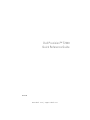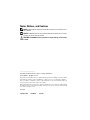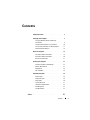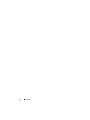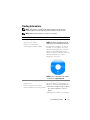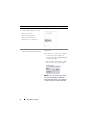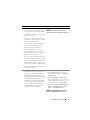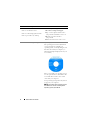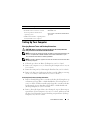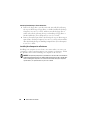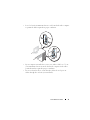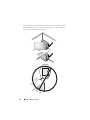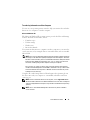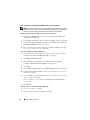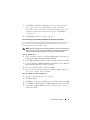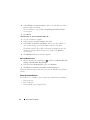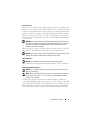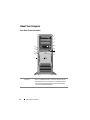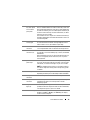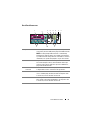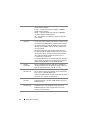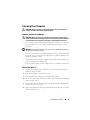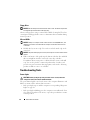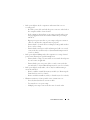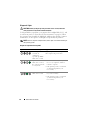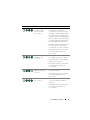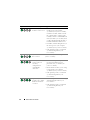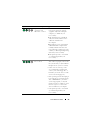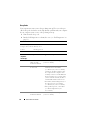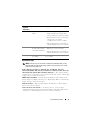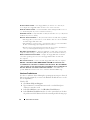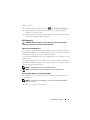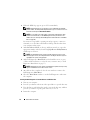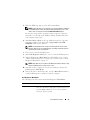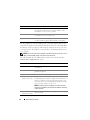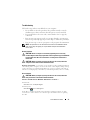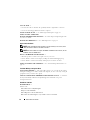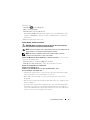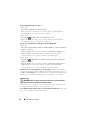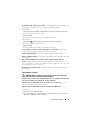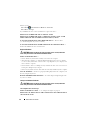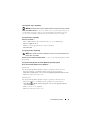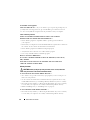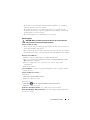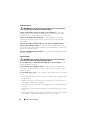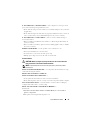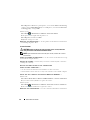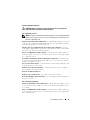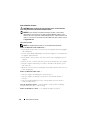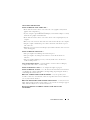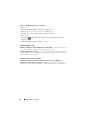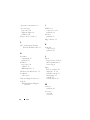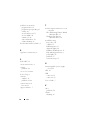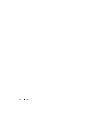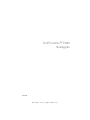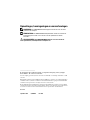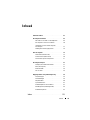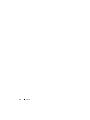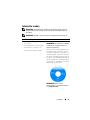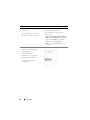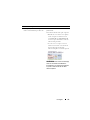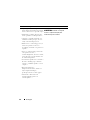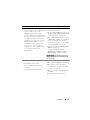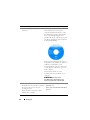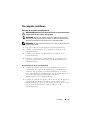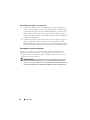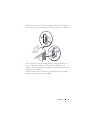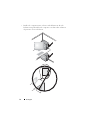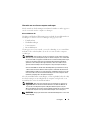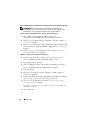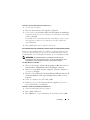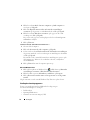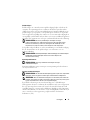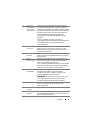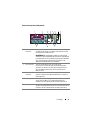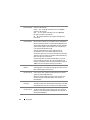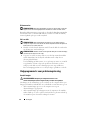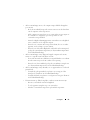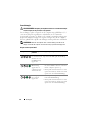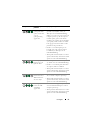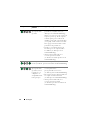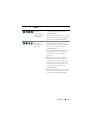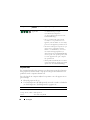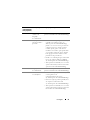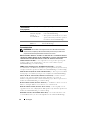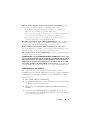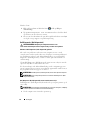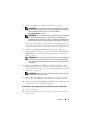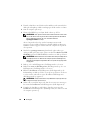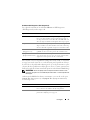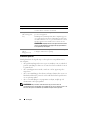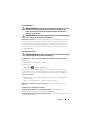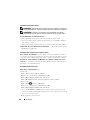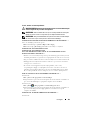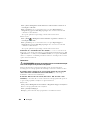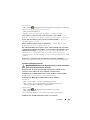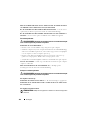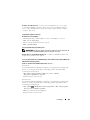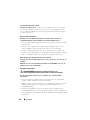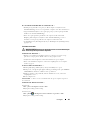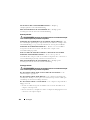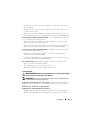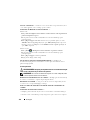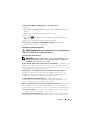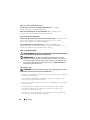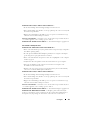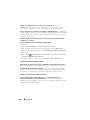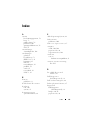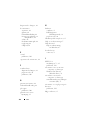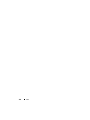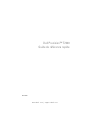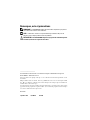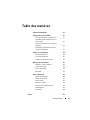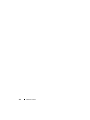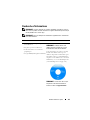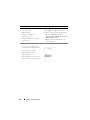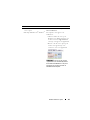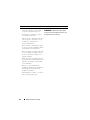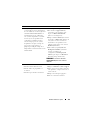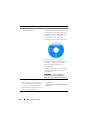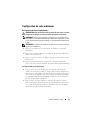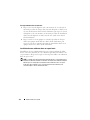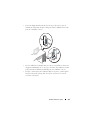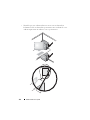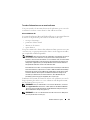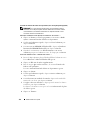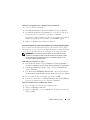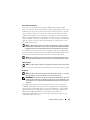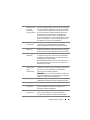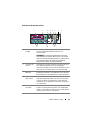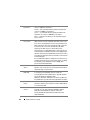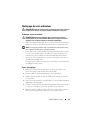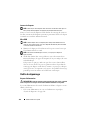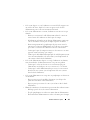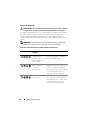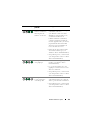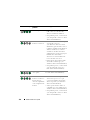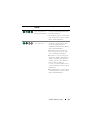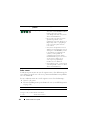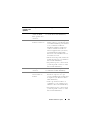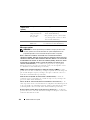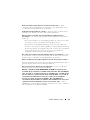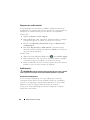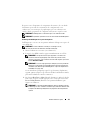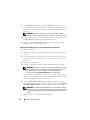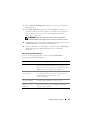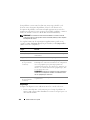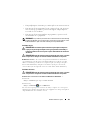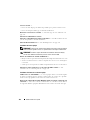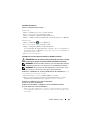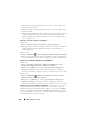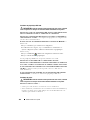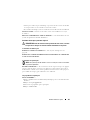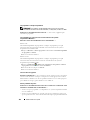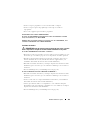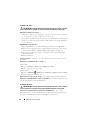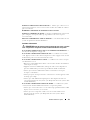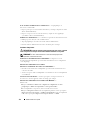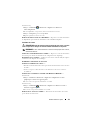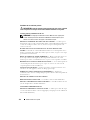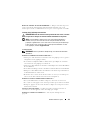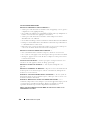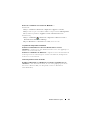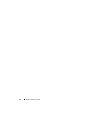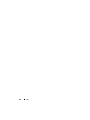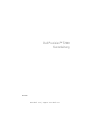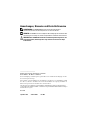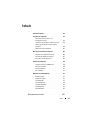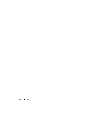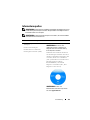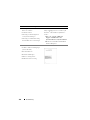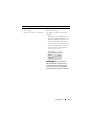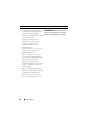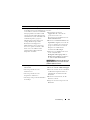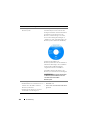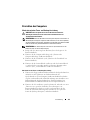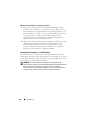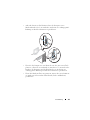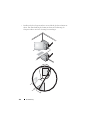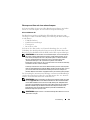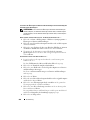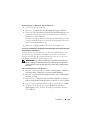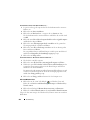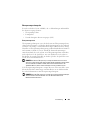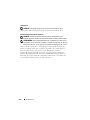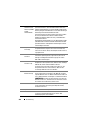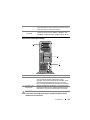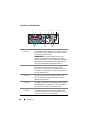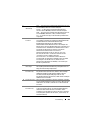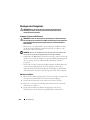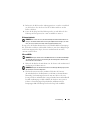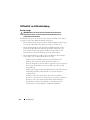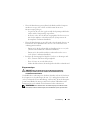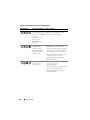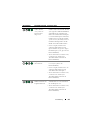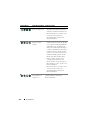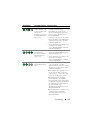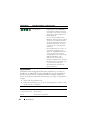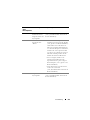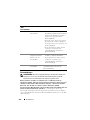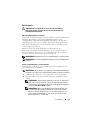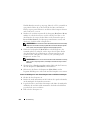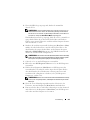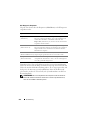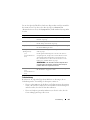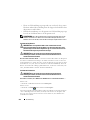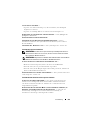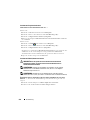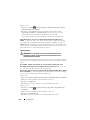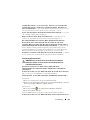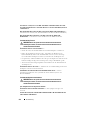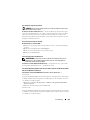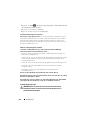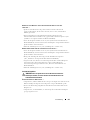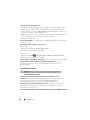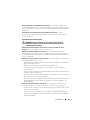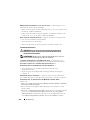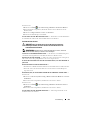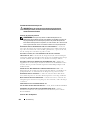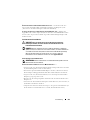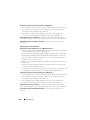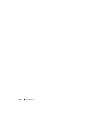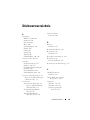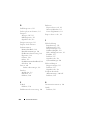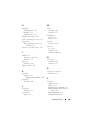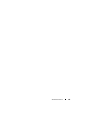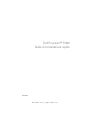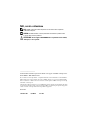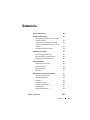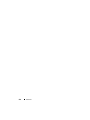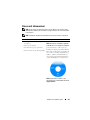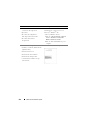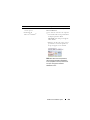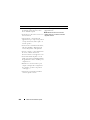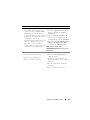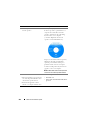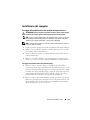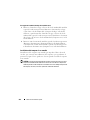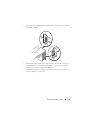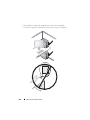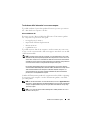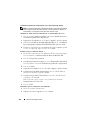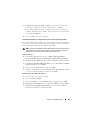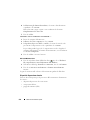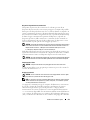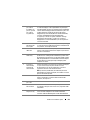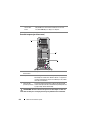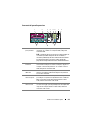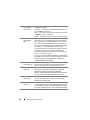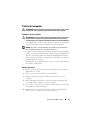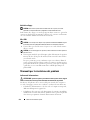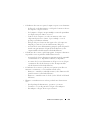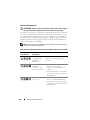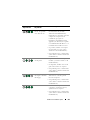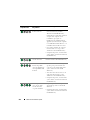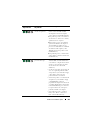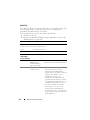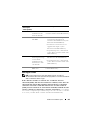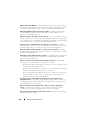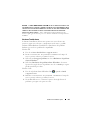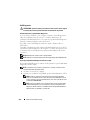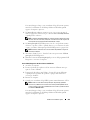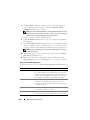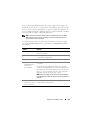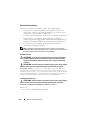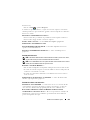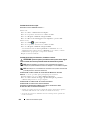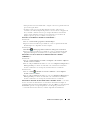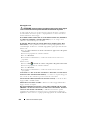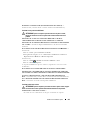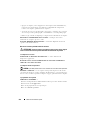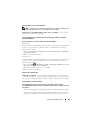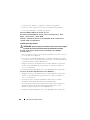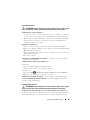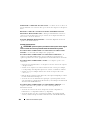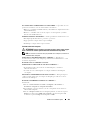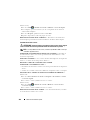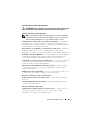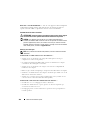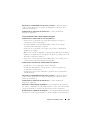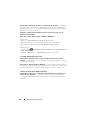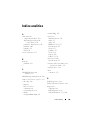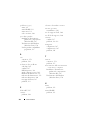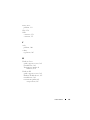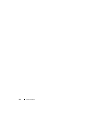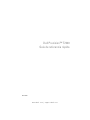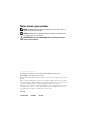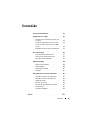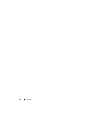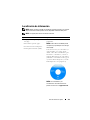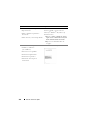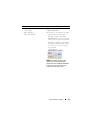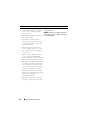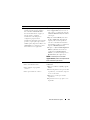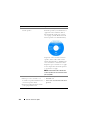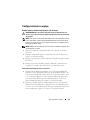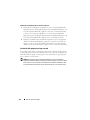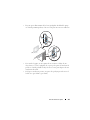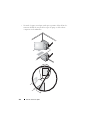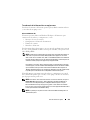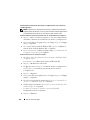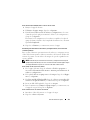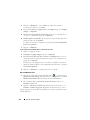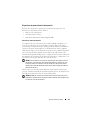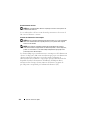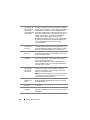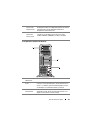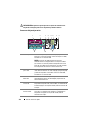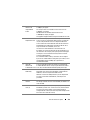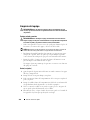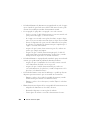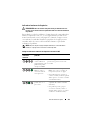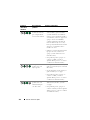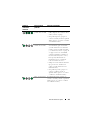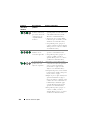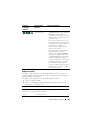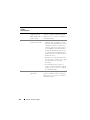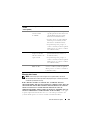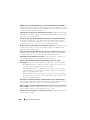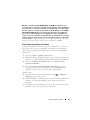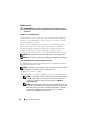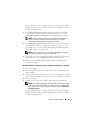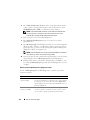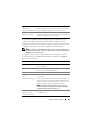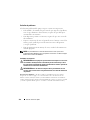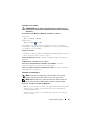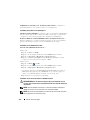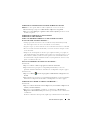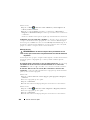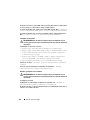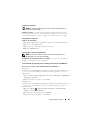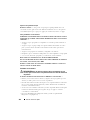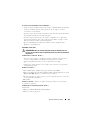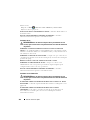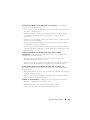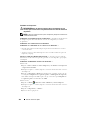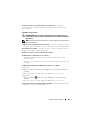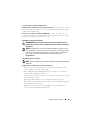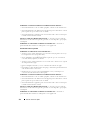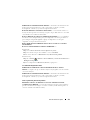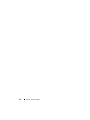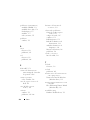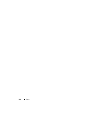Seite laden ...
Seite laden ...
Seite laden ...
Seite laden ...
Seite laden ...
Seite laden ...
Seite laden ...
Seite laden ...
Seite laden ...
Seite laden ...
Seite laden ...
Seite laden ...
Seite laden ...
Seite laden ...
Seite laden ...
Seite laden ...
Seite laden ...
Seite laden ...
Seite laden ...
Seite laden ...
Seite laden ...
Seite laden ...
Seite laden ...
Seite laden ...
Seite laden ...
Seite laden ...
Seite laden ...
Seite laden ...
Seite laden ...
Seite laden ...
Seite laden ...
Seite laden ...
Seite laden ...
Seite laden ...
Seite laden ...
Seite laden ...
Seite laden ...
Seite laden ...
Seite laden ...
Seite laden ...
Seite laden ...
Seite laden ...
Seite laden ...
Seite laden ...
Seite laden ...
Seite laden ...
Seite laden ...
Seite laden ...
Seite laden ...
Seite laden ...
Seite laden ...
Seite laden ...
Seite laden ...
Seite laden ...
Seite laden ...
Seite laden ...
Seite laden ...
Seite laden ...
Seite laden ...
Seite laden ...
Seite laden ...
Seite laden ...
Seite laden ...
Seite laden ...
Seite laden ...
Seite laden ...
Seite laden ...
Seite laden ...
Seite laden ...
Seite laden ...
Seite laden ...
Seite laden ...
Seite laden ...
Seite laden ...
Seite laden ...
Seite laden ...
Seite laden ...
Seite laden ...
Seite laden ...
Seite laden ...
Seite laden ...
Seite laden ...
Seite laden ...
Seite laden ...
Seite laden ...
Seite laden ...
Seite laden ...
Seite laden ...
Seite laden ...
Seite laden ...
Seite laden ...
Seite laden ...
Seite laden ...
Seite laden ...
Seite laden ...
Seite laden ...
Seite laden ...
Seite laden ...
Seite laden ...
Seite laden ...
Seite laden ...
Seite laden ...
Seite laden ...
Seite laden ...
Seite laden ...
Seite laden ...
Seite laden ...
Seite laden ...
Seite laden ...
Seite laden ...
Seite laden ...
Seite laden ...
Seite laden ...
Seite laden ...
Seite laden ...
Seite laden ...
Seite laden ...
Seite laden ...

Index 119
W
Windows Vista
Help en ondersteuning, 67
opnieuw installeren, 68
Windows Easy Transfer, 76
Windows XP
Bestanden en instellingen
overzetten, 73
Help en ondersteuning, 67
opnieuw installeren, 68
wizard Bestanden en instellingen
overzetten (XP), 73
wizards
Windows Easy Transfer
(Windows Vista), 76
wizard Bestanden en instellingen
overzetten (XP), 73
Wizard
Programmacompatibiliteit, 105
X
XP
Hardwareprobleemoplosser, 93
Seite laden ...
Seite laden ...
Seite laden ...
Seite laden ...
Seite laden ...
Seite laden ...
Seite laden ...
Seite laden ...
Seite laden ...
Seite laden ...
Seite laden ...
Seite laden ...
Seite laden ...
Seite laden ...
Seite laden ...
Seite laden ...
Seite laden ...
Seite laden ...
Seite laden ...
Seite laden ...
Seite laden ...
Seite laden ...
Seite laden ...
Seite laden ...
Seite laden ...
Seite laden ...
Seite laden ...
Seite laden ...
Seite laden ...
Seite laden ...
Seite laden ...
Seite laden ...
Seite laden ...
Seite laden ...
Seite laden ...
Seite laden ...
Seite laden ...
Seite laden ...
Seite laden ...
Seite laden ...
Seite laden ...
Seite laden ...
Seite laden ...
Seite laden ...
Seite laden ...
Seite laden ...
Seite laden ...
Seite laden ...
Seite laden ...
Seite laden ...
Seite laden ...
Seite laden ...
Seite laden ...
Seite laden ...
Seite laden ...
Seite laden ...
Seite laden ...
Seite laden ...
Seite laden ...
Seite laden ...
Seite laden ...
Seite laden ...
Seite laden ...
Seite laden ...
Seite laden ...

www.dell.com | support.euro.dell.com
Dell Precision™ T7400
Kurzanleitung
Modell DCDO

Anmerkungen, Hinweise und Vorsichtshinweise
ANMERKUNG: Eine ANMERKUNG macht auf wichtige Informationen
aufmerksam, mit denen Sie den Computer besser einsetzen können.
HINWEIS: Ein HINWEIS warnt vor möglichen Beschädigungen der Hardware oder
vor Datenverlust und zeigt auf, wie derartige Probleme vermieden werden können.
VORSICHT: Durch VORSICHT werden Sie auf Gefahrenquellen hingewiesen, die
materielle Schäden, Verletzungen oder sogar den Tod von Personen zur Folge
haben können.
____________________
Irrtümer und technische Änderungen vorbehalten.
© 2007 Dell Inc. Alle Rechte vorbehalten.
Die Vervielfältigung oder Wiedergabe in jeglicher Weise ohne schriftliche Genehmigung von Dell
Inc. sind strengstens untersagt.
In diesem Text verwendete Marken: Dell, das DELL-Logo und Dell Precision sind Marken von Dell
Inc.; Microsoft, Windows, und Windows Vista sind entweder Marken oder eingetragene Marken von
Microsoft Corporation in den USA und/oder in anderen Ländern.
Alle anderen in diesem Dokument genannten Marken und Handelsbezeichnungen sind Eigentum der
jeweiligen Hersteller und Firmen. Dell Inc. erhebt keinen Anspruch auf Marken und Handelsbezeichnungen
mit Ausnahme der eigenen.
Modell DCDO
September 2007 Teilenr. HR707 Rev. A00

Inhalt 187
Inhalt
Informationsquellen . . . . . . . . . . . . . . . . . . . 189
Einrichten des Computers
. . . . . . . . . . . . . . . . 195
Wechseln zwischen Tower- und
Desktop-Ausrichtung
. . . . . . . . . . . . . . . 195
Installieren des Computers in einem Schrank
. . . 196
Übertragen von Daten auf einen anderen
Computer
. . . . . . . . . . . . . . . . . . . . . . 199
Überspannungsschutzgeräte
. . . . . . . . . . . 203
Wissenswertes über Ihren Computer
. . . . . . . . . . 205
Vorderansicht (Tower-Ausrichtung)
. . . . . . . . 205
Rückansicht (Tower-Ausrichtung)
. . . . . . . . . 207
Anschlüsse auf der Rückseite
. . . . . . . . . . . 208
Reinigen des Computers
. . . . . . . . . . . . . . . . 210
Computer, Tastatur und Bildschirm
. . . . . . . . 210
Mechanische Maus
. . . . . . . . . . . . . . . . 210
Diskettenlaufwerk
. . . . . . . . . . . . . . . . . 211
CDs und DVDs
. . . . . . . . . . . . . . . . . . . 211
Hilfsmittel zur Fehlerbehebung
. . . . . . . . . . . . . 212
Betriebsanzeige
. . . . . . . . . . . . . . . . . . 212
Diagnoseanzeigen
. . . . . . . . . . . . . . . . . 213
Signaltoncodes
. . . . . . . . . . . . . . . . . . . 218
Systemmeldungen
. . . . . . . . . . . . . . . . . 220
Hardware-Ratgeber
. . . . . . . . . . . . . . . . 222
Dell Diagnostics
. . . . . . . . . . . . . . . . . . 223
Fehlerbehebung
. . . . . . . . . . . . . . . . . . 227
Stichwortverzeichnis . . . . . . . . . . . . . . . . . 247

188 Inhalt

Kurzanleitung 189
Informationsquellen
ANMERKUNG: Einige Funktionen und Medien sind optional und möglicherweise nicht
im Lieferumfang Ihres Computers enthalten. Einige Funktionen sind möglicherweise in
bestimmten Ländern nicht verfügbar.
ANMERKUNG: Im Lieferumfang des Computers kann weiteres, hier nicht behandeltes
Informationsmaterial enthalten sein.
Welche Ressourcen benötigen Sie? Hier finden Sie das Gesuchte
• Diagnoseprogramm für den
Computer
• Treiber für den Computer
• Dokumentation zu dem Gerät
• Desktop System Software (DSS)
Drivers and Utilities-Datenträger
ANMERKUNG: Der Drivers and
Utilities-Datenträger ist optional und
möglicherweise nicht im Lieferumfang
Ihres Computers enthalten.
Dokumentation und Treiber sind bereits
auf dem Computer installiert. Sie können
den Drivers and Utilities-Datenträger dazu
verwenden, Treiber neu zu installieren
(siehe „Neuinstallieren von Treibern und
Dienstprogrammen” in Ihrem
Benutzerhandbuch) oder um Dell
Diagnostics auszuführen (siehe „Dell
Diagnostics” auf Seite 223).
ANMERKUNG: Treiber- und
Dokumentationsaktualisierungen finden
Sie unter support.dell.com.

190 Kurzanleitung
• Anleitungen zum Entfernen und
Ersetzen von Teilen
• Technische Daten
• Anleitungen zum Konfigurieren
von Systemeinstellungen
• Anleitungen zur Fehlerbehebung
und zum Beheben von Störungen
Dell Precision™-Benutzerhandbuch
Hilfe- und Supportcenter von Microsoft
®
Windows
®
XP und Microsoft Windows
Vista™
1
Klicken Sie auf
Start
→
Hilfe und
Support
→
Dell Benutzer- und
Systemhandbücher
→
Systemhandbücher
.
2
Klicken Sie auf das
Benutzerhandbuch
für Ihren Computer.
• Garantieinformationen
• Verkaufs- und Lieferbedingungen
(nur für die USA)
• Sicherheitshinweise
• Betriebsbestimmungen
• Hinweise zur Ergonomie
• Endbenutzer-Lizenzvertrag
Dell™-Produktinformationshandbuch
Welche Ressourcen benötigen Sie? Hier finden Sie das Gesuchte

Kurzanleitung 191
• Service-Tag-Nummer und Express-
Servicecode
•Microsoft
®
Windows
®
-Product Key
Service-Tag-Nummer und Microsoft
Windows-Product Key
Die Aufkleber befinden sich an Ihrem
Computer:
• Geben Sie die Service-Tag-Nummer auf
der Website
support.dell.com
oder beim
Anruf beim technischen Support an, um
den Computer identifizieren zu können.
• Geben Sie beim Anruf beim technischen
Support den Express-Servicecode an, um
zu einem geeigneten Ansprechpartner
weitergeleitet zu werden.
ANMERKUNG: Das neu entworfene
Microsoft Windows-Lizenzetikett ist mit
einem zusätzlichen Sicherheitsmerkmal
ausgestattet, das einem Loch ähnelt und
davon abhalten soll, das Etikett zu entfernen.
Welche Ressourcen benötigen Sie? Hier finden Sie das Gesuchte

192 Kurzanleitung
• Lösungen — Hinweise zum Beheben
von Störungen, Veröffentlichungen von
Technikern, Online-Schulungen und
häufig gestellte Fragen (FAQs)
• Community — Onlinediskussionen mit
anderen Dell-Kunden
• Upgrades — Informationen zu
Aufrüstungen von Komponenten,
beispielsweise Arbeitsspeicher,
Festplatte und Betriebssystem
• Kundenbetreuung —
Kontaktinformationen, Serviceanfrage
und Bestellstatus, Garantie und
Reparaturinformationen
• Service und Support — Status von
Serviceanfragen und Supporthistorie,
Servicekontakt und Onlinediskussionen
mit dem technischen Support
• Dell Technical Update Service —
Proaktive E-Mail-Benachrichtigung über
Software- und Hardwareupdates für
Ihren Computer
• Referenz — Computerdokumentation,
Einzelheiten zur Computerkonfiguration,
Produktangaben und Whitepapers
• Downloads — Zugelassene Treiber,
Patches und Softwareaktualisierungen
Dell Support-Website — support.dell.com
ANMERKUNG: Wählen Sie Ihre Region
oder Ihren Geschäftsbereich aus, um die
zugehörige Support-Website anzuzeigen.
Welche Ressourcen benötigen Sie? Hier finden Sie das Gesuchte

Kurzanleitung 193
• Desktop System Software (DSS) — Wenn
Sie das Betriebssystem auf dem Computer
neu installieren, sollten Sie auch das DSS-
Dienstprogramm neu installieren. DSS
erkennt automatisch Ihren Computertyp
und das Betriebssystem und installiert die
für Ihre Konfiguration geeigneten
Aktualisierungen. Die Software stellt
wichtige Aktualisierungen für Ihr
Betriebssystem und Support für
Hardwarekomponenten, beispielsweise
Prozessoren, optische Laufwerke, USB-
Geräte usw., bereit. DSS ist für den
ordnungsgemäßen Betrieb des Dell
Computers erforderlich.
So laden Sie Desktop System Software
herunter:
1
Wechseln Sie zur Website
support.dell.com
, wählen Sie die
gewünschte Länder- oder
Regionsoption aus und klicken Sie auf
Treiber und Downloads
.
2
Klicken Sie auf
Modell auswählen
oder
Tag-Nummer eingeben
, treffen Sie die
geeignete Auswahl oder geben Sie die
geeigneten Informationen zu Ihrem
Computer ein und klicken Sie
anschließend auf
Bestätigen
.
3
Führen Sie einen Bildlauf nach unten
aus bis zu
System- und
Konfigurationsdienstprogramme
→
Desktop System Software
und klicken
Sie dann auf
Jetzt herunterladen.
ANMERKUNG: Die Benutzeroberfläche von
support.dell.com kann je nach den von Ihnen
gewählten Optionen variieren.
• Anleitungen zum Arbeiten mit
Windows XP
• Anleitung zum Arbeiten mit
Windows Vista
• Anleitung zum Arbeiten mit
Programmen und Dateien
• Anleitungen zum persönlichen Einrichten
des Desktops
Hilfe- und Supportcenter von Windows
1
Klicken Sie auf
Start
→
Hilfe und Support
.
2
Geben Sie ein Wort oder einen Ausdruck
zur Identifizierung Ihres Problems ein
und klicken Sie anschließend auf das
Pfeilsymbol.
3
Klicken Sie auf das Thema, das Ihr
Problem beschreibt.
4
Folgen Sie den Anweisungen auf dem
Bildschirm.
Welche Ressourcen benötigen Sie? Hier finden Sie das Gesuchte

194 Kurzanleitung
• Anleitung zur Neuinstallation des
Betriebssystems
Betriebssystem-Datenträger
Das Betriebssystem ist bereits auf dem
Computer installiert. Zum Neuinstallieren
des Betriebssystems können Sie den
Betriebssystem-Datenträger verwenden,
der im Lieferumfang Ihres Computers
enthalten ist (siehe „Wiederherstellen des
Betriebssystems” im Benutzerhandbuch).
Nach der Neuinstallation des
Betriebssystems können Sie mit dem Drivers
and Utilities-Datenträger die erforderlichen
Treiber für die mit Ihrem Computer
ausgelieferten Geräte neu installieren.
Das Etikett mit dem Product Key des
Betriebssystems finden Sie am Computer.
ANMERKUNG: Die Farbe des Datenträgers
zur Betriebssysteminstallation richtet sich
nach dem von Ihnen bestellten
Betriebssystem.
• Anleitung zum Arbeiten mit Linux
• E-Mail-Diskussionen mit Benutzern von
Dell Precision-Produkten und dem
Betriebssystem Linux
• Zusätzliche Informationen zu Linux
und Dell Precision-Computern
Linux-Websites von Dell
• linux.dell.com
• lists.us.dell.com/mailman/listinfo/linux-
precision
Welche Ressourcen benötigen Sie? Hier finden Sie das Gesuchte

Kurzanleitung 195
Einrichten des Computers
Wechseln zwischen Tower- und Desktop-Ausrichtung
VORSICHT: Bevor Sie gemäß den in diesem Abschnitt beschriebenen
Anleitungen verfahren, lesen Sie zunächst die Sicherheitshinweise im
Produktinformationshandbuch
.
ANMERKUNG: Wenn Sie die Gehäuseausrichtung des Computers von der Tower- in
die Desktop-Ausrichtung bzw. umgekehrt ändern möchten, müssen Sie ein optionales,
von Dell erhältliches Kit verwenden. Einzelheiten zum Bestellen von Produkten bei Dell
finden Sie im Abschnitt „Produktinformationen” im Benutzerhandbuch.
ANMERKUNG: Der Tower-Computer unterstützt ein 3,5-Zoll-Laufwerk an der
Vorderseite mehr als der Desktop-Computer.
1
Befolgen Sie die Anweisungen im Abschnitt „Bevor Sie beginnen” des
Benutzerhandbuchs
.
2
Entfernen Sie die Computerabdeckung (siehe „Entfernen der
Computerabdeckung” im
Benutzerhandbuch
).
3
Entfernen Sie die Frontblende (siehe „Entfernen der Frontblende” im
Benutzerhandbuch
).
4
Entfernen Sie die Laufwerkblende und bereiten Sie die Laufwerkblende
vor, indem Sie die notwendige Anzahl von Einsätzen hinzufügen bzw.
entfernen (siehe „Laufwerkblenden” im
Benutzerhandbuch
).
Wechseln von der Tower- zur Desktop-Ausrichtung
1
Entfernen Sie alle ggf. installierten Diskettenlaufwerke oder Speicherkartenleser,
indem Sie wie unter „Entfernen eines Diskettenlaufwerks oder
Speicherkartenlesers (Tower-Computer)” im
Benutzerhandbuch
beschrieben
vorgehen, und reinstallieren Sie anhand der Anleitung unter „Installieren eines
Diskettenlaufwerks oder Speicherkartenlesers (Desktop-Computer)” im
Benutzerhandbuch
ein Diskettenlaufwerk oder einen Speicherkartenleser.
2
Entfernen Sie alle installierten optischen Laufwerke, indem Sie wie unter
„Entfernen eines optischen Laufwerks (Tower-Computer)” im
Benutzerhandbuch
beschrieben vorgehen, und reinstallieren Sie die
Laufwerke anhand der Anleitung unter „Installieren eines optischen
Laufwerks (Desktop-Computer)” im
Benutzerhandbuch
.

196 Kurzanleitung
Wechseln von der Desktop- zur Tower-Ausrichtung
1
Entfernen Sie das ggf. installierten Diskettenlaufwerk bzw. den ggf.
installierten Speicherkartenleser, indem Sie wie unter „Entfernen eines
Diskettenlaufwerks oder Speicherkartenlesers (Desktop-Computer)” im
Benutzerhandbuch
beschrieben vorgehen, und reinstallieren Sie anhand
der Anleitung unter „Installieren eines Diskettenlaufwerks oder
Speicherkartenlesers (Tower-Computer)” im
Benutzerhandbuch
das
Diskettenlaufwerk bzw. den Speicherkartenleser.
2
Entfernen Sie alle installierten optischen Laufwerke, indem Sie wie unter
„Entfernen eines optischen Laufwerks (Desktop-Computer)” im
Benutzerhandbuch
beschrieben vorgehen, und reinstallieren Sie die
Laufwerke anhand der Anleitung unter „Installieren eines optischen
Laufwerks (Tower-Computer)” im
Benutzerhandbuch
.
Installieren des Computers in einem Schrank
Die Installation Ihres Computers in einem Schrank kann den Luftstrom
einschränken und die Leistung des Computers beeinträchtigen und sogar zu
seiner Überhitzung führen. Beachten Sie die folgenden Richtlinien, wenn Sie
den Computer in einem Schrank installieren.
HINWEIS: Die in diesem Handbuch angegebenen Spezifikationen für die
Betriebstemperatur beziehen sich auf die maximale Betriebsumgebungstemperatur.
Bei der Installation des Computers in einem Schrank ist die umgebende
Raumtemperatur zu berücksichtigen. Einzelheiten zu den technischen Daten Ihres
Computers finden Sie unter „Technische Daten” im Benutzerhandbuch.

Kurzanleitung 197
• Achten Sie darauf, an allen belüfteten Seiten des Computers einen
Mindestabstand von 10,2 cm einzuhalten, um den für eine ordnungsgemäße
Belüftung erforderlichen Luftstrom zu gewährleisten.
• Wenn Sie den Computer in einer Raumecke auf oder unter einem Tisch
platzieren, sollten Sie einen Abstand von mindestens 5,1 cm zwischen der
Rückseite des Computers und der Wand frei lassen, um den für eine
ordnungsgemäße Belüftung erforderlichen Luftstrom zu gewährleisten.
• Wenn der Schrank mit Türen ausgestattet ist, müssen diese einen Luftstrom
von mindestens 30 Prozent durch den Schrank (Vorder- und Rückseite)
gewährleisten.

198 Kurzanleitung
• Installieren Sie den Computer nicht in einem Schrank, der keinen Luftstrom
zulässt. Eine Einschränkung des Luftstroms
kann zur Überhitzung des
Computers führen und seine Leistung beeinträchtigen
.

Kurzanleitung 199
Übertragen von Daten auf einen anderen Computer
Sie können mithilfe der Assistenten Ihres Betriebssystems Dateien und andere
Daten von einem Computer auf einen anderen Computer übertragen.
Microsoft Windows XP
Das Betriebssystem Microsoft
Windows XP enthält den Assistenten zum
Übertragen von Dateien und Einstellungen, mit dem folgende Daten übertragen
werden können:
•E-Mail-Nachrichten
• Symbolleisteneinstellungen
• Fenstergrößen
• Internetlesezeichen
Sie können diese Daten über eine Netzwerkverbindung oder eine serielle
Verbindung oder durch Speichern der Daten auf einem Wechselmedium (zum
Beispiel einer beschreibbaren CD oder DVD) auf den Zielcomputer übertragen.
ANMERKUNG: Sie können Daten von einem Quellcomputer auf einen Zielcomputer
übertragen, indem Sie beide Computer mit einem seriellen Kabel verbinden, das Sie
direkt an den jeweiligen E/A-Anschluss (Eingabe/Ausgabe) anschließen. Um Daten
über eine serielle Verbindung zu übertragen, müssen Sie das Dienstprogramm
„Netzwerkverbindungen” in der Systemsteuerung öffnen und zusätzliche
Konfigurationsschritte ausführen, wie z. B. das Einrichten einer erweiterten Verbindung
und Zuweisen von Host- und Gast-Computer.
Anleitungen zum Einrichten einer direkten Kabelverbindung zwischen zwei Computern
finden Sie im Knowledge-Base-Artikel Nr. 305621 von Microsoft mit dem Titel So wird's
gemacht: Herstellen einer direkten Kabelverbindung zwischen zwei Computern in
Windows XP. Diese Informationen sind möglicherweise nicht in allen Ländern verfügbar.
Die Verwendung des Assistenten zum Übertragen von Dateien und Einstellungen
erfordert den mitgelieferten Betriebssystem-Datenträger oder eine Assistent-
Diskette, die Sie mit dem Assistenten erstellen können.
ANMERKUNG: Weitere Informationen zur Übertragung von Daten erhalten Sie, indem
Sie unter support.dell.com nach dem Dokument Nummer Nr. 154781 mit dem Titel What
Are The Different Methods To Transfer Files From My Old Computer To My New Dell™
Computer Using the Windows XP Operating System? (Beschreibung der verschiedenen
Methoden zum Übertragen von Dateien von einem alten Computer auf einen neuen
Dell™-Computer unter Verwendung des Betriebssystems Microsoft Windows XP,
Dokument in englischer Sprache) suchen.
ANMERKUNG: Möglicherweise ist das Dell-Knowledge Base-Dokument nicht für
alle Ländern verfügbar.

200 Kurzanleitung
Assistent zum Übertragen von Dateien und Einstellungen unter Verwendung des
Betriebssystem-Datenträgers
ANMERKUNG: Im Assistenten zum Übertragen von Dateien und Einstellungen
wird der Computer, von dem Daten übertragen werden sollen, als Quellcomputer
und der Computer, auf den die Daten übertragen werden sollen, als Zielcomputer
bezeichnet.
B
EREITEN SIE DEN ZIELCOMPUTER AUF DIE DATEIÜBERTRAGUNG VOR —
1
Klicken Sie auf
Start
→
Alle Programme
→
Zubehör
→
Systemprogramme
→
Übertragen von Dateien und Einstellungen
.
2
Klicken Sie unter
Um welchen Computer handelt es sich?
auf
Zielcomputer
und dann auf
Weiter
.
3
Klicken Sie unter
Verfügen Sie über eine Windows XP-CD?
auf
Assistent
der Windows XP-CD verwenden
und klicken Sie dann auf
Weiter
.
4
Überprüfen Sie die Informationen unter
Wechseln Sie jetzt zum
Quellcomputer
und wechseln Sie dann zum Quellcomputer. Klicken Sie
nicht
auf
Weiter
.
KOPIEREN SIE DATEN VOM QUELLCOMPUTER —
1
Legen Sie in den Quellcomputer den
Betriebssystem
-Datenträger für
Windows XP ein.
Die Seite
Willkommen bei Microsoft Windows XP
wird angezeigt.
2
Klicken Sie auf
Zusätzliche Aufgaben durchführen
.
3
Klicken Sie unter
Wählen Sie eine der folgenden Optionen
auf
Dateien
und Einstellungen übertragen
.
Das Fenster
Assistent zum Übertragen von Dateien und Einstellungen
wird angezeigt.
4
Klicken Sie auf
Weiter
.
5
Klicken Sie unter
Um welchen Computer handelt es sich?
auf
Quellcomputer
und klicken Sie dann auf
Weiter
.
6
Klicken Sie unter
Übertragungsmethode auswählen
auf die gewünschte
Übertragungsmethode und dann auf
Weiter
.
7
Klicken Sie unter
Was soll übertragen werden?
auf die zu übertragenden
Daten und dann auf
Weiter
.
Die ausgewählten Dateien und Einstellungen werden kopiert. Anschließend
wird die Seite
Fertigstellen des Sammlungsvorgangs
angezeigt.
8
Klicken Sie auf
Fertig stellen
.

Kurzanleitung 201
ÜBERTRAGEN SIE DIE DATEN AUF DEN ZIELCOMPUTER —
1
Wechseln Sie zum Zielcomputer.
2
Klicken Sie unter
Wechseln Sie jetzt zum Quellcomputer
auf
Weiter
.
3
Wählen Sie unter
Wo befinden sich die Dateien und Einstellungen?
das
gewünschte Übertragungsverfahren für die Einstellungen und Dateien
und klicken Sie dann auf
Weiter
.
Der Assistent liest die zusammengestellten Dateien und Einstellungen ein und
wendet sie auf den Zielcomputer an. Wenn die Übertragung abgeschlossen ist,
wird die Seite
Fertig gestellt
angezeigt.
4
Klicken Sie auf
Fertig gestellt
und starten Sie den Computer neu.
Assistent zum Übertragen von Dateien und Einstellungen unter Verwendung des
Betriebssystem-Datenträgers
Um den Assistenten zum Übertragen von Dateien und Einstellungen ohne
den Betriebssystem-Datenträger auszuführen, müssen Sie eine Assistent-
Diskette erstellen. Mit dieser Assistent-Diskette können Sie eine Speicher-
Abbilddatei auf einem Wechselmedium erstellen.
ANMERKUNG: Im Assistenten zum Übertragen von Dateien und Einstellungen
wird der Computer, von dem Daten übertragen werden sollen, als Quellcomputer
und der Computer, auf den die Daten übertragen werden sollen, als Zielcomputer
bezeichnet.
E
RSTELLEN SIE EINE ASSISTENT-DISKETTE —
1
Klicken Sie auf dem Zielcomputer auf
Start
→
Alle Programme
→
Zubehör
→
Systemprogramme
→
Übertragen von Dateien und Einstellungen
.
2
Klicken Sie unter
Um welchen Computer handelt es sich?
auf
Zielcomputer
und dann auf
Weiter
.
3
Klicken Sie unter
Verfügen Sie über eine Windows XP-CD?
auf
Assistent-
Diskette auf folgendem Laufwerk erstellen
und klicken Sie dann auf
Weiter
.
4
Legen Sie eine beschreibbare CD oder DVD ein und klicken Sie auf
OK
.
5
Überprüfen Sie die Informationen unter
Wechseln Sie jetzt zum
Quellcomputer
und wechseln Sie dann zum Quellcomputer. Klicken Sie
nicht
auf
Weiter
.

202 Kurzanleitung
KOPIEREN SIE DATEN VOM QUELLCOMPUTER —
1
Legen Sie in den Quellcomputer das Wechselmedium mit der Assistent-
Diskette ein.
2
Klicken Sie auf
Start
→
Ausführen
.
3
Klicken Sie auf
Durchsuchen...
, navigieren Sie zu
fastwiz
auf dem
Wechselmedium mit der Assistent-Diskette und klicken Sie anschließend
auf
OK
.
4
Klicken Sie unter
Um welchen Computer handelt es sich?
auf
Quellcomputer
und klicken Sie dann auf
Weiter
.
5
Klicken Sie unter
Übertragungsmethode auswählen
auf die gewünschte
Übertragungsmethode und dann auf
Weiter
.
6
Klicken Sie unter
Was soll übertragen werden?
auf die zu übertragenden
Daten und dann auf
Weiter
.
Die ausgewählten Dateien und Einstellungen werden kopiert. Anschließend
wird die Seite
Fertigstellen des Sammlungsvorgangs
angezeigt.
7
Klicken Sie auf
Fertig stellen
.
ÜBERTRAGEN SIE DIE DATEN AUF DEN ZIELCOMPUTER —
1
Wechseln Sie zum Zielcomputer.
2
Klicken Sie unter
Wechseln Sie jetzt zum Quellcomputer
auf
Weiter
.
3
Wählen Sie unter
Wo befinden sich die Dateien und Einstellungen?
das
gewünschte Übertragungsverfahren für die Einstellungen und Dateien
und klicken Sie dann auf
Weiter
.
Der Assistent liest die zusammengestellten Dateien und Einstellungen ein und
wendet sie auf den Zielcomputer an. Wenn die Übertragung abgeschlossen ist,
wird die Seite
Fertig gestellt
angezeigt.
4
Klicken Sie auf
Fertig gestellt
und starten Sie den Computer neu.
Microsoft Windows Vista
1
Klicken Sie auf die „Start”-Schaltfläche von Windows Vista und
klicken Sie auf
Dateien und Einstellungen übertragen
→
Windows-Easy
Transfer starten
.
2
Klicken Sie im Dialogfeld
Benutzerkontensteuerung
auf
Fortsetzen
.
3
Klicken Sie auf
Neuen Transfer starten
oder auf
Gestarteten Transfer fortsetzen
.
Folgen Sie den Anweisungen des Windows-EasyTransfer-Assistenten auf dem
Bildschirm.

Kurzanleitung 203
Überspannungsschutzgeräte
Es sind verschiedene Geräte erhältlich, die vor Schwankungen und Ausfällen
der Stromversorgung schützen:
• Überspannungsschutz
• Leitungsfilter
• Unterbrechungsfreie Stromversorgungen (USV)
Überspannungsschutz
Überspannungsschutzgeräte sowie Steckerleisten mit Überspannungsschutz
schützen den Computer vor Schäden durch Spannungsspitzen, die während
Gewittern oder infolge von Stromunterbrechungen auftreten können. Einige
Hersteller von Überspannungsschutzgeräten gewähren darüber hinaus Garantien
für bestimmte Schäden. Lesen Sie deshalb die Garantiebestimmungen
aufmerksam durch, bevor Sie sich für einen Überspannungsschutz entscheiden,
und vergleichen Sie die Joule-Werte, um einen Eindruck von der relativen
Effektivität der einzelnen Modelle zu erhalten. Je höher der Joule-Wert eines
Geräts, desto mehr Schutz bietet es.
HINWEIS: Die meisten Überspannungsschutzgeräte bieten keinen Schutz vor
Spannungsschwankungen oder Stromausfällen infolge von Blitzeinschlägen. Wenn
sich in Ihrer Nähe ein Gewitter entlädt, sollten Sie das Telefonkabel aus der
Telefonwandbuchse ziehen und Ihren Computer von der Steckdose trennen.
Viele Überspannungsschutzgeräte verfügen über eine Telefonsteckdose zum
Schutz des Modems. Anweisungen zum Anschließen an ein Modem finden
Sie in der Dokumentation zum Überspannungsschutzgerät.
HINWEIS: Nicht alle Überspannungsschutzgeräte schützen den Netzwerkadapter.
Trennen Sie daher bei einem Gewitter stets das Netzwerkkabel von der
Netzwerkwandsteckerbuchse.
Seite laden ...
Seite laden ...
Seite laden ...
Seite laden ...
Seite laden ...
Seite laden ...
Seite laden ...
Seite laden ...
Seite laden ...
Seite laden ...
Seite laden ...
Seite laden ...
Seite laden ...
Seite laden ...
Seite laden ...
Seite laden ...
Seite laden ...
Seite laden ...
Seite laden ...
Seite laden ...
Seite laden ...
Seite laden ...
Seite laden ...
Seite laden ...
Seite laden ...
Seite laden ...
Seite laden ...
Seite laden ...
Seite laden ...
Seite laden ...
Seite laden ...
Seite laden ...
Seite laden ...
Seite laden ...
Seite laden ...
Seite laden ...
Seite laden ...
Seite laden ...
Seite laden ...
Seite laden ...
Seite laden ...
Seite laden ...
Seite laden ...
Seite laden ...
Seite laden ...
Seite laden ...
Seite laden ...
Seite laden ...
Seite laden ...
Seite laden ...
Seite laden ...
Seite laden ...
Seite laden ...
Seite laden ...
Seite laden ...
Seite laden ...
Seite laden ...
Seite laden ...
Seite laden ...
Seite laden ...
Seite laden ...
Seite laden ...
Seite laden ...
Seite laden ...
Seite laden ...
Seite laden ...
Seite laden ...
Seite laden ...
Seite laden ...
Seite laden ...
Seite laden ...
Seite laden ...
Seite laden ...
Seite laden ...
Seite laden ...
Seite laden ...
Seite laden ...
Seite laden ...
Seite laden ...
Seite laden ...
Seite laden ...
Seite laden ...
Seite laden ...
Seite laden ...
Seite laden ...
Seite laden ...
Seite laden ...
Seite laden ...
Seite laden ...
Seite laden ...
Seite laden ...
Seite laden ...
Seite laden ...
Seite laden ...
Seite laden ...
Seite laden ...
Seite laden ...
Seite laden ...
Seite laden ...
Seite laden ...
Seite laden ...
Seite laden ...
Seite laden ...
Seite laden ...
Seite laden ...
Seite laden ...
Seite laden ...
Seite laden ...
Seite laden ...
Seite laden ...
Seite laden ...
Seite laden ...
Seite laden ...
Seite laden ...
Seite laden ...
Seite laden ...
Seite laden ...
Seite laden ...
Seite laden ...
Seite laden ...
Seite laden ...
Seite laden ...
Seite laden ...
Seite laden ...
Seite laden ...
Seite laden ...
Seite laden ...
Seite laden ...
Seite laden ...
Seite laden ...
Seite laden ...
Seite laden ...
Seite laden ...
Seite laden ...
Seite laden ...
Seite laden ...
Seite laden ...
Seite laden ...
Seite laden ...
Seite laden ...
Seite laden ...
Seite laden ...
Seite laden ...
Seite laden ...
Seite laden ...
Seite laden ...
Seite laden ...
Seite laden ...
Seite laden ...
Seite laden ...
Seite laden ...
Seite laden ...
Seite laden ...
Seite laden ...
Seite laden ...
Seite laden ...
Seite laden ...
Seite laden ...
Seite laden ...
Seite laden ...
Seite laden ...
Seite laden ...
Seite laden ...
Seite laden ...
Seite laden ...
Seite laden ...
Seite laden ...
Seite laden ...
Seite laden ...
Seite laden ...
Seite laden ...
Seite laden ...
Seite laden ...
Seite laden ...
Seite laden ...
Seite laden ...
Seite laden ...
-
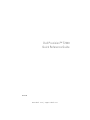 1
1
-
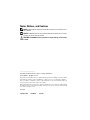 2
2
-
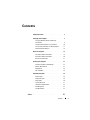 3
3
-
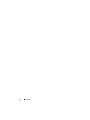 4
4
-
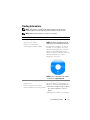 5
5
-
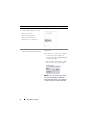 6
6
-
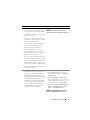 7
7
-
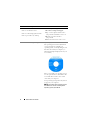 8
8
-
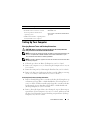 9
9
-
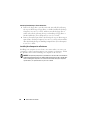 10
10
-
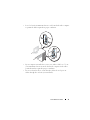 11
11
-
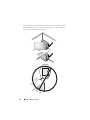 12
12
-
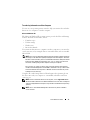 13
13
-
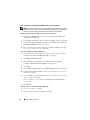 14
14
-
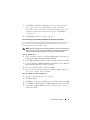 15
15
-
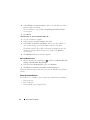 16
16
-
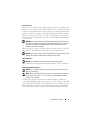 17
17
-
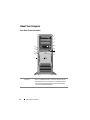 18
18
-
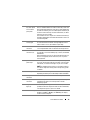 19
19
-
 20
20
-
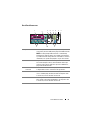 21
21
-
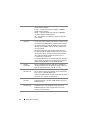 22
22
-
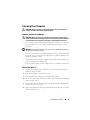 23
23
-
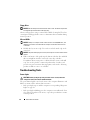 24
24
-
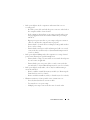 25
25
-
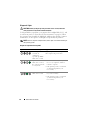 26
26
-
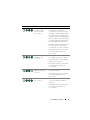 27
27
-
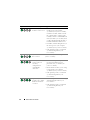 28
28
-
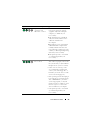 29
29
-
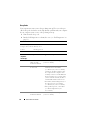 30
30
-
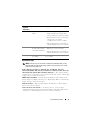 31
31
-
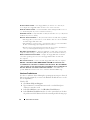 32
32
-
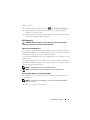 33
33
-
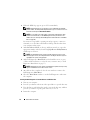 34
34
-
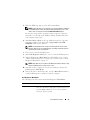 35
35
-
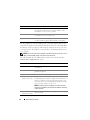 36
36
-
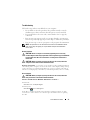 37
37
-
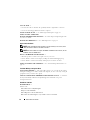 38
38
-
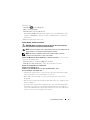 39
39
-
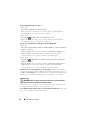 40
40
-
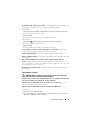 41
41
-
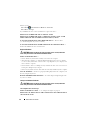 42
42
-
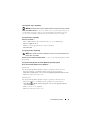 43
43
-
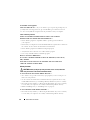 44
44
-
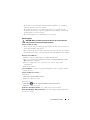 45
45
-
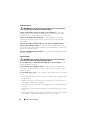 46
46
-
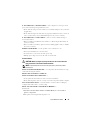 47
47
-
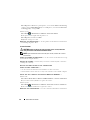 48
48
-
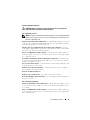 49
49
-
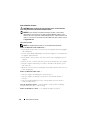 50
50
-
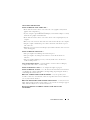 51
51
-
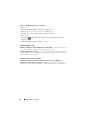 52
52
-
 53
53
-
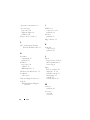 54
54
-
 55
55
-
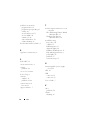 56
56
-
 57
57
-
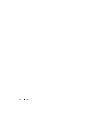 58
58
-
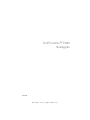 59
59
-
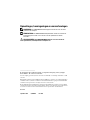 60
60
-
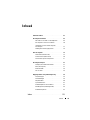 61
61
-
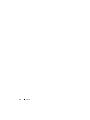 62
62
-
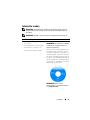 63
63
-
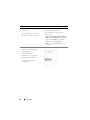 64
64
-
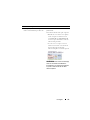 65
65
-
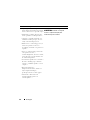 66
66
-
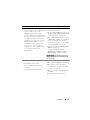 67
67
-
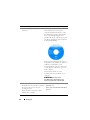 68
68
-
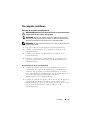 69
69
-
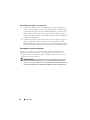 70
70
-
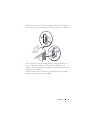 71
71
-
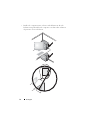 72
72
-
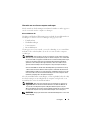 73
73
-
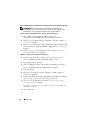 74
74
-
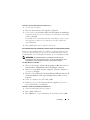 75
75
-
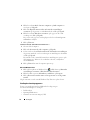 76
76
-
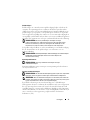 77
77
-
 78
78
-
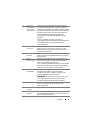 79
79
-
 80
80
-
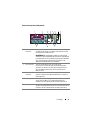 81
81
-
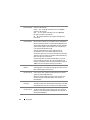 82
82
-
 83
83
-
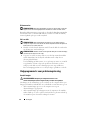 84
84
-
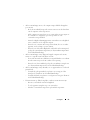 85
85
-
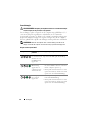 86
86
-
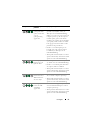 87
87
-
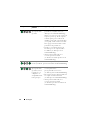 88
88
-
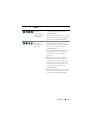 89
89
-
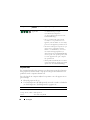 90
90
-
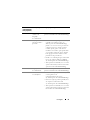 91
91
-
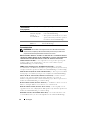 92
92
-
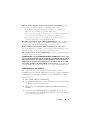 93
93
-
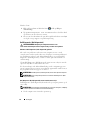 94
94
-
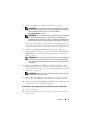 95
95
-
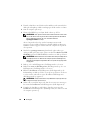 96
96
-
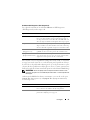 97
97
-
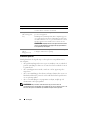 98
98
-
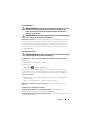 99
99
-
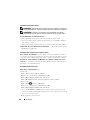 100
100
-
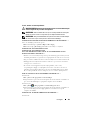 101
101
-
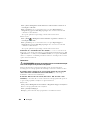 102
102
-
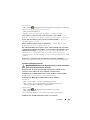 103
103
-
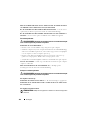 104
104
-
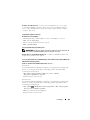 105
105
-
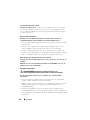 106
106
-
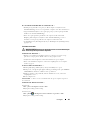 107
107
-
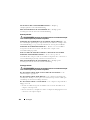 108
108
-
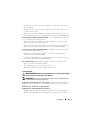 109
109
-
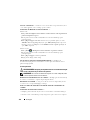 110
110
-
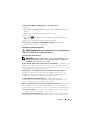 111
111
-
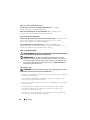 112
112
-
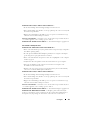 113
113
-
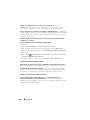 114
114
-
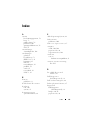 115
115
-
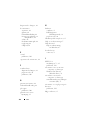 116
116
-
 117
117
-
 118
118
-
 119
119
-
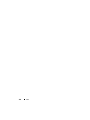 120
120
-
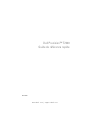 121
121
-
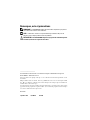 122
122
-
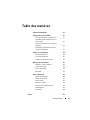 123
123
-
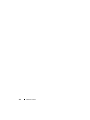 124
124
-
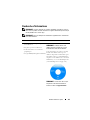 125
125
-
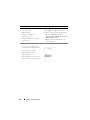 126
126
-
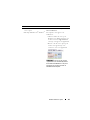 127
127
-
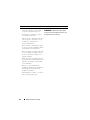 128
128
-
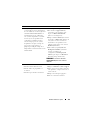 129
129
-
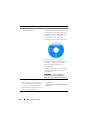 130
130
-
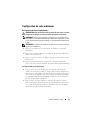 131
131
-
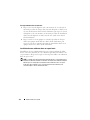 132
132
-
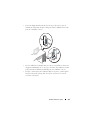 133
133
-
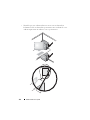 134
134
-
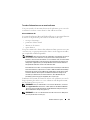 135
135
-
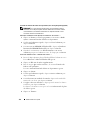 136
136
-
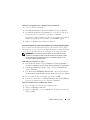 137
137
-
 138
138
-
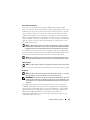 139
139
-
 140
140
-
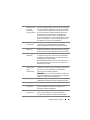 141
141
-
 142
142
-
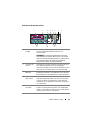 143
143
-
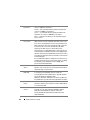 144
144
-
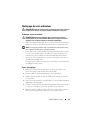 145
145
-
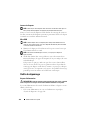 146
146
-
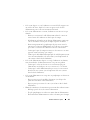 147
147
-
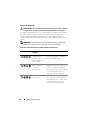 148
148
-
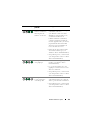 149
149
-
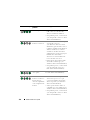 150
150
-
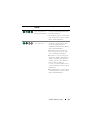 151
151
-
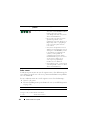 152
152
-
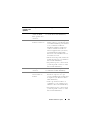 153
153
-
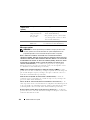 154
154
-
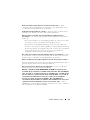 155
155
-
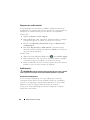 156
156
-
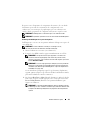 157
157
-
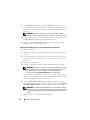 158
158
-
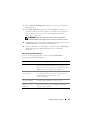 159
159
-
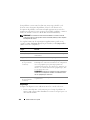 160
160
-
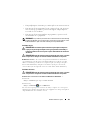 161
161
-
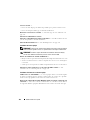 162
162
-
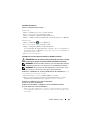 163
163
-
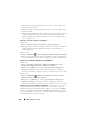 164
164
-
 165
165
-
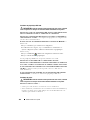 166
166
-
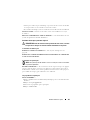 167
167
-
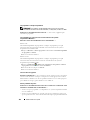 168
168
-
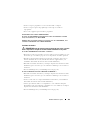 169
169
-
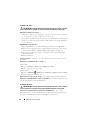 170
170
-
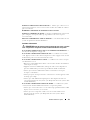 171
171
-
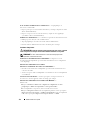 172
172
-
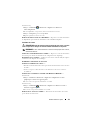 173
173
-
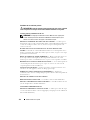 174
174
-
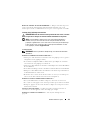 175
175
-
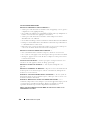 176
176
-
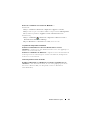 177
177
-
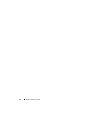 178
178
-
 179
179
-
 180
180
-
 181
181
-
 182
182
-
 183
183
-
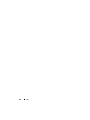 184
184
-
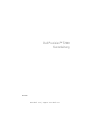 185
185
-
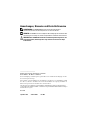 186
186
-
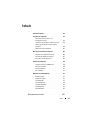 187
187
-
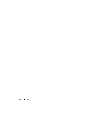 188
188
-
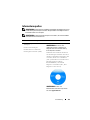 189
189
-
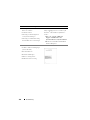 190
190
-
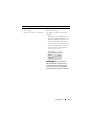 191
191
-
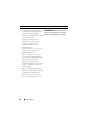 192
192
-
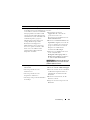 193
193
-
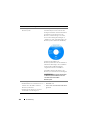 194
194
-
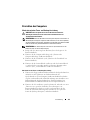 195
195
-
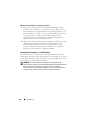 196
196
-
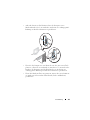 197
197
-
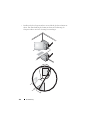 198
198
-
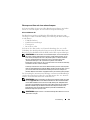 199
199
-
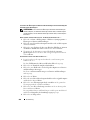 200
200
-
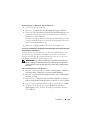 201
201
-
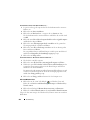 202
202
-
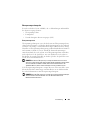 203
203
-
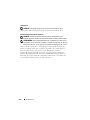 204
204
-
 205
205
-
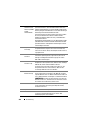 206
206
-
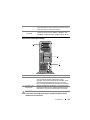 207
207
-
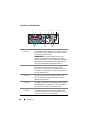 208
208
-
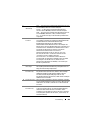 209
209
-
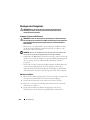 210
210
-
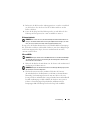 211
211
-
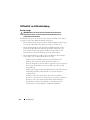 212
212
-
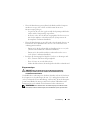 213
213
-
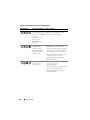 214
214
-
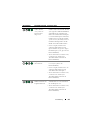 215
215
-
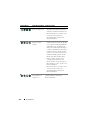 216
216
-
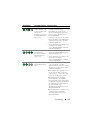 217
217
-
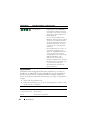 218
218
-
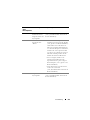 219
219
-
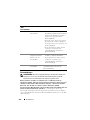 220
220
-
 221
221
-
 222
222
-
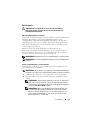 223
223
-
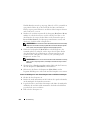 224
224
-
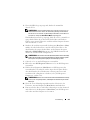 225
225
-
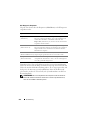 226
226
-
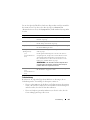 227
227
-
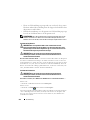 228
228
-
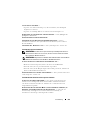 229
229
-
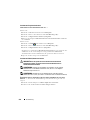 230
230
-
 231
231
-
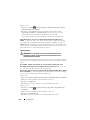 232
232
-
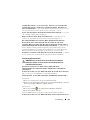 233
233
-
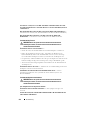 234
234
-
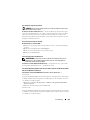 235
235
-
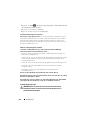 236
236
-
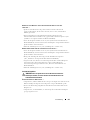 237
237
-
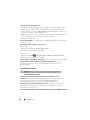 238
238
-
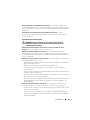 239
239
-
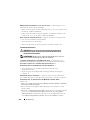 240
240
-
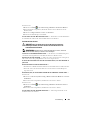 241
241
-
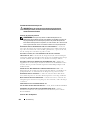 242
242
-
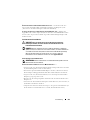 243
243
-
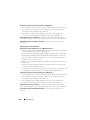 244
244
-
 245
245
-
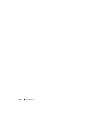 246
246
-
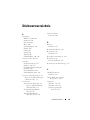 247
247
-
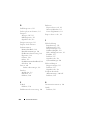 248
248
-
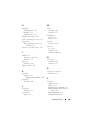 249
249
-
 250
250
-
 251
251
-
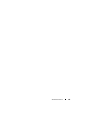 252
252
-
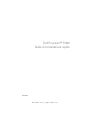 253
253
-
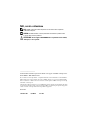 254
254
-
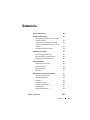 255
255
-
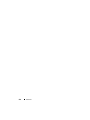 256
256
-
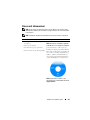 257
257
-
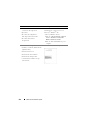 258
258
-
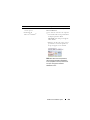 259
259
-
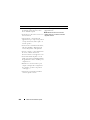 260
260
-
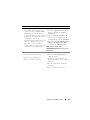 261
261
-
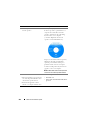 262
262
-
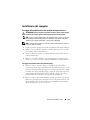 263
263
-
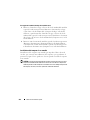 264
264
-
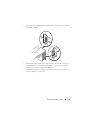 265
265
-
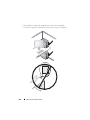 266
266
-
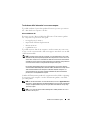 267
267
-
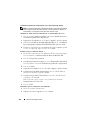 268
268
-
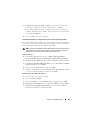 269
269
-
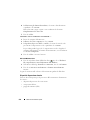 270
270
-
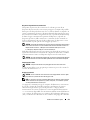 271
271
-
 272
272
-
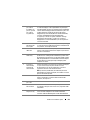 273
273
-
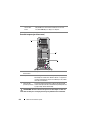 274
274
-
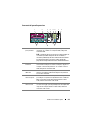 275
275
-
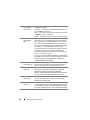 276
276
-
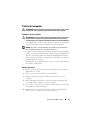 277
277
-
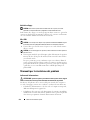 278
278
-
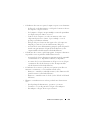 279
279
-
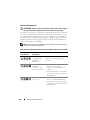 280
280
-
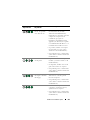 281
281
-
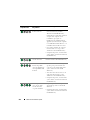 282
282
-
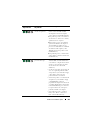 283
283
-
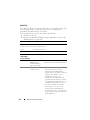 284
284
-
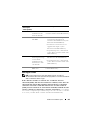 285
285
-
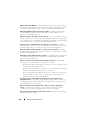 286
286
-
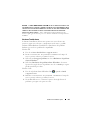 287
287
-
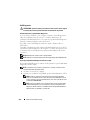 288
288
-
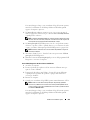 289
289
-
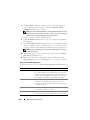 290
290
-
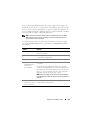 291
291
-
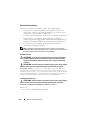 292
292
-
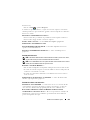 293
293
-
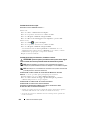 294
294
-
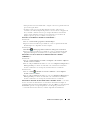 295
295
-
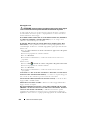 296
296
-
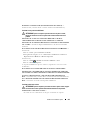 297
297
-
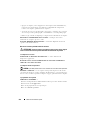 298
298
-
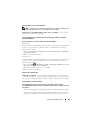 299
299
-
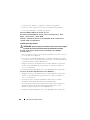 300
300
-
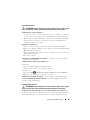 301
301
-
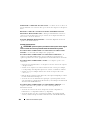 302
302
-
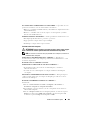 303
303
-
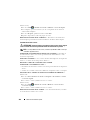 304
304
-
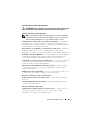 305
305
-
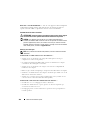 306
306
-
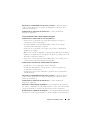 307
307
-
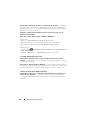 308
308
-
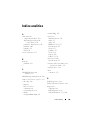 309
309
-
 310
310
-
 311
311
-
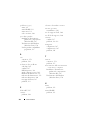 312
312
-
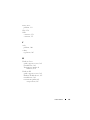 313
313
-
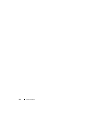 314
314
-
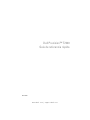 315
315
-
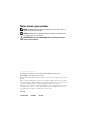 316
316
-
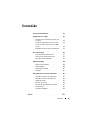 317
317
-
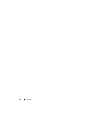 318
318
-
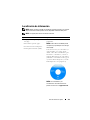 319
319
-
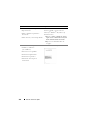 320
320
-
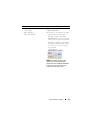 321
321
-
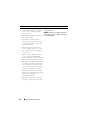 322
322
-
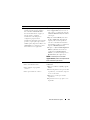 323
323
-
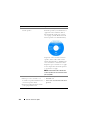 324
324
-
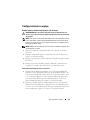 325
325
-
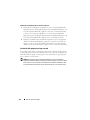 326
326
-
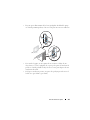 327
327
-
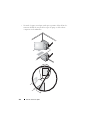 328
328
-
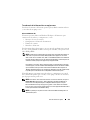 329
329
-
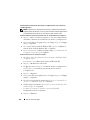 330
330
-
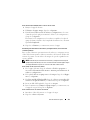 331
331
-
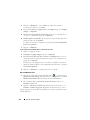 332
332
-
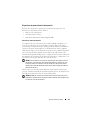 333
333
-
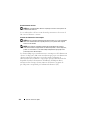 334
334
-
 335
335
-
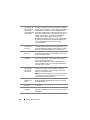 336
336
-
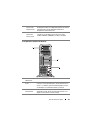 337
337
-
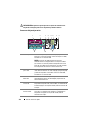 338
338
-
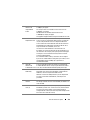 339
339
-
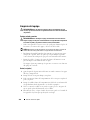 340
340
-
 341
341
-
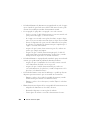 342
342
-
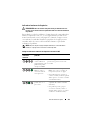 343
343
-
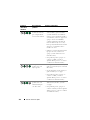 344
344
-
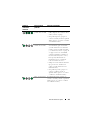 345
345
-
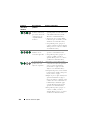 346
346
-
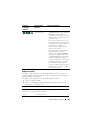 347
347
-
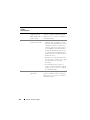 348
348
-
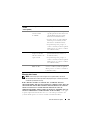 349
349
-
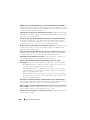 350
350
-
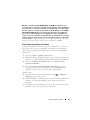 351
351
-
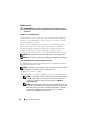 352
352
-
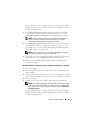 353
353
-
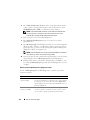 354
354
-
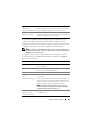 355
355
-
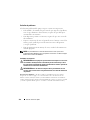 356
356
-
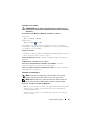 357
357
-
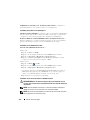 358
358
-
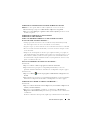 359
359
-
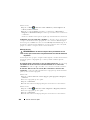 360
360
-
 361
361
-
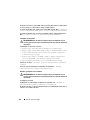 362
362
-
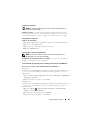 363
363
-
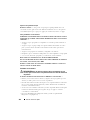 364
364
-
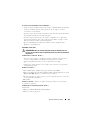 365
365
-
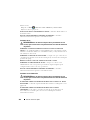 366
366
-
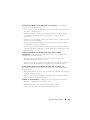 367
367
-
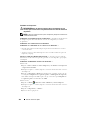 368
368
-
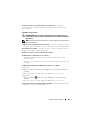 369
369
-
 370
370
-
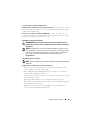 371
371
-
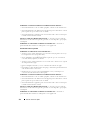 372
372
-
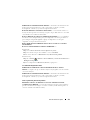 373
373
-
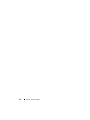 374
374
-
 375
375
-
 376
376
-
 377
377
-
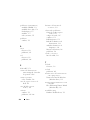 378
378
-
 379
379
-
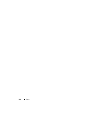 380
380
in anderen Sprachen
- English: Dell Precision T7400 Specification
- français: Dell Precision T7400 spécification
- español: Dell Precision T7400 Especificación
- italiano: Dell Precision T7400 specificazione
- Nederlands: Dell Precision T7400 Specificatie
Verwandte Papiere
-
Dell Precision T5400 Spezifikation
-
Dell Precision T3400 DCTA Bedienungsanleitung
-
Dell T3400 Benutzerhandbuch
-
Dell Precision T3400 Spezifikation
-
Dell Precision T3400 Spezifikation
-
Dell OptiPlex 330 Schnellstartanleitung
-
Dell OptiPlex 330 Schnellstartanleitung
-
Dell OptiPlex 330 Bedienungsanleitung
-
Dell OptiPlex 330 Schnellstartanleitung
-
Dell OptiPlex 330 Quick Reference Manual