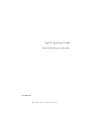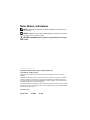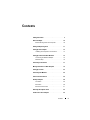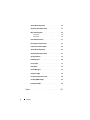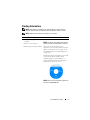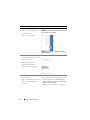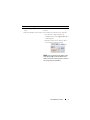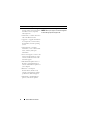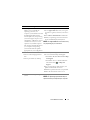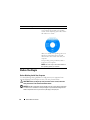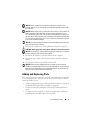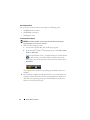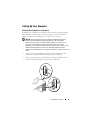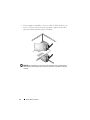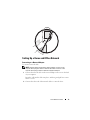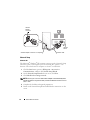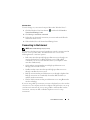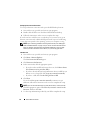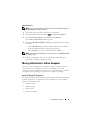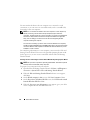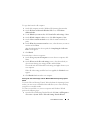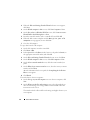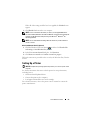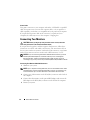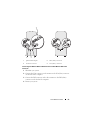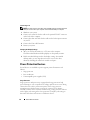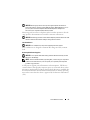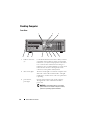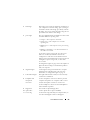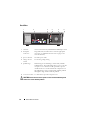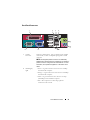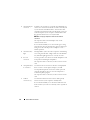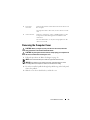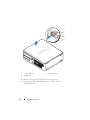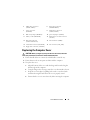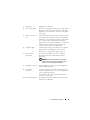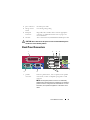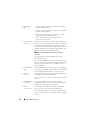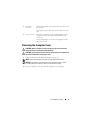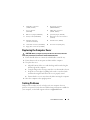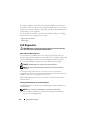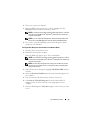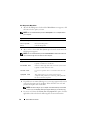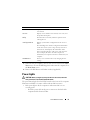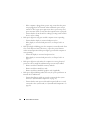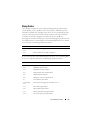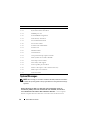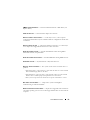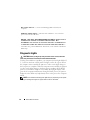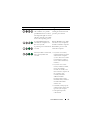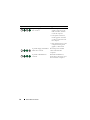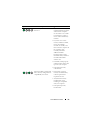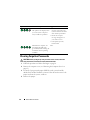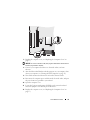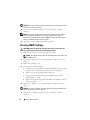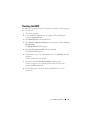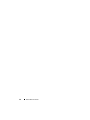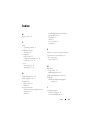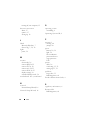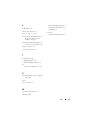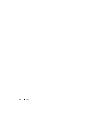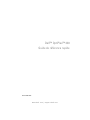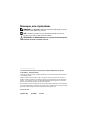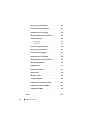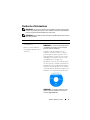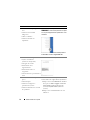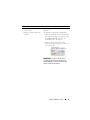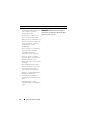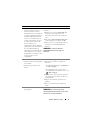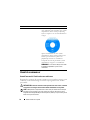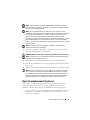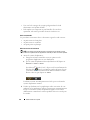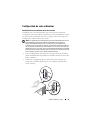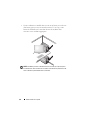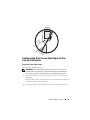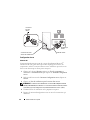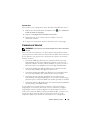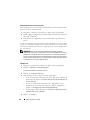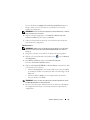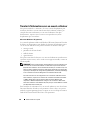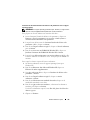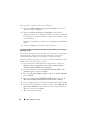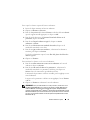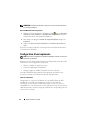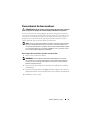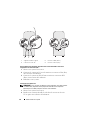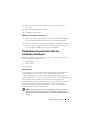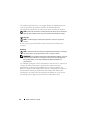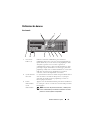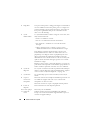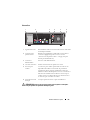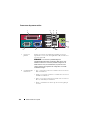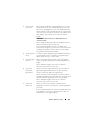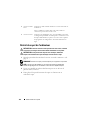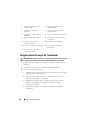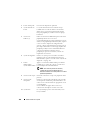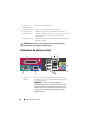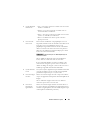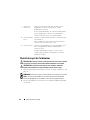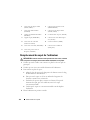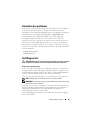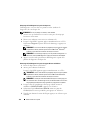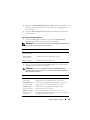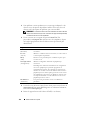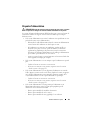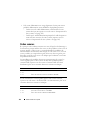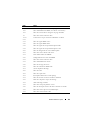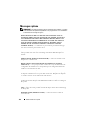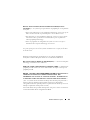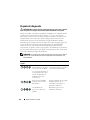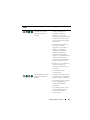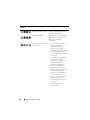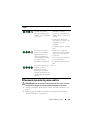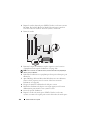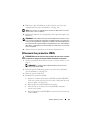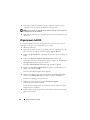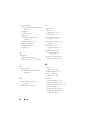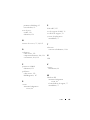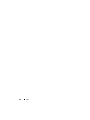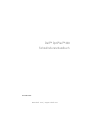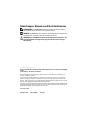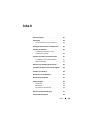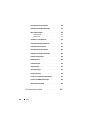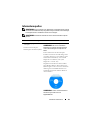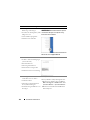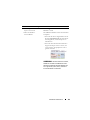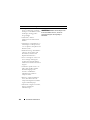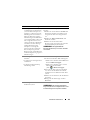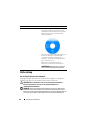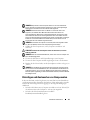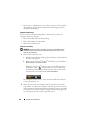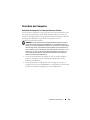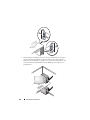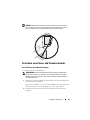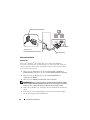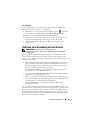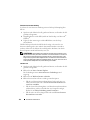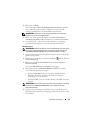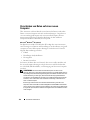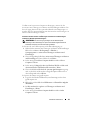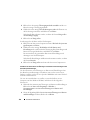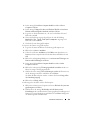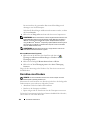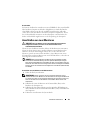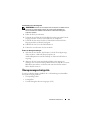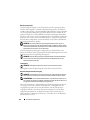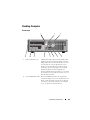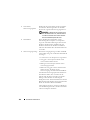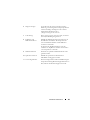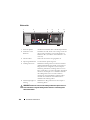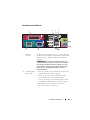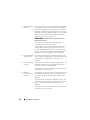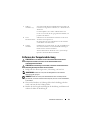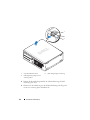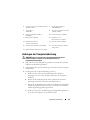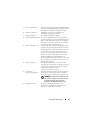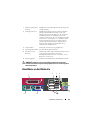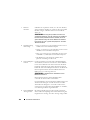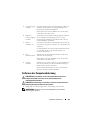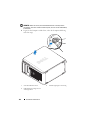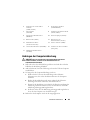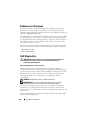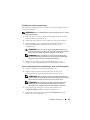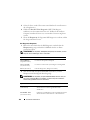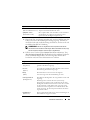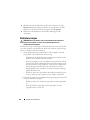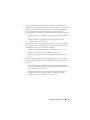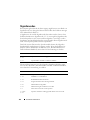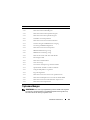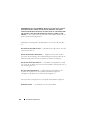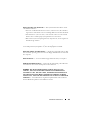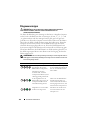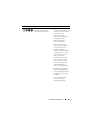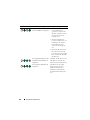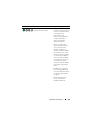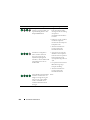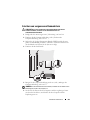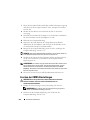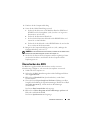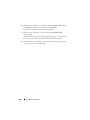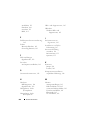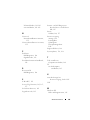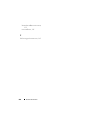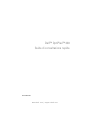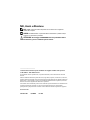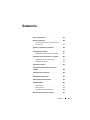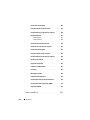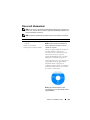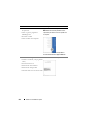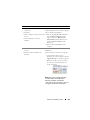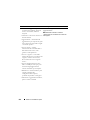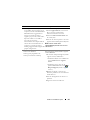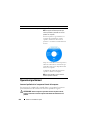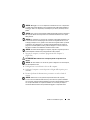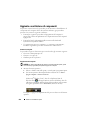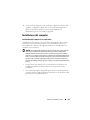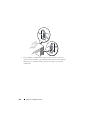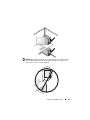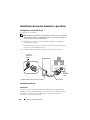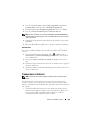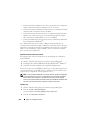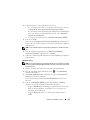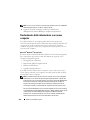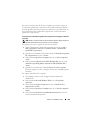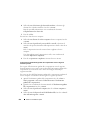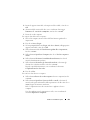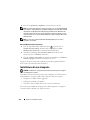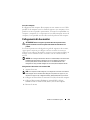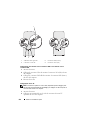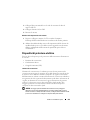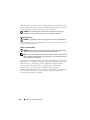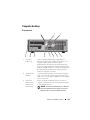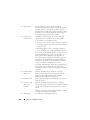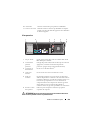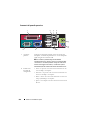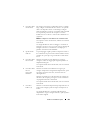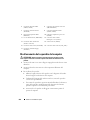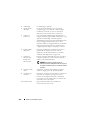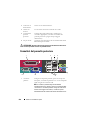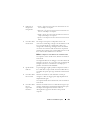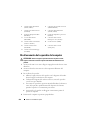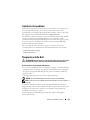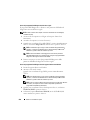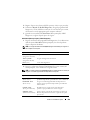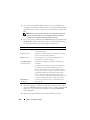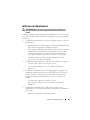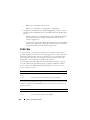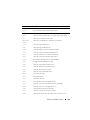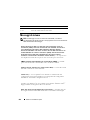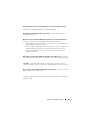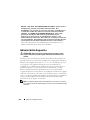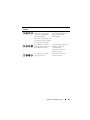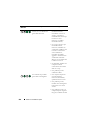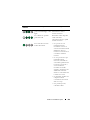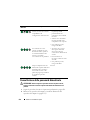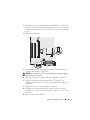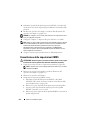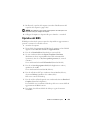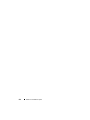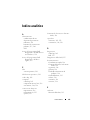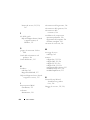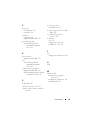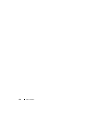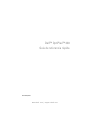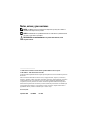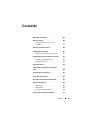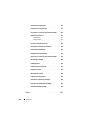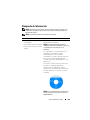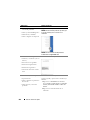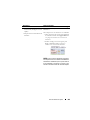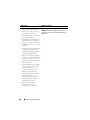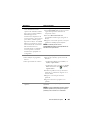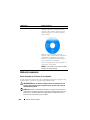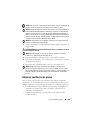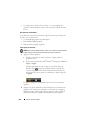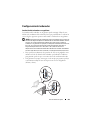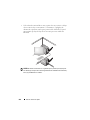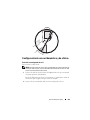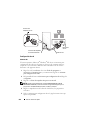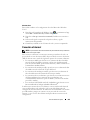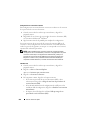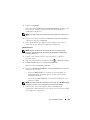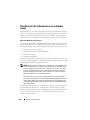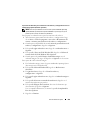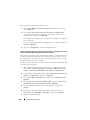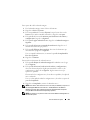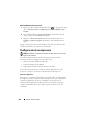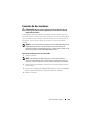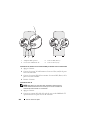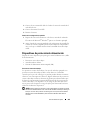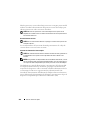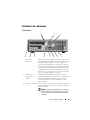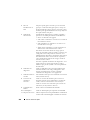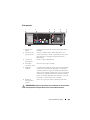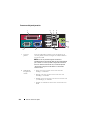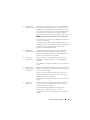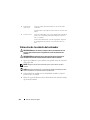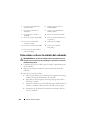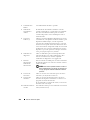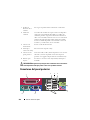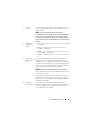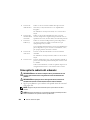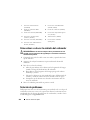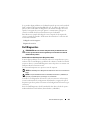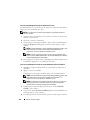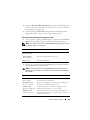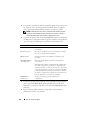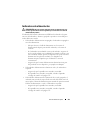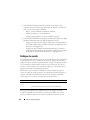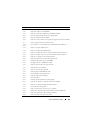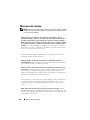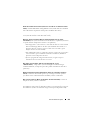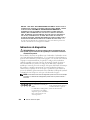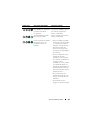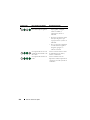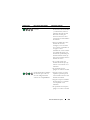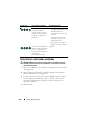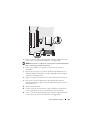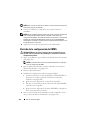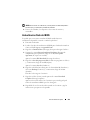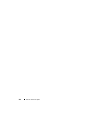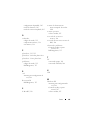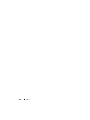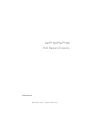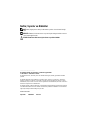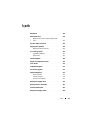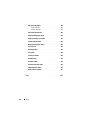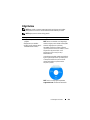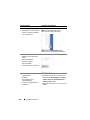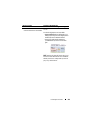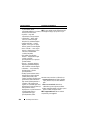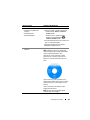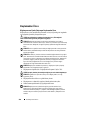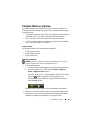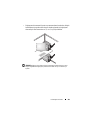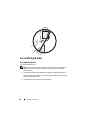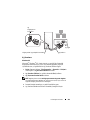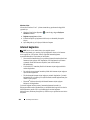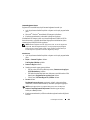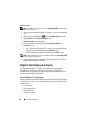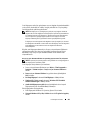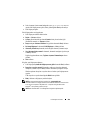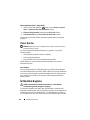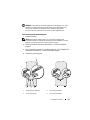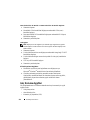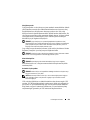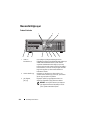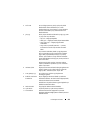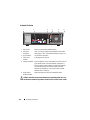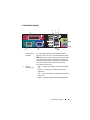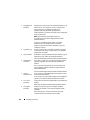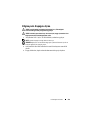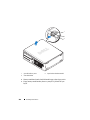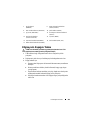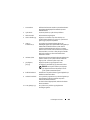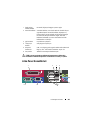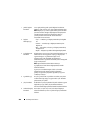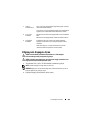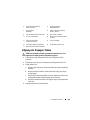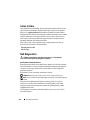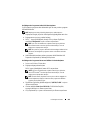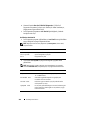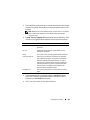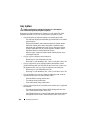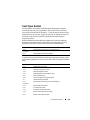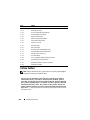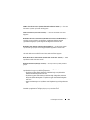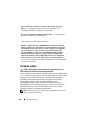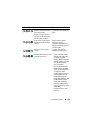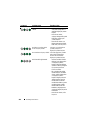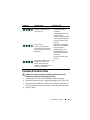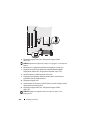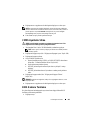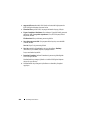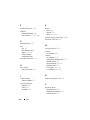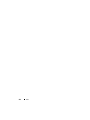www.dell.com | support.dell.com
Dell™ OptiPlex™ 330
Quick Reference Guide
Model DCSM and DCNE
Seite wird geladen ...
Seite wird geladen ...
Seite wird geladen ...
Seite wird geladen ...
Seite wird geladen ...
Seite wird geladen ...
Seite wird geladen ...
Seite wird geladen ...
Seite wird geladen ...
Seite wird geladen ...
Seite wird geladen ...
Seite wird geladen ...
Seite wird geladen ...
Seite wird geladen ...
Seite wird geladen ...
Seite wird geladen ...
Seite wird geladen ...
Seite wird geladen ...
Seite wird geladen ...
Seite wird geladen ...
Seite wird geladen ...
Seite wird geladen ...
Seite wird geladen ...
Seite wird geladen ...
Seite wird geladen ...
Seite wird geladen ...
Seite wird geladen ...
Seite wird geladen ...
Seite wird geladen ...
Seite wird geladen ...
Seite wird geladen ...
Seite wird geladen ...
Seite wird geladen ...
Seite wird geladen ...
Seite wird geladen ...
Seite wird geladen ...
Seite wird geladen ...
Seite wird geladen ...
Seite wird geladen ...
Seite wird geladen ...
Seite wird geladen ...
Seite wird geladen ...
Seite wird geladen ...
Seite wird geladen ...
Seite wird geladen ...
Seite wird geladen ...
Seite wird geladen ...
Seite wird geladen ...
Seite wird geladen ...
Seite wird geladen ...
Seite wird geladen ...
Seite wird geladen ...
Seite wird geladen ...
Seite wird geladen ...
Seite wird geladen ...
Seite wird geladen ...
Seite wird geladen ...
Seite wird geladen ...
Seite wird geladen ...
Seite wird geladen ...
Seite wird geladen ...
Seite wird geladen ...
Seite wird geladen ...
Seite wird geladen ...
Seite wird geladen ...
Seite wird geladen ...
Seite wird geladen ...
Seite wird geladen ...
Seite wird geladen ...
Seite wird geladen ...
Seite wird geladen ...
Seite wird geladen ...
Seite wird geladen ...
Seite wird geladen ...
Seite wird geladen ...
Seite wird geladen ...
Seite wird geladen ...
Seite wird geladen ...
Seite wird geladen ...
Seite wird geladen ...
Seite wird geladen ...
Seite wird geladen ...
Seite wird geladen ...
Seite wird geladen ...
Seite wird geladen ...
Seite wird geladen ...
Seite wird geladen ...
Seite wird geladen ...
Seite wird geladen ...
Seite wird geladen ...
Seite wird geladen ...
Seite wird geladen ...
Seite wird geladen ...
Seite wird geladen ...
Seite wird geladen ...
Seite wird geladen ...
Seite wird geladen ...
Seite wird geladen ...
Seite wird geladen ...
Seite wird geladen ...
Seite wird geladen ...
Seite wird geladen ...
Seite wird geladen ...
Seite wird geladen ...
Seite wird geladen ...
Seite wird geladen ...
Seite wird geladen ...
Seite wird geladen ...
Seite wird geladen ...
Seite wird geladen ...
Seite wird geladen ...
Seite wird geladen ...
Seite wird geladen ...
Seite wird geladen ...
Seite wird geladen ...
Seite wird geladen ...
Seite wird geladen ...
Seite wird geladen ...
Seite wird geladen ...
Seite wird geladen ...
Seite wird geladen ...
Seite wird geladen ...
Seite wird geladen ...
Seite wird geladen ...
Seite wird geladen ...
Seite wird geladen ...
Seite wird geladen ...
Seite wird geladen ...
Seite wird geladen ...
Seite wird geladen ...
Seite wird geladen ...
Seite wird geladen ...
Seite wird geladen ...
Seite wird geladen ...
Seite wird geladen ...

www.dell.com | support.dell.com
Dell™ OptiPlex™ 330
Schnellreferenzhandbuch
Modell DCSM und DCNE

Anmerkungen, Hinweise und Vorsichtshinweise
ANMERKUNG: Eine ANMERKUNG macht auf wichtige Informationen aufmerk-
sam, mit denen Sie den Computer besser einsetzen können.
HINWEIS: Ein HINWEIS warnt vor möglichen Beschädigungen der Hardware oder
vor Datenverlust und erläutert, wie das vermieden werden kann.
VORSICHT: Durch VORSICHT werden Sie auf Gefahrenquellen hingewiesen, die
materielle Schäden, Verletzungen oder sogar den Tod von Personen zur Folge
haben können.
____________________
Die in diesem Dokument enthaltenen Informationen können sich ohne vorherige Ankündigung
ändern.
© 2007 Dell Inc. Alle Rechte vorbehalten.
Die Vervielfältigung oder Wiedergabe in jeglicher Weise ist ohne schriftliche Genehmigung von
Dell Inc. strengstens untersagt.
In diesem Text verwendete Marken: Dell, das DELL Logo, Inspiron, Dell Precision, Dimension,
OptiPlex, Latitude, PowerEdge, PowerVault, PowerApp und Dell OpenManage sind Marken von
Dell Inc.; Intel, Pentium und Celeron sind eingeragene Marken der Intel Corporation; Microsoft und
Windows sind eingetragene Marken der Microsoft Corporation.
Alle anderen in dieser Dokumentation genannten Marken- und Handelsbezeichnungen sind Eigentum
der entsprechenden Hersteller und Firmen. Dell Inc. verzichtet auf alle Besitzrechte an Marken und
Handelsbezeichnungen, die nicht Eigentum von Dell sind.
Modell DCSM und DCNE
September 2007 Teilenr. DU086 Rev. A00

Inhalt 139
Inhalt
Informationsquellen . . . . . . . . . . . . . . . . . . . 141
Vorbereitung
. . . . . . . . . . . . . . . . . . . . . . . 146
Vor der Arbeit im Innern des Computers
. . . . . . 146
Hinzufügen und Austauschen von Komponenten
. . . . 147
Einrichten des Computers
. . . . . . . . . . . . . . . . 149
Aufstellen des Computers in einem
geschlossenen Schrank
. . . . . . . . . . . . . . 149
Einrichten eines Heim- und Firmennetzwerks
. . . . . 151
Anschließen an einen Netzwerkadapter
. . . . . 151
Netzwerkinstallation
. . . . . . . . . . . . . . . . 152
Aufbauen einer Verbindung mit dem Internet
. . . . . 153
Verschieben von Daten auf einen neuen Computer
. . 156
Einrichten eines Druckers
. . . . . . . . . . . . . . . 160
Anschließen von zwei Monitoren
. . . . . . . . . . . 161
Überspannungsschutzgeräte
. . . . . . . . . . . . . . 163
Desktop-Computer
. . . . . . . . . . . . . . . . . . . 165
Vorderseite
. . . . . . . . . . . . . . . . . . . . . 165
Rückansicht
. . . . . . . . . . . . . . . . . . . . 168
Anschlüsse an der Rückseite
. . . . . . . . . . . 169
Entfernen der Computerabdeckung . . . . . . . . . . . 171
Innenansicht des Computers
. . . . . . . . . . . . . . 173

140 Inhalt
Komponenten der Systemplatine . . . . . . . . . . . . 174
Anbringen der Computerabdeckung
. . . . . . . . . . 175
Mini-Tower-Computer
. . . . . . . . . . . . . . . . . . 176
Vorderansicht
. . . . . . . . . . . . . . . . . . . . 176
Rückansicht
. . . . . . . . . . . . . . . . . . . . 178
Anschlüsse an der Rückseite
. . . . . . . . . . . . . . 179
Entfernen der Computerabdeckung
. . . . . . . . . . . 181
Innenansicht des Computers
. . . . . . . . . . . . . . 183
Komponenten der Systemplatine
. . . . . . . . . . . . 184
Anbringen der Computerabdeckung
. . . . . . . . . . 185
Beheben von Störungen
. . . . . . . . . . . . . . . . . 186
Dell Diagnostics
. . . . . . . . . . . . . . . . . . . . . 186
Betriebsanzeigen
. . . . . . . . . . . . . . . . . . . . 190
Signaltoncodes
. . . . . . . . . . . . . . . . . . . . . 192
Systemmeldungen
. . . . . . . . . . . . . . . . . . . . 193
Diagnoseanzeigen
. . . . . . . . . . . . . . . . . . . . 196
Löschen von vergessenen Kennwörtern
. . . . . . . . 201
Löschen der CMOS-Einstellungen
. . . . . . . . . . . 202
Überschreiben des BIOS
. . . . . . . . . . . . . . . . 203
Stichwortverzeichnis . . . . . . . . . . . . . . . . . 205

Schnellreferenzhandbuch 141
Informationsquellen
ANMERKUNG: Einige Funktionen oder Datenträger sind möglicherweise optional
und werden nicht mit Ihrem Computer geliefert. Einige Funktionen oder Datenträger
sind möglicherweise in bestimmten Ländern nicht verfügbar.
ANMERKUNG: Zusätzliche Informationen werden eventuell mit dem Computer
geliefert.
Welche Informationen benötigen Sie? Hier finden Sie das Gesuchte:
• Ein Diagnoseprogramm für den
Computer
• Treiber für den Computer
• Desktop-System-Software (DSS)
Drivers and Utilities Datenträger
ANMERKUNG: Der Drivers and Utilities-
Datenträger ist optional und möglicherweise
nicht im Lieferumfang Ihres Computers ent-
halten.
Treiber sind bereits auf dem Computer
installiert. Sie können den Datenträger dazu
verwenden, Treiber neu zu installieren (siehe
Online-Benutzerhandbuch), oder um Dell
Diagnostics auszuführen (siehe „Dell
Diagnostics“ auf seite 186).
Möglicherweise finden Sie auf dem Daten-
träger Readme-Dateien. Diese Dateien ent-
halten Angaben zu den neuesten technischen
Änderungen bzw. Detailinformationen zu
technischen Fragen für erfahrene Benutzer
oder Techniker.
ANMERKUNG: Treiber und Dokumentations-
aktualisierungen finden Sie unter
support.dell.com.

142 Schnellreferenzhandbuch
• Grundlegende Informationen zur
Behebung von Störungen
• So führen Sie das Programm „Dell
Diagnostics“ aus
• Tools und Dienstprogramme
• Einrichten eines Druckers
Schnellreferenzhandbuch
ANMERKUNG: Dieses Dokument ist optional
und im Lieferumfang Ihres Computers mög-
licherweise nicht enthalten.
ANMERKUNG: Sie finden dieses Dokument im
PDF-Format unter support.dell.com.
• Garantieinformationen
• Verkaufs- und Lieferbedingungen
(nur für die USA)
• Sicherheitshinweise
• Zulassungsinformationen
• Informationen zur Ergonomie
• Endbenutzer-Lizenzvereinbarung
Dell™ Produktinformationshandbuch
• Anleitungen zum Entfernen und
wieder Einsetzen von Teilen
• Technische Daten
• Anleitungen zum Konfigurieren
der Systemeinstellungen
• Fehlerbehebung und Beheben von
Störungen
Dell™ OptiPlex™ 330 Benutzerhandbuch
Microsoft Windows Hilfe und Supportcenter
1
Klicken Sie in Windows Vista auf
Start
→
Hilfe und Support
→
Dell Benutzer- und
Systemhandbücher
→
Systemhandbücher
.
2
Klicken Sie auf das
Benutzerhandbuch
für
Ihren Computer.
Welche Informationen benötigen Sie? Hier finden Sie das Gesuchte:

Schnellreferenzhandbuch 143
• Service-Tag-Nummer und
Express-Servicecode
• Microsoft Windows-
Lizenzaufkleber
Service-Tag-Nummer und Microsoft
®
Windows
®
Lizenz
Die Aufkleber befinden sich an der Seite Ihres
Computers.
• Geben Sie die Service-Tag-Nummer auf der
Website
support.dell.com
oder beim Anruf
beim Support an, um den Computer zu
identifizieren.
• Geben Sie beim Anruf beim Technischen
Support den Express-Servicecode an, um
zum geeigneten Ansprechpartner weiter-
geleitet zu werden.
ANMERKUNG: Um die Sicherheit zu erhöhen,
enthält das neue Microsoft Windows-Lizenz-
etikett einen fehlenden Teil eines Etiketts oder
ein so genanntes „hole“ (Loch), um das Ent-
fernen des Etiketts zu verhindern.
Welche Informationen benötigen Sie? Hier finden Sie das Gesuchte:

144 Schnellreferenzhandbuch
• Lösungen – Hinweise zum Be-
heben von Störungen, Veröffent-
lichungen von Technikern, Online-
Schulungen, häufig gestellte
Fragen (FAQs)
• Community – Online-
Diskussionen mit anderen Dell-
Kunden
• Aufrüstungen – Informationen zu
Aufrüstungen von Komponenten,
wie z. B. Speicher, Festplatten und
Betriebssysteme
• Kundenbetreuung – Kontaktinfor-
mationen, Serviceanfrage und
Bestellstatus, Garantie und
Reparaturinformationen
• Service und Support – Status von
Serviceanfragen und Support-
Verlauf, Servicekontakt, Online-
Diskussionen mit dem technischen
Support
• Technischer Update Service von
Dell – Stellt proaktive E-Mail-
Benachrichtigungen über
Software- und Hardware-
Aktualisierungen für Ihren
Computer bereit.
• Referenz – Computerdokumen-
tation, Einzelheiten über die
Computerkonfiguration, Produkt-
angaben und Whitepaper
• Downloads – Zugelassene Treiber,
Patches und Software-
Aktualisierungen
Dell Support-Website – euro.dell.com
ANMERKUNG: Wählen Sie Ihre Region oder
Ihren Geschäftsbereich aus, um die ent-
sprechende Support-Site angezeigt zu
bekommen.
Welche Informationen benötigen Sie? Hier finden Sie das Gesuchte:

Schnellreferenzhandbuch 145
• Desktop System Software (DSS)
Emdash Wenn Sie das Betriebs-
system für Ihren Computer neu
installieren, sollten Sie auch das
DSS-Programm neu installieren.
DSS sorgt dafür, dass wichtige
Aktualisierungen für Ihr Betriebs-
system durchgeführt werden und
bietet Support für Prozessoren,
optische Laufwerke, USB-Geräte
usw. DSS ist für den ordnungs-
mäßigen Betrieb des Dell
Computers notwendig. Die
Software erkennt automatisch
Ihren Computertyp und das
Betriebssystem und installiert die
für Ihre Konfiguration geeigneten
Aktualisierungen.
So laden Sie die Desktop-System-Software
herunter:
1
Wählen Sie auf der Website
euro.dell.com
Ihre Region oder Ihren Geschäftsbereich,
und geben Sie Ihre Service-Tag-Nummer
ein.
2
Wählen Sie
Treiber & Downloads
, und
klicken Sie auf
Los
.
3
Klicken Sie auf den Namen Ihres
Betriebssystems, und suchen Sie nach dem
Stichwort
Desktop-System-Software
.
ANMERKUNG: Die support.dell.com
Benutzeroberfläche ist je nach Ihrer Auswahl
verschieden.
• Anleitungen zum Arbeiten unter
Windows
• So arbeiten Sie mit Programmen
und Dateien
• So können Sie Ihren Desktop
individuell gestalten
Windows Hilfe- und Supportcenter
1
So öffnen Sie Windows Hilfe und Support:
• Klicken Sie in Windows XP auf
Start
und
dann auf
Hilfe und Support
.
• Klicken Sie in Windows Vista™ auf die
Windows Vista-Schaltfläche
„Start“
→
Hilfe und Support
.
2
Geben Sie ein Wort oder einen Ausdruck
ein, das bzw. der Ihr Problem beschreibt,
und klicken Sie anschließend auf das Pfeil-
symbol.
3
Klicken Sie auf das Thema, das Ihr Problem
beschreibt.
4
Befolgen Sie die Anleitungen auf dem
Bildschirm.
• Anleitungen zur Neuinstallation
des Betriebssystems
Betriebssystem-Datenträger
ANMERKUNG: Der Betriebssystem-Daten-
träger ist optional und ist möglicherweise nicht
im Lieferumfang Ihres Computers enthalten.
Welche Informationen benötigen Sie? Hier finden Sie das Gesuchte:

146 Schnellreferenzhandbuch
Vorbereitung
Vor der Arbeit im Innern des Computers
Die folgenden Sicherheitshinweise schützen den Computer vor möglichen
Schäden und dienen der persönlichen Sicherheit des Benutzers.
VORSICHT:
Bevor Sie Arbeiten an den in diesem Abschnitt beschriebenen
Komponenten ausführen, lesen Sie erst die Sicherheitshinweise im
Produktinformationshandbuch.
HINWEIS:
Gehen Sie mit Komponenten und Karten vorsichtig um. Berühren Sie
keine Komponenten oder Kontakte auf einer Karte. Fassen Sie die Karte an ihren
Kanten oder an der metallenen Montagehalterung an. Fassen Sie Komponenten wie
Prozessoren grundsätzlich an den Kanten und niemals an den Kontaktstiften an.
Das Betriebssystem ist bereits auf dem
Computer installiert. Verwenden Sie zum
Neuinstallieren des Betriebssystems die CD
Betriebssystem und lesen Sie das Online-
Benutzerhandbuch.
Nach der Neuinstallation Ihres Betriebssystems
können Sie die
Drivers and Utilities
-Disc
verwenden, um Treiber für die Geräte zu
installieren, die im Lieferumfang Ihres Com-
puters enthalten waren.
Das Etikett mit dem Product Key des
Betriebssystems finden Sie am Computer.
ANMERKUNG:
Die Farbe der Disc hängt von
dem von Ihnen bestellten Betriebssystem ab.
Welche Informationen benötigen Sie? Hier finden Sie das Gesuchte:

Schnellreferenzhandbuch 147
HINWEIS:
Reparaturen an Ihrem Computer sollten nur von einem zertifizierten
Service-Techniker ausgeführt werden. Schäden durch nicht von Dell genehmigte
Wartungsversuche werden nicht durch die Garantie abgedeckt.
HINWEIS:
Ziehen Sie beim Trennen von Kabeln nur am Stecker oder an der
Zuglasche, nie am Kabel selbst. Manche Kabel besitzen einen Stecker mit
Sicherungsklammern. Wenn Sie ein solches Kabel abziehen, drücken Sie vor dem
Herausziehen des Steckers die Sicherungsklammern nach innen. Halten Sie beim
Trennen von Steckverbindungen die Anschlüsse gerade, um keine Stifte zu verbiegen.
Achten Sie vor dem Anschließen eines Kabels darauf, dass die Stecker korrekt
ausgerichtet und nicht verkantet aufgesetzt werden.
HINWEIS:
Um Schäden am Computer zu vermeiden, führen Sie folgende Schritte
aus, bevor die Arbeiten im Innern des Computers begonnen werden.
1
Schalten Sie den Computer aus (siehe „Computer ausschalten“ auf
seite 148).
VORSICHT:
Schließen Sie den Computer niemals ans Stromnetz an, wenn das
Gehäuse geöffnet ist.
HINWEIS:
Wenn Sie ein Netzwerkkabel lösen, ziehen Sie es erst vom Computer und
dann vom Netzwerkgerät ab.
2
Trennen Sie alle Telefon- und Netzwerkleitungen vom Computer.
3
Trennen Sie den Computer und alle zugehörigen Geräte vom Stromnetz.
4
Drücken Sie den Netzschalter, um die Systemplatine an Masse zu legen (zu
„erden“).
HINWEIS:
Vor dem Berühren einer Komponente im Innern des Computers müssen
Sie erst eine nicht lackierte Metallfläche, wie z. B. das Metall auf der Rückseite des
Computers berühren, um sich zu erden. Wiederholen Sie diese Erdung während der
Arbeit am System regelmäßig, um statische Elektrizität abzuleiten, die interne Bauteile
beschädigen könnte.
Hinzufügen und Austauschen von Komponenten
In diesem Abschnitt werden Vorgehensweisen zum Entfernen und Installieren
von Komponenten Ihres Computers beschrieben. Sofern nicht anders vermerkt,
wird bei den Anweisungen davon ausgegangen, dass folgende Bedingungen
erfüllt sind:
• Sie haben die Schritte unter „Computer ausschalten“ auf seite 148 und „Vor
der Arbeit im Innern des Computers“ auf seite 146 ausgeführt.
• Sie haben die Sicherheitsinformationen im Dell™
Produktinformationshandbuch
gelesen.

148 Schnellreferenzhandbuch
• Das Ersetzen von Komponenten oder – falls sie separat erworben wurden –
das Installieren erfolgen durch Ausführen der Entfernungsprozedur in
umgekehrter Reihenfolge.
Empfohlene Werkzeuge
Für die in diesem Dokument aufgeführten Arbeitsschritte werden die
folgenden Werkzeuge benötigt:
• Kleiner Schraubendreher mit flacher Klinge
• Kleiner Kreuzschlitzschraubendreher
• Kleiner Stift aus Kunststoff
Computer ausschalten
HINWEIS: Um Datenverluste zu vermeiden, speichern und schließen Sie alle
geöffneten Dateien, und beenden Sie alle aktiven Programme, bevor Sie den
Computer herunterfahren.
1
Starten Sie das Betriebssystem.
a
Speichern und schließen Sie alle geöffneten Dateien, und beenden Sie
alle aktiven Programme.
b
Klicken Sie im
Microsoft
®
Windows
®
XP-Betriebssystem
auf
Start
→
Herunterfahren
→
Herunterfahren
.
Klicken Sie in
Microsoft
®
Windows Vista™
auf die Windows Vista-
Schaltfläche „Start“, , anschließend in der unteren linken Ecke
des Desktops, klicken Sie auf den Pfeil in der unteren rechten Ecke
des Startmenüs und anschließend auf
Herunterfahren
.
Der Computer schaltet sich aus, wenn das Herunterfahren des Betriebs-
systems abgeschlossen ist.
2
Stellen Sie sicher, dass der Computer und alle angeschlossenen Geräte
ausgeschaltet sind. Wenn der Computer und die angeschlossenen Geräte
nicht automatisch beim Herunterfahren des Betriebssystems ausgeschaltet
werden, halten Sie den Netzschalter ungefähr 4 Sekunden lang gedrückt,
bis der Computer und die Geräte ausgeschaltet sind.

Schnellreferenzhandbuch 149
Einrichten des Computers
Aufstellen des Computers in einem geschlossenen Schrank
Wenn Sie Ihren Computer in einem geschlossenen Schrank aufstellen, kann
dies negative Auswirkungen auf die Luftzirkulation haben und somit auf-
grund von Überhitzung zu Leistungseinbußen führen. Befolgen Sie daher die
nachfolgenden Richtlinien, wenn Sie Ihren Computer in einem
geschlossenen Schrank aufstellen:
HINWEIS: Die in diesem Handbuch angegebenen Betriebstemperaturangaben
weisen die maximale Umgebungsbetriebstemperatur aus. Die Raumumgebungs-
temperatur muss beim Aufstellen des Computers in einem geschlossenen Schrank
berücksichtigt werden. Liegt die Raumumgebungstemperatur beispielsweise bei
25°C, verbleibt je nach den technischen Voraussetzungen des Computers nur eine
Marge von 5° bis 10°C, bis die maximale Betriebstemperatur des Computers er-
reicht ist. Nähere Informationen über die technischen Daten Ihres Computers
finden Sie im Online-Benutzerhandbuch.
• Lassen Sie einen Abstand von mindestens 10,2 cm zu allen belüfteten
Seiten des Computers, um die erforderliche Luftzirkulation für die
Lüftung zu gewährleisten.
• Wenn der geschlossene Schrank über Türen verfügt, müssen diese so
gestaltet sein, dass sie eine Luftzirkulation von mindestens 30 % durch den
geschlossenen Schrank ermöglichen (Vorder- und Rückseite).

150 Schnellreferenzhandbuch
• Wenn Sie Ihren Computer in einer Ecke eines Schreibtischs oder unter
einem Schreibtisch aufstellen, achten Sie darauf, dass die Computer-
Rückseite einen Abstand von mindestens 5,1cm zur Wand aufweist, um
eine ausreichende Luftzirkulation für die Kühlung des Computers zu
gewährleisten.

Schnellreferenzhandbuch 151
HINWEIS: Stellen Sie den Computer niemals in einem Schrank ohne Luftzirku-
lation auf. Wenn Sie die erforderliche Luftzirkulation einschränken, kann es auf-
grund von Überhitzung zu Leistungseinbußen Ihres Computers kommen.
Einrichten eines Heim- und Firmennetzwerks
Anschließen an einen Netzwerkadapter
So schließen Sie ein Netzwerkkabel an:
ANMERKUNG: Stecken Sie das Netzwerkkabel in die Buchse des Netzwerk-
adapters des Computers ein. Verbinden Sie das Netzwerkkabel nicht mit dem
Modemanschluss des Computers. Stecken Sie keinesfalls ein Netzwerkkabel in
eine Telefonsteckdose.
1
Stecken Sie das Netzwerkkabel in den Anschluss des Netzwerkadapters an
der Rückseite des Computers.
Schieben Sie das Kabel ein, bis es mit einem Klicken einrastet, und ziehen
Sie dann sanft daran, um zu überprüfen, ob es fest eingesteckt ist.
2
Verbinden Sie das andere Ende des Netzwerkkabels mit einem Netz-
werkgerät.

152 Schnellreferenzhandbuch
Netzwerkinstallation
Windows XP
Microsoft
®
Windows
®
XP verfügt über einen Netzwerkinstallations-
Assistenten, der Ihnen bei der Einrichtung eines Netzwerks hilft, damit Sie
Dateien, Drucker oder Internetverbindungen zuhause und in kleinen Büros
gemeinsam nutzen können.
1
Klicken Sie auf
Start
, klicken Sie dann auf
Programme
→
Zubehör
→
Kommunikation
und klicken Sie dort auf
Netzwerkinstallations-Assistent
.
2
Klicken Sie auf der Begrüßungsseite des
Netzwerkinstallations-
Assistenten
auf
Weiter
.
3
Klicken Sie auf
Prüfliste zum Erstellen eines Netzwerks
.
ANMERKUNG: Die Auswahl der Verbindungsmethode „Dieser Computer verfügt
über eine direkte Verbindung mit dem Internet“ aktiviert die integrierte Firewall, die
im Service-Pack 1 (SP1) (oder höher) von Windows XP zur Verfügung steht.
4
Füllen Sie die Prüfliste aus, und führen Sie die erforderlichen Vorarbeiten
durch.
5
Kehren Sie zum Netzwerkinstallations-Assistenten zurück und befolgen
Sie die Anweisungen auf dem Bildschirm.
Netzwerkgerät
Anschluss des
Netzwerkadapters am Computer
Netzwerkkabel
Netzwerkadapteranschluss

Schnellreferenzhandbuch 153
Windows Vista
Gehen Sie wie folgt vor, um Änderungen an der Netzwerkeinrichtung in
Microsoft
®
Windows® Vista™ vorzunehmen:
1
Klicken Sie auf die Windows Vista-Schaltfläche „Start“, , und klicken
Sie anschließend auf
Netzwerk
→
Netzwerk- und Freigabecenter
.
2
Klicken Sie auf
Verbindung oder Netzwerk einrichten
.
3
Wählen Sie den Typ der zu erstellenden Netzwerkverbindung aus, und
folgen Sie anschließend den Anweisungen auf dem Bildschirm.
4
Schließen Sie nach Abschluss dieser Schritte das Netzwerk- und
Freigabecenter.
Aufbauen einer Verbindung mit dem Internet
ANMERKUNG:
Das Spektrum an Internetdienstanbietern
(Internet Service Provider = ISP) und Internetdienstleistungen ist abhängig vom
jeweiligen Land.
Für die Verbindung mit dem Internet benötigen Sie ein Modem oder eine
Netzwerkverbindung und einen Internetdienstanbieter. Der Anbieter stellt
Ihnen eine oder mehrere der folgenden Möglichkeiten zur Verbindung mit dem
Internet zur Verfügung:
• DSL-Verbindungen für einen Hochgeschwindigkeitsinternetzugriff über
Ihre vorhandene Telefonleitung oder Ihren Mobilfunkdienst. Bei einer
DSL-Verbindung können Sie gleichzeitig über dieselbe Leitung auf das
Internet zugreifen und Ihr Telefon verwenden.
• Kabelmodemverbindung für den Hochgeschwindigkeitszugang zum
Internet über das lokale Kabelfernsehnetz.
• Satellitenmodemverbindungen für einen Hochgeschwindigkeitsinternet-
zugriff über ein Satellitenfernsehsystem.
• DFÜ-Verbindungen für die Internetverbindung über eine Telefonleitung.
DFÜ-Verbindungen sind erheblich langsamer als DSL- und Kabelmodem-
verbindungen, bzw. Satellitenmodemverbindungen.
• WLAN-Verbindungen für einen Internetzugriff mit Bluetooth
®
Wireless-Technologie.
Bei einer DFÜ-Verbindung müssen Sie zuerst ein Telefonkabel zwischen dem
Modemanschluss am Computer und der Telefonwandbuchse anschließen, bevor
Sie die Internetverbindung einrichten können. Wenn Sie eine DSL- oder eine
Kabel-/Satellitenmodemverbindung verwenden möchten, wenden Sie sich an
Ihren Internetdienstanbieter oder Mobilfunkanbieter, um Informationen zum
Einrichten der Verbindung zu erhalten.

154 Schnellreferenzhandbuch
Einrichten der Internetverbindung
So richten Sie eine Internetverbindung mit einer Desktop-Verknüpfung Ihres
ISP ein:
1
Speichern und schließen Sie alle geöffneten Dateien, und beenden Sie alle
geöffneten Programme.
2
Doppelklicken Sie auf das ISP-Symbol auf dem Desktop von Microsoft
®
Windows
®
.
3
Folgen Sie den Anweisungen auf dem Bildschirm, um das Setup
abzuschließen.
Falls Ihr Desktop nicht über das ISP-Symbol verfügt, oder wenn Sie eine
Internetverbindung über einen anderen Internetdienstanbieter einrichten
möchten, führen Sie die Schritte des nachfolgenden Abschnitts, für das für
Ihren Computer zutreffende Betriebssystem, aus.
ANMERKUNG: Falls Probleme beim Verbinden mit dem Internet auftreten, lesen
Sie bitte den Abschnitt „Einrichten eines Heim- und Firmennetzwerks“ auf seite 151.
Wenn Sie keine Internetverbindung herstellen können, obwohl dies früher schon
möglich war, liegt das Problem möglicherweise auf Seiten des Internet-Anbieters.
Fragen Sie diesbezüglich beim Internetdienstanbieter nach, oder versuchen Sie zu
einem späteren Zeitpunkt erneut, die Verbindung herzustellen.
Windows XP
1
Speichern und schließen Sie alle geöffneten Dateien, und beenden Sie alle
geöffneten Programme.
2
Klicken Sie auf
Start
→
Internet Explorer
.
Der Verbindungsassistent
Assistent für neue Verbindungen
wird
angezeigt.
3
Klicken Sie auf
Mit dem Internet verbinden
.
4
Klicken Sie im nächsten Fenster auf die gewünschte Option:
• Falls Sie noch keinen Internetdienstanbieter haben und einen aus-
wählen möchten, klicken Sie auf
Einen Internetdienstanbieter aus
einer Liste auswählen
.
• Falls Sie bereits Einrichtungsdaten von Ihrem Internetdienstanbieter
erhalten haben, jedoch noch nicht über eine Setup-CD verfügen,
klicken Sie auf
Meine Verbindung manuell einrichten
.
• Falls Sie über eine CD verfügen, klicken Sie auf
CD eines Internet-
dienstanbieters verwenden
.

Schnellreferenzhandbuch 155
5
Klicken Sie auf
Weiter
.
Falls Sie die Option
Meine Verbindung manuell einrichten
ausgewählt
haben, fahren Sie fort mit Schritt 6. Folgen Sie ansonsten den An-
weisungen im Bildschirm, um die Installation abzuschließen.
ANMERKUNG: Falls Sie sich bei der Verbindungsauswahl unschlüssig sind,
kontaktieren Sie Ihren Internetdienstanbieter.
6
Klicken Sie auf die gewünschte Option unter
Wie soll die Internet-
verbindung hergestellt werden?
und klicken Sie anschließend auf
Weiter
.
7
Verwenden Sie die von Ihrem Internetdienstanbieter zur Verfügung
gestellten Einrichtungsdaten, um die Einrichtung abzuschließen.
Windows Vista™
ANMERKUNG: Halten Sie die Daten Ihres Internetdienstanbieters bereit. Falls Sie
noch keinen Internetdienstanbieter haben, können Sie im Assistenten über die
Option Mit dem Internet verbinden einen Internetdienstanbieter auswählen.
1
Speichern und schließen Sie alle geöffneten Dateien, und beenden Sie alle
geöffneten Programme.
2
Klicken Sie auf die Windows Vista-Startschaltfläche und anschließend
auf
Systemsteuerung
.
3
Klicken Sie unter
Netzwerk und Internet
auf die Option
Mit dem
Internet verbinden
.
Das Fenster
Mit dem Internet verbinden
wird angezeigt.
4
Klicken Sie entweder auf
Breitband PPPoE
oder
DFÜ
, je nachdem,
welche Verbindungsart Sie bevorzugen:
• Wählen Sie
Breitband
, wenn Sie eine DSL-, Satellitenmodem-,
Kabelfernsehmodem-, oder Bluetooth Wireless-Technologie-
Verbindung verwenden möchten.
• Wählen Sie
DFÜ
, wenn Sie ein DFÜ-Modem oder ISDN verwenden
möchten.
ANMERKUNG: Wenn Sie sich bei der Auswahl des Verbindungstyps unschlüssig
sind, klicken Sie auf Bei der Auswahl beraten, oder kontaktieren Sie Ihren
Internetdienstanbieter.
5
Folgen Sie den Anweisungen im Bildschirm und verwenden Sie die von
Ihrem Internetdienstleister zur Verfügung gestellten Daten, um das Setup
abzuschließen.
Seite wird geladen ...
Seite wird geladen ...
Seite wird geladen ...
Seite wird geladen ...
Seite wird geladen ...
Seite wird geladen ...
Seite wird geladen ...
Seite wird geladen ...
Seite wird geladen ...
Seite wird geladen ...
Seite wird geladen ...
Seite wird geladen ...
Seite wird geladen ...
Seite wird geladen ...
Seite wird geladen ...
Seite wird geladen ...
Seite wird geladen ...
Seite wird geladen ...
Seite wird geladen ...
Seite wird geladen ...
Seite wird geladen ...
Seite wird geladen ...
Seite wird geladen ...
Seite wird geladen ...
Seite wird geladen ...
Seite wird geladen ...
Seite wird geladen ...
Seite wird geladen ...
Seite wird geladen ...
Seite wird geladen ...
Seite wird geladen ...
Seite wird geladen ...
Seite wird geladen ...
Seite wird geladen ...
Seite wird geladen ...
Seite wird geladen ...
Seite wird geladen ...
Seite wird geladen ...
Seite wird geladen ...
Seite wird geladen ...
Seite wird geladen ...
Seite wird geladen ...
Seite wird geladen ...
Seite wird geladen ...
Seite wird geladen ...
Seite wird geladen ...
Seite wird geladen ...
Seite wird geladen ...
Seite wird geladen ...
Seite wird geladen ...
Seite wird geladen ...
Seite wird geladen ...
Seite wird geladen ...
Seite wird geladen ...
Seite wird geladen ...
Seite wird geladen ...
Seite wird geladen ...
Seite wird geladen ...
Seite wird geladen ...
Seite wird geladen ...
Seite wird geladen ...
Seite wird geladen ...
Seite wird geladen ...
Seite wird geladen ...
Seite wird geladen ...
Seite wird geladen ...
Seite wird geladen ...
Seite wird geladen ...
Seite wird geladen ...
Seite wird geladen ...
Seite wird geladen ...
Seite wird geladen ...
Seite wird geladen ...
Seite wird geladen ...
Seite wird geladen ...
Seite wird geladen ...
Seite wird geladen ...
Seite wird geladen ...
Seite wird geladen ...
Seite wird geladen ...
Seite wird geladen ...
Seite wird geladen ...
Seite wird geladen ...
Seite wird geladen ...
Seite wird geladen ...
Seite wird geladen ...
Seite wird geladen ...
Seite wird geladen ...
Seite wird geladen ...
Seite wird geladen ...
Seite wird geladen ...
Seite wird geladen ...
Seite wird geladen ...
Seite wird geladen ...
Seite wird geladen ...
Seite wird geladen ...
Seite wird geladen ...
Seite wird geladen ...
Seite wird geladen ...
Seite wird geladen ...
Seite wird geladen ...
Seite wird geladen ...
Seite wird geladen ...
Seite wird geladen ...
Seite wird geladen ...
Seite wird geladen ...
Seite wird geladen ...
Seite wird geladen ...
Seite wird geladen ...
Seite wird geladen ...
Seite wird geladen ...
Seite wird geladen ...
Seite wird geladen ...
Seite wird geladen ...
Seite wird geladen ...
Seite wird geladen ...
Seite wird geladen ...
Seite wird geladen ...
Seite wird geladen ...
Seite wird geladen ...
Seite wird geladen ...
Seite wird geladen ...
Seite wird geladen ...
Seite wird geladen ...
Seite wird geladen ...
Seite wird geladen ...
Seite wird geladen ...
Seite wird geladen ...
Seite wird geladen ...
Seite wird geladen ...
Seite wird geladen ...
Seite wird geladen ...
Seite wird geladen ...
Seite wird geladen ...
Seite wird geladen ...
Seite wird geladen ...
Seite wird geladen ...
Seite wird geladen ...
Seite wird geladen ...
Seite wird geladen ...
Seite wird geladen ...
Seite wird geladen ...
Seite wird geladen ...
Seite wird geladen ...
Seite wird geladen ...
Seite wird geladen ...
Seite wird geladen ...
Seite wird geladen ...
Seite wird geladen ...
Seite wird geladen ...
Seite wird geladen ...
Seite wird geladen ...
Seite wird geladen ...
Seite wird geladen ...
Seite wird geladen ...
Seite wird geladen ...
Seite wird geladen ...
Seite wird geladen ...
Seite wird geladen ...
Seite wird geladen ...
Seite wird geladen ...
Seite wird geladen ...
Seite wird geladen ...
Seite wird geladen ...
Seite wird geladen ...
Seite wird geladen ...
Seite wird geladen ...
Seite wird geladen ...
Seite wird geladen ...
Seite wird geladen ...
Seite wird geladen ...
Seite wird geladen ...
Seite wird geladen ...
Seite wird geladen ...
Seite wird geladen ...
Seite wird geladen ...
Seite wird geladen ...
Seite wird geladen ...
Seite wird geladen ...
Seite wird geladen ...
Seite wird geladen ...
Seite wird geladen ...
Seite wird geladen ...
Seite wird geladen ...
Seite wird geladen ...
Seite wird geladen ...
Seite wird geladen ...
Seite wird geladen ...
Seite wird geladen ...
Seite wird geladen ...
Seite wird geladen ...
Seite wird geladen ...
Seite wird geladen ...
Seite wird geladen ...
Seite wird geladen ...
Seite wird geladen ...
Seite wird geladen ...
Seite wird geladen ...
Seite wird geladen ...
Seite wird geladen ...
Seite wird geladen ...
Seite wird geladen ...
Seite wird geladen ...
Seite wird geladen ...
Seite wird geladen ...
Seite wird geladen ...
Seite wird geladen ...
Seite wird geladen ...
Seite wird geladen ...
Seite wird geladen ...
Seite wird geladen ...
Seite wird geladen ...
Seite wird geladen ...
Seite wird geladen ...
Seite wird geladen ...
Seite wird geladen ...
Seite wird geladen ...
Seite wird geladen ...
Seite wird geladen ...
Seite wird geladen ...
Seite wird geladen ...
Seite wird geladen ...
Seite wird geladen ...
Seite wird geladen ...
Seite wird geladen ...
Seite wird geladen ...
Seite wird geladen ...
Seite wird geladen ...
Seite wird geladen ...
Seite wird geladen ...
Seite wird geladen ...
Seite wird geladen ...
Seite wird geladen ...
Seite wird geladen ...
Seite wird geladen ...
Seite wird geladen ...
Seite wird geladen ...
Seite wird geladen ...
Seite wird geladen ...
Seite wird geladen ...
Seite wird geladen ...
Seite wird geladen ...
Seite wird geladen ...
Seite wird geladen ...
Seite wird geladen ...
Seite wird geladen ...
Seite wird geladen ...
Seite wird geladen ...
Seite wird geladen ...
Seite wird geladen ...
Seite wird geladen ...
Seite wird geladen ...
Seite wird geladen ...
Seite wird geladen ...
Seite wird geladen ...
Seite wird geladen ...
Seite wird geladen ...
-
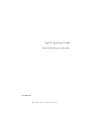 1
1
-
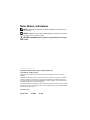 2
2
-
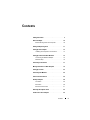 3
3
-
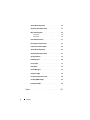 4
4
-
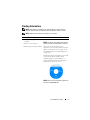 5
5
-
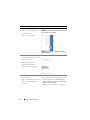 6
6
-
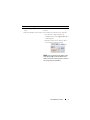 7
7
-
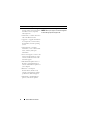 8
8
-
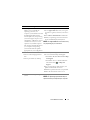 9
9
-
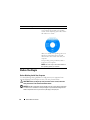 10
10
-
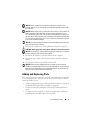 11
11
-
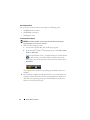 12
12
-
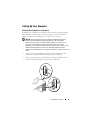 13
13
-
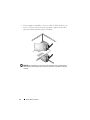 14
14
-
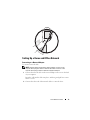 15
15
-
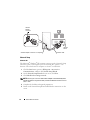 16
16
-
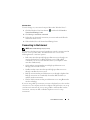 17
17
-
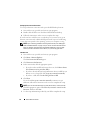 18
18
-
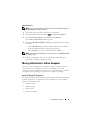 19
19
-
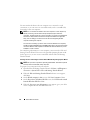 20
20
-
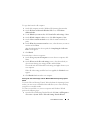 21
21
-
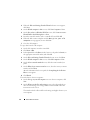 22
22
-
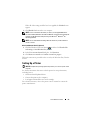 23
23
-
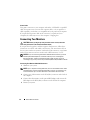 24
24
-
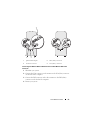 25
25
-
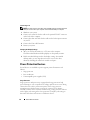 26
26
-
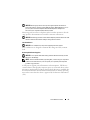 27
27
-
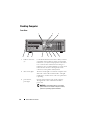 28
28
-
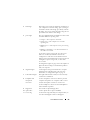 29
29
-
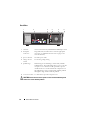 30
30
-
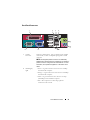 31
31
-
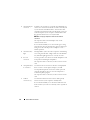 32
32
-
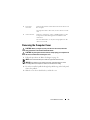 33
33
-
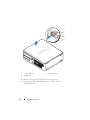 34
34
-
 35
35
-
 36
36
-
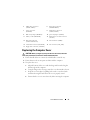 37
37
-
 38
38
-
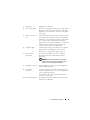 39
39
-
 40
40
-
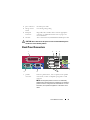 41
41
-
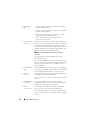 42
42
-
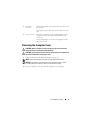 43
43
-
 44
44
-
 45
45
-
 46
46
-
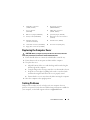 47
47
-
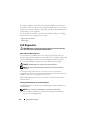 48
48
-
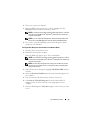 49
49
-
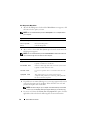 50
50
-
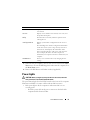 51
51
-
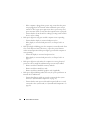 52
52
-
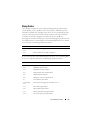 53
53
-
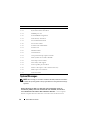 54
54
-
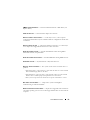 55
55
-
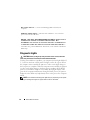 56
56
-
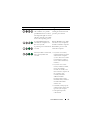 57
57
-
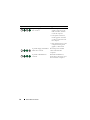 58
58
-
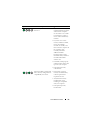 59
59
-
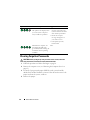 60
60
-
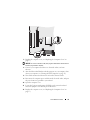 61
61
-
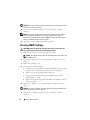 62
62
-
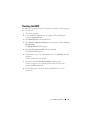 63
63
-
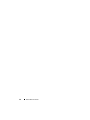 64
64
-
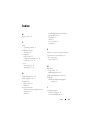 65
65
-
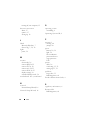 66
66
-
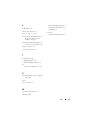 67
67
-
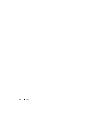 68
68
-
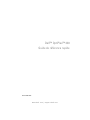 69
69
-
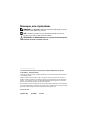 70
70
-
 71
71
-
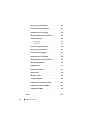 72
72
-
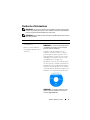 73
73
-
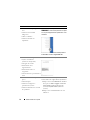 74
74
-
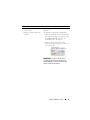 75
75
-
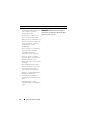 76
76
-
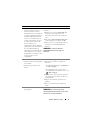 77
77
-
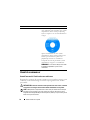 78
78
-
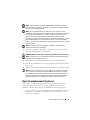 79
79
-
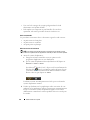 80
80
-
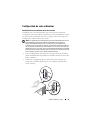 81
81
-
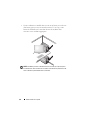 82
82
-
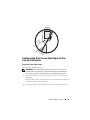 83
83
-
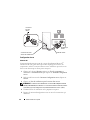 84
84
-
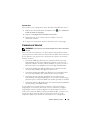 85
85
-
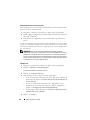 86
86
-
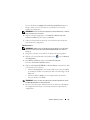 87
87
-
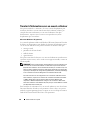 88
88
-
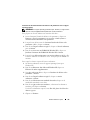 89
89
-
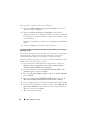 90
90
-
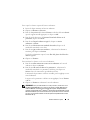 91
91
-
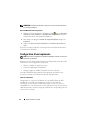 92
92
-
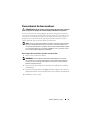 93
93
-
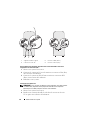 94
94
-
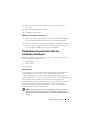 95
95
-
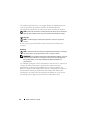 96
96
-
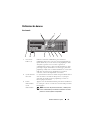 97
97
-
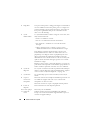 98
98
-
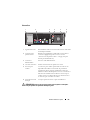 99
99
-
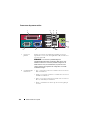 100
100
-
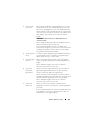 101
101
-
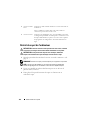 102
102
-
 103
103
-
 104
104
-
 105
105
-
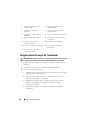 106
106
-
 107
107
-
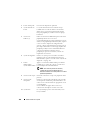 108
108
-
 109
109
-
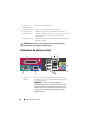 110
110
-
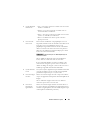 111
111
-
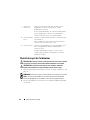 112
112
-
 113
113
-
 114
114
-
 115
115
-
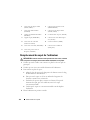 116
116
-
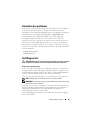 117
117
-
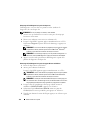 118
118
-
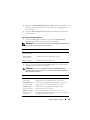 119
119
-
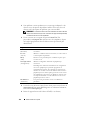 120
120
-
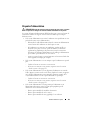 121
121
-
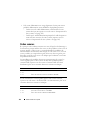 122
122
-
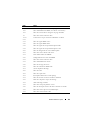 123
123
-
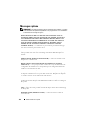 124
124
-
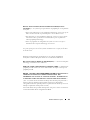 125
125
-
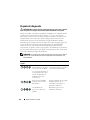 126
126
-
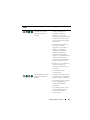 127
127
-
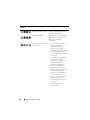 128
128
-
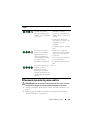 129
129
-
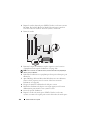 130
130
-
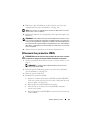 131
131
-
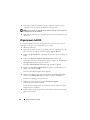 132
132
-
 133
133
-
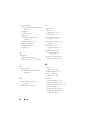 134
134
-
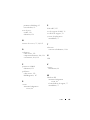 135
135
-
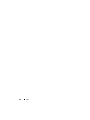 136
136
-
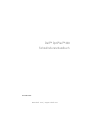 137
137
-
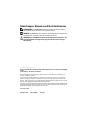 138
138
-
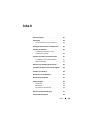 139
139
-
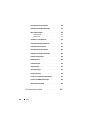 140
140
-
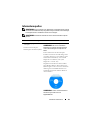 141
141
-
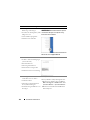 142
142
-
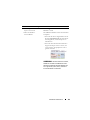 143
143
-
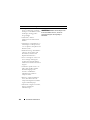 144
144
-
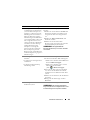 145
145
-
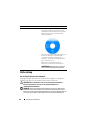 146
146
-
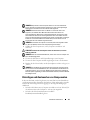 147
147
-
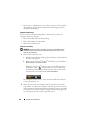 148
148
-
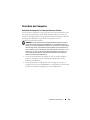 149
149
-
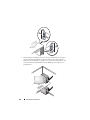 150
150
-
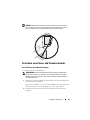 151
151
-
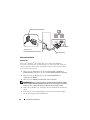 152
152
-
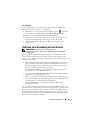 153
153
-
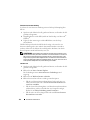 154
154
-
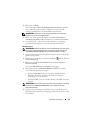 155
155
-
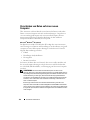 156
156
-
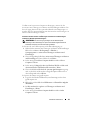 157
157
-
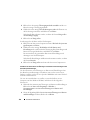 158
158
-
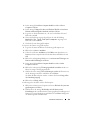 159
159
-
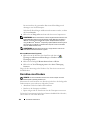 160
160
-
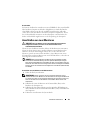 161
161
-
 162
162
-
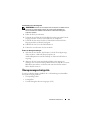 163
163
-
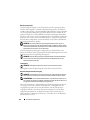 164
164
-
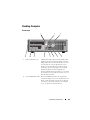 165
165
-
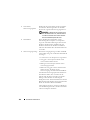 166
166
-
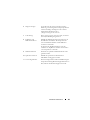 167
167
-
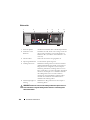 168
168
-
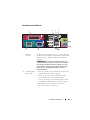 169
169
-
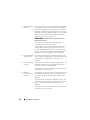 170
170
-
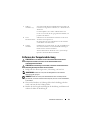 171
171
-
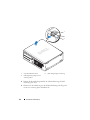 172
172
-
 173
173
-
 174
174
-
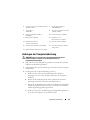 175
175
-
 176
176
-
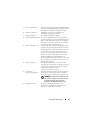 177
177
-
 178
178
-
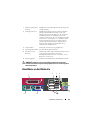 179
179
-
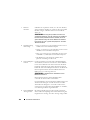 180
180
-
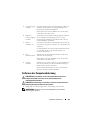 181
181
-
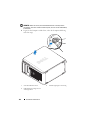 182
182
-
 183
183
-
 184
184
-
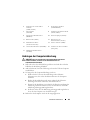 185
185
-
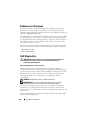 186
186
-
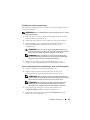 187
187
-
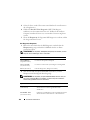 188
188
-
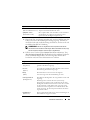 189
189
-
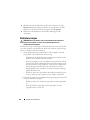 190
190
-
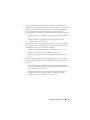 191
191
-
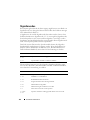 192
192
-
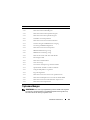 193
193
-
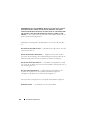 194
194
-
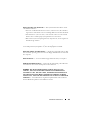 195
195
-
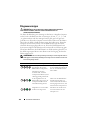 196
196
-
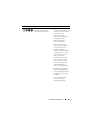 197
197
-
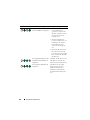 198
198
-
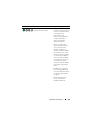 199
199
-
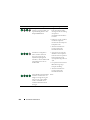 200
200
-
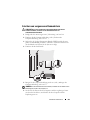 201
201
-
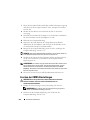 202
202
-
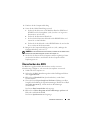 203
203
-
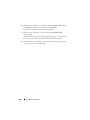 204
204
-
 205
205
-
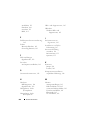 206
206
-
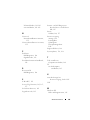 207
207
-
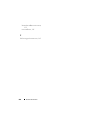 208
208
-
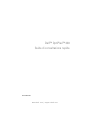 209
209
-
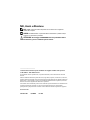 210
210
-
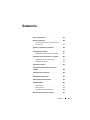 211
211
-
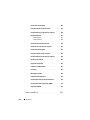 212
212
-
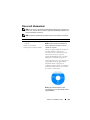 213
213
-
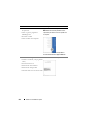 214
214
-
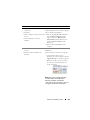 215
215
-
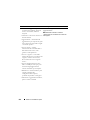 216
216
-
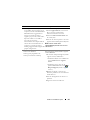 217
217
-
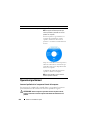 218
218
-
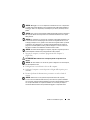 219
219
-
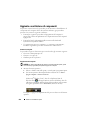 220
220
-
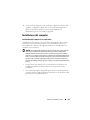 221
221
-
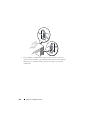 222
222
-
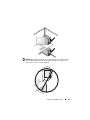 223
223
-
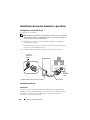 224
224
-
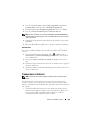 225
225
-
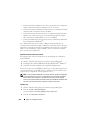 226
226
-
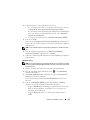 227
227
-
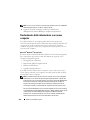 228
228
-
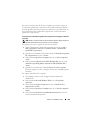 229
229
-
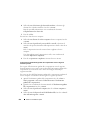 230
230
-
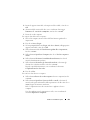 231
231
-
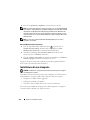 232
232
-
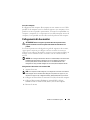 233
233
-
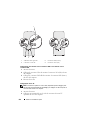 234
234
-
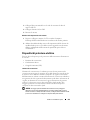 235
235
-
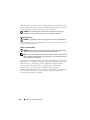 236
236
-
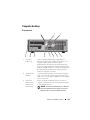 237
237
-
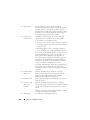 238
238
-
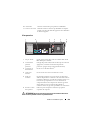 239
239
-
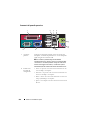 240
240
-
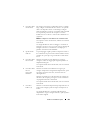 241
241
-
 242
242
-
 243
243
-
 244
244
-
 245
245
-
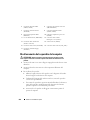 246
246
-
 247
247
-
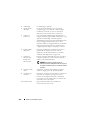 248
248
-
 249
249
-
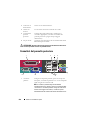 250
250
-
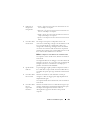 251
251
-
 252
252
-
 253
253
-
 254
254
-
 255
255
-
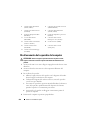 256
256
-
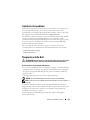 257
257
-
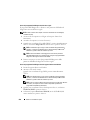 258
258
-
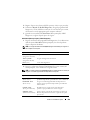 259
259
-
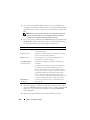 260
260
-
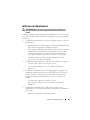 261
261
-
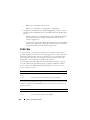 262
262
-
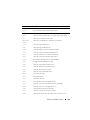 263
263
-
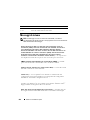 264
264
-
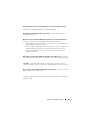 265
265
-
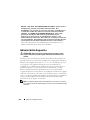 266
266
-
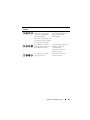 267
267
-
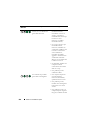 268
268
-
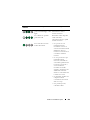 269
269
-
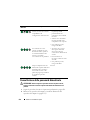 270
270
-
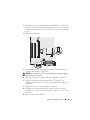 271
271
-
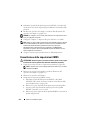 272
272
-
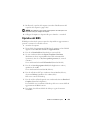 273
273
-
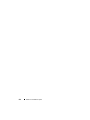 274
274
-
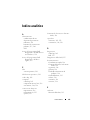 275
275
-
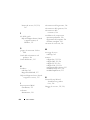 276
276
-
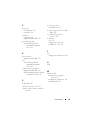 277
277
-
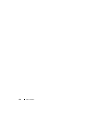 278
278
-
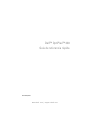 279
279
-
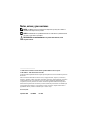 280
280
-
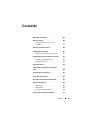 281
281
-
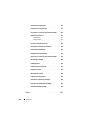 282
282
-
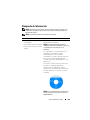 283
283
-
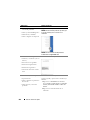 284
284
-
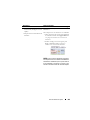 285
285
-
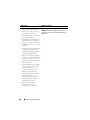 286
286
-
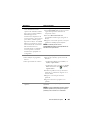 287
287
-
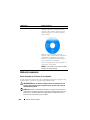 288
288
-
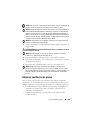 289
289
-
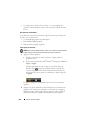 290
290
-
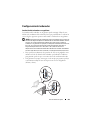 291
291
-
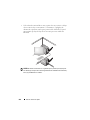 292
292
-
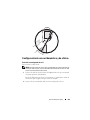 293
293
-
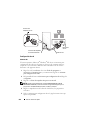 294
294
-
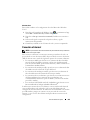 295
295
-
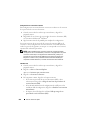 296
296
-
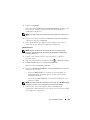 297
297
-
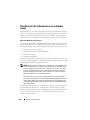 298
298
-
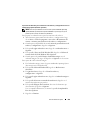 299
299
-
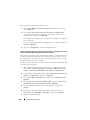 300
300
-
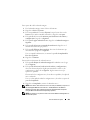 301
301
-
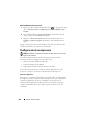 302
302
-
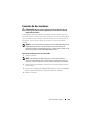 303
303
-
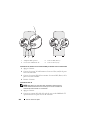 304
304
-
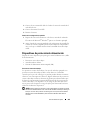 305
305
-
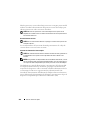 306
306
-
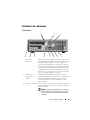 307
307
-
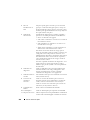 308
308
-
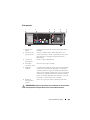 309
309
-
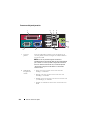 310
310
-
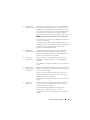 311
311
-
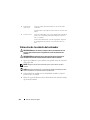 312
312
-
 313
313
-
 314
314
-
 315
315
-
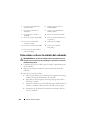 316
316
-
 317
317
-
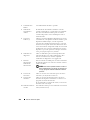 318
318
-
 319
319
-
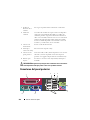 320
320
-
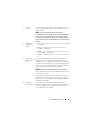 321
321
-
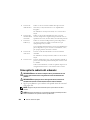 322
322
-
 323
323
-
 324
324
-
 325
325
-
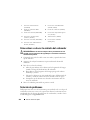 326
326
-
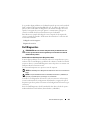 327
327
-
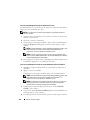 328
328
-
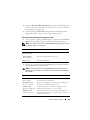 329
329
-
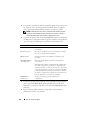 330
330
-
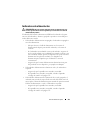 331
331
-
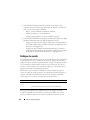 332
332
-
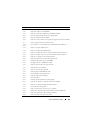 333
333
-
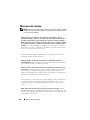 334
334
-
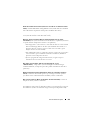 335
335
-
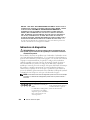 336
336
-
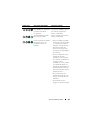 337
337
-
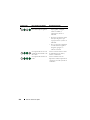 338
338
-
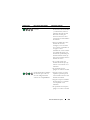 339
339
-
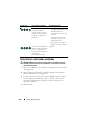 340
340
-
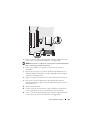 341
341
-
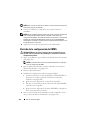 342
342
-
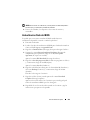 343
343
-
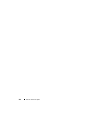 344
344
-
 345
345
-
 346
346
-
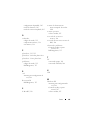 347
347
-
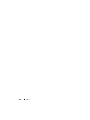 348
348
-
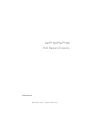 349
349
-
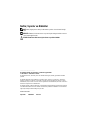 350
350
-
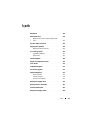 351
351
-
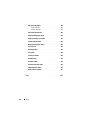 352
352
-
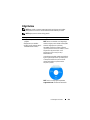 353
353
-
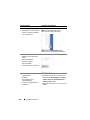 354
354
-
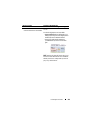 355
355
-
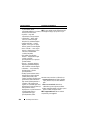 356
356
-
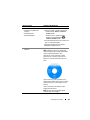 357
357
-
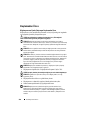 358
358
-
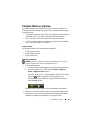 359
359
-
 360
360
-
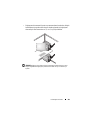 361
361
-
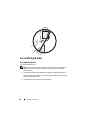 362
362
-
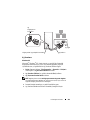 363
363
-
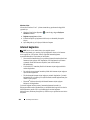 364
364
-
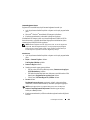 365
365
-
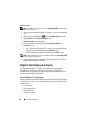 366
366
-
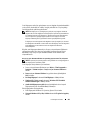 367
367
-
 368
368
-
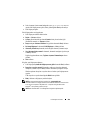 369
369
-
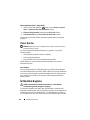 370
370
-
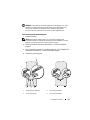 371
371
-
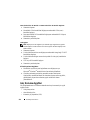 372
372
-
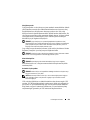 373
373
-
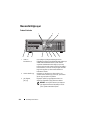 374
374
-
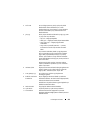 375
375
-
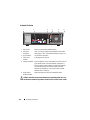 376
376
-
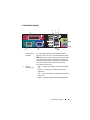 377
377
-
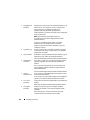 378
378
-
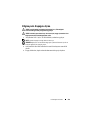 379
379
-
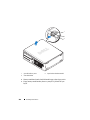 380
380
-
 381
381
-
 382
382
-
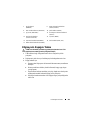 383
383
-
 384
384
-
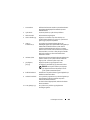 385
385
-
 386
386
-
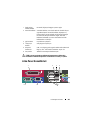 387
387
-
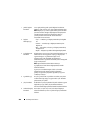 388
388
-
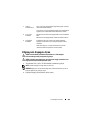 389
389
-
 390
390
-
 391
391
-
 392
392
-
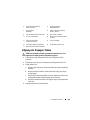 393
393
-
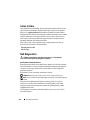 394
394
-
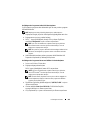 395
395
-
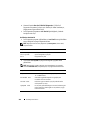 396
396
-
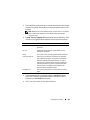 397
397
-
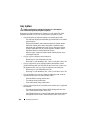 398
398
-
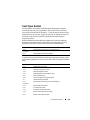 399
399
-
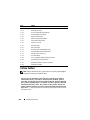 400
400
-
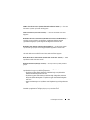 401
401
-
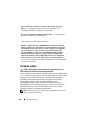 402
402
-
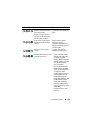 403
403
-
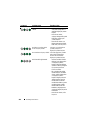 404
404
-
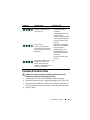 405
405
-
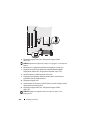 406
406
-
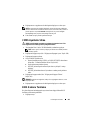 407
407
-
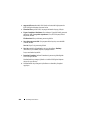 408
408
-
 409
409
-
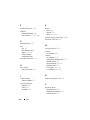 410
410
-
 411
411
-
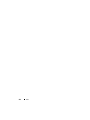 412
412
in anderen Sprachen
- English: Dell OptiPlex 330 Owner's manual
- français: Dell OptiPlex 330 Le manuel du propriétaire
- español: Dell OptiPlex 330 El manual del propietario
- italiano: Dell OptiPlex 330 Manuale del proprietario
- Türkçe: Dell OptiPlex 330 El kitabı