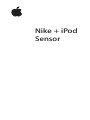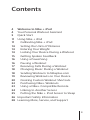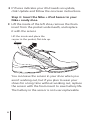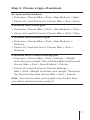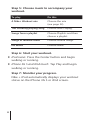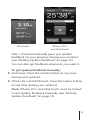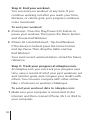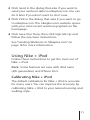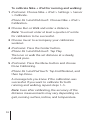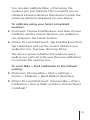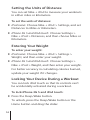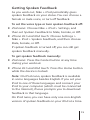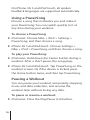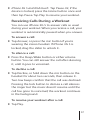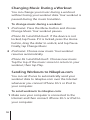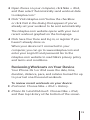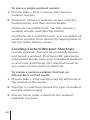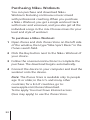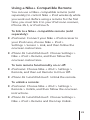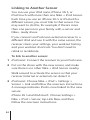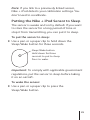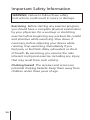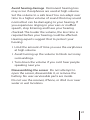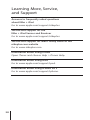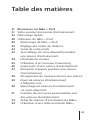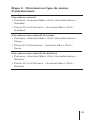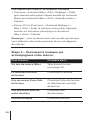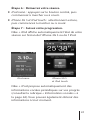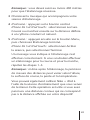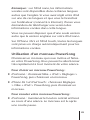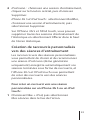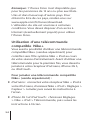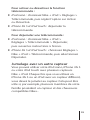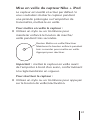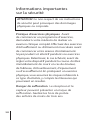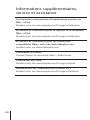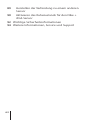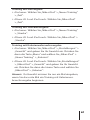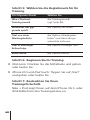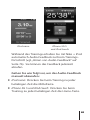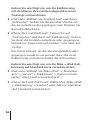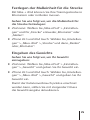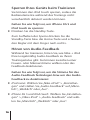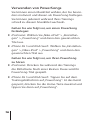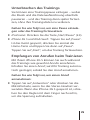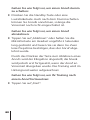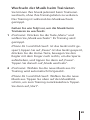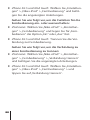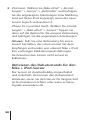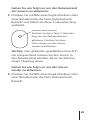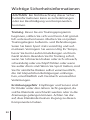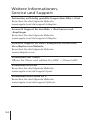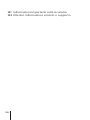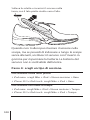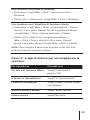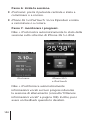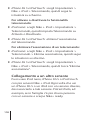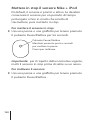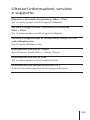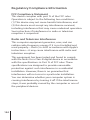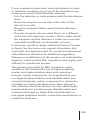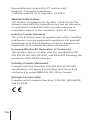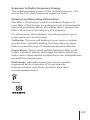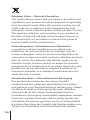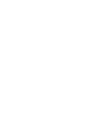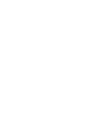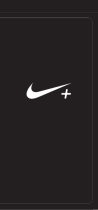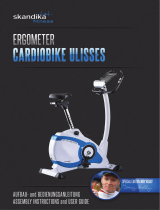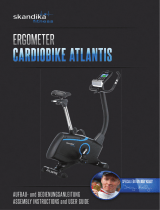Seite laden ...
Seite laden ...
Seite laden ...
Seite laden ...
Seite laden ...
Seite laden ...
Seite laden ...
Seite laden ...
Seite laden ...
Seite laden ...
Seite laden ...
Seite laden ...
Seite laden ...
Seite laden ...
Seite laden ...
Seite laden ...
Seite laden ...
Seite laden ...
Seite laden ...
Seite laden ...
Seite laden ...
Seite laden ...
Seite laden ...
Seite laden ...
Seite laden ...
Seite laden ...
Seite laden ...
Seite laden ...
Seite laden ...
Seite laden ...
Seite laden ...
Seite laden ...
Seite laden ...
Seite laden ...
Seite laden ...
Seite laden ...
Seite laden ...
Seite laden ...
Seite laden ...
Seite laden ...
Seite laden ...
Seite laden ...
Seite laden ...
Seite laden ...
Seite laden ...
Seite laden ...
Seite laden ...
Seite laden ...
Seite laden ...
Seite laden ...
Seite laden ...
Seite laden ...
Seite laden ...
Seite laden ...
Seite laden ...
Seite laden ...
Seite laden ...
Seite laden ...
Seite laden ...
Seite laden ...

60 61
Inhalt
61
63 Willkommen bei Nike + iPod
63 Ihr persönlicher Fitnesstrainer
64 Einführung
72 Verwenden von Nike + iPod
72 Kalibrieren von Nike + iPod
75 Festlegen der Maßeinheit für die Strecke
75 Eingeben des Gewichts
76 Sperren Ihres Geräts beim Trainieren
76 Hören von Audio-Feedback
78 Verwenden von PowerSongs
79 Unterbrechen des Trainings
79 Empfangen von Anrufen beim Trainieren
81 Wechseln der Musik beimTrainieren
82 Senden von Trainingsdaten an
Nikeplus.com
83 Anzeigen von Trainingsdaten auf
Ihrem Gerät
84 Erstellen und Auswählen eigener
Trainingskurzbefehle
86 Kaufen von Nike+ Workout-Trainingsmusik
87 Verwenden einer Nike+ kompatiblen
Fernbedienung

62 63
89 Herstellen der Verbindung zu einem anderen
Sensor
90 Aktivieren des Ruhezustands für den Nike +
iPod-Sensor
92 Wichtige Sicherheitsinformationen
94 Weitere Informationen, Service und Support

62 63
Willkommen bei
Nike + iPod
Ihr persönlicher Fitnesstrainer
Nike + iPod ist Trainingspartner und Trainer in
einem. Wählen Sie die gewünschte Trainingsart
aus – normales Training ohne besonderes Ziel,
Training mit Streckenvorgabe, Training mit
Zeit vor gabe oder Training mit Kalorienver-
brauchs vorgabe – wählen Sie eine Musik zur
Motivationsunterstützung aus und verfolgen
Sie dann Ihren Trainingsfortschritt mithilfe des
audio-visuellen Feedbacks. Senden Sie Ihre
Trainingsdaten an nikeplus.com, hier können Sie
Ihr persönliches Trainingsziel angeben und Ihren
Leistungsfortschritt von Training zu Training über-
wachen. Sie können auch Mitglied in der weltweit
größten Online-Joggergemeinschaft werden und
an Wettkämpfen mit anderen Joggern auf dem
ganzen Globus teilnehmen.
Nike + iPod wird vom iPhone 3G S, allen iPod
nano-Modellen und iPod touch (2. Generation)
unterstützt.
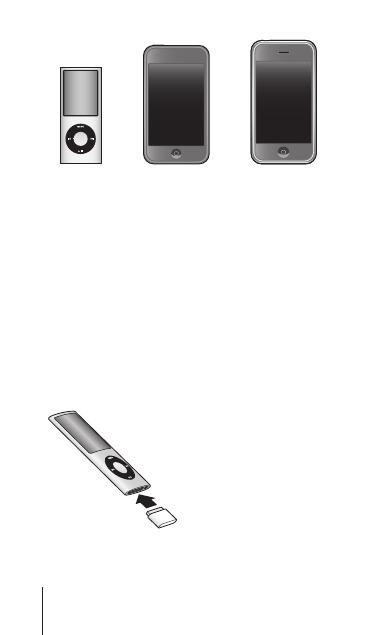
64
65
64
iPod nano
(alle Modelle)
iPod touch
(2. Generation)
iPhone 3G S
Einführung
Befolgen Sie die nachstehenden Anleitungen, um
Ihren Nike + iPod sofort zu verwenden.
Schritt 1: Aktivieren Sie Nike + iPod auf Ihrem
Gerät.
iPod nano:
Schließen Sie den Nike + iPod-Emp-
fänger an den iPod nano an. Nike + iPod wird im
Hauptmenü angezeigt.

64
65 65
iPhone 3G S und iPod touch: Wählen Sie „Einstellun-
gen“ > „Nike+iPod“ und dann „Ein“ aus. Auf dem
Home-Bildschirm wird ein Nike + iPod-Symbol
angezeigt.
Hinweis: iPhone 3G S und iPod touch besitzen
einen internen Empfänger, daher ist es nicht nötig,
einen externen Empfänger anzuschließen.
Schritt 2: Vergewissern Sie sich, dass Sie die
neuste iPod- und iTunes-Software verwenden.
1 Laden Sie die neuste iTunes-Software von der
Website www.apple.com/de/itunes auf Ihren
Computer und installieren Sie sie. Sie benötigen
iTunes 8 oder neuer.
2 Verbinden Sie Ihr Gerät mit Ihrem Computer, wäh-
len Sie es in der iTunes-Seitenleiste aus und klicken
Sie auf „Übersicht“.
3 Wird die Meldung angezeigt, dass Ihr iPod aktua-
lisiert werden muss, klicken Sie auf „Aktualisieren“
und befolgen Sie die Anleitungen auf dem
Bildschirm.
Schritt 3: Legen Sie den Nike + iPod-Sensor in
Ihren Nike+ kompatiblen Schuh.
Heben Sie hierfür die Innensohle Ihres linken
Schuhs an, entfernen Sie die Schaumstofüllung
aus der Aussparung und legen Sie dort den Sensor
hinein.

66
67
66
Heben Sie die Innensohle an und platzieren Sie den Sensor
mit der flachen Seite nach oben in der Aussparung.
Sie können den Sensor in Ihrem Schuh lassen,
auch wenn Sie nicht trainieren. Wenn Sie jedoch
die Schuhe längere Zeit ohne Training tragen,
tauschen Sie den Sensor wieder durch die
Schaumstofüllung aus, um die Batterielebens-
dauer zu verlängern. Die Batterie im Sensor kann
nicht durch den Benutzer ausgewechselt werden.
Schritt 4: Wählen Sie die gewünschte
Trainingsart bzw. Option.
Normales Training ohne besonderes Ziel
iPod nano: Wählen Sie „Nike+iPod“ > „Neues Training“
> „Normal“.
iPhone 3G S und iPod touch: Wählen Sie „Nike+iPod“ >
„Normal“.

66
67 67
Training mit Zeitvorgabe
iPod nano: Wählen Sie „Nike+iPod“ > „Neues Training“
> „Zeit“.
iPhone 3G S und iPod touch: Wählen Sie „Nike+iPod“
> „Zeit“.
Training mit Streckenvorgabe
iPod nano:
Wählen Sie „Nike+iPod“ > „Neues Training“
> „Strecke“.
iPhone 3G S und iPod touch: Wählen Sie „Nike+iPod“ >
„Strecke“.
Training mit Kalorienverbrauchsvorgabe
iPod nano:
Wählen Sie „Nike+iPod“ > „Einstellungen“ >
„Gewicht“ und geben Sie Ihr Gewicht ein. Drücken Sie
dann die Taste „Menu” und wählen Sie „Nike+iPod“ >
„Neues Training“ > „Kalorien“.
iPhone 3G S und iPod touch:
Wählen Sie „Einstellungen“
> „Nike+iPod“ > „Gewicht“ und geben Sie Ihr Gewicht
ein. Drücken Sie dann die Home-Taste und wählen Sie
„Nike+iPod“ > „Kalorien“.
Hinweis: Ihr Gewicht müssen Sie nur ein Mal eingeben,
wenn Sie das erste Mal ein Training mit Kalorienver-
brauchsvorgabe beginnen.

68
69
68
Schritt 5: Wählen Sie die Begleitmusik für Ihr
Training.
Für folgende Musik Wählen Sie
Nike+ Workout-
Trainingsmusik
die Trainingsmusik
(vgl. Seite 86).
Musiktitel, der ggf.
gerade spielt
die Option „Sie hören“.
Titel von einer
Wiedergabeliste
die Option „Wiedergabe-
listen“ und dann die ge-
wünschte Liste aus.
Titel in beliebiger
Reihenfolge
die Option „Zufällige Titel“.
Keine Musik die Option „Nichts“.
Schritt 6: Beginnen Sie Ihr Training.
iPod nano:
Drücken Sie die Mitteltaste und gehen
oder laufen Sie.
iPhone 3G S und iPod touch: Tippen Sie auf „Start“
und gehen oder laufen Sie.
Schritt 7: Beobachten Sie Ihren
Trainingsfortschritt.
Nike + iPod zeigt Ihnen auf dem iPhone 3G S- oder
iPod-Bildschirm den Trainingsstatus an.

68
69 69
iPod nano iPhone 3G S
und iPod touch
Während des Trainings erhalten Sie mit Nike + iPod
automatisch Audio-Feedback zu Ihrem Trainings-
fortschritt (vgl. „Hören von Audio-Feedback” auf
Seite 76). Sie können das Feedback jederzeit
abrufen.
Gehen Sie wie folgt vor, um das Audio-Feedback
manuell abzurufen:
iPod nano:
Drücken Sie beim Training zu jeder
beliebigen Zeit die Mitteltaste.
iPhone 3G S und iPod touch: Drücken Sie beim
Training zu jeder beliebigen Zeit die Home-Taste.

70
71
70
Hinweis: iPhone 3G S und iPod touch müssen ge-
sperrt sein, damit Sie das Audio-Feedback manuell
abrufen können (vgl. „Hören von Audio-Feedback”
auf Seite 76).
Schritt 8: Beenden Sie Ihr Training.
Sie können Ihr Training jederzeit beenden. Wenn
Sie Ihr Training fortsetzen, nachdem Sie Ihre Zeit-,
Strecken- oder Kalorienvorgabe erreicht haben,
wird Ihr Trainingsfortschritt weiterhin aufgezeich-
net.
Gehen Sie wie folgt vor, um Ihr Training zu
beenden:
iPod nano:
Drücken Sie die Taste „Start/Pause“ (),
um Ihr Training zu unterbrechen. Drücken Sie die
Taste „Menu“ und wählen Sie „Training Aus“.
iPhone 3G S und iPod touch:
Tippen Sie auf
„Training Aus“. Wenn das Gerät gesperrt ist,
drücken Sie die Home-Taste und tippen Sie auf
„Pause“. Schieben Sie den Pfeil mit dem Finger
nach rechts und tippen Sie auf „Training Aus“.
Ihre neusten Trainingsdaten werden für spätere
Vergleiche gespeichert.

70
71 71
Schritt 9: Verwalten Sie Ihre Trainingsdaten bei
nikeplus.com.
Auf nikeplus.com com können Sie Ihren Leistungs-
fortschritt in einem bestimmten Zeitraum überprü-
fen, Ihre Trainingseinheiten ansehen, Zielvorgaben
festlegen bzw. überprüfen und Ihre Ergebnisse
mit anderen Benutzern vergleichen. Sie können
sogar mit anderen Nike + iPod-Online-Benutzern
Wettkämpfe veranstalten.
Gehen Sie wie folgt vor, um Ihre Trainingsdaten
an nikeplus.com zu senden:
1 Stellen Sie sicher, dass Ihr Computer mit dem
Internet verbunden ist, und schließen Sie Ihr
iPhone 3G S oder Ihren iPod an den Computer an.
2 In einem Dialogfenster werden Sie gefragt, ob
Sie die Trainingsdaten an nikeplus.com senden
wollen. Klicken Sie auf „Senden“. Wenn Sie Ihre
Trainingsdaten jetzt nicht senden wollen, können
Sie das später nachholen.
3 In einem weiteren Dialogfenster werden Sie
gefragt, ob Sie die Verbindung zu nikeplus.com
herstellen wollen. Klicken Sie auf „Verbinden“. Die
Website „nikeplus.com“ wird geönet und Ihre
neusten Trainingsdaten werden auf der Startseite
angezeigt.

72
73
72
4 Klicken Sie auf die Option zum Sichern Ihrer Läufe
und dann auf „Registrieren“. Befolgen Sie die ange-
zeigten Anleitungen.
Weitere Informationen hierzu nden Sie im
Abschnitt „Senden von Trainingsdaten an
Nikeplus.com“ auf Seite 82.
Verwenden von Nike + iPod
Befolgen Sie die nachstehenden Anleitungen, um
möglichst viel Nutzen und Freude mit Nike + iPod
zu haben.
Hinweis: Einige Funktionen sind mit dem
iPod nano (4. Generation) und dem iPhone G3 S
neu hinzugekommen.
Kalibrieren von Nike + iPod
Die Standardkalibrierung für Nike + iPod ist für die
meisten Benutzer ausreichend genau. Sie können
die Genauigkeit verbessern, indem Sie Nike + iPod
auf Ihr persönliches Gehen und Laufen kalibrieren.
Gehen Sie wie folgt vor, um Nike + iPod fürs
Gehen oder Laufen zu kalibrieren:
1 iPod nano: Wählen Sie „Nike+iPod“ > „Einstellun-
gen“ > „Sensor“ > „Kalibrieren“.
iPhone 3G S und iPod touch: Wählen Sie „Nike+iPod“
> „Kalibrierung“.

72
73 73
2 Wählen Sie „Laufen“ oder tippen Sie auf die
Fußgängertaste legen Sie eine Strecke fest.
Hinweis: Sie müssen mindestens etwa 400 m
eingeben, damit die Kalibrierung erfolgreich ist.
3 Wählen Sie eine Begleitmusik für das
Kalibrierungstraining.
4 iPod nano: Drücken Sie die Mitteltaste.
iPhone 3G S und iPod touch: Tippen Sie auf „Start“.
Laufen oder gehen Sie die gewählte Strecke in
einem gleichmäßigen natürlichen Tempo.
5 iPod nano: Drücken Sie die Mitteltaste und wählen
Sie „Kalibrieren fertig“.
iPhone 3G S und Pod touch: Tippen Sie auf „Training
Aus“ und dann auf „Fertig“.
Auf dem Bildschirm sehen Sie, ob die Kalibrierung
erfolgreich war. Wiederholen Sie die Schritte
1-5, wenn Sie die Kalibrierung für Ihr Lauf- und
Gehtempo vornehmen wollen.
Hinweis: Auch nach dem Kalibrieren kann die
Genauigkeit von Streckenmessungen je nach
Gangart, Beschaenheit des Weges, Steigung oder
Temperatur unterschiedlich ausfallen.
Sie können Nike + iPod mit den Daten Ihrer so-
eben abgeschlossenen Trainingseinheit kalibrieren.
Dies ist nützlich, wenn Sie eine Strecke gelaufen
sind, die nicht der auf dem Gerät angezeigten
Gesamtstrecke entspricht.

74
75
74
Gehen Sie wie folgt vor, um die Kalibrierung
mit den Daten Ihres letzten abgeschlossenen
Trainings vorzunehmen:
iPod nano:
Wählen Sie „Training Aus“ und dann
„Kalibrieren“. Geben Sie die korrekte Strecke ein,
die Sie gelaufen oder gegangen sind. Drücken Sie
dann die Mitteltaste.
iPhone 3G S und iPod touch:
Tippen Sie auf
„Training Aus“ und dann auf „Kalibrierung“. Geben
Sie dann die korrekte gelaufene oder gegangene
Strecke an. Tippen Sie auf „Sichern“ und dann auf
„Fertig“.
Das Gerät erkennt, ob die Strecke gelaufen oder
gegangen wurde. Es verwendet dann die neue
Kalibrierung und überschreibt die vorhandene.
Gehen Sie wie folgt vor, um die Nike + iPod-Kali-
brierung auf Standardwerte zurückzusetzen:
iPod nano:
Wählen Sie „Nike+iPod“ > „Einstellun-
gen“ > „Sensor“ > „Kalibrieren“ > „Gehen zurück-
setzen“ oder „Laufen zurücksetzen“.
iPhone 3G S und iPod touch:
Wählen Sie „Nike+iPod“
> „Kalibrierung“ > „Laufen“ oder „Gehen“ und dann
„Auf Standard zurücksetzen“.

74
75 75
Festlegen der Maßeinheit für die Strecke
Mit Nike + iPod können Sie Ihre Trainingsstrecke in
Kilometern oder in Meilen messen.
Gehen Sie wie folgt vor, um die Maßeinheit für
die Strecke festzulegen:
iPod nano:
Wählen Sie „Nike+iPod“ > „Einstel lun-
gen“ und für „Strecke“ entweder „Kilometer“ oder
„Meilen“.
iPhone 3G S und iPod touch:
Wählen Sie „Einstellun-
gen“ > „Nike+iPod“ > „Strecke“ und dann „Meilen“
oder „Kilometer“.
Eingeben des Gewichts
Gehen Sie wie folgt vor, um Ihr Gewicht
einzugeben:
iPod nano:
Wählen Sie „Nike+iPod“ > „Einstellun-
gen“ > „Gewicht“ und geben Sie Ihr Gewicht ein.
iPhone 3G S und iPod touch: Wählen Sie „Einstellun-
gen“ > „Nike+iPod“ > „Gewicht“ und geben Sie Ihr
Gewicht ein.
Damit der Kalorienverbrauch präzise errechnet
werden kann, sollten Sie mit steigender Fitness
die Gewichtsangabe aktualisieren.

76
77
76
Sperren Ihres Geräts beim Trainieren
Sie können den iPod touch sperren, sodass die
Bedienelemente während des Trainings nicht
versehentlich aktiviert werden können.
Gehen Sie wie folgt vor, um iPhone 3G S und
iPod touch zu sperren:
Drücken Sie die Standby-Taste.
Zum Aufheben der Sperre drücken Sie die
Standby-Taste bzw. die Home-Taste und schieben
den Regler mit dem Finger nach rechts.
Hören von Audio-Feedback
Während Sie trainieren, hören Sie, wie Nike + iPod
Ihnen regelmäßig Audio-Feedback zu Ihrem
Trainingsstatus gibt. Sie können zwischen einer
Frauen- oder Männerstimme wählen oder das
Feedback deaktivieren.
Gehen Sie wie folgt vor, um die Stimme für das
Audio-Feedback festzulegen bzw. um das Audio-
Feedback zu deaktivieren:
iPod nano:
Wählen Sie „Nike+iPod“ > „Einstellun-
gen“ und stellen Sie „Audio-Feedback“ auf „Männ-
lich“, „Weiblich“ oder „Aus“.
iPhone 3G S und iPod touch:
Wählen Sie „Einstellun-
gen“ > „Nike+iPod“ > „Audio-Feedback“ und wäh-
len Sie „Männlich“, „Weiblich“ oder „Aus“.

76
77 77
Wenn die Option „Audio-Feedback“ ausgeschaltet
ist, können Sie das Audio-Feedback weiterhin
manuell abrufen.
Gehen Sie wie folgt vor, um das Audio-Feedback
manuell abzurufen:
iPod nano:
Drücken Sie während des Trainings zu
jeder beliebigen Zeit die Mitteltaste.
iPhone 3G S und iPod touch: Drücken Sie die Home-
Taste auf dem gesperrten Gerät.
Hinweis: Auf dem iPod nano steht die Funktion
„Audio-Feedback“ außer in Englisch auch in eini-
gen anderen Sprachen zur Verfügung. Wenn Sie für
Ihren iPod eine Sprache festgelegt haben, in der
diese Funktion verfügbar ist, und Sie den iPod an
Ihren Computer (der mit dem Internet verbunden
sein muss) anschließen, werden Sie von iTunes
aufgefordert, die Feedback-Funktion in dieser
Sprache zu laden.
Auf Ihrem iPod nano kann immer nur eine nicht-
englische Version für das Audio-Feedback instal-
liert sein.
Auf dem iPhone 3G S und iPod touch werden alle
Feedback-Sprachen automatisch unterstützt.
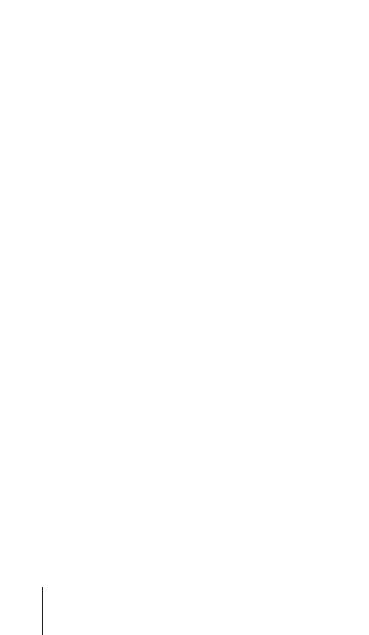
78
79
78
Verwenden von PowerSongs
Sie können einen Musiktitel wählen, der Sie beson-
ders motiviert und diesen als PowerSong festlegen.
Sie können jederzeit während Ihres Trainings
schnell zu diesem Musiktitel wechseln.
Gehen Sie wie folgt vor, um einen PowerSong
festzulegen:
iPod nano:
Wählen Sie „Nike+iPod“ > „Einstellun-
gen“ > „PowerSong“ und dann den gewünschten
Titel aus.
iPhone 3G S und iPod touch:
Wählen Sie „Einstellun-
gen“ > „Nike+iPod“ > „PowerSong“ und dann den
gewünschten Titel aus.
Gehen Sie wie folgt vor, um Ihren PowerSong
zu hören:
iPod nano:
Drücken Sie während des Trainings
die Mitteltaste. Nach einer kleinen Pause wird Ihr
PowerSong-Titel gespielt.
iPhone 3G S und iPod touch:
Tippen Sie auf dem
Trainingsbildschirm auf „PowerSong“. Ist das Gerät
gesperrt, drücken Sie die Home-Taste zweimal und
tippen Sie dann auf „PowerSong“.

78
79 79
Unterbrechen des Trainings
Sie können eine Trainingspause einlegen – wobei
die Musik und die Datenaufzeichnung ebenfalls
pausieren – und das Training dann später fortset-
zen, ohne Ihre Trainingsdaten zu verlieren.
Gehen Sie wie folgt vor, um eine Pause einzule-
gen oder das Training fortzusetzen:
iPod nano:
Drücken Sie die Taste „Start/Pause“ ().
iPhone 3G S und iPod touch:
Tippen Sie auf „Pause“.
Ist das Gerät gesperrt, drücken Sie einmal die
Home-Taste und tippen Sie dann auf „Pause“.
Tippen Sie auf „Start“, um das Training fortzusetzen.
Empfangen von Anrufen beim Trainieren
Mit Ihrem iPhone 3G S können Sie auch während
des Trainings wie gewohnt Anrufe annehmen.
Erhalten Sie einen Anruf, wird Ihr Training automa-
tisch gestoppt, sobald Sie den Anruf annehmen.
Gehen Sie wie folgt vor, um einen Anruf
anzunehmen:
Tippen Sie auf „Antworten“ oder drücken Sie die
Mikrofontaste, wenn Sie das Stereo-Headset ver-
wenden. Wenn das iPhone 3G S gesperrt ist, schie-
ben Sie den Regler mit dem Finger nach rechts,
um die Sperrung aufzuheben.

80
81
80
Gehen Sie wie folgt vor, um einen Anruf stumm
zu schalten:
Drücken Sie die Standby-Taste oder eine
Lautstärketaste. Auch nach dem Stummschalten
können Sie Anrufe annehmen, solange die
Voicemail noch nicht eingeschaltet ist.
Gehen Sie wie folgt vor, um einen Anruf
abzulehnen:
Tippen Sie auf „Ablehnen“ oder halten Sie die
Mikrofontaste am Headset ungefähr 2 Sekunden
lang gedrückt und lassen Sie sie dann los. Zwei
leise Piepstöne bestätigen, dass der Anruf abge-
lehnt wurde.
Durch das Drücken der Taste zum Ablehnen eines
Anrufs wird der Klingelton abgestellt, die Musik
wird jedoch erst fortgesetzt, wenn der Anruf an
Voicemail übergeben wurde. Das Training wird im
Hintergrund weiter aufgezeichnet.
Gehen Sie wie folgt vor, um Ihr Training nach
einem Anruf fortzusetzen:
Tippen Sie auf „Start“.
Seite laden ...
Seite laden ...
Seite laden ...
Seite laden ...
Seite laden ...
Seite laden ...
Seite laden ...
Seite laden ...
Seite laden ...
Seite laden ...
Seite laden ...
Seite laden ...
Seite laden ...
Seite laden ...
Seite laden ...
Seite laden ...
Seite laden ...
Seite laden ...
Seite laden ...
Seite laden ...
Seite laden ...
Seite laden ...
Seite laden ...
Seite laden ...
Seite laden ...
Seite laden ...
Seite laden ...
Seite laden ...
Seite laden ...
Seite laden ...
Seite laden ...
Seite laden ...
Seite laden ...
Seite laden ...
Seite laden ...
Seite laden ...
Seite laden ...
Seite laden ...
Seite laden ...
Seite laden ...
Seite laden ...
Seite laden ...
Seite laden ...
Seite laden ...
Seite laden ...
Seite laden ...
Seite laden ...
Seite laden ...
Seite laden ...
Seite laden ...
Seite laden ...
Seite laden ...
-
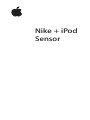 1
1
-
 2
2
-
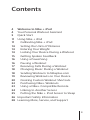 3
3
-
 4
4
-
 5
5
-
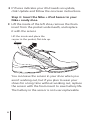 6
6
-
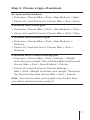 7
7
-
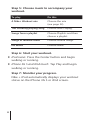 8
8
-
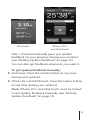 9
9
-
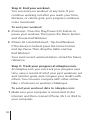 10
10
-
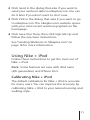 11
11
-
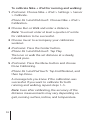 12
12
-
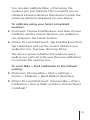 13
13
-
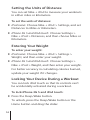 14
14
-
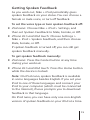 15
15
-
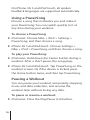 16
16
-
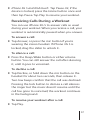 17
17
-
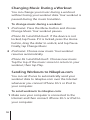 18
18
-
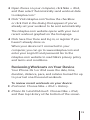 19
19
-
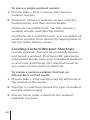 20
20
-
 21
21
-
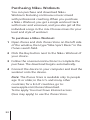 22
22
-
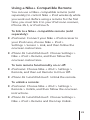 23
23
-
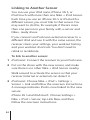 24
24
-
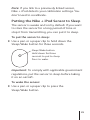 25
25
-
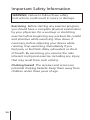 26
26
-
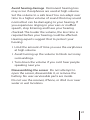 27
27
-
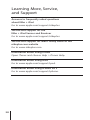 28
28
-
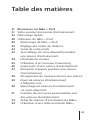 29
29
-
 30
30
-
 31
31
-
 32
32
-
 33
33
-
 34
34
-
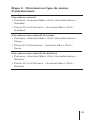 35
35
-
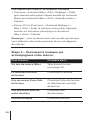 36
36
-
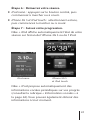 37
37
-
 38
38
-
 39
39
-
 40
40
-
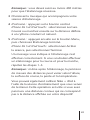 41
41
-
 42
42
-
 43
43
-
 44
44
-
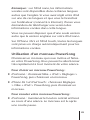 45
45
-
 46
46
-
 47
47
-
 48
48
-
 49
49
-
 50
50
-
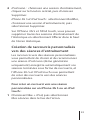 51
51
-
 52
52
-
 53
53
-
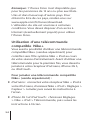 54
54
-
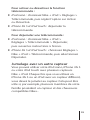 55
55
-
 56
56
-
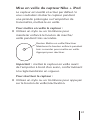 57
57
-
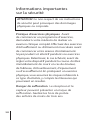 58
58
-
 59
59
-
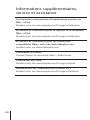 60
60
-
 61
61
-
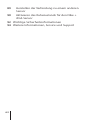 62
62
-
 63
63
-
 64
64
-
 65
65
-
 66
66
-
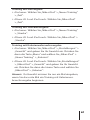 67
67
-
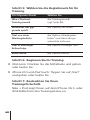 68
68
-
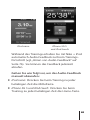 69
69
-
 70
70
-
 71
71
-
 72
72
-
 73
73
-
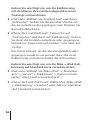 74
74
-
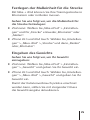 75
75
-
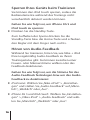 76
76
-
 77
77
-
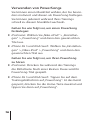 78
78
-
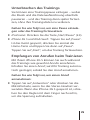 79
79
-
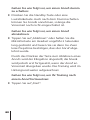 80
80
-
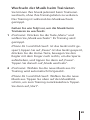 81
81
-
 82
82
-
 83
83
-
 84
84
-
 85
85
-
 86
86
-
 87
87
-
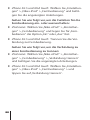 88
88
-
 89
89
-
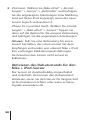 90
90
-
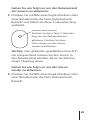 91
91
-
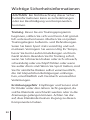 92
92
-
 93
93
-
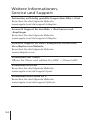 94
94
-
 95
95
-
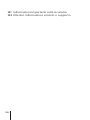 96
96
-
 97
97
-
 98
98
-
 99
99
-
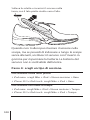 100
100
-
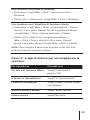 101
101
-
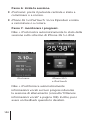 102
102
-
 103
103
-
 104
104
-
 105
105
-
 106
106
-
 107
107
-
 108
108
-
 109
109
-
 110
110
-
 111
111
-
 112
112
-
 113
113
-
 114
114
-
 115
115
-
 116
116
-
 117
117
-
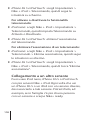 118
118
-
 119
119
-
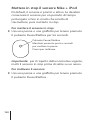 120
120
-
 121
121
-
 122
122
-
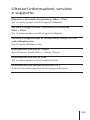 123
123
-
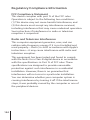 124
124
-
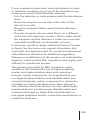 125
125
-
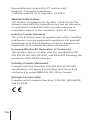 126
126
-
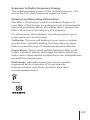 127
127
-
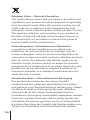 128
128
-
 129
129
-
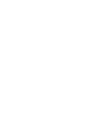 130
130
-
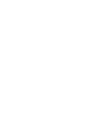 131
131
-
 132
132
in anderen Sprachen
- English: Apple ZM034-4945-A User manual
- français: Apple ZM034-4945-A Manuel utilisateur
- italiano: Apple ZM034-4945-A Manuale utente