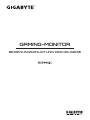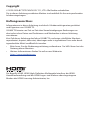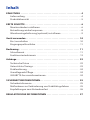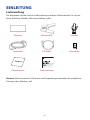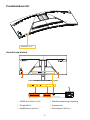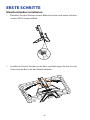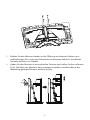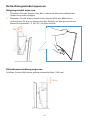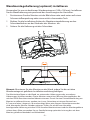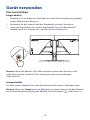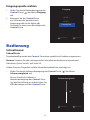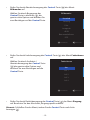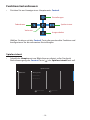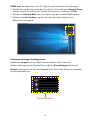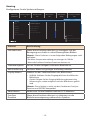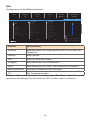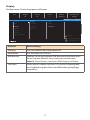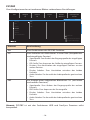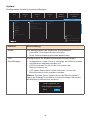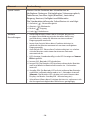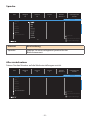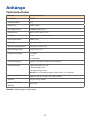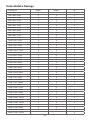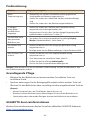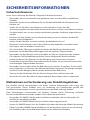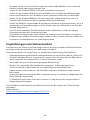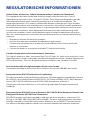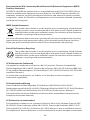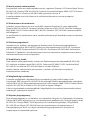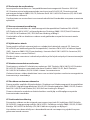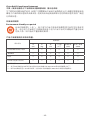GAMING-MONITOR
BEDIENUNGSANLEITUNG DER GS-SERIE

Copyright
© 2023 GIGA-BYTE TECHNOLOGY CO., LTD. Alle Rechte vorbehalten.
Die in dieser Anleitung erwähnten Marken sind rechtlich für ihre entsprechenden
Inhaber eingetragen.
Haftungsausschluss
Informationen in dieser Anleitung sind durch Urheberrechtsgesetze geschützt
und Eigentum von GIGABYTE.
GIGABYTE könnte von Zeit zu Zeit ohne Vorankündigungen Änderungen an
den technischen Daten und Funktionen und Merkmalen in dieser Anleitung
vornehmen.
Kein Teil dieser Anleitung darf ohne GIGABYTEs vorherige schriftliche Erlaubnis
reproduziert, kopiert, übersetzt, übertragen oder in irgendeiner Form oder durch
irgendwelche Mittel veröffentlicht werden.
• Bitte lesen Sie die Bedienungsanleitung aufmerksam. Sie hilft Ihnen bei der
Nutzung dieses Monitors.
• Weitere Informationen finden Sie auf unserer Webseite:
https://www.gigabyte.com
Die Begriffe HDMI, HDMI High-Definition Multimedia Interface, die HDMI-
Handelsaufmachung und die HDMI-Logos sind Marken oder eingetragene
Marken der HDMI Licensing Administrator, Inc.

Inhalt
EINLEITUNG4
Lieferumfang ...................................................4
Produktübersicht ...............................................5
ERSTESCHRITTE6
Monitorständer installieren ......................................6
Betrachtungswinkel anpassen ...................................8
Wandmontagehalterung (optional) installieren ...................9
Gerätverwenden 10
Ein-/ausschalten .............................................. 10
Eingangsquelle wählen........................................ 11
Bedienung 11
Schnellmenü.................................................. 11
Funktionstastenhinweis ....................................... 13
Anhänge 22
Technische Daten ............................................. 22
Unterstützte Timings .......................................... 23
Problemlösung................................................ 24
Grundlegende Pege.......................................... 24
GIGABYTE-Serviceinformationen............................... 24
SICHERHEITSINFORMATIONEN 25
Sicherheitshinweise ........................................... 25
Maßnahmen zur Verhinderung von Stabilitätsgefahren ......... 25
Empfehlungen zum Nutzerkomfort ............................ 26
REGULATORISCHEINFORMATIONEN 27

- 4 -
EINLEITUNG
Lieferumfang
Die folgenden Artikel sind im Lieferumfang enthalten. Bitte wenden Sie sich an
Ihren örtlichen Händler, falls etwas fehlen sollte.
Hinweis: Bitte bewahren Sie Karton und Verpackungsmaterialien für möglichen
Transport des Monitors auf.
Monitor
Kurzanleitung
Netzkabel
Monitorfuß
Garantiekarte
DP-Kabel Schrauben
Ständer

- 5 -
Produktübersicht
Ansichtvonhinten
1HDMI-Anschlüsse (x2) 4Wechselspannungseingang
2DisplayPort 5Steuertaste
3Kopfhöreranschluss 6Kensington-Schloss
Power LED
1 2 3
4
56
Power LED
1 2 3
4
56
Betriebs-LED

- 6 -
ERSTE SCHRITTE
Monitorständerinstallieren
1. Platzieren Sie den Monitor mit der Bildschirmseite nach unten auf dem
unteren EPS-Schaumstoffteil.
2. Installieren Sie den Ständer an der Basis und befestigen Sie ihn von der
Unterseite der Basis mit der Rändelschraube.

- 7 -
3. Richten Sie den Monitorständer an der Öffnung am hinteren Gehäuse aus
und befestigen Sie sie mit vier Schrauben am hinteren Gehäuse. Installieren
Sie dann die Basis am Ständer.
4. Heben Sie den Monitor in eine aufrechte Position und stellen Sie ihn auf einen
Tisch. Die Höhe des Monitors kann angepasst werden, nachdem das in der
Abbildung gezeigte Element entfernt wurde.

- 8 -
Betrachtungswinkelanpassen
Neigungswinkelanpassen
1. Platzieren Sie eine Hand an der Basis, damit der Monitor während der
Anpassung nicht umkippt.
2. Platzieren Sie die andere Hand in der oberen Mitte des Bildschirms
und drücken Sie ihn zur Anpassung des Winkels auf den gewünschten
Betrachtungswinkel (-5° bis 20°) vor oder zurück.
Bildschirmausrichtunganpassen
Erhöhen Sie den Bildschirm auf die maximale Höhe (100 mm).

- 9 -
Wandmontagehalterung(optional)installieren
Verwenden Sie nur ein konformes Wandmontageset (100 x 100 mm). Installieren
Sie die Wandhalterung entsprechend den Anweisungen des Herstellers.
1. Positionieren Sie den Monitor mit der Bildschirmseite nach unten auf seiner
Schaumstoffverpackung oder einem nicht scheuernden Tuch.
2. Richten Sie die Installationslöcher der Wandmontagehalterung an den
Schraubenlöchern an der Rückseite des Monitors aus.
3. Sichern Sie die Halterung mit den Schrauben.
Hinweis: Montieren Sie den Monitor an der Wand, indem Sie die mit dem
Wandmontageset gelieferte Installationsanleitung befolgen.
Der Monitorkopf kann an der Wand, an rotierenden Halterungen oder an anderen
Halterungen installiert werden. Dieser Monitor unterstützt 100-mm-Montagelöcher, die
mit dem VESA-Branchenstandard übereinstimmen. Damit Sie eine Drittanbieterlösung am
Monitor installieren können, werden vier 4-mm-Schrauben mit einem Abstand von
0,7 mm und einer Länge von 10 mm benötigt. Wenn eine längere Schraube verwendet
wird, könnte der Monitor Schaden nehmen. Prüfen Sie, ob die vom Hersteller
bereitgestellte Halterung mit dem VESA-Standard übereinstimmt und das Monitorgehäuse
stützen kann. Bitte verwenden Sie zur Gewährleistung optimaler Leistung das mit dem
Monitor gelieferte Netzkabel und Videokabel.
100 mm
100 mm
100 mm
100 mm

- 10 -
Gerät verwenden
Ein-/ausschalten
Eingeschaltet
1. Verbinden Sie ein Ende des Netzkabels mit dem Wechselspannungseingang
an der Rückseite des Monitors.
2. Verbinden Sie das andere Ende des Netzkabels mit einer Steckdose.
3. Taste zum Einschalten des Gerätes die Control-Taste. Die Betriebs-LED
leuchtet weiß, was anzeigt, dass der Monitor einsatzbereit ist.
Hinweis: Wenn die Betriebs-LED selbst nach Einschalten des Monitors nicht
aufleuchtet, prüfen Sie die LED-Einstellungen im Menü Einstellungen.
Siehe Seite 20.
Ausgeschaltet
Drücken Sie die Control-Taste zum Abschalten des Monitors 2 Sekunden lang.
Hinweis: Wenn das Hauptmenü am Bildschirm erscheint, können Sie den Monitor
auch durch Abwärtsbewegung der Control-Taste abschalten ( ). Siehe Seite 13.

- 11 -
Eingangsquellewählen
1. Rufen Sie durch Rechtsbewegung der
Control-Taste ( ) das Menü Eingang
auf.
2. Bewegen Sie die Control-Taste
zur Auswahl der gewünschten
Eingangsquelle in die Mitte ( ).
Drücken Sie dann zum Bestätigen die
Control-Taste.
Bedienung
Schnellmenü
Schnelltaste
Standardmäßig wurde der Control-Taste eine spezifische Funktion zugewiesen.
Hinweis: Ändern Sie die voreingestellte Schnelltastenfunktion entsprechend
Abschnitt „Quick Switch“ auf Seite 20.
Gehen Sie zum Zugreifen auf die Schnelltastenfunktion wie folgt vor:
• Rufen Sie durch Aufwärtsbewegung der Control-Taste ( ) das Menü
Schwarzausgleich auf.
Passen Sie durch Aufwärts-/
Abwärtsbewegung der Control-Taste
( ) die Einstellung an und drücken Sie
zum Bestätigen auf die Control-Taste.
VerlassenAuswählen
Eingang
HDMI 1
HDMI 2
DisplayPort
VerlassenAnpassen
10
Schwarzausgleich

- 12 -
• Rufen Sie durch Abwärtsbewegung der Control-Taste ( ) das Menü
Bildmodus auf.
Wählen Sie durch Bewegung der
Control-Taste in die Mitte ( ) die
gewünschte Option und drücken Sie
zum Bestätigen auf die Control-Taste.
• Rufen Sie durch Linksbewegung der Control-Taste ( ) das Menü Fadenkreuz
auf.
Wählen Sie durch Aufwärts-/
Abwärtsbewegung der Control-Taste
( ) die gewünschte Option und
drücken Sie zum Bestätigen auf die
Control-Taste.
• Rufen Sie durch Rechtsbewegung der Control-Taste ( ) das Menü Eingang
auf. Beachten Sie den Abschnitt „Eingangsquelle wählen“.
Hinweis: Schließen Sie das Menü, indem Sie die Control-Taste nach links
bewegen ( ).
Bildmodus
Standard
Gaming
Film
Lesegerät
sRGB
Benutzerdefiniert
ECO
VerlassenAuswählen
Fadenkreuz
Aus
Stil 1
Stil 2
Stil 3
Stil 4
VerlassenAuswählen

- 13 -
Funktionstastenhinweis
• Drücken Sie zur Anzeige eines Hauptmenüs Control.
Spielassistent
• Sobald das Hauptmenü am Bildschirm erscheint, rufen Sie durch
Rechtsbewegung der Control-Taste ( ) das SpielassistentMenü auf.
Wählen Sie dann mit der Control-Taste die gewünschte Funktion und
konfigurieren Sie die relevanten Einstellungen.
EXIT
SETTING
POWER OFF
GAME ASSISTCROSSHAIR
SpielassistentFadenkreuz
Verlassen
Einstellungen
Ausgeschaltet
GAME Info Gaming Timer
Refresh Rate
Info-Position
VerlassenAuswählen
Spielassistent

- 14 -
• GAMEInfo: Konfigurieren Sie FPS- (Egoshooter) relevante Einstellungen.
√ Wählen Sie zur Bestimmung des Countdown-Timer-Modus GamingTimer.
Setzen Sie die Einstellung zur Deaktivierung dieser Funktion auf Aus.
√ Wählen Sie RefreshRate zum De-/Aktivieren der Echtzeit-Bildfrequenz.
√ Wählen Sie Info-Position, um die Position der Informationen am
Bildschirm anzugeben.
60
Exit
Move/Adjust
Enter/Conrm
Button Guide
Geräteeinstellungenkonfigurieren
Sobald das Hauptmenü am Bildschirm erscheint, rufen Sie durch
Aufwärtsbewegung der Control-Taste ( ) das Einstellungen-Menü auf.
Hinweis: Navigieren Sie mit der Control-Taste durch das Menü und nehmen
Sie Einstellungen vor.
Tastenhinweis
Verlassen
Verschieben/Anpassen
Eingeben/Bestätigen

- 15 -
Gaming
Konfigurieren Sie die Spieleinstellungen.
Element Beschreibung
Zielstabilisator Wenn diese Funktion aktiviert ist, verringert sich die
Bewegungsunschärfe in schnell beweglichen Bildern.
Hinweis: Diese Funktion ist unter folgenden Bedingungen nicht
verfügbar:
- Bei einer Frequenzeinstellung von weniger als 100 Hz.
- Wenn die Funktion FreeSync Premium aktiviert ist.
Schwarzausgleich Passen Sie die Helligkeit schwarzer Bereiche an.
Hohe Auflösung Zeichnet Bilder mit geringer Auflösung schärfer.
Display Modus Wählen Sie das Seitenverhältnis des Bildschirms.
• Vollbild: Skalieren Sie das Eingangsbild zum Ausfüllen des
Bildschirms.
• Aspekt: Zeigen Sie das Eingangsbild ohne geometrische
Verzerrung an, wobei möglichst viel des Bildschirms gefüllt
wird.
Hinweis: Diese Option ist nicht mit den Funktionen FreeSync
Premium und PIP/PBP kompatibel.
Übersteuern Verbessern Sie die Reaktionszeit des LCD-Monitors.
FreeSync
Premium
Wenn diese Funktion aktiviert ist, eliminiert sie die
Bildschirmverzögerung während des Spielens.
Picture Mode: Standard
Gaming
Bild
Display
PIP/PBP
System
Sprache
Alles zurücksetzen
Auflösung
2560x1440
Schwarzausgleich
10
Zielstabilisator
Aus
FreeSync Premium
EIN
Übersteuern
Aus
Refresh Rate
60 HZ
Zielstabilisator
Schwarzausgleich
Hohe Auflösung
Display Modus
Übersteuern
FreeSync Premium
Verlassen
Verschieben/Anpassen
Eingeben/Bestätigen
10
Bildmodus: Standard

- 16 -
Bild
Konfigurieren Sie die Bildeinstellungen.
Element Beschreibung
Standard Beim Bearbeiten von Dokumenten oder Durchsuchen von
Webseiten.
Gaming Beim Spielen.
Film Beim Ansehen von Filmen.
Lesegerät Beim Betrachten von Dokumenten.
sRGB Beim Betrachten von Fotos und Grafiken am Computer.
Benutzerdefiniert Angepasste Bildmoduseinstellungen.
ECO Der Energiesparmodus.
Hinweis: „Bildmodus: Standard“, „Low Blue Light (Blaufilter): Level 10“ ist die
optimierte Einstellung in Konformität mit TÜV Low Blue Light Certification.
Picture Mode: Standard
Gaming
Bild
Display
PIP/PBP
System
Sprache
Alles zurücksetzen
SDR Helligkeit
50
Kontrast
50
Farbtemperatur
Normal
Schärfe
5
Gamma
Gamma 3
Standard
Gaming
Film
Lesegerät
sRGB
Benutzerdefiniert
ECO
Helligkeit
Kontrast
Sättigung
Schärfe
Gamma
Farbtemperatur
Low Blue Light
(Blaufilter)
DCR
Verlassen
Verschieben/Anpassen
Eingeben/Bestätigen
85
Bildmodus: Standard

- 17 -
Display
Konfigurieren Sie die Anzeigeeinstellungen.
Element Beschreibung
Eingang Zum Auswählen der Eingangsquelle.
Übertakten Zur Auswahl von EIN/Aus.
RGB Bereich Wählen Sie eine geeignete RGB-Bereichseinstellung oder
lassen Sie den Monitor diese automatisch erkennen.
Hinweis: Diese Option ist nur beim HDMI-Eingang verfügbar.
Overscan Wenn diese Funktion aktiviert ist, wird das Eingangsbild
zur Ausblendung der äußersten Bildränder geringfügig
vergrößert.
Picture Mode: Standard
Gaming
Bild
Display
PIP/PBP
System
Sprache
Alles zurücksetzen
SDR Helligkeit
50
Kontrast
50
Farbtemperatur
Normal
Schärfe
5
Gamma
Gamma 3
Eingang
Übertakten
RGB Bereich
Overscan
HDMI 1
HDMI 2
DisplayPort
Verlassen
Verschieben/Anpassen
Eingeben/Bestätigen
Bildmodus: Standard

- 18 -
PIP/PBP
Zum Konfigurieren der mit mehreren Bildern verbundenen Einstellungen.
Element Beschreibung
Aus Zum Deaktivieren der PIP/PBP-Funktion.
PIP Zum Aufteilen des Bildschirms in zwei Teile (Hauptfenster
und eingefügtes Fenster).
• Signalquelle: Zum Ändern der Eingangsquelle des eingefügten
Fensters.
• PIP Größe: Zum Anpassen der Größe des eingefügten Fensters.
• Position: Zum Verschieben des eingefügten Fensters an eine
andere Position.
• Display Schalter: Zum Umschalten zwischen den beiden
Fenstern.
• Audio Schalter: Zur Auswahl der Audioquelle des gewünschten
Tons.
PBP Zur Anzeige eines aufgeteilten Bildschirms 1x1 (mit linken
und rechten Fenstern).
• Signalquelle: Zum Ändern der Eingangsquelle des rechten
Fensters.
• PBP Größe: Zum Anpassen der Fenstergröße.
• Display Schalter: Zum Umschalten zwischen den beiden
Fenstern.
• Audio Schalter: Zur Auswahl der Audioquelle des gewünschten
Tons.
Hinweis: PIP/PBP ist mit den Funktionen HDR und FreeSync Premium nicht
kompatibel.
Picture Mode: Standard
Gaming
Bild
Display
PIP/PBP
System
Sprache
Alles zurücksetzen
SDR Helligkeit
50
Kontrast
50
Farbtemperatur
Normal
Schärfe
5
Gamma
Gamma 3
Aus
PIP
PBP
Verlassen
Verschieben/Anpassen
Eingeben/Bestätigen
Bildmodus: Standard

- 19 -
System
Konfigurieren Sie die Systemeinstellungen.
Element Beschreibung
Audio Zur Konfiguration der Kopfhörer-Einstellungen.
• Lautstärke: Zum Anpassen der Lautstärke.
• Mute: Stummschaltung aktivieren/deaktivieren.
OSD
Einstellungen
Konfigurieren Sie die Bildschirmmenüeinstellungen.
• Anzeigedauer: Legen Sie fest, wie lange das Bildschirmmenü
am Bildschirm angezeigt werden soll.
• OSD Transparenz: Passen Sie die Transparenz des
Bildschirmmenüs an.
• OSD Sperre: Wenn diese Funktion aktiviert ist, kann das
Bildschirmmenü nicht angepasst werden.
Hinweis: Drücken Sie zur Deaktivierung der Bildschirmmenü-
Sperre die Control-Taste. Wählen Sie zum Bestätigen Ja, sobald
die Meldung am Bildschirm erscheint.
Picture Mode: Standard
Gaming
Bild
Display
PIP/PBP
System
Sprache
Alles zurücksetzen
SDR Helligkeit
50
Kontrast
50
Farbtemperatur
Normal
Schärfe
5
Gamma
Gamma 3
Audio
OSD Einstellungen
Quick Switch
Weitere Einstellungen
Lautstärke
Mute
Verlassen
Verschieben/Anpassen
Eingeben/Bestätigen
Bildmodus: Standard
Taste ist gesperrt, zur
OSD-Freigabe bestätigen
Nein Ja

- 20 -
Element Beschreibung
Quick Switch Weisen Sie die Funktion der Schnelltasten zu.
Verfügbare Optionen: Zielstabilisator, Schwarzausgleich,
Fadenkreuz, Low Blue Light (Blaufilter), Lautstärke,
Eingang, Kontrast, Helligkeit und Bildmodus.
Die Standardeinstellung der Schnelltasten ist wie folgt:
ÖAufwärts ( ): Schwarzausgleich
ÖAbwärts ( ): Bildmodus
ÖRechts ( ): Eingang
ÖLinks ( ): Fadenkreuz
Weitere
Einstellungen
• Auflösungshinweis: Wenn diese Funktion aktiviert ist,
erscheint eine Meldung mit der aktuellen Auflösung
am Bildschirm, wenn der Monitor zu einer anderen
Eingangsquelle wechselt.
• Input Auto Switch: Wenn diese Funktion aktiviert ist,
wechselt der Monitor automatisch zu einer verfügbaren
Eingangsquelle.
• Auto Power OFF: Wenn diese Funktion aktiviert ist, schaltet
sich der Monitor nach einem bestimmten Zeitraum
automatisch ab.
• LED-Anzeige: Standardmäßig ist die LED-Anzeige auf Immer
EIN eingestellt.
ÖImmer AUS: Betriebs-LED abschalten.
ÖImmer EIN: Die Betriebs-LED leuchtet während des Betriebs
weiß und blinkt im Bereitschaftsmodus im 1-Sekunden-
Intervall.
ÖStandby EIN: Die Betriebs-LED erlischt während des Betriebs
und blinkt im Bereitschaftsmodus im 1-Sekunden-Intervall.
(Hinweis:Die Betriebs-LED schaltet sich nach Neustart des
Displays im Modus Standby EIN 1 Minute lang ein.)
• Schnellstart: Wenn diese Funktion aktiviert ist, verbessert sich
die Startgeschwindigkeit des Bildschirms geringfügig.
Seite wird geladen ...
Seite wird geladen ...
Seite wird geladen ...
Seite wird geladen ...
Seite wird geladen ...
Seite wird geladen ...
Seite wird geladen ...
Seite wird geladen ...
Seite wird geladen ...
Seite wird geladen ...
Seite wird geladen ...
Seite wird geladen ...
-
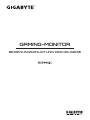 1
1
-
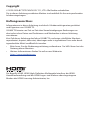 2
2
-
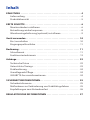 3
3
-
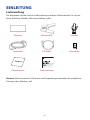 4
4
-
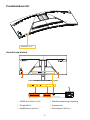 5
5
-
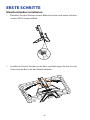 6
6
-
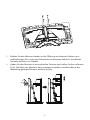 7
7
-
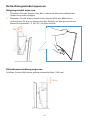 8
8
-
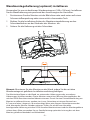 9
9
-
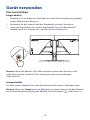 10
10
-
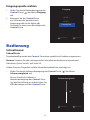 11
11
-
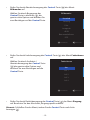 12
12
-
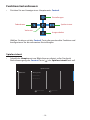 13
13
-
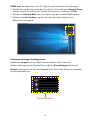 14
14
-
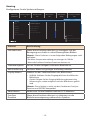 15
15
-
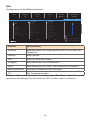 16
16
-
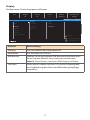 17
17
-
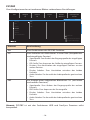 18
18
-
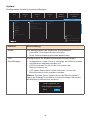 19
19
-
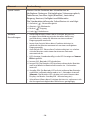 20
20
-
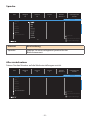 21
21
-
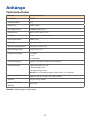 22
22
-
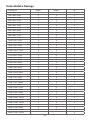 23
23
-
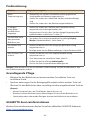 24
24
-
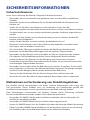 25
25
-
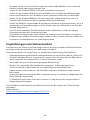 26
26
-
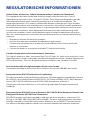 27
27
-
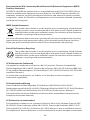 28
28
-
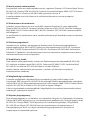 29
29
-
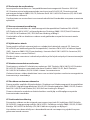 30
30
-
 31
31
-
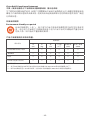 32
32
Verwandte Artikel
-
Gigabyte GS27Q Benutzerhandbuch
-
Gigabyte GS27FC Benutzerhandbuch
-
Gigabyte G27QC Benutzerhandbuch
-
Gigabyte Aorus FI27Q-P Bedienungsanleitung
-
Gigabyte AORUS CO49DQ Benutzerhandbuch
-
Gigabyte M27Q Benutzerhandbuch
-
Gigabyte M28U Arm Edition Benutzerhandbuch
-
Gigabyte M32UC Benutzerhandbuch
-
Gigabyte AORUS AD27QD Benutzerhandbuch
-
Gigabyte M27Q Benutzerhandbuch