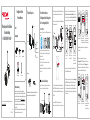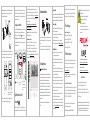2 Physical Description
V2.4
305503000822
Packungsinhalt
WLAN- Antenne
Netzteil IP Kamera
Kurzanleitung
3
Einrichten Ihrer Kamera:
Kabelgebundene Verbindung über
die Foscam App (empfohlen)
1
Start
Quick Setup Guide
Conrm
WiFi connection
4
WPSWPS
Router
Montage und Installation
– Kurzanleitung
FOSCAM G4P, FI9902P
Wenn Sie eine englische Anleitung benötigen nden Sie diese unter
foscam.com/downloads.
Konguration Ihrer
Foscam Kamera
Sicherheitswarnung
1. Bitte ändern Sie das Passwort Ihrer Kamera regelmäßig und
verwenden Sie dazu eine Kombination aus Buchstaben und Zahlen.
2. Wir empfehlen die Firmware Ihrer Kamera regelmäßig zu aktualisieren.
Die neuesten Updates nden Sie unter foscam.com/downloads.
Schließen Sie zum Updaten der Kamera bitte ein Netzwer]kkabel an,
da Updates über Wlan die Gefahr eines kurzfristigen Verbindungs-
abbruchs bergen.
3. Bitte teilen Sie den Benutzernamen und das Passwort niemandem mit,
und notieren sie beides bitte an einem sicheren Ort.
Warnung:
Das Netzwerkkabel und das Stromkabel bitte ausserhalb der Reichweite
von Kindern aufbewahren, da Strangulationsgefahr besteht!!
Um ein reibungsloseres Videoerlebnis auf Ihrem Smartphone zu
gewährleisten, wird empfohlen, dass Ihr Smartphone die folgenden
Spezikationen erfüllt:
iOS: Version 11 oder höher.
Android: 4.1 oder höher, mit einem Gerät mit einer Graphics
Processing Unit (GPU).
Bevor Sie starten
Scannen Sie den QR-Code, um die Foscam APP herunterzuladen und zu
installieren.
Hinweis: Für die optimale Funktion, aktualisieren Sie bitte die APP auf die
neueste Version!
1. Bitte ziehen Sie die Antenne im Uhrzeigersinn fest und stellen Sie
sicher, dass sie sich in einer vertikalen Position bendet.
Kabelgebundene Verbindung
Anziehen im Uhrzeigersinn
2. Schließen Sie die Kamera mit einem Ethernet-Kabel an Ihren Router an.
3. Stecken Sie das Netzteil in die Kamera, und warten Sie dann ca. 1
Minute.
4. Stellen Sie sicher, dass Ihr Smartphone mit demselben WLAN-Netzwerk
wie die Kamera verbunden ist.
7. Es gibt zwei Optionen in den folgenden Schritten, bitte beachten Sie,
die richtige Add-Methode zu wählen.
7.1 Bitte warten Sie ein paar Sekunden, Sie können tippen "Kongureren
Sie WiFi" in "WiFi Konguration" Schnittstelle, dann dann wählen Sie
Ihr WLAN-Netzwerk und geben Sie Ihr WLAN Passwort. Danach
können Sie den Kameranamen festlegen und auf "Speichern" in der
Benutzeroberäche "Name festlegen" tippen. (siehe Abbildungen auf
der nächsten Seite).
6. Nachdem Sie sich bei Foscam APP angemeldet haben, wählen Sie
“Tippen Sie auf das + um eine Kamera hinzuzufügen” oder "+" In der
oberen rechten Ecke, wählen Sie dann "Scannen Sie den QR-Code" und
scannen Sie den QR-Code, den Sie unten auf der Kamera haben Kamera.
Scannen Sie den
QR-Code, der sich
unten auf Ihrer
Kamera bendet.
Tippen Sie auf
+ Symbol
Wählen Sie "Scannen
Sie den QR-Code"
Tippen Sie auf das +
um eine Kamera
hinzuzufügen
Basisstation
hinzuzufügen
Scannen Sie den
QR-Code
Suche im LAN
Andere
QR-Code Scannen
<
Model: XXX
MAC ID:000000000000
Username(default):admin
Password(default):(blank)
DDNS:XXXXXX.
myfoscam.org
FCC ID:XXXXX
IC:12558A-XX
S/N:FIAI1403000001
UID:XXXXXXXXXXX
FHD Wireless IP Camera
Antenne
SD Karten Slot
Objektiv
Infrarot LED
LAN-Anschluss
Audio in/out
Spannungsversorgung
Resettknopf
Tipps: Sie müssen eine Verbindung zum 2,4 GHz-Netzwerk herstellen,
wenn Ihr WiFi WLAN-Router dual-band ist – die meisten neueren Router
haben sowohl 2,4 GHz als auch 5 GHz Kanäle. Wählen Sie beispielsweise
SSID: XXXXX_2.4G.
5. Önen Sie die FOSCAM APP und registrieren Sie bitte ein
Foscam-Konto oder melden Sie sich an, wenn Sie bereits eines haben.
Hinweis: Es wird dringend empfohlen, dass Sie igure WiFi in diesem
Schritt zu verleihen.
Konföderiert WLAN
Set name
Name festlegen
Übernehmen
Kamera wurde erfolgreich
hinzugefügt
Bitte geben Sie den Namen
der Kamera an:
Meine Kame
Wählen Sie Ihr WLAN-
Netzwerk und geben Sie
das Passwort Ihres WLAN ein
Kamera wurde erfolgreich
hinzugefügt, und der
Name wurde festgelegt
Wlan einstellungen
WiFi_1
WiFi_2
WiFi_3
WiFi_4
Keine Wlan Kongiguration
Wlan Netz Wählen...
WiFi Konfiguration
Konfigureren Sie WiFi
Überspringen
7.2 Bitte warten Sie ein paar Sekunden, Sie können tippen
"Kongureren Sie WiFi" in "WiFi Konguration" Schnittstelle,dann
Sie in der "WiFi Settings"-Schnittstelle auf ""Überspringen"tippen.
Danach können Sie den Kameranamen festlegen und auf "Speichern"
in der Benutzeroberäche "Name festlegen" tippen.
Tippen” Überspringen”
Konföderiert WLAN
WiFi Konfiguration
Konfigureren Sie WiFi
Wlan einstellungen
WiFi_1
WiFi_2
WiFi_3
WiFi_4
Keine Wlan Kongiguration
Wlan Netz Wählen...
Überspringen
Set name
Name festlegen
Übernehmen
Kamera wurde erfolgreich
hinzugefügt
Bitte geben Sie den Namen
der Kamera an:
Meine Kame
Kamera wurde erfolgreich
hinzugefügt, und der
Name wurde festgelegt
Netzwerkkabel

5 Hardware-Installation
0~90°
0~90°
0~360°
0~360°
0~360° 0~360°
4 Zugri auf Kamera vom PC
<
Foscam VMS
Foscam- VMS ist ein neues Tool für PC. Es erfordert keine Plug-Ins und
kompatibel mit Windows & Mac, Es unterstützt alle Foscam HD Kameras
Hinweis: Für die beste Funktion aktualisieren Sie bitte die Foscam
VMS auf die neueste Version! Befestigen Sie die Kamera mit den beigefügten Schrauben an der Wand.
Mit dem beiliegenden Inbusschlüssel können Sie die Kamera ausrichten.
Hinweis:
Bitte tragen sie Sorge, dass die Steckeranschlüsse vor Regen und Wasser
geschützt sind. Hierfür bieten wir ein zusätzliches Produkt an: FAB99
und bis zu 36 Kameras gleichzeitig. Wenn Sie mehrere Kameras
verwaltenmöchten , empfehlen wir Ihnen, den Foscam VMS zu installie-
ren. Sie können den "Foscam-VMS" Windows-Version foscam.com/vms
herunterladen. und kann die "Foscam VMS" Mac-Version aus dem APP
Store herunterladen:
https://apps.apple.com/://apps.apple.com/cn/app/foscam-
vms/id1521202507?mt=12
Hinzufügen der IP-Kamera
1. Führen Sie Foscam-VMS aus. Dann können Sie einen lokalen
Administrator erstellen, Konto und Login anlegen.
2. Klicken Sie auf den "+"-Button auf dem Foscam- VMS und folgen
Sie dem Setup Assistenten um Ihre Kamera hinzuzufügen.
Bitte besuchen Sie foscam.com/downloads, um das Benutzerhandbuch
einzusehen und weitere detaillierte Schritte zu nden.
6Wichtige Hinweise
Firmware-Upgrade
Sie können die Firmware über die Foscam-APP mit der neuen Funktion
„One-key Online Upgrade“ aktualisieren.
( Önen Sie Foscam App und melden Sie sich der Kamera an, wählen
Sie "Einstellungen" > "Firmware-Upgrade").
Um Ihre Kamera zu aktualisieren. Sie können die neueste Version
auch von der Firmenwebseite herunterlade foscam.com/upgrades.
Sicherheitshinweise
Bitte überprüfen Sie, ob die Stromversorgung ausreichend ist,
bevor Sie die Kamera in Betrieb nehmen.
Bitte befestigen Sie die Kamera und die Halterungen mit den
mitgelieferten Halterungsschrauben, um ein Herunterfallen zu
vermeiden.
Bitte verwenden Sie dieses Produkt innerhalb des Temperaturbere-
ichs. Wenn die Umgebungstemperatur zu hoch oder zu niedrig ist,
kann dies zu Produktfehlern führen.
Zur Vermeidung eines Brandrisikos oder von Stromschlägen,
bewahren Sie die Kamera bitte an einem trockenen und kühlen Ort
auf, und setzen Sie die Kamera keiner feuchten Umgebung aus.
Die Kamera ist ein elektronisches Gerät, bewahren Sie sie daher
nicht iin der Nähe von Kindern auf.
Dieses Produkt ist kein Spielzeug; Kinder sollten das Produkt nur
unter Aufsicht eines Erwachsenen verwenden.
Ändern Sie Ihren Standard-Port zu einem aus dem höherer Bereich,
um Hacker-Angrie zu vermeiden. So ändern Sie den Standardport:
Besuchen Sie foscam.com/downloads, um das Benutzerhandbuch
anzuzeigen manual.
7 Produktleistung
Wenn Sie Probleme mit Ihrem Foscam Produkt haben, wenden Sie sich
bitte an den Händler, von dem Sie das Produkt bezogen haben oder
kontaktieren Sie den technischen Support des Herstellers:
Ihre wertvollen Kommentare und Vorschläge zur Verbesserung von
Foscam Produkten sind willkommen!
8 Technischer Support
Der vollständige Text der EU-Konformitätserklärung ist unter der
folgenden Internetadresse verfügbar:
https://www.foscam.com/company/ce-certificate.html
Vereinfachte EU-Konformitätserklärung:
Hiermit erklärt ShenZhen Foscam Intelligent Technology Co.,limited, dass
die Geräte Foscam (G4P, FI9902P)den grundlegenden Anforderungen
und Vorschriften von folgenden Richtlinien entsprechen: 2014/53/EU,
2014/30/EU, 2011/65/EU und EU 2015/863.
Bitte folgendes bei dem Anschluss von Produkten an das
Stromnetz beachten:
- bei Einrichtungen mit Festanschluss außerhalb der
Einrichtung muss eine leicht zugängliche
Trennvorrichtung vorhanden sein.
- bei Einrichtungen mit Steckanschluss muss die
Steckdose nahe der Einrichtung angebracht und leicht
zugänglich sein.
www.foscam.com
Aufgrund kurzfristiger Änderungen könnten einige Punkte dieser Kurzanleitung
möglicherweise nicht auf dem aktuellsten Stand sein. Der Hersteller bemüht sich
dennoch alle Dokumentationen zeitnah anzupassen. Aktuelle Informationen
entnehmen Sie bitte immer der Seite des Herstellers: www.foscam.com
Information über Exporteure:
https://www.foscam.com/company/open-information.html
CE-Zertifikat kann hier heruntergeladen werden:
https://www.foscam.com/company/ce-certificate.html
Hersteller: Shenzhen Foscam Intelligent Technology Co.,Ltd
Addr: Room 901, Unit B, Building 7, Xingke 1st Street
Vanke Cloud City Phase 1, Nanshan Dist., Shenzhen, 518055, China
Importeuer in Deutschland: Inkovideo GmbH & Co. KG Hans-Sachs-Str. 10
40721 Hilden Germany
Überprüfen Sie die Protokolle Ihrer Foscam Kameras häuger.
Foscam Kameras verfügen über integrierte Protokolle, die Ihnen
anzeigen, welche IP-Adressen Zugri auf die Kamera haben.
Angaben zu Funkausstrahlung:
WLAN, Frequenzbereich: 2412MHz - 2472Mhz.
Maximale Sendeleistung (EiRP): < 19dBm
Drahtloser Standard: IEEE802.11b/g/n (2.4GHz)
Stromversorgung: DC 12V 1.0A 12W
Kamera Benutzername / Passwort
Der Benutzername/das Passwort der Kamera sind erforderlich, um über
den Computer auf Ihre Kamera zugreifen und sie verwalten zu können.
Diese können die Sicherheit Ihrer Kamera deutlich verbessern.
Wenn Sie Ihre Zugangsdaten vergessen haben, drücken Sie bitte die
Taste "Reset" und halten Sie diese für mehr als 10 Sekunden gedrück-
twährend die Kamera mit Strom versorgt wird. Nachdem Sie die
Sprachansage gehört haben, lassen Sie die Taste los. Die Kamera wird
automatisch neu gestartet und die Standardeinstellun gen werden
wiederhergestellt.
Sie können die Kamera gemäß dieser Schnellanleitung wiederan-
schließen.
Speichermedium
Die Kamera unterstützt Cloud-Speicherung, NVR (Netzwerk Video Rekorder,
oder Micro SD-Karte (unterstützt nur das FAT32 und exFAT-Format ).
Bei längeren Aufnahmen empfehlen wir einen Foscam NVR zu nutzen.
Resettknopf
Hinweis: Wenn das Hinzufügen einer Kamera fehlschlägt, setzen Sie die
Kamera zurück und versuchen Sie erneut, diese gemäß der oben
genannten Methode hinzuzufügen.
8. Wenn Sie auf die Wiedergabetaste in der Videobox tippen, springt
sie zur Einstellungsschnittstelle “User Account” . Zu Ihrer Sicherheit
erstellen Sie bitte einen neuen Benutzernamen und ein neues
User Account
Neuer Kamera-Benutzername
Neues Kamera-Passwort
wiederholen
Neues Kamera-Passwort
Foscam_camera
On
Festlegen eines neuen Benutzer-
namens und Kennworts
Tap “ ”
9. Nachdem Sie die oben genannten Schritte abgeschlossen haben,
können Sie mit der Verwendung der Kamera beginnen.
Übernehmen
Konfigurieren von WLAN
Foscam_camera Einstellungen
Kamera Info
Kamera freigenebn
Wlan einstellugen
Schlafmodus
Erweiterte Einstellungen
synchronisationszeit, IR-LED-Einstellaungen usw
Cloud Alarm SD-Karte Firmware
AUS
Kamera neu starten
Kamera löschen
Wlan einstellungen
WiFi_1
WiFi_2
WiFi_3
WiFi_4
Tippen Sie auf die Taste Wählen Sie "
Wlan
einstellugen
"
Wählen Sie Ihr WiFi-
Netzwerk und geben
Sie das Passwort Ihres
WiFi ein
Wenn Sie in Schritt 7 "Überspringen"ausgewählt haben, klicken Sie auf
Wiedergabe, um die Kamera einzugeben. Anmeldeinformationen
Schnittstelle > Tippen Sie auf die Schaltäche “ ” tippen Sie auf
"WiFi-Einstellungen"wählen Ihr WLAN-Netzwerk und geben Sie das
Passwort Ihres WLANi ein. Nach dem Einrichten können Sie Live-Videos
ohne Ethernet-Kabel ansehen.
Hinweis: Wenn Sie Installationsschritt 7.2 wählen, lesen Sie bitte die
folgenden Schritte für die Konguration von WLAN . Nachdem Sie Ihr
WLAN konguriert haben, können Sie das Netzwerkkabel abziehen und
die Kamera funktioniert normal.
Keine Wlan Kongiguration
Wlan Netz Wählen...
-
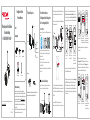 1
1
-
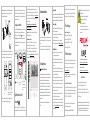 2
2
Foscam FI9902P Quick Installation Guide
- Typ
- Quick Installation Guide
- Dieses Handbuch eignet sich auch für
Verwandte Artikel
-
Foscam SD2/SD4 Quick Installation Guide
-
Foscam R2M Quick Installation Guide
-
Foscam G4C Quick Installation Guide
-
Foscam R4M V5 Quick Installation Guide
-
Foscam V5P Quick Installation Guide
-
Foscam X3\X5 Quick Installation Guide
-
Foscam T5EP/T8EP Quick Installation Guide
-
Foscam C2M Quick Installation Guide
-
Foscam FI9928P Benutzerhandbuch
-
Foscam B4 Quick Installation Guide