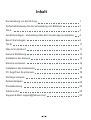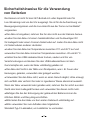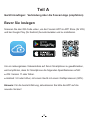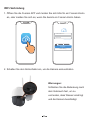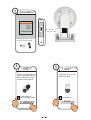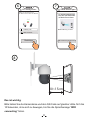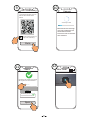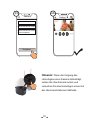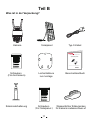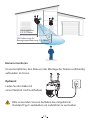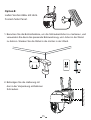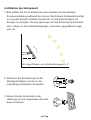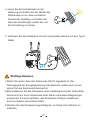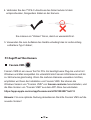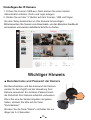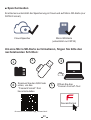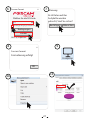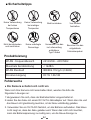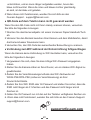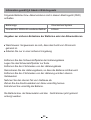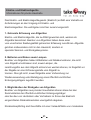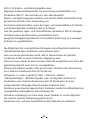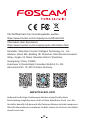Batteriebetriebene Sicherheitskamera
Foscam B4 mit Solarpanel
Kurzanleitung zur Einrichtung
V1.1
305503000971
Um diesen Leitfaden in anderen Sprachen anzusehen (z.B.Niederländisch,
Deutsch, Français, Español), und für detaillierte Handbücher,
Tools usw. besuchen Sie bitte foscam.com/downloads.

2
Inhalt
Kurzanleitung zur Einrichtung
Sicherheitshinweise für die Verwendung von Batterien
Teil A
Gerät hinzufügen: Verbindung über die Foscam App (empfohlen)
Bevor Sie loslegen
Teil B
Was ist in der Box?
Kamera Einführung
Installation der Kamera
Kamera montieren
Installation des Solarpanels
PC Zugriff auf Ihre Kamera
Wichtiger Hinweis
Sicherheitstipps
Produktleistung
Fehlersuche
Support-E-Mail: [email protected]
1
3
4
4
4
11
11
12
13
14
16
18
19
22
22
22
23

Sicherheitshinweise für die Verwendung
von Batterien
3
Die Kamera ist nicht für den 24/7-Betrieb mit voller Kapazität oder für
Live-Streaming rund um die Uhr ausgelegt. Sie ist für die Aufzeichnung von
Bewegungsereignissen und die Live-Ansicht aus der Ferne nur bei Bedarf
vorgesehen.
●Der Akku ist eingebaut, nehmen Sie ihn also nicht aus der Kamera heraus.
●Laden Sie den Akku mit einem handelsüblichen und hochwertigen DC
5V-Ladegerät oder einem Foscam-Solarmodul auf. Laden Sie den Akku nicht
mit Solarmodulen anderer Hersteller.
●Laden Sie den Akku bei Temperaturen zwischen 0°C und 45°C auf und
verwenden Sie den Akku immer bei Temperaturen zwischen -20 und 60 °C.
●Halten Sie den USB-Ladeanschluss trocken, sauber und frei von
Verschmutzungen und decken Sie den USB-Ladeanschluss mit dem
Gummistopfen ab, wenn der Akku vollständig geladen ist.
●Der Akku darf nicht in der Nähe von Zündquellen, wie z. B. Feuer oder
Heizungen, geladen, verwendet oder gelagert werden.
●Verwenden Sie den Akku nicht, wenn er einen Geruch abgibt, Hitze erzeugt,
sich verfärbt oder verformt hat oder in irgendeiner Weise abnormal aussieht.
Wenn der Akku verwendet oder geladen wird, nehmen Sie ihn sofort aus dem
Gerät oder dem Ladegerät heraus und verwenden Sie diesen nicht mehr.
●Befolgen Sie bei der Entsorgung der gebrauchten Batterie immer die
örtlichen Abfall- und Recyclingvorschriften.
●Bitte laden Sie den Akku vor dem ersten Gebrauch vollständig auf.
●Bitte verwenden Sie zum Aufladen das mitgelieferte
Standard-Typ-C-Ladekabel, um Ladefehler zu vermeiden.

Teil A
Um ein reibungsloses Videoerlebnis auf Ihrem Smartphone zu gewährleisten,
wird empfohlen, dass Ihr Smartphone die folgenden Spezifikationen erfüllt:
●iOS: Version 11 oder höher.
●Android: 5.0 oder höher, mit einem Gerät mit einem Grafikprozessor (GPU).
Hinweis: Für die beste Erfahrung, aktualisieren Sie bitte die APP auf die
neueste Version!
Bevor Sie loslegen
Scannen Sie den QR-Code unten, um die Foscam APP im APP Store (für iOS)
und bei Google Play (für Android) herunterzuladen und zu installieren.
4
Gerät hinzufügen: Verbindung über die Foscam App (empfohlen)

1. Öffnen Sie die Foscam APP und melden Sie sich bitte für ein Foscam-Konto
an, oder melden Sie sich an, wenn Sie bereits ein Foscam-Konto haben.
WiFi-Verbindung
2. Schalten Sie den Netzschalter ein, um die Kamera einzuschalten.
E-Mail Adresse
Passwort
Anmeldung
Passwort vergessen
Eingabe
5
Warnungen:
Schließen Sie die Abdeckung nach
dem Gebrauch fest, um zu
vermeiden, dass Wasser eindringt
und die Kamera beschädigt.
Accept Privacy Notices and Terms of Seervice

3. Verbindung des Mobiltelefons mit dem Netzwerk.
WiFi
WLAN
WLAN
xxxxx_2.4G
xxxxx_5G
Einstellun
MEINE NETZWERKE
2.4 GHz
5 GHz
Tippen Sie, um ein
Gerät hinzuzufügen
Gerät
<
Scannen Sie den
QR-Code
Suche im LAN
Manuell
Mein Gerät
12
6
4. Befolgen Sie die nachstehenden Schritte:

Model: XXX
FCC ID:XXXXX
IC:12558A-XX
S/N:FIAI1403000001 UID:XXXXXXXXXXX
FHD Wireless IP Camera
QR-Code scannen
Model: XXX
FCC ID:XXXXX
IC:12558A-XX
S/N:FIAI1403000001
UID:XXXXXXXXXXX
FHD Wireless IP Camera
3
Bitte QR-Code scannen, welches
sich auf der Kamera befindet
Scan QR Code
Model: XXX
FCC ID:XXXXX
IC:12558A-XX
S/N:FIAI1403000001
UID:XXXXXXXXXXX
FHD Wireless IP Camera
Please scan the QR code located
on your device
<
Gerät blinkt rot
Weiter
Vergewissern Sie sich, dass
das Gerät rot blinkt
Ic habe "Waiting for
Wifi-Configuration" gehört.
Weiter
Öffnen Sie die Silikonabdeckung
auf der Unterseite der Kame, ra
Bitte schalten Sie den unteren
Schalter in Richtung ON um
Gerät
4
Gerät
5
7

WiFi-Konguration
Halten Sie die Kamera und
Ihr Telefon in der Nähe des Routers
XXXXX_2.4G
WiFi-Passwort
Bestätige
Beste Entfernung: 10-15cm
WiFi-Verbindung konfigurieren
Für WLAN-Konguration
bitte den QR-Code direkt
auf die Kamera richten.
6
Gerät hinzufügen
7
15CM
10~15cm
8
90°
8
Das ist wichtig:
Bitte halten Sie die Kameralinse und den QR-Code auf gleicher Höhe für 5 bis
10 Sekunden, ohne sich zu bewegen, bis Sie die Sprachansage "WiFi
connecting" hören.

Für die WiFi-Konfiguration richten Sie
bitte den QR-Code direkt auf die
Kamera.
WiFi-Verbindung
<
Ich habe die Stimme gehört, mit
Ansage "WiFi-Verbindung"
Weite
Kamera
<
Verbindung mit WiFi
20%
910
Speic
Name
<
Garten
Wohnbereich
Das Gerät wurde erfolgreich hinzugefügt.
Bitte vergeben Sie den Gerätenamen:
Türöffnung Korridor
Garage
Küche
Balkon Bett Zimmer
Garten
11
Mein Gerät
oscam_Kamera
12
9
Bitte beenden Sie diese App
nicht oder schalten Sie das
Gerät während dieses
Prozesses nicht aus erfordert
etwa 2 Minuten
Save the body QR code
Save the device‘s QR code to the mobile system album
to help you re-add the device more conveniently

Kamera
Neuer Kamera-Benutzername
Neues Kamera-Passwort
erneut eingeben
Neues Kamera-Passwort
Eingeben
Garten
Foscam_camera
13 14
10
Hinweis: Wenn der Vorgang des
Hinzufügens einer Kamera fehlschlägt,
setzen Sie Ihre Kamera zurück und
versuchen Sie das Hinzufügen erneut mit
der oben beschriebenen Methode.

Kamera
Was ist in der Verpackung?
Solarpanel
Lochschablone
zur montage
Typ-C-Kabel
Schrauben
(Für die Kamera)
Benutzerhandbuch
PT Battery-powered Security Camera
Quick Setup Guide
To view this guide in other languages (e.g. Nederlands, Deutsch, Français, Español),
and for detailed manuals, tools, etc., please visit foscam.com/downloads.
Solarmodulhalterung Schrauben
Für Solarpanel
Wasserdichter Silikonkorken
für Kamera Ladeanschluss x1
Teil B
11

Kamera Einführung
1Antenne
4Objektiv
7Passiv-Infrarot
10
Solarmodul-Halterung
2LED-Anzeige
5Infrarot-LEDs
8
Typ-C Anschluss
3Flutlicht
6Mikrofon
9Solarpanel
11 Speciherkarten-Slot
12 Ein-Aus-Schalter
13 Reset-Taste
14 Lautsprecher
1
9
10
2
3
5
7
8
6
4
12
11
12
13
14

Verschiedene Zustände der Status-LED:
Installation der Kamera
13
LED-Anzeige Beschreibung
Bereit für die Wi-Fi-Konfiguration
Verbinden mit dem Router
Das blaue Licht blinkt langsam Verbindung zum Server herstellen
Das blaue Licht ist immer an Verbunden mit dem Server
Das blaue Licht blinkt dreimal
schnell und einmal langsam
Aufladen im Ruhezustand
Das rote Licht blinkt langsam
Das blaue Licht blinkt schnell
Alle Indikatoren aus
Blaue und rote Lichter blinken schnell
Blaue und rote Lichter sind immer an Volle Ladung
Aktualisierung der Firmware
Kamera ist ausgeschaltet oder
im Standby-Modus
●Bei der Verwendung im Freien MUSS die Kamera nur wie vorgesehen und in
der Anleitung beschriebenen Ausrichtung, installiert werden, um die
Wasserdichtigkeit zu erhöhen und die Effizienz des PIR-Bewegungssensors
zu verbessern.
●Installieren Sie die Kamera 2,2-2,5 Meter über dem Boden. Diese Höhe
maximiert den Erfassungsbereich des PIR-Bewegungssensors.
●Für eine bessere Bewegungserkennungsleistung installieren Sie die Kamera
bitte leicht geneignt. Wir empfehlen, die Kamera in einem Winkel von 10°
nach unten zu installieren.
HINWEIS:
1.Wenn ein bewegendes Objekt sich dem PIR-Sensor vertikal nähert, kann die
Kamera möglicherweise keine Bewegung erkennen. Der Winkel der Kamera
hängt mit dem Erfassungsabstand zusammen.
2.Der Schwenk- und Neigungswinkel wirkt sich auf den PIR-Erfassungsbereich
aus;

Montagehöhe:
2,2-2,5 Meter
PIR Entfernung für
Bewegungserkennung: 2-9 Meter
10°
Kamera montieren
14
Es wird empfohlen, den Akku vor der Montage der Kamera vollständig
aufzuladen im Freien.
Laden Sie den Akku mit
einem Netzteil. (nicht enthalten)
Option A:
Bitte verwenden Sie zum Aufladen das mitgelieferte
Standard-Typ-C-Ladekabel, um Ladefehler zu vermeiden.

Dübel
1 2
3
First screw the position 1&2
Second hang on the PTZ and adjust
Last lock the screw in position 3
15
1. Benutzen Sie die Bohrschablone, um die Schraubenlöcher zu markieren, und
verwenden Sie dann das passende Bohrwerkzeug, um Löcher in die Wand
zu bohren. Stecken Sie die Dübel in die Löcher in der Wand.
2. Befestigen Sie die Halterung mit
den in der Verpackung enthaltenen
Schrauben.
Laden Sie den Akku mit dem
Foscam Solar Panel.
Option B:

. 264
Installation des Solarpanels
Der ideale Winkel = der örtliche Breitengrad + 5°
16
1. Bitte wählen Sie für Ihr Solarmodul einen Standort mit der höchsten
Sonneneinstrahlung während des Jahres. Das Foscam Solarpanel benötigt
nur ein paar Stunden direktes Sonnenlicht, um die Kamera täglich mit
Energie zu versorgen. Die Energiemenge, die das Solarmodul produzieren
kann, hängt von den Wetterbedingungen, Jahreszeit, geografischer Lage
usw. ab.
3. Setzen Sie das Solarmodul in die
Halterung ein und vergewissern Sie sich,
dass es festsitzt.
2. Montieren Sie die Halterung mit der
Montageschablone und den in der
Verpackung enthaltenen Schrauben.

Wichtige Hinweise:
17
4. Lösen Sie den Einstellregler an der
Halterung und stellen Sie den Winkel des
Solarmoduls so ein, dass es direktes
Sonnenlicht empfängt, und ziehen Sie
dann den Einstellregler wieder fest, um
Ihre Einstellung zu sichern.
5. Verbinden Sie das Solarpanel mit der Foscam Akku-Kamera mit dem Typ-C
Kabel.
1.Stellen Sie sicher, dass das Solarmodul NICHT zugedeckt ist. Der
Wirkungsgrad der Energiegewinnung sinkt drastisch, selbst wenn nur ein
kleiner Teil des Solarmoduls blockiert ist.
2.Bitte installieren Sie das Solarpanel nicht vollständig horizontal. Andernfalls
können sich auf Ihrem Solarmodul leicht Staub und andere Ablagerungen
ansammeln. Es wird empfohlen, das Solarpanel schräg zu installieren,
damit es direktes Sonnenlicht erhält.
3.Wischen Sie das Solarpanel regelmäßig ab, um Staub oder Schmutz zu
entfernen.

Foscam VMS
18
Foscam VMS ist ein neues Tool für PCs. Es benötigt keine Plug-Ins und ist mit
Windows und Mac kompatibel. Es unterstützt alle Foscam HD-Kameras und bis
zu 36 Kameras gleichzeitig. Wenn Sie mehrere Kameras verwalten möchten,
empfehlen wir Ihnen die Installation von Foscam VMS. Sie können die
Windows-Version von "Foscam VMS" von foscam.com/vms herunterladen, und
die Mac-Version von "Foscam VMS" aus dem APP-Store herunterladen:
https://apps.apple.com/cn/app/foscamvms/id1521202507?mt=12
Hinweis: Für eine optimale Nutzung aktualisieren Sie bitte Foscam VMS auf die
neueste Version!
4. Verbinden Sie den TYPE-C-Anschluss des Solarmoduls mit dem
entsprechenden, hängendem Kabel an der Kamera.
Sie müssen ein "Klicken" hören, damit es wasserdicht ist.
PC Zugri auf Ihre Kamera
5. Verwenden Sie zum Aufladen des Geräts unbedingt das im Lieferumfang
enthaltene Typ-C-Kabel;

■ Benutzername und Passwort der Kamera
Der Benutzername und das Kennwort der Kamera
werden für den Zugriff und die Verwaltung Ihrer
Kamera verwendet. Ein sicheres Passwort kann
die Sicherheit Ihrer Kamera erheblich verbessern.
Wenn Sie eine der beiden Angaben vergessen
haben, drücken Sie bitte auf die Taste
"Zurücksetzen".
Drücken Sie die Taste "Reset" und halten Sie sie
länger als 3~5 Sekunden
19
Wichtiger Hinweis
1. Führen Sie Foscam-VMS aus. Dann können Sie einen lokalen
Administrator erstellen, Konto und Login anlegen.
2. Klicken Sie auf den "+"-Button auf dem Foscam- VMS und folgen
Sie dem Setup Assistenten um Ihre Kamera hinzuzufügen.
Bitte besuchen Sie foscam.com/downloads, um das Benutzer-handbuch
einzusehen und weitere detaillierte Schritte zu finden.
Hinzufügen der IP-Kamera

■ Speichermedien
Ihre Kamera unterstützt die Speicherung in Cloud und auf Micro SD-Karte (nur
FAT32-Format).
Cloud-Speicher Micro-SD-Karte
(unterstützt nur FAT32)
123
Um eine Micro SD-Karte zu formatieren, folgen Sie bitte den
nachstehenden Schritten:
Scannen Sie den QR-Code
unten, um das
"FoscamFormat"-Tool
herunterzuladen
4
Öffnen Sie das
"Foscam Format"-Tool
5
FoscamFormat
foscam.com/downloads/app_software.html
20
Seite wird geladen ...
Seite wird geladen ...
Seite wird geladen ...
Seite wird geladen ...
Seite wird geladen ...
Seite wird geladen ...
Seite wird geladen ...
Seite wird geladen ...
-
 1
1
-
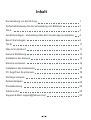 2
2
-
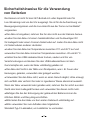 3
3
-
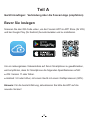 4
4
-
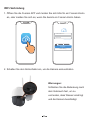 5
5
-
 6
6
-
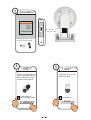 7
7
-
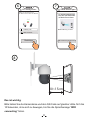 8
8
-
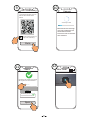 9
9
-
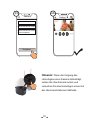 10
10
-
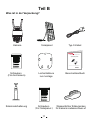 11
11
-
 12
12
-
 13
13
-
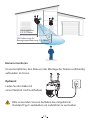 14
14
-
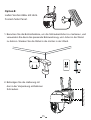 15
15
-
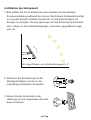 16
16
-
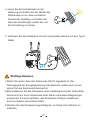 17
17
-
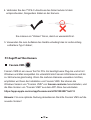 18
18
-
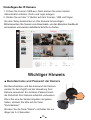 19
19
-
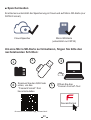 20
20
-
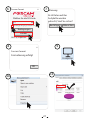 21
21
-
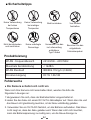 22
22
-
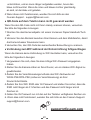 23
23
-
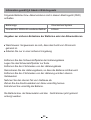 24
24
-
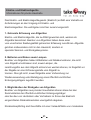 25
25
-
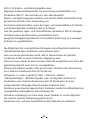 26
26
-
 27
27
-
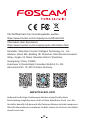 28
28
Verwandte Artikel
-
Foscam C2M Quick Installation Guide
-
Foscam R2M Quick Installation Guide
-
Foscam R4M V5 Quick Installation Guide
-
Foscam X3\X5 Quick Installation Guide
-
Foscam G4C Quick Installation Guide
-
Foscam T5EP/T8EP Quick Installation Guide
-
Foscam V5P Quick Installation Guide
-
Foscam SD2X Quick Installation Guide
-
Foscam SD2/SD4 Quick Installation Guide
-
Foscam G4P Quick Installation Guide