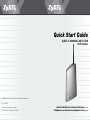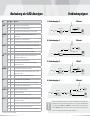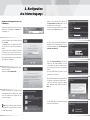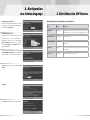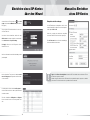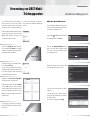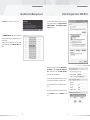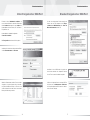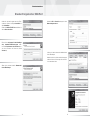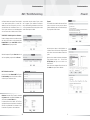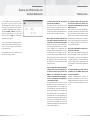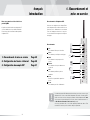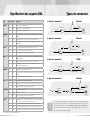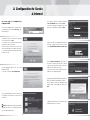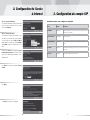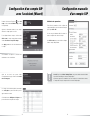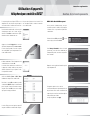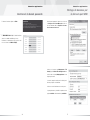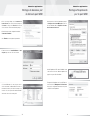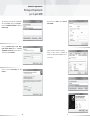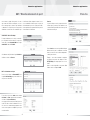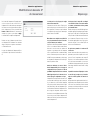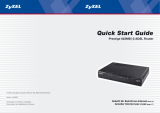ZyXEL P-2302HWL-DECT-USB Bedienungsanleitung
- Kategorie
- Vernetzung
- Typ
- Bedienungsanleitung
Dieses Handbuch eignet sich auch für

Quick Start Guide
In drei Schritten zur Internet-Telefonie (Seite 2)
Téléphoner sur Internet en quelques clics (page 24)
ZyXEL P-2302HWL-DECT/USB
VoIP-Router
© 2007 Copyright by Studerus Telecom AG, 8603 Schwerzenbach
Vers. 1.0/0707
Änderungen und Irrtümer vorbehalten.
Sous réserve de modifications et d’erreurs.

2
3
Einführung
Vielen Dank, dass Sie sich für ein ZyXEL-
Produkt entschieden haben.
Diese Anleitung hilft Ihnen, sich mit den vielfältigen
Einsatzmöglichkeiten Ihres VoIP-Adapters vertraut zu
machen.
Um die Installation des VoIP-Adapters so leicht wie
möglich zu gestalten, ist die Anleitung in drei einfache
Schritte unterteilt:
1. Anschluss und Inbetriebnahme Seite 3
2. Konfiguration des Internetzugangs Seite 6
3. Einrichten des SIP-Kontos Seite 9
1. Anschluss und Inbetriebnahme
Anschlüsse
1
Line
Lifeline-Anschluss für das Festnetz
2
Phone
Telefonanschluss für analoge Telefone
3
WAN
Netzwerkanschluss für Internet-Gateway
4
Ethernet
Netzwerkanschlüsse für PC oder lokales
Netzwerk
5
USB
Anschluss für Memory-Stick oder Drucker
6
Reset
Reset-Taste für das Zurücksetzen in die
Werkseinstellungen
7
Power
Stromanschluss für das Netzteil
Anschliessen des VoIP-Adapters
Verbinden Sie Ihren Computer über ein Netzwerk-
kabel mit dem Ethernet-Anschluss des VoIP-Adapters.
Schliessen Sie das Netzteil am Power-Anschluss des
Adapters und an eine freie Steckdose an. Die Phone-
Anschlüsse unterstützen analoge Telefonapparate.
1
2
2
3
4
7
www
Viele ADSL-Router verwenden standardmässig das gleiche Subnetz 192.168.1.0 wie der
VoIP-Adapter. Wollen Sie den VoIP-Adapter hinter einem Router mit dem gleichen Subnetz
verwenden, müssen Sie die LAN-Einstellungen des VoIP-Adapters anpassen, bevor Sie
ihn mit dem Internet-Gateway verbinden. Folgen Sie dazu den Anweisungen im Abschnitt
Ändern des IP-Bereichs des lokalen Netzwerks (Seite 22).
Bei einem Kabelmodem wird dem VoIP-Adapter eine IP-Adresse vom Kabelnetzbetreiber
zugewiesen. Spezielle Vorkehrungen sind nicht notwendig.
!
6
5

4
5
Bedeutung der LED-Anzeigen Verbindungstypen
LED Farbe Status Bedeutung
POWER
grün ein Der VoIP-Adapter ist eingeschaltet und bereit.
grün blinkend Der VoIP-Adapter ist eingeschaltet und startet auf.
rot ein Der VoIP-Adapter hat während dem Selbsttest einen Fehler festgestellt.
ETHERNET
1-4
grün ein Der VoIP-Adapter verfügt über eine Ethernet-Verbindung zu einem
Computer im LAN.
grün blinkend Der VoIP-Adapter sendet oder empfängt Daten.
aus Der VoIP-Adapter hat keine Ethernet-Verbindung zu einem Computer im LAN.
WLAN
grün ein Das Drahtlos-Netzwerk (Wireless-LAN) des ADSL-VoIP-Routers ist aktiviert.
blinkend Es werden Daten über das Drahtlos-Netzwerk übertragen.
aus Das Drahtlos-Netzwerk des ADSL-VoIP-Routers ist deaktiviert.
WAN
grün ein Der VoIP-Adapter verfügt über eine Ethernet-Verbindung zum Internet-
zugang (Kabelmodem/ADSL-Router).
grün blinkend Der VoIP-Adapter sendet oder empfängt Daten.
aus Der VoIP-Adapter hat keine Ethernet-Verbindung zum Internetzugang
(Kabelmodem/ADSL-Router).
INTERNET
grün ein Der VoIP-Adapter hat eine gültige IP-Adresse erhalten.
rot ein Der VoIP-Adapter verfügt über eine Netzwerkverbindung, hat aber noch keine
gültige IP-Adresse erhalten.
aus Der VoIP-Adapter kann keine Netzwerkverbindung erkennen.
USB
orange ein Der VoIP-Adapter erkennt eine USB-Verbindung.
orange blinkend Der VoIP-Adapter sendet oder empfängt Daten über eine USB-Verbindung.
aus Der VoIP-Adapter erkennt keine USB-Verbindung.
PHONE 1-2
grün ein Ein SIP-Konto ist erfolgreich angemeldet.
grün blinkend Das Telefon ist nicht aufgelegt.
aus An diesem Anschluss ist kein SIP-Konto angemeldet.
DECT *
orange blinkend Der VoIP-Adapter ist im DECT-Anmeldemodus. DECT-Telefone können sich jetzt
an der Basisstation anmelden.
grün ein Ein einem DECT-Telefon zugewiesenes SIP-Konto hat sich erfolgreich registriert.
grün blinkend Mit einem der DECT-Telefone wird ein Gespräch geführt.
aus Kein erfolgreich registriertes SIP-Konto ist einem DECT-Telefon zugewiesen.
1. Verbindungstyp: A Ethernet
2. Verbindungstyp: A Ethernet
4. Verbindungstyp: A Ethernet
ADSL
ADSL-Router
3. Verbindungstyp: B PPPoE
Firewall
WAN
www
P-2302HWL-DECT/USB
als Bridge konfiguriert
Phone
LAN
LAN
LAN
ADSL
ADSL-Router
WAN
www
P-2302HWL-DECT/USB
als Bridge konfiguriert
Phone
LAN
LAN
TV-Kabel
Kabelmodem
WAN
www
P-2302HWL-DECT/USB
Bridge
Phone
LAN
LAN
ADSL
www
P-2302HWL-DECT/USB
Phone
LAN
LAN
WAN
WAN
ADSL-Router
Konsultieren Sie das Handbuch Ihres ADSL-Routers, um diesen in den Bridge-Modus umzustellen. Bei ZyXEL ADSL-
Routern verbinden Sie sich auf das Web-GUI des Routers (Default: 192.168.1.1) und wechseln auf die WAN-Konfigurati-
onsseite. Wählen Sie als Mode Bridge, respektive Modem und – wenn die entsprechende Option angeboten wird – als
Encapsulation RFC1483. Deaktivieren Sie den DHCP-Server (DHCP = None). Übernehmen Sie die Einstellungen, und
schliessen Sie dann den ADSL-Router am WAN-Port des ZyXEL VoIP-Adapters an.
!
* Taste auf der Oberseite des VoIP-Adapters

2. Konfiguration
des Internetzugangs
7
Zugriff auf die Konfigurationsseiten des
VoIP-Adapters
Starten Sie den Web-Browser und tragen Sie in der
Adresszeile die Standard-Adresse 192.168.1.1 des
VoIP-Adapters ein.
Beim ersten Zugriff auf den VoIP-Adapter lautet das
Passwort 1234.
Der Adapter wird Sie im folgenden Dialog auffor-
dern, das Passwort in eine sichere Kombination zu
ändern.
Notieren Sie das von Ihnen gewählte Passwort und
bewahren Sie es an einem sicheren Ort auf. Verges-
sen Sie das Passwort, bleibt Ihnen für einen späteren
Zugriff auf die Konfigurationsseiten nur das vollstän-
dige Zurücksetzen des Adapters.
Für die erste Konfiguration empfiehlt sich die Verwen-
dung des Assistenten.
Wählen Sie dazu Go to Wizard Setup.
Sämtliche Einstellungen des Assistenten können
später überprüft und auch verändert werden, ebenso
können Sie zu jedem späteren Zeitpunkt den Assi-
stenten erneut aufrufen.
Tipp: Über das Zauberstab-Symbol erreichen Sie
die Auswahl des Assistenten auch über die Status-
seite des Advanced Setups.
Wählen Sie in der Auswahl der Assistenten den
Connection Wizard. Mit Next gelangen Sie von
der Willkommensseite zum Schritt 1.
Sie können die Vorgaben für den System- und den
Domänennamen mit Next übernehmen.
Im Schritt 2 werden Sie durch die Konfiguration des
Drahtlosnetzwerks geführt. Wählen Sie für eine si-
chere Drahtlosverbindung die Option Extend (WPA-
PSK with customized key).
Tragen Sie im Feld Pre-Shared Key einen sicheren
Schlüssel für die Drahtlosverbindung ein. Dieser
sollte mindestens aus acht Klein- und Grossbuchsta-
ben sowie Zahlen bestehen. Ein Leerschlag ist nicht
erlaubt.
Den selben WPA-Schlüssel benötigen Sie für die
Konfiguration Ihres Notebooks.
Einige ZyXEL WLAN-Adapter unterstützen mit OTIST
das automatische Übertragen des WPA-Schlüssels.
Falls Sie nicht sicher sind, ob Ihr Drahtlos-Adapter
OTIST unterstützt, wählen Sie No und fahren mit
Next fort.
Der VoIP-Adapter führt eine automatische Erkennung
der Internet-Zugangsart durch.
6

9
2. Konfiguration
des Internetzugangs
8
Verbindungstyp A: Ethernet
Verwenden Sie den VoIP-Adapter hinter einem Ka-
belmodem, Router oder einer Firewall, wählen Sie
als Verbindungstyp Ethernet.
Verbindungstyp B: PPPoE
Verwenden Sie den VoIP-Adapter hinter einem
ADSL-Modem oder einem ADSL-Router im
Bridge-Mode, wählen Sie als Verbindungstyp
PPP over Ethernet. Ergänzen Sie die Einga-
befelder User Name und Password mit Ihren
ADSL-Anmeldedaten.
Übernehmen Sie mit Next die Voreinstellung Get
automatically from your ISP. Ihrem VoIP-Adapter
wird so automatisch eine IP-Adresse zugewiesen.
Mit Next übernehmen Sie die Vorgabe Factory
default.
Mit Apply...
...und Finish schliessen Sie die Konfiguration ab.
Wert Beispiel Bedeutung
SIP Number
0445551234 Die Nummer, von welcher Sie aus dem Festnetz erreichbar sind. Tragen Sie
die Nummer genau so ein, wie sie Ihnen vom Provider zugewiesen wurde.
SIP Server Address
sip.provider.ch Name des SIP-Servers.
SIP Server Domain
sip.provider.ch Name der SIP-Service-Domäne. Entspricht im Normalfall der SIP-
Server-Adresse.
User Name
0445551234 Vom SIP-Provider zugewiesener Benutzername. Entspricht im Normalfall
der SIP-Nummer.
Password
1m2I33t4u Vom SIP-Provider zugewiesenes Passwort.
Benötigte Angaben für das Einrichten eines SIP-Kontos:
3. Einrichten des SIP-Kontos

Manuelles Einrichten
eines SIP-Kontos
Einrichten eines SIP-Kontos
über den Wizard
11
Starten Sie den VoIP-Assistenten (erst , dann VoIP
Setup oder über Go to Wizard setup während des
Einloggens).
Tragen Sie die SIP-Kontoinformationen in die vorge-
sehenen Felder ein.
Um weitere Konten einzurichten, wählen Sie unter
SIP Account das entsprechende Konto und markie-
ren Check here to set up SIP settings.
Mit Apply schliessen Sie die Eingabe der Konto-
Informationen ab.
Ihre Konto-Informationen und die Verbindung werden
jetzt überprüft.
Nach erfolgreichem Test können Sie mit Go to Ad-
vanced Setup page die Registration auf der Status-
seite kontrollieren.
Korrekt registrierte Konten sind mit On Register be-
zeichnet und können für ein- und ausgehende Anrufe
verwendet werden.
Über die Schaltflächen UnRegister und Register
können einzelne Konten ab- und angemeldet wer-
den.
10
Überprüfen der Einstellungen
Um die Einstellungen zu überprüfen oder ein Konto
manuell einzurichten, wählen Sie aus dem Hauptme-
nü die Option VoIP > SIP.
Haben Sie vorgängig den Assistenten ausgeführt,
sind in den Feldern bereits Ihre Werte eingetragen.
Über SIP Account können Sie weitere unabhängige
Konten auswählen und einrichten.
Tipp: Im Menü Phone / Analog Phone können die SIP-Profile flexibel den verschiedenen Telefon-
anschlüssen zugewiesen werden.
Werden einem Anschluss mehrere SIP-Konten für ausgehende Gespräche zugewiesen, wird bei
jedem neuen Telefonat ein anderes der gewählten Konten verwendet.
!

Verwendung von DECT-Mobil-
Telefonapparaten
MBM – Media Bandwidth Management
Über das Bandbreiten-Management können Sie die
VoIP-Daten gegenüber anderen Diensten priorisieren,
was die Gesprächsqualität verbessert.
Starten Sie über den MBM-Assistenten und fahren
Sie auf der Willkommensseite mit Next fort.
Tragen Sie unter Managed Bandwidth die Band-
breite ein, welche Sie durch den Adapter verwalten
lassen wollen. In der Regel entspricht dieser Wert
dem verfügbaren Upstream.
Markieren Sie diejenigen Dienste, welche Sie durch
den VoIP-Adapter priorisieren lassen wollen.
Legen Sie die Priorisierung gemäss Ihren Anforde-
rungen fest.
VoIP sollte über die höchste, weniger zeitkritische
Dienste wie Email oder WWW über eine mittlere bis
tiefe Priorität verfügen.
Übernehmen Sie die Einstellungen mit Apply.
12 13
Wählen Sie im Menü des Mobilteils die Option für das
Anmelden an die Basisstation. Tragen Sie den PIN
1234 der ZyXEL Basisstation ein, warten Sie aber
noch mit dem Bestätigen des Codes.
Drücken Sie die Paging-Taste A auf der Oberseite
des VoIP-Adapters für 8 Sekunden. Die Taste blinkt
während 30 Sekunden und signalisiert damit die An-
melde-Bereitschaft für neue Mobilteile.
Bestätigen Sie jetzt den zuvor am Mobilteil eingege-
benen PIN mit der OK-Taste.
Die Suche nach der Basisstation wird von den mei-
sten Mobilteilen durch ein blinkendes Antennen-Sym-
bol angezeigt. Sobald das Symbol stetig angezeigt
wird, ist die Anmeldung abgeschlossen.
Überprüfen Sie unter VoIP > Phone > DECT Phone
die Zuweisung von SIP-Konto zu Mobilteil.
Standardmässig wird dem ersten Mobilteil DECT1
das Konto SIP3 zugewiesen. Damit das Mobilteil
verwendet werden kann, muss mindestens ein regis-
triertes Konto ausgewählt werden. Wechseln Sie auf
SIP1, wenn Sie über den Wizard nur das erste Konto
konfiguriert haben.
Die Paging-Taste leuchtet grün, wenn dem ange-
meldeten DECT-Mobilteil ein registriertes SIP-Konto
zugewiesen ist.
Um ein DECT-Telefon mit dem VoIP-Adapter be-
nutzen zu können, muss dieses an die integrierte
Basisstation angemeldet werden. Die Bedienung
des Mobilteils kann je nach Modell geringfügig von
folgenden Schritten abweichen. Konsultieren Sie
für eine detailierte Beschreibung die Anleitung Ihres
Mobilteils.
Zusatzinformationen
Bandbreiten-Management
Paging-Taste A

14
Mit Finish schliessen Sie den Assistenten ab.
Der BW MGMT Monitor gibt Auskunft darüber, wie
der Datenverkehr den unterschiedlichen Klassen zu-
geordnet wird.
Während eines VoIP-Gesprächs wird der entspre-
chende Datenverkehr unter WAN-VoIP (SIP) aufge-
führt.
Zusatzinformationen
Datei-Freigabe über USB-Port
Um auf eine Netzwerkfreigabe zugreifen zu können,
muss auf dem Computer in den Eigenschaften der
LAN-Verbindung der Client für Microsoft-Netz-
werke aktiviert sein.
Aktivieren Sie auf dem Router unter Management >
File Sharing die Option Enable File Sharing Ser-
vices, und tragen Sie im Feld Workgroup Name
den Namen der Arbeitsgruppe ein.
Der Name der Arbeitsgruppe kann über die System-
Eigenschaften des Computers angezeigt werden.
Erfassen und aktivieren Sie einen Benutzer mit Pass-
wort.
Die Freigabe des zuerst eingesetzten Memory-Sticks
wird als usbdisk1, die zweite als usbdisk2 bezeich-
net.
15
Zusatzinformationen
Bandbreiten-Management

Erstellen Sie über Netzlaufwerk verbinden ein
neues Laufwerk. Wählen Sie dazu einen Buchstaben
für das Laufwerk und tragen Sie unter Ordner den
Netzwerkpfad nach dem Schema „\\IP des Routers\
Freigabename“ ein.
Netzwerkpfad bei Standard-Konfiguration:
\\192.168.1.1\usbdisk1
Mit Fertig stellen übernehmen Sie die Vorgaben.
Verbinden Sie sich mit dem von Ihnen auf dem Router
erstellten Benutzernamen und Passwort.
Wurde der Benutzername und das Passwort korrekt
eingegeben, zeigt der Computer die auf dem Me-
mory-Stick befindlichen Dateien an. Über das neu
erstellte Laufwerk können nun Daten vom und zum
Memory-Stick übertragen werden.
Zusatzinformationen
Datei-Freigabe über USB-Port
Zusatzinformationen
Drucker-Freigabe über USB-Port
Um auf einen freigegebenen Drucker zugreifen zu
können, muss auf dem Computer in den Eigen-
schaften der LAN-Verbindung der Client für
Microsoft-Netzwerke aktiviert sein.
Installieren Sie den USB-Drucker wie gewohnt an
einem lokalen Anschluss des Computers. Drucken
Sie eine Testseite, um die Installation zu prüfen.
Schliessen Sie dann den Drucker an einem USB-Port
des Routers an. Über Management > Print Server
der Router-Konfigurationsseiten können Sie den Sta-
tus des Druckers abfragen.
1716

Wählen Sie auf dem Computer unter den Eigen-
schaften des Druckers im Register Anschlüsse die
Option Hinzufügen.
Wählen Sie Standard TCP/IP Port und klicken Sie
dann auf Neuer Anschluss.
Führen Sie den Assistenten für das Hinzufügen
eines Standard-TCP/IP-Druckerports durch.
Im Feld für Druckernamen oder IP-Adresse tra-
gen Sie die IP-Adresse des Routers ein (Default
192.168.1.1).
Öffnen Sie im nächsten Schritt die Benutzerdefi-
nierten Einstellungen.
Zusatzinformationen
Drucker-Freigabe über USB-Port
18
Wählen Sie LPR als Protokoll und tragen Sie einen
Warteschlangennamen ein.
Schliessen Sie den Assistenten ab und übernehmen
Sie die Einstellungen.
Wiederholen Sie diese Schritte auf allen Computern,
auf denen Sie den am Router angeschlossenen Dru-
cker verwenden möchten.
19

Zusatzinformationen
NAT / Port-Weiterleitung
Ihr Router beinhaltet eine integrierte Firewall. Angriffe
seitens Internet werden geblockt, es werden stan-
dardmässig nur Daten weitergereicht, welche an-
gefordert wurden. Um für bestimmte Dienste, z. B.
einen eigenen Webserver, den Verbindungsaufbau
auch vom Internet her zu erlauben, muss der Router
entsprechend vorbereitet werden. Dienste werden
über sogenannte Ports identifiziert. Port-Weiterlei-
tungs- und Firewall-Regeln bestimmen, welche Daten
an einen bestimmten Rechner weitergeleitet werden
und die Firewall passieren dürfen.
Static DHCP – Statisch zugewiesene IP-Adresse
Damit der Computer mit den Serverdiensten immer
über die gleiche IP-Adresse verfügt, kann im Menü
Network/LAN im Register Static DHCP die IP- und
die MAC-Adresse eingetragen werden.
Wird der Computer im Register Client List bereits in
der Liste aufgeführt, genügt ein Klick auf Reserve.
NAT – Weiterleiten von Ports
Wechseln Sie ins Menü Network/NAT. Im Register
Port Forwarding können Sie den Dienst auswählen,
welchen Sie gerne editieren möchten.
Aktivieren Sie dazu die Regel. Tragen Sie einen Ser-
vice Namen und die weiterzuleitenden Ports, sowie
die Zieladresse (Server IP Adress) ein.
Den Namen können Sie frei wählen. Die Ziel-IP ent-
spricht dem Computer, auf welchem der Serverdienst
läuft. Die zu verwendenden Ports erfahren Sie vom
Hersteller des Programmes oder Serverdienstes.
20
Zusatzinformationen
Firewall
Firewall
Die Firewall blockiert sämtliche einkommende Daten-
pakete, welche nicht einer zuvor aus dem LAN auf-
gebauten Verbindung oder einer Port-Weiterleitungs-
Regel zugeordnet werden können.
Im Menü Services haben Sie die Möglichkeit, ver-
schiedene Dienste für Rechner im lokalen Netzwerk
zu blockieren oder nur zu bestimmten Zeiten freizu-
geben.
Möchten Sie das Surfen im Web nur zu bestimmten
Zeiten erlauben, können Sie z. B. den Dienst
HTTP(TCP:80) jeden Tag von 22:00 Uhr bis 10:00
Uhr blockieren.
Nebst den bereits verfügbaren Diensten lassen sich
über Add weitere eigene Dienste definieren.
21

23
Zusatzinformationen
Fehlersuche
Ich erhalte keinen Zugriff auf die Konfigura-
tionsseiten des VoIP-Adapters
Der Computer benötigt eine IP-Adresse im gleichen
Bereich wie die des VoIP-Adapters. Prüfen Sie die
Einstellungen der Netzwerkkarte und stellen Sie si-
cher, dass Ihr Computer für den automatischen Be-
zug einer IP-Adresse via DHCP eingerichtet ist.
Mein Computer ist auf DHCP eingestellt. Trotz-
dem erhalte ich entweder keine IP-Adresse oder
eine IP-Adresse welche mit 169.254.x.x beginnt.
Entfernen Sie das Kabel zwischen WAN-Port des
VoIP-Adapters und LAN-Anschluss des Internet-
Routers. Verbinden Sie die Netzwerkkarte Ihres
Computers direkt mit dem mit Ethernet bezeichne-
ten LAN-Anschluss des VoIP-Adapters. Die Ether-
net-LED leuchtet grün und der Computer kann über
DHCP eine IP-Adresse beziehen. Sie können jetzt auf
die Konfigurationsseiten des VoIP-Adapters zugrei-
fen. Beachten Sie in diesem Zusammenhang auch
den nächsten Punkt.
Ist mein Computer direkt mit dem VoIP-Adapter
verbunden, kann ich auf die Konfigurationssei-
ten zugreifen. Sobald ich aber das Kabel vom
WAN-Port des VoIP-Adapters zum LAN-An-
schluss des Geräts für den Internet-Zugang ein-
stecke, ist ein Zugang auf die Konfigurations-
seiten nicht mehr möglich.
Der VoIP-Adapter darf nicht IP-Adressen aus dem
gleichen Bereich vergeben wie das Gerät für den In-
ternet-Zugang (die Subnetze des VoIP-Adapters und
des Internet-Gateways müssen unterschiedlich sein).
Entfernen Sie das Kabel zwischen VoIP-Adapter und
Internet-Router. Starten Sie den VoIP-Adapter neu
und verbinden Sie sich auf die Konfigurationsseiten.
Folgen Sie den Anweisungen des Abschnitts «Ändern
des IP-Bereichs des lokalen Netzwerks» auf Seite 22.
Schalten Sie den VoIP-Adapter aus, stellen Sie die
ursprünglichen Verbindungen wieder her und starten
Sie dann den VoIP-Adapter neu.
Der eingerichtete SIP-Account ist gemäss Sta-
tusseite korrekt registriert. Bei einem ab- oder
eingehenden Gespräch kann aber eine Seite die
andere nicht hören.
Einige Router bieten einen speziellen SIP-ALG (ALG =
Application Layer Gateway), welcher im SIP-Protokoll
die interne IP-Adresse des VoIP-Adapters durch die
WAN-IP-Adresse des Routers ersetzt. Diese Aufgabe
übernimmt bereits der SIP-Provider, ein zusätzlicher
ALG ist nicht notwendig und sollte deaktiviert wer-
den. Sämtliche ZyXEL-Router werden mit deakti-
viertem SIP-ALG ausgeliefert.
Welche weiteren Einstellungen sind für den Pro-
vider XY noch notwendig?
Einige Provider nutzen zusätzliche Einstellungen um
die Gesprächsqualität oder die Zuverlässigkeit der
SIP-Anmeldung zu verbessern. Im Normalfall gibt
der Provider diese Werte vor. Auf der Website www.
studerus.ch finden Sie diverse Konfigurations-Profile
für verschiedene SIP-Provider und VoIP-Adapter zum
Download.
Die Gesprächsqualität ist gut, aber sobald ich
gleichzeitig surfe oder E-Mails abfrage, bricht
die Gesprächsqualität ein.
Zusätzliche Datenübertragungen schränken die
Bandbreite für das Gespräch ein. Führen Sie den
Bandbreiten-Management-Assistenten aus, um den
Datenverkehr der Gesprächsverbindung zu priori-
sieren.
Zusatzinformationen
Ändern des IP-Bereichs des
lokalen Netzwerks
22
Der VoIP-Adapter liefert LAN-seitig Adressen aus
dem Subnetz 192.168.1.0/255.255.255.0. Wird
der VoIP-Adapter hinter einem Router eingesetzt,
welcher das gleiche Subnetz verwendet, muss der
VoIP-Adapter umkonfiguriert werden. Ändern Sie
dazu unter Network > LAN > IP die IP-Adresse
des Routers auf beispielsweise 192.168.10.1 und
klicken Sie dann auf Apply. Der DHCP-Bereich
wird automatisch angepasst.
Der Rechner wird dabei die Verbindung zum VoIP-
Adapter verlieren. Starten Sie Ihren Rechner neu, da-
mit dieser eine neue IP-Adresse aus dem aktuellen
Bereich beziehen kann.
Die Konfigurationsseiten des VoIP-Adapters sind jetzt
über die neue IP-Adresse abrufbar.
Seite wird geladen ...
Seite wird geladen ...
Seite wird geladen ...
Seite wird geladen ...
Seite wird geladen ...
Seite wird geladen ...
Seite wird geladen ...
Seite wird geladen ...
Seite wird geladen ...
Seite wird geladen ...

44
Je n’arrive pas à accéder à la page de configu-
ration de mon routeur VoIP.
L’ordinateur a besoin d’une adresse IP qui se trouve
dans la même plage que celle du routeur VoIP. Véri-
fiez les paramètres et assurez-vous que l’ordinateur
est configuré de telle sorte qu’il reçoive automatique-
ment une adresse IP via DHCP.
Mon ordinateur est configuré en mode DHCP. Je
ne reçois pourtant aucune adresse IP ou adres-
se IP qui commence par 169.254.x.x.
Débranchez le câble entre le port WAN de l’adaptateur
VoIP et le raccordement LAN du routeur Internet.
Connectez la carte réseau de votre ordinateur di-
rectement au raccordement LAN de l’adaptateur
VoIP. Le voyant Ethernet DSL est maintenant allumé
vert fixe et l’ordinateur peut recevoir une adresse IP
via DHCP. Vous pouvez maintenant accéder à la page
de configuration de l’adaptateur VoIP. Veuillez égale-
ment lire le problème suivant.
Quand mon ordinateur est connecté directe-
ment à l’adaptateur VoIP, j’ai accès à la page de
configuration. Dès que je branche le câble du
port WAN de l’adaptateur VoIP au raccordement
LAN de l’appareil pour l’accès à Internet, la con-
nexion à la page de configuration est coupée.
L’adaptateur VoIP ne doit pas utiliser des adresses IP
se trouvant dans la même plage que le routeur pour
l’accès à Internet (les sous-réseaux de l’adaptateur
VoIP et de la passerelle à Internet doivent être diffé-
rents). Débranchez le câble entre l’adaptateur VoIP et
le routeur Internet. Redémarrez l’adaptateur VoIP et
lancez la page de configuration. Suivez les instruc-
tions dans la section «Modification du domaine IP du
réseau local» (page 44). Eteignez l’adaptateur VoIP,
établissez de nouveau la connexion initiale et relancez
ensuite l’adaptateur VoIP.
Selon la page état, le compte SIP est configuré
correctement. Lors d’une conversation entrante
ou sortante, un interlocuteur n’arrive pourtant
pas à entendre l’autre.
Certains routeurs proposent un SIP-ALG supplémen-
taire (ALG = Application Layer Gateway) qui remplace
dans le protocole SIP l’adresse IP Internet du routeur
VoIP par l’adresse IP WAN du routeur. Etant donné
que le fournisseur SIP prend en charge cette fonc-
tion, un ALG supplémentaire n’est pas nécessaire et
devrait être désactivé. Tous les routeurs ZyXEL sont
livrés avec un SIP-ALG désactivé.
De quels autres paramètres le fournisseur XY
a-t-il besoin?
Certains fournisseurs utilisent des paramètres sup-
plémentaires pour améliorer la qualité de la conver-
sation VoIP ou de l’enregistrement du compte SIP.
En général, c’est le fournisseur qui définit ces valeurs.
Sur le site Internet www.studerus.ch, vous avez la
possibilité de télécharger plusieurs profils de configu-
ration adaptés à différents fournisseurs SIP et adap-
tateurs VoIP.
La qualité des entretiens téléphoniques est bon-
ne, mais dès que je navigue et reçois en même
temps des e-mails, la qualité des entretiens se
dégrade.
Chaque transmission supplémentaire de données ré-
duit la bande passante disponible pour les entretiens
VoIP. Lancez votre assistant de gestion de la bande
passante pour choisir la priorité que vous voulez attri-
buer au trafic de données des entretiens.
Informations supplémentaires
Dépannage
Informations supplémentaires
Modification du domaine IP
du réseau local
Du côté du LAN, l’adaptateur VoIP fournit des adres-
ses du sous-réseau 192.168.1.0/255.255.255.0. Si
l’adaptateur VoIP est utilisé derrière un routeur qui uti-
lise le même sous-réseau, il faut modifier la configura-
tion de l’adaptateur VoIP. Pour cela, modifiez dans
Network > LAN > IP l’adresse IP du routeur, par
exemple vers 192.168.10.1, puis cliquez sur Apply.
Le domaine DHCP est adapté automatiquement.
Pendant cette étape, l’ordinateur va perdre la liason
vers l’adaptateur VoIP. Redémarrez votre ordinateur
afin que celui-ci puisse récupérer une nouvelle adres-
se IP du domaine actuel.
Les pages de configuration de l’adaptateur VoIP peu-
vent être affichées par le biais de la nouvelle adresse
IP.
-
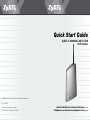 1
1
-
 2
2
-
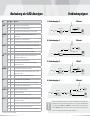 3
3
-
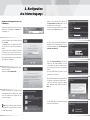 4
4
-
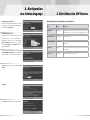 5
5
-
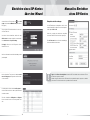 6
6
-
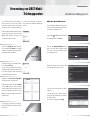 7
7
-
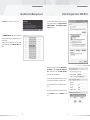 8
8
-
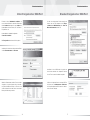 9
9
-
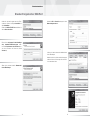 10
10
-
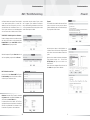 11
11
-
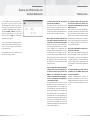 12
12
-
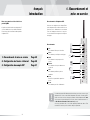 13
13
-
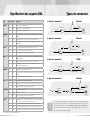 14
14
-
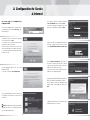 15
15
-
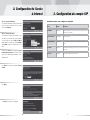 16
16
-
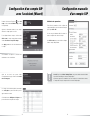 17
17
-
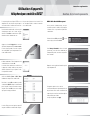 18
18
-
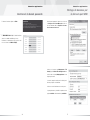 19
19
-
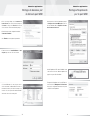 20
20
-
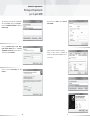 21
21
-
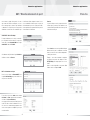 22
22
-
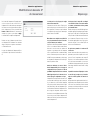 23
23
ZyXEL P-2302HWL-DECT-USB Bedienungsanleitung
- Kategorie
- Vernetzung
- Typ
- Bedienungsanleitung
- Dieses Handbuch eignet sich auch für
in anderen Sprachen
Verwandte Artikel
Andere Dokumente
-
Hama 00062737 Bedienungsanleitung
-
Siemens SX552 Bedienungsanleitung
-
Tiptel 40 VoIP Bedienungsanleitung
-
Allnet ALL7902 Bedienungsanleitung
-
Allnet ALL7902 Benutzerhandbuch
-
Gigaset DX800A all in one Benutzerhandbuch
-
Gigaset DX800A all in one Benutzerhandbuch
-
Gigaset DX800A all in one Bedienungsanleitung
-
Gigaset DX800A all in one Benutzerhandbuch
-
Vodafone Easybox-802 Bedienungsanleitung