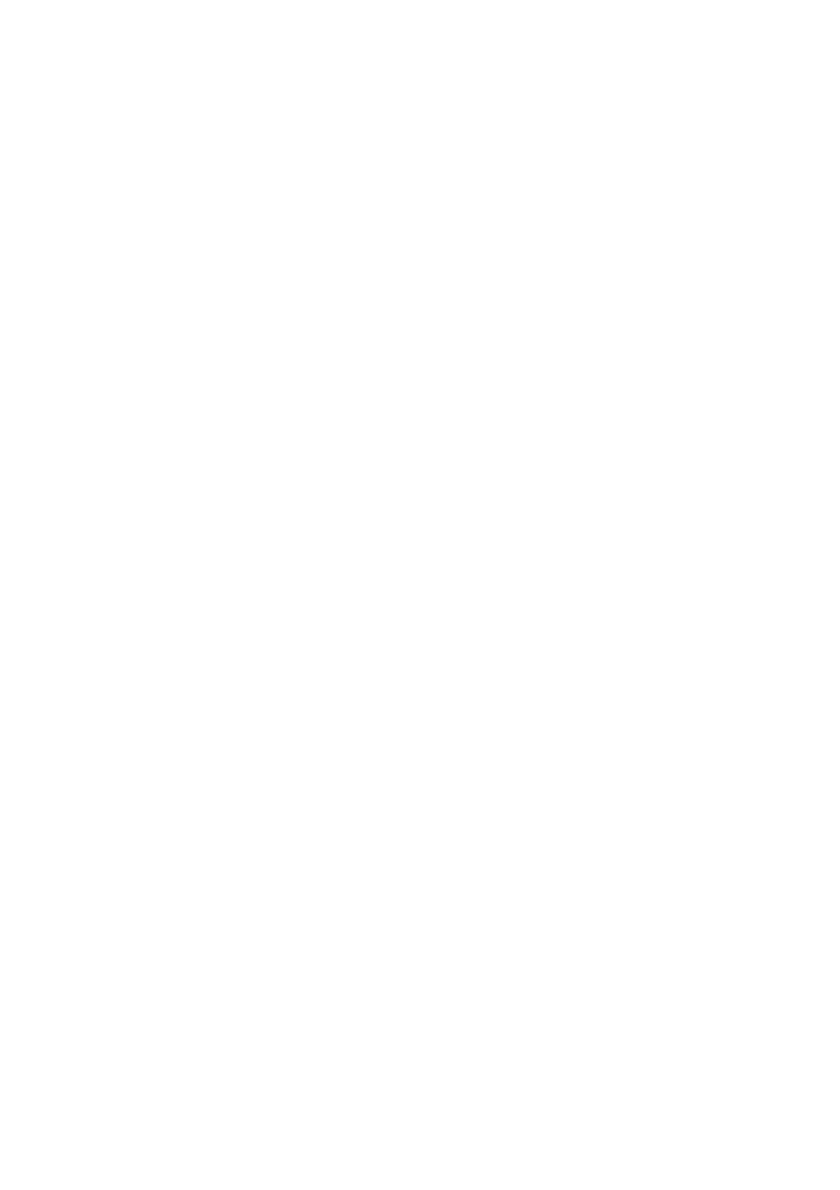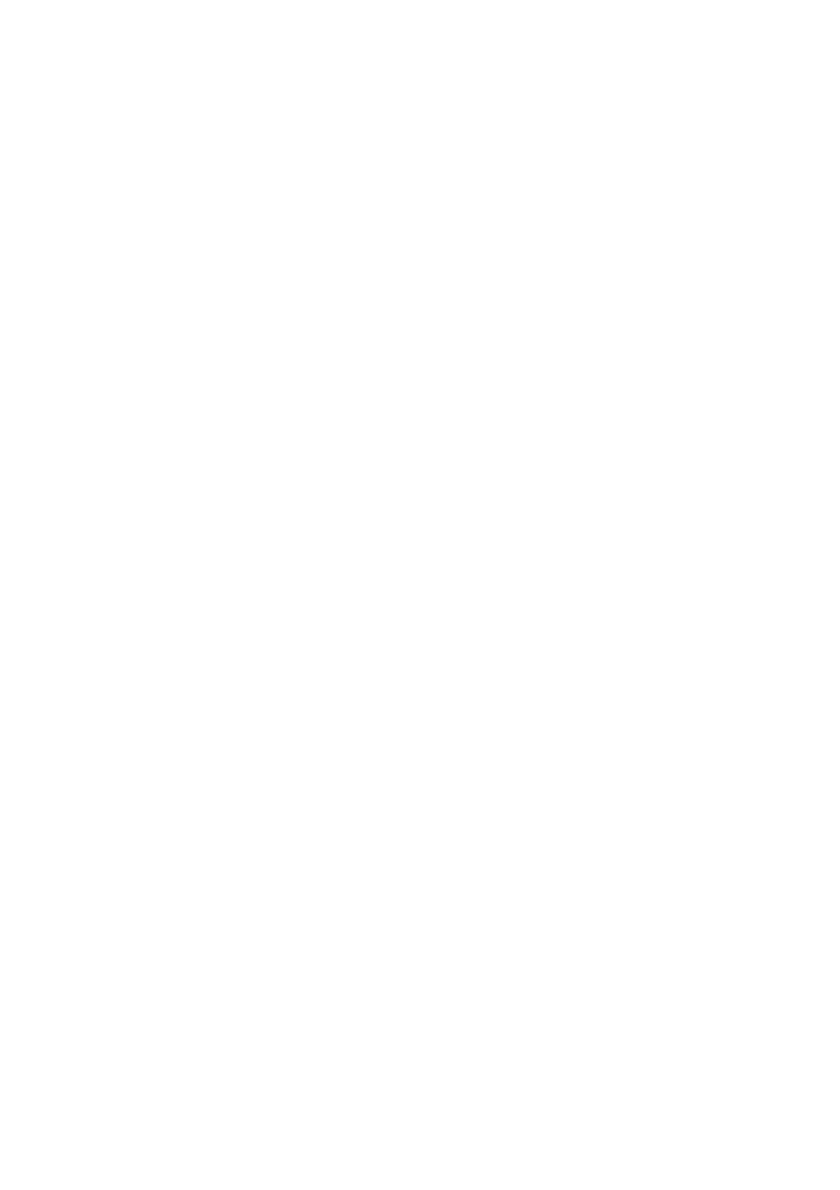
Erklärung zum Festplattenspeicher
Bei Computern von Hewlett-Packard und
Compaq mit vorinstalliertem Microsoft®
Windows®-Betriebssystem wird für das
Festplattenlaufwerk möglicherweise eine
geringere Größe angezeigt, als in den
Produktspezifikationen, in der Dokumentation
oder auf der Verpackung angegeben ist. Die
Festplattenlaufwerke werden von den
Herstellern in Dezimalkapazität (Basis 10)
beschrieben und beworben. Microsoft Windows
und andere Programme, wie FDISK, verwenden
das Binärzahlensystem (Basis 2).
In der Dezimalnotation entspricht ein Megabyte
(MB) 1.000.000 Bytes und ein Gigabyte (GB)
1.000.000.000 Bytes. Beim binären
Zahlensystem entspricht ein Megabyte
1.048.576 Bytes und ein Gigabyte
1.073.741.824 Bytes. Aufgrund der
unterschiedlichen Messsysteme sehen Sie
eventuell einen Unterschied zwischen der von
Microsoft Windows gemeldeten Größe und der
beworbenen Größe. Die Speicherkapazität des
Festplattenlaufwerks entspricht jedoch der
Kapazität aus der Werbung.
Microsoft Windows zeigt eine geringere
Kapazität im Windows Explorer und im Fenster
„Arbeitsplatz“ an, weil jeweils nur Informationen
über eine Partition auf der Festplatte angezeigt
werden. Eine der Partitionen enthält die
Systemwiederherstellungsinformationen.
Hinweis zu mit 4 GB Speicher konfigurierten
Systemen
Bei Computern mit einem 32-Bit-Betriebssystem
ist der Speicher über 3 GB möglicherweise
aufgrund der Systemressourcenanforderungen
nicht verfügbar.
Diese Begrenzung ist nicht auf HP und Compaq
Systeme beschränkt. Der Speicher über 3 GB
wird für Systemressourcen verwendet.
Überprüfen der Gesamtspeichergröße
Das System-BIOS zeigt die gesamten 4 GB
installierten Speicher an.
1. Schalten Sie den PC ein.
2. Drücken Sie F10. Das BIOS-Menü wird
angezeigt. Überprüfen Sie den gesamten
installierten Speicher.