HP Compaq 18-2200 All-in-One Desktop PC series Schnellstartanleitung
- Typ
- Schnellstartanleitung


Copyright und Lizenz
© Copyright 2011 Hewlett-Packard
Development Company, L.P. Änderungen
vorbehalten.
Die für HP-Produkte und -Dienstleistungen
geltenden Gewährleistungen sind in den
ausdrücklichen Gewährleistungshinweisen für
die jeweiligen Produkte und Dienstleistungen
beschrieben. Keine der in dieser Dokumentation
enthaltenen Angaben darf als zusätzliche
Gewährleistung aufgefasst werden. HP haftet
weder für technische oder inhaltliche Fehler
noch für Auslassungen in dieser
Dokumentation.
HP übernimmt keine Haftung für den Gebrauch
oder die Zuverlässigkeit von HP-Software auf
Geräten von Fremdherstellern.
Diese Dokumentation enthält urheberrechtlich
geschützte Informationen. Kein Bestandteil
dieser Dokumentation darf ohne vorherige
schriftliche Zustimmung von Hewlett Packard
fotokopiert, vervielfältigt oder in eine andere
Sprache übersetzt werden.
Hewlett-Packard Company
P.O. Box 4010
Cupertino, CA 95015-4010
USA
Dieses Produkt enthält
Kopierschutztechnologie, die durch US-Patente
und andere gewerbliche Schutz- und
Urheberrechte geschützt ist. Die Verwendung
dieser Technologie zum Schutz des
Urheberrechts bedarf der Genehmigung durch
Macrovision und ist auf den privaten Gebrauch
und andere eingeschränkte Anzeigezwecke
beschränkt, sofern Macrovision keine
Genehmigung für den Einsatz zu anderen
Zwecken erteilt hat. Reverse Engineering und
Demontage sind verboten.
Microsoft und Windows sind in den USA und
anderen Ländern eingetragene Marken der
Microsoft Corporation.
HP unterstützt die rechtmäßige Nutzung von
Technologien und billigt den Einsatz seiner
Produkte ausschließlich im Rahmen der
geltenden Urheberrechtsgesetze.
Die Informationen dieser Dokumentation
können ohne vorherige Ankündigung geändert
werden.
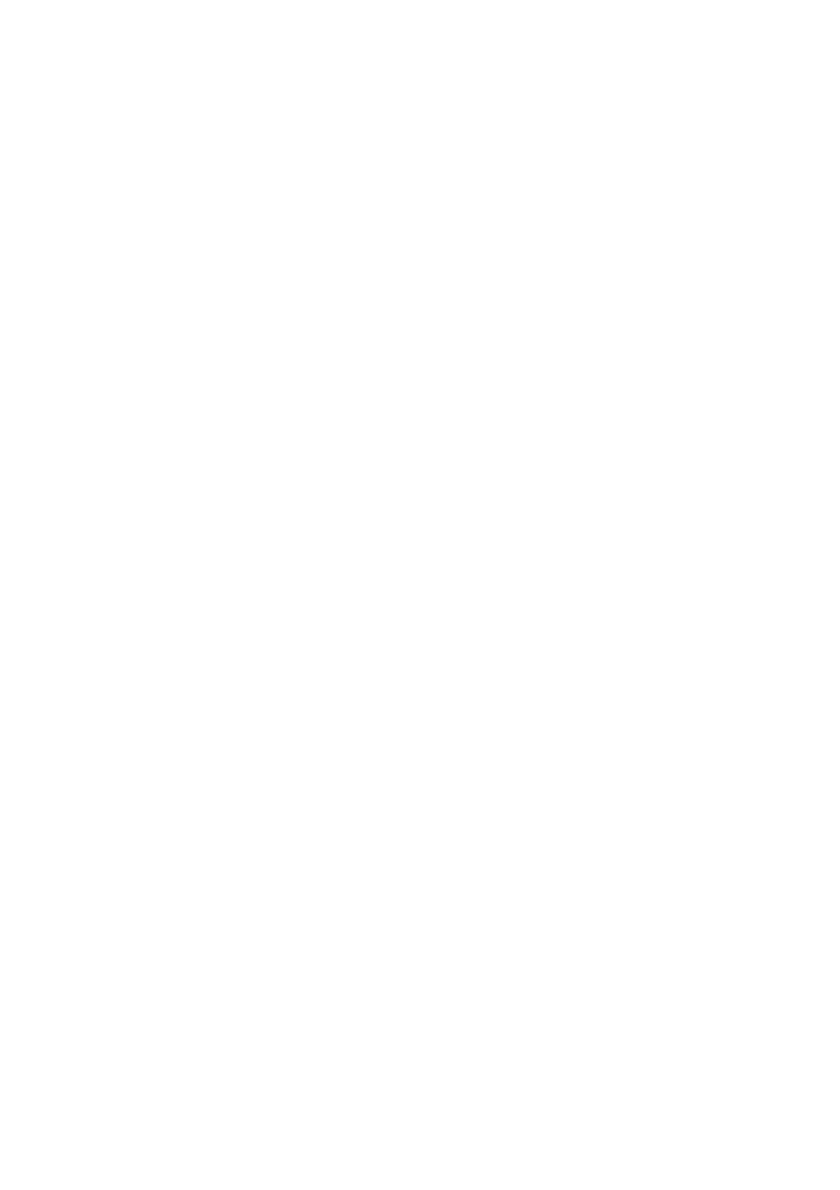
Erklärung zum Festplattenspeicher
Bei Computern von Hewlett-Packard und
Compaq mit vorinstalliertem Microsoft®
Windows®-Betriebssystem wird für das
Festplattenlaufwerk möglicherweise eine
geringere Größe angezeigt, als in den
Produktspezifikationen, in der Dokumentation
oder auf der Verpackung angegeben ist. Die
Festplattenlaufwerke werden von den
Herstellern in Dezimalkapazität (Basis 10)
beschrieben und beworben. Microsoft Windows
und andere Programme, wie FDISK, verwenden
das Binärzahlensystem (Basis 2).
In der Dezimalnotation entspricht ein Megabyte
(MB) 1.000.000 Bytes und ein Gigabyte (GB)
1.000.000.000 Bytes. Beim binären
Zahlensystem entspricht ein Megabyte
1.048.576 Bytes und ein Gigabyte
1.073.741.824 Bytes. Aufgrund der
unterschiedlichen Messsysteme sehen Sie
eventuell einen Unterschied zwischen der von
Microsoft Windows gemeldeten Größe und der
beworbenen Größe. Die Speicherkapazität des
Festplattenlaufwerks entspricht jedoch der
Kapazität aus der Werbung.
Microsoft Windows zeigt eine geringere
Kapazität im Windows Explorer und im Fenster
„Arbeitsplatz“ an, weil jeweils nur Informationen
über eine Partition auf der Festplatte angezeigt
werden. Eine der Partitionen enthält die
Systemwiederherstellungsinformationen.
Hinweis zu mit 4 GB Speicher konfigurierten
Systemen
Bei Computern mit einem 32-Bit-Betriebssystem
ist der Speicher über 3 GB möglicherweise
aufgrund der Systemressourcenanforderungen
nicht verfügbar.
Diese Begrenzung ist nicht auf HP und Compaq
Systeme beschränkt. Der Speicher über 3 GB
wird für Systemressourcen verwendet.
Überprüfen der Gesamtspeichergröße
Das System-BIOS zeigt die gesamten 4 GB
installierten Speicher an.
1. Schalten Sie den PC ein.
2. Drücken Sie F10. Das BIOS-Menü wird
angezeigt. Überprüfen Sie den gesamten
installierten Speicher.


Inhaltsverzeichnis
1 Abruf von Informationen ............................................................................................ 1
Sicherheitsinformationen ................................................................................ 3
2 Einrichten des Computers ......................................................................................
Schutz Ihres Computers ................................................................................. 6
Herstellen einer Verbindung zum Internet ...................................................... 7
Übertragen von Dateien und Einstellungen zu Ihrem neuen Computer ......... 8
3 Problemlösung und Wartung ..................................................................................
Der Computer startet nicht .............................................................................. 9
Stromzufuhr .................................................................................................. 10
Anzeige (Monitor) ......................................................................................... 11
Tastatur und Maus (mit Kabel) ..................................................................... 12
Tastatur und Maus (kabellos) ....................................................................... 13
Lautsprecher und Sound .............................................................................. 14
Internetzugang .............................................................................................. 15
Software-Fehlerbehebung ............................................................................ 16
Wartung ........................................................................................................ 19
Systemwiederherstellung .............................................................................. 21
4 Kundendienst ...........................................................................................................
Produktinformationen .................................................................................... 27
Supportinformationen ................................................................................... 28
Hinweise zur Druckversion der Garantie ...................................................... 32
DEWW v
3
...
8
...
2
6

vi DEWW

1 Abruf von Informationen
Art der Information Hier zu finden
●
Einrichten des Computers. Im Lieferumfang des Computers enthaltene Kurzanleitung.
●
Ansehen von Videos mit
Informationen zur
Verwendung der Funktionen
Ihres Computers.
Besuchen Sie
http://www.hp.com/supportvideos (nur auf Englisch
verfügbar)
●
Verwenden des Computers.
●
Herstellen einer Verbindung
zum Internet.
●
Wiederherstellen der
Werkseinstellungen.
Erste Schritte (dieses Handbuch)
●
Informationen zur
Verwendung des Microsoft
Windows 7-Betriebssystems.
●
Suchen der Windows 7
Kennwortinformationen.
● Fehlerbehebung der am
häufigsten auftretenden
Hardware- und
Softwareprobleme.
●
Suche nach Links für
Treiberaktualisierungen.
●
Lesen von häufig gestellten
Fragen.
Hilfe und Support
Klicken Sie auf Start und dann auf Hilfe und Support oder besuchen Sie
die folgende Website:
http://www.hp.com/go/win7.
Windows 7 Programme für die Problembehandlung
1. Klicken Sie auf Start, auf Systemsteuerung und dann auf System
und Sicherheit.
2. Klicken Sie unter Wartungscenter auf Probleme erkennen und
beheben (Problembehandlung).
●
Auffinden von elektronischen
Benutzerhandbüchern und
Spezifikationen für Ihr
Computermodell.
●
Ersatzteilbestellung und
weitere Hilfe zur
Problembehebung finden.
HP Support-Website:
http://www.hp.com/support
●
Aufrüsten oder Ersetzen von
Computer-Komponenten.
Handbuch für die Aufrüstung und Wartung
Klicken Sie auf Start, auf Alle Programme und dann auf HP
Benutzerhandbücher.
Wenn das Handbuch dort nicht verfügbar ist, besuchen Sie die folgende
Website:
http://www.hp.com/support
DEWW 1

Art der Information Hier zu finden
●
Auffinden von
Garantieinformationen.
● Technischen Support
erhalten.
Beschränkte Garantie und Support-Leitfaden bzw. die mit Ihrem Computer
mitgelieferten Garantie und Support-Informationen.
Oder:
Klicken Sie auf Start, auf Alle Programme und dann auf HP
Benutzerhandbücher.
●
Aktuelle Informationen und
Hilfe von der Windows-
Community erhalten.
http://www.hp.com/support/consumer-forum
●
Anschließen eines TV-Geräts. Fernsehsendungen ansehen und aufzeichnen
Klicken Sie auf Start, auf Alle Programme und dann auf HP
Benutzerhandbücher.
Wenn das Handbuch dort nicht verfügbar ist, besuchen Sie die folgende
Website:
http://www.hp.com/support
●
Erwerben von speziellen
Dienstprogrammen für
Computer-Besitzer.
Ordner PC-Hilfe und -Tools
Klicken Sie auf Start, auf Alle Programme und dann auf PC-Hilfe und
-
Tools.
●
Warten des Computers. HP Support Assistant – Gewährleistet die Aufrechterhaltung der
Computerleistung und sorgt für eine schnellere Problembehandlung durch
automatische Updates, Onboard-Diagnosen und interaktive
Unterstützung.
Klicken Sie auf Start, auf Alle Programme, auf HP und dann auf
HP Support Assistant.
●
Suchen nach Bestimmungen
und Sicherheitsinformationen
Bestimmungen und Sicherheitsinformationen
Klicken Sie auf Start, auf Alle Programme und dann auf HP
Benutzerhandbücher oder besuchen Sie die folgende Website:
http://www.hp.com/ergo
●
Suchen Sie nach
Informationen zu
ergonomischen Aspekten.
Handbuch für Sicherheit und Komfort
Klicken Sie auf Start, auf Alle Programme und dann auf HP
Benutzerhandbücher oder besuchen Sie die folgende Website:
http://www.hp.com/ergo
2 Kapitel 1 Abruf von Informationen DEWW

Sicherheitsinformationen
Weitere Informationen finden Sie im Dokument Bestimmungen und
Sicherheitsinformationen im Ordner HP Benutzerhandbücher. Klicken
Sie auf Start, auf Alle Programme und dann auf HP
Benutzerhandbücher.
VORSICHT!
Beachten Sie die folgenden Hinweise, um das Risiko von
Stromschlägen oder Geräteschäden zu verringern:
• Stellen Sie den Computer so auf, dass er vor Wasser, Staub,
Feuchtigkeit und Ruß geschützt ist. Anderenfalls führen diese Einflüsse
möglicherweise zur Erhöhung der Innentemperatur oder zu Brand bzw.
Tod durch Stromschlag.
• Verwenden Sie das Netzkabel ausschließlich mit intaktem
Erdungsleiter. Der Erdungsleiter ist ein wichtiges Sicherheitsmerkmal.
• Schließen Sie das Netzkabel an eine jederzeit leicht zugängliche
geerdete Netzsteckdose an.
• Trennen Sie die Stromverbindung zum Gerät, indem Sie das Netzkabel
von der Steckdose abziehen. Versuchen Sie nicht, das Gehäuse des
CD- bzw. DVD-Laufwerks zu öffnen, da anderenfalls der Laserstrahl
austreten kann.
• Das Netzteil ist auf das Land/die Region abgestimmt, in dem/der Sie
den Computer gekauft haben. Wenn Sie umziehen, müssen Sie vor dem
Anschließen des Computers an eine Steckdose zunächst die örtliche
Spannung in Erfahrung bringen.
VORSICHT!
Der Computer ist möglicherweise schwer. Heben Sie den
Computer nur ergonomisch richtig an.
Lesen Sie das Handbuch für sicheres und angenehmes Arbeiten, um
das Risiko schwerwiegender Gesundheitsschäden zu mindern. Sie
finden das Handbuch im Internet unter:
http://www.hp.com/ergo
2 Einrichten des Computers
HINWEIS:
Bei Systemen, die ohne Microsoft Windows-Version
ausgeliefert werden, sind einige Funktionen möglicherweise nicht
verfügbar.
DEWW
Sicherheitsinformationen
3

1. Positionieren Sie den Computer so, dass alle Lüftungsöffnungen frei
liegen und Kabel nicht im Weg liegen, sodass Sie weder darauf
treten noch diese durch Aufstellen von Möbeln beschädigen können.
2. Schließen Sie alle Netzkabel vom Monitor, Computer und Zubehör
an ein Überspannungsschutzgerät, das speziell als solches
gekennzeichnet ist, eine unterbrechungsfreie Stromversorgung
(USV) oder ein ähnliches Gerät an. Wenn der Computer über einen
TV-Tuner, ein Modem oder einen Telefonanschluss verfügt,
schützen Sie den Computer, indem Sie Überspannungsschutz auch
mit diesen Signaleingängen verwenden. Schließen Sie das TV-
Kabel oder das Telefonkabel an das Überspannungsschutzgerät an,
und schließen Sie anschließend das Gerät an den Computer an.
3. Herunterladen und installieren von Betriebssystem-Aktualisierungen.
a. Ermitteln Sie die auf Ihrem Computer ausgeführte
Betriebssystemversion.
(Klicken Sie auf Start > Systemsteuerung und doppelklicken
Sie auf System. Das Betriebssystem und die Version werden
unterhalb der Windows-Version angezeigt.)
b. Öffnen Sie Ihren Webbrowser und navigieren Sie zu
http://www.hp.com/support.
c. Wählen Sie Ihr Land und Ihre Sprache (sofern erforderlich) und
klicken Sie auf Support und Treiber.
d. Wählen Sie die Option Herunterladen von Treibern und
Software (und Firmware) aus, geben Sie den Namen und die
Nummer Ihres Computermodells in das Produktfeld ein und
drücken Sie anschließend die Eingabetaste.
e. Wählen Sie gegebenenfalls unter Ergebnis der Produktsuche
Ihr Computermodell aus.
f. Wählen Sie das Betriebssystem Ihres Computers aus.
g. Klicken Sie neben den einzelnen Updates, die Sie
herunterladen möchten, auf Download.
h. Befolgen Sie die Bildschirmanweisungen zum Installieren der
heruntergeladenen Updates.
4. In der Verpackung befinden sich ggf. zusätzliches
Informationsmaterial oder aktuelle Ergänzungen.
4 Kapitel 2 Einrichten des Computers DEWW

5. Lesen Sie das Dokument Bestimmungen und
Sicherheitsinformationen im Ordner mit den HP
Benutzerhandbüchern.
6. Lesen Sie das Handbuch für sicheres und angenehmes Arbeiten für
die richtige Einrichtung der Arbeitsumgebung, die optimale Haltung,
Empfehlungen in Bezug auf die Gesundheit und das Arbeiten sowie
Informationen zur elektrischen und mechanischen Sicherheit.
Klicken Sie auf Start, auf Alle Programme und dann auf HP
Benutzerhandbücher oder besuchen Sie die folgende Website:
http://www.hp.com/ergo
DEWW
Sicherheitsinformationen
5

Schutz Ihres Computers
Gefahren für den Computer Computerfunktion
Unbefugte Benutzung des
Computers oder des
Benutzerkontos
Benutzerkennwort
Ein Kennwort ist eine von Ihnen gewählte Zeichengruppe, mit der Sie
Computerdaten schützen.
Unbefugter Zugriff auf
Setupdienstprogramm, BIOS-
Einstellungen und andere
Systemidentifizierungsdaten
Administratorkennwort
Computerviren Antivirus-Software
Das kostenlose, auf Ihrem Computer vorinstallierte Antivirenprogramm kann die
meisten Viren entdecken, sie entfernen und in den meisten Fällen den durch die
Viren verursachten Schaden beheben. Um den Computer auch nach dieser
kostenlosen Periode gegen neue Viren zu schützen, können Sie eine
Verlängerung des Update-Service-Abonnements erwerben.
Unbefugter Zugriff auf Daten
und aktuelle Bedrohungen
des Computers
Firewall-Software
●
Windows 7 umfasst eine vorinstallierte Firewall-Software auf dem
Computer.
●
Die vorinstallierte Antivirus-Software enthält eine Firewall-Software.
Wichtige Sicherheits-Updates für Windows 7
Microsoft aktualisiert das Betriebssystem Windows 7 laufend.
Bei Bedarf können Sie nach der ersten Einrichtung des Computers
weitere Programme installieren und zusätzliche Hardware anschließen.
Überprüfen Sie das Betriebssystem, den Speicher und andere
aufgelistete Anforderungen vor dem Erwerb neuer Software bzw.
Hardware für den Computer. Befolgen Sie die Anweisungen des
Software-Herstellers zur Installation der neuen Software.
HINWEIS:
Verwenden Sie nur lizenzierte Originalsoftware. Die
Installation von Softwarekopien kann zu einer instabilen Installation
führen, Ihren Computer mit einem Virus infizieren oder illegal sein.
Sicherheitslösungen können als Abschreckung vor Diebstahl, falscher
Handhabung und Softwareangriffen dienen, aber sie können diese
Bedrohungen nicht verhindern.
6 Kapitel 2 Einrichten des Computers DEWW

Herstellen einer Verbindung zum Internet
Schritte zur Herstellung der Internetverbindung:
1. Schließen Sie das Gerät entsprechend der Beschreibung auf dem
Installationsposter an.
2. Aufstellen einer Internetverbindung.
●
Melden Sie sich bei einem Internetdienstanbieter (ISP) an.
Wenn Sie bereits über ein Konto bei einem ISP verfügen,
überspringen Sie diesen Schritt und folgen Sie den
Anweisungen des ISPs.
●
Wenn Sie bei der Erstinstallation des Computers keine
Internetverbindung eingerichtet haben, können Sie dies jetzt
über Online-Dienste nachholen:
a. Klicken Sie auf Start, auf Alle Programme, auf Online-
Dienste und dann auf Internet.
b. Folgen Sie den Anweisungen auf dem Bildschirm, um
einen ISP auszuwählen und eine Internetverbindung
einzurichten.
HINWEIS:
Online-Dienste bietet eine Liste von Internet-
Diensteanbietern, Sie können aber auch einen anderen ISP
wählen oder ein bestehendes Konto auf diesen Computer
übertragen. Folgen Sie zur Übertragung bestehender
Konten den Anweisungen Ihres ISPs.
3. Verwenden Sie die Internetverbindung über Ihren ISP, öffnen Sie
einen Webbrowser und durchsuchen Sie das Internet.
HINWEIS:
Falls Sie beim Herstellen der Verbindung zum Internet
Probleme haben, gehen Sie zu
„Internetzugang“ auf Seite 15.
DEWW
Herstellen einer Verbindung zum Internet
7

Übertragen von Dateien und Einstellungen zu Ihrem
neuen Computer
Sie können mithilfe von CDs bzw. DVDs, Memory Sticks und externen
Festplatten Dateien von einem anderen Computer auf Ihren neuen
Computer kopieren. Sie können auch die Windows-EasyTransfer-
Software, die im Lieferumfang von Windows 7 enthalten ist (nur
bestimmte Modelle), verwenden, um Dateien und Einstellungen auf ein
Speichergerät zu kopieren. Oder Sie verwenden ein EasyTransfer-Kabel,
um den anderen Computer direkt mit dem neuen zu verbinden. Das
EasyTransfer-Kabel ist ein spezielles USB-Kabel zur Verbindung zweier
Computer und Zusammenarbeit mit der Windows EasyTransfer-
Software.
HINWEIS:
Das EasyTransfer-Kabel wird separat verkauft. Ein
Standard-USB-Kabel funktioniert nicht.
So übertragen Sie Dateien und Einstellungen:
1. Klicken Sie auf Start, geben Sie im Feld Suche starten die
Zeichenfolge Windows-EasyTransfer ein und klicken Sie
anschließend auf Windows-EasyTransfer.
2. Folgen Sie den Anweisungen des Windows-EasyTransfer-
Assistenten, um Ihre Dateien auf den neuen Computer zu
übertragen.
HINWEIS:
Bei Systemen, die ohne Microsoft Windows-Version geliefert
werden, sind einige Funktionen möglicherweise nicht verfügbar.
3 Problemlösung und Wartung
Informationen über Probleme mit Peripheriegeräten wie Monitor oder
Drucker finden Sie in der Dokumentation des jeweiligen Herstellers. In
den folgenden Tabellen sind Probleme aufgeführt, die bei der
Installation, beim Start oder bei der Verwendung Ihres Computers
auftreten können und mögliche Lösungen dazu.
Weitere Informationen oder zusätzliche Problembehandlungsoptionen
finden Sie unter
„Abruf von Informationen“ auf Seite 1.
8 Kapitel 3 Problemlösung und Wartung DEWW

Der Computer startet nicht
Symptom Mögliche Lösung
Fehlermeldung:
Festplattenfehler.
Starten Sie den Computer neu.
1. Drücken Sie die Tasten Strg+Alt+Löschen gleichzeitig auf der Tastatur.
2. Klicken Sie auf die Pfeilschaltfläche neben der roten Schaltfläche Herunterfahren
und anschließend auf Neu starten.
Oder drücken Sie die Netztaste am Computer und halten Sie sie für mindestens fünf
Sekunden gedrückt, um den Computer auszuschalten. Drücken Sie die Netztaste
anschließend erneut, um den Computer neu zu starten.
3. Sichern Sie nach dem Start von Windows umgehend alle wichtigen Daten auf ein
Backup-Festplattenlaufwerk.
4. Wenden Sie sich an den Support (unabhängig davon, ob Windows gestartet werden
konnte oder nicht).
Möglicherweise muss das Festplattenlaufwerk oder die Systemplatine ausgetauscht
werden.
Der Computer
lässt sich nicht
einschalten oder
starten.
Überprüfen Sie, ob das Netzkabel des Computers richtig an die externe Stromquelle
angeschlossen ist. Wenn das Netzkabel, das den Computer mit der Wandsteckdose
verbindet, korrekt angeschlossen ist und die Steckdose funktionsfähig ist, sollte die grüne
Netzanzeige an der Rückseite des Computers leuchten. Falls sie nicht leuchtet,
kontaktieren Sie den Support.
Falls der Monitor schwarz ist, ist er eventuell nicht richtig angeschlossen. Verbinden Sie
den Monitor mit dem Computer und dem Stromnetz, und schalten Sie ihn ein. Siehe
„Anzeige (Monitor)“ auf Seite 11.
Testen Sie die Steckdose mit einem anderen elektrischen Gerät.
Der Computer
reagiert nicht.
Schließen Sie mithilfe des Windows Task-Managers alle nicht reagierenden Programme
oder starten Sie den Computer neu:
1. Drücken Sie die Tasten Strg+Alt+Löschen gleichzeitig auf der Tastatur.
2. Klicken Sie auf Task-Manager starten.
3. Markieren Sie das nicht mehr reagierende Programm und klicken Sie dann auf Task
beenden.
Sollten Sie das Programm nicht schließen können, starten Sie den Computer neu:
1. Drücken Sie die Tasten Strg+Alt+Löschen gleichzeitig auf der Tastatur.
2. Klicken Sie auf die Pfeilschaltfläche neben der roten Schaltfläche Herunterfahren
und anschließend auf Neu starten.
Oder drücken Sie die Netztaste am Computer und halten Sie sie für mindestens fünf
Sekunden gedrückt, um den Computer auszuschalten. Drücken Sie die Netztaste
anschließend erneut, um den Computer neu zu starten.
DEWW
Der Computer startet nicht
9

Stromzufuhr
Symptom Mögliche Lösung
Fehlermeldung:
Ungültiger
Systemdatenträ-
ger, Kein
Systemdatenträ-
ger oder
Datenträger-
fehler.
Wenn kein Zugriff auf das Laufwerk mehr erfolgt, nehmen Sie den Datenträger aus dem
Laufwerk und drücken Sie die Leertaste auf der Tastatur. Der Computer sollte jetzt booten.
Der Computer
schaltet sich nicht
aus, wenn die
Netztaste
gedrückt wird.
Drücken Sie die Netztaste und halten Sie sie gedrückt, bis sich der Computer ausschaltet.
Überprüfen Sie die Energieeinstellungen.
Der Computer
schaltet sich
automatisch aus.
●
Der Computer hat sich sehr stark erhitzt (z. B durch eine hohe
Umgebungstemperatur). Lassen Sie ihn abkühlen.
● Stellen Sie sicher, dass die Lüftungsschlitze des Computers nicht verdeckt sind und
der interne Lüfter ordnungsgemäß funktioniert (siehe Schützen des Computers vor
Staub, Schmutz und Hitze unter
„Wartung“ auf Seite 19. (Ihr Computer verfügt
möglicherweise nicht über einen internen Lüfter.)
10 Kapitel 3 Problemlösung und Wartung DEWW

Anzeige (Monitor)
Symptom Mögliche Lösung
Bildschirm ist
schwarz und
Netzanzeige des
Monitors ist aus.
Verbinden Sie das Netzkabel mit dem Monitor und der Steckdose.
Drücken Sie die Netztaste des Monitors.
Schwarzer
Bildschirm.
Drücken Sie die Leertaste auf der Tastatur oder bewegen Sie die Maus, um den Bildschirm
erneut anzuzeigen.
Drücken Sie die Energiespartaste (nur bei bestimmten Modellen) oder die Esc-Taste auf
der Tastatur, um den Energiesparmodus zu beenden.
Drücken Sie die Netztaste, um den Computer einzuschalten.
Vergewissern Sie sich, dass an den Anschlüssen des Videokabels keine Stifte verbogen
sind:
● Wenn Stifte verbogen sind, müssen Sie das Monitorkabel austauschen.
●
Wenn keine Stifte verbogen sind, schließen Sie das Monitorkabel wieder am
Computer an.
Darstellung auf
dem Bildschirm ist
zu groß, zu klein
oder unscharf.
Passen Sie die Einstellung für die Bildschirmauflösung in Windows 7 an:
1. Klicken Sie auf Start und anschließend auf Systemsteuerung.
2. Klicken Sie unter Darstellung und Anpassung auf Bildschirmauflösung
anpassen.
3. Passen Sie die Auflösung nach Bedarf an und klicken Sie dann auf Übernehmen.
HINWEIS:
Neben den hier aufgelisteten Informationen sollten Sie auch die mit dem Monitor gelieferte
Dokumentation zu Rate ziehen.
DEWW
Anzeige (Monitor)
11

Tastatur und Maus (mit Kabel)
Symptom Mögliche Lösung
Tastaturbefehle
und -eingaben
werden vom
Computer nicht
erkannt.
Schalten Sie den Computer mithilfe der Maus aus, ziehen Sie das Tastaturkabel an der
Rückseite des Computers heraus, schließen Sie es wieder an, und starten Sie dann den
Computer neu.
Eine Maus (mit
Kabel) funktioniert
nicht oder wird
nicht erkannt.
Ziehen Sie das Mauskabel heraus, und schließen Sie es dann wieder an den Computer an.
Wenn die Maus immer noch nicht erkannt wird, schalten Sie den Computer aus, ziehen Sie
das Mauskabel heraus, schließen Sie es wieder an, und starten Sie dann den Computer
neu.
Cursor bewegt
sich nicht, wenn
Sie die Pfeiltasten
auf dem
Ziffernblock
verwenden.
Drücken Sie die Num-Taste auf der Tastatur, um die Num-Taste auszuschalten, sodass
die Pfeiltasten auf dem Ziffernblock verwendet werden können.
Der Cursor
reagiert nicht auf
Mausbewe-
gungen.
Änderungen mithilfe der Tastatur in allen offenen Programmen speichern, und
anschließend den Computer neu starten:
1. Drücken Sie die Tasten Alt+Tab gleichzeitig, um zu einem offenen Programm zu
navigieren.
2. Drücken Sie die Tasten Strg+S gleichzeitig, um die Änderungen im ausgewählten
Programm zu speichern (Strg+S ist in den meisten – jedoch nicht allen – Programmen
die Tastenkombination zum Speichern).
3. Wiederholen Sie Schritt 1 und Schritt 2, um die Änderungen in allen offenen
Programmen zu speichern.
4. Nachdem Sie die Änderungen in allen offenen Programmen gespeichert haben,
drücken Sie die Tasten Strg+Esc gleichzeitig auf der Tastatur, um das Windows-
Startmenü anzuzeigen.
5. Verwenden Sie die Pfeiltasten, um die Pfeilschaltfläche neben der Schaltfläche
Herunterfahren zu wählen. Wählen Sie Herunterfahren und drücken Sie
anschließend die Eingabetaste.
6. Wenn der Computer heruntergefahren wurde, ziehen Sie das Mauskabel an der
Rückseite des Computers heraus, schließen es wieder an, und starten dann den
Computer neu.
12 Kapitel 3 Problemlösung und Wartung DEWW

Tastatur und Maus (kabellos)
Symptom Mögliche Lösung
Eine
kabellose
Tastatur/
Maus
funktioniert
nicht oder
wird nicht
erkannt.
●
Stellen Sie sicher, dass sich die kabellose Tastatur oder die kabellose Maus in Reichweite
des Empfängers befindet, und zwar innerhalb von ca. 10 Metern (32 Fuß) für den
Normalgebrauch und innerhalb von ca. 30 cm (12 Zoll) bei der Erstinstallation oder
Neusynchronisierung.
●
Stellen Sie sicher, dass sich die Maus nicht im Standbymodus befindet. Dieser wird
aktiviert, wenn die Maus 20 Minuten lang nicht bewegt wird. Klicken Sie die linke
Maustaste, um die Maus wieder zu aktivieren.
●
Ersetzen Sie die Batterien der Tastatur/Maus.
●
Synchronisieren Sie die Tastatur und die Maus neu mit dem Empfänger mithilfe der
folgenden Schritte:
Ihr Empfänger, Ihre kabellose Tastatur und Ihre kabellose Maus können von den folgenden
Abbildungen abweichen. WICHTIG: Ordnen Sie die kabellose Tastatur und die kabellose Maus
bei der Durchführung dieser Schritte auf der Höhe des Empfängers an, und zwar in einem
Abstand von max. 30 cm (12 Zoll) zum Empfänger, und so, dass andere Geräte keine
Störungen verursachen.
1. Ziehen Sie den Empfänger heraus und schließen Sie ihn wieder an einen USB-Anschluss
des Computers an. Ihr Computer kann einen speziellen Anschluss für den Empfänger
haben. Verwenden Sie, falls möglich, einen USB-Anschluss an der Vorderseite des
Computers.
2. Prüfen Sie, ob die Maus eingeschaltet ist (A), und drücken und halten Sie die
Verbindungstaste (B) an der Unterseite der Maus 5 bis 10 Sekunden lang, bis die LED-
Anzeige am Empfänger leuchtet oder aufhört zu blinken. Das Zeitlimit für die Verbindung
mit dem Empfänger wird nach 60 Sekunden überschritten. Überprüfen Sie, ob eine
Verbindung hergestellt und die Sitzung nicht durch Timeout beendet wurde, indem Sie die
Maus bewegen und die Reaktion auf dem Bildschirm prüfen.
Off
On
Connect
A
B
3. Nach dem Herstellen der Verbindung zwischen Empfänger und Maus wiederholen Sie den
Vorgang mit der Tastatur:
4. Drücken und halten Sie die Verbindungstaste (C) auf der Unterseite der Tastatur für 5 bis
10 Sekunden, bis die LED-Anzeige am Empfänger leuchtet oder nicht mehr blinkt.
Off
On
Connect
A
B
DEWW
Tastatur und Maus (kabellos)
13

Lautsprecher und Sound
Symptom Mögliche Lösung
Die Lautstärke
ist sehr niedrig
oder nicht
zufrieden-
stellend.
Stellen Sie sicher, dass Sie die Lautsprecher an den Audio Out-Anschluss (hellgrün) an der
Rückseite des Computers angeschlossen haben. (Zusätzliche Audioanschlüsse werden für
Mehrkanal-Lautsprecher verwendet.) Nichtaktive Lautsprecher (d. h. Lautsprecher, die keine
eigene Stromquelle wie Batterien oder ein Netzkabel haben), produzieren keinen
zufriedenstellenden Sound. Ersetzen Sie sie durch Aktivlautsprecher.
Es ist kein Ton
zu hören.
Für Windows 7:
1. Klicken Sie auf Start, auf Systemsteuerung, auf Wartungscenter und anschließend
auf Problembehandlung.
2. Klicken Sie unter Hardware und Sound auf Problembehandlung und
Audiowiedergabe.
Wenn Sie zum Anschließen des Monitors an den Computer einen HDMI-Anschluss auf der
Grafikkarte (nur bei bestimmten Modellen) verwenden, müssen Sie auch Analoglautsprecher
an den Audio-Ausgang des Computers anschließen, wenn Sie während der Erstinstallation
des Computers Sound hören möchten. Weitere Informationen zum Anschließen von
Analoglautsprechern finden Sie auf dem Installationsposter.
Wenn Sie eingebaute Monitorlautsprecher verwenden, stellen Sie die Lautstärke mit der
Taste auf der Vorderseite des Monitors ein. Verwenden Sie die Tasten auf der Vorderseite
des Monitors, um das OSD-Menü aufzurufen und sicherzustellen, dass der Sound aktiviert
und die richtige Lautstärke eingestellt ist.
Stellen Sie sicher, dass aktive Lautsprecher (mit Netzanschluss) angeschlossen und
eingeschaltet sind.
Schalten Sie den Computer aus, trenn Sie die Lautsprecher und schließen Sie sie neu an.
Vergewissern Sie sich, dass die Lautsprecher an einen Audio-Anschluss und nicht an einen
Line In-Anschluss oder Kopfhöreranschluss angeschlossen sind.
Drücken Sie die Energiespartaste (nur bei bestimmten Modellen), um den
Energiesparmodus zu verlassen, oder drücken Sie Esc.
Entfernen Sie einen eventuell an den Computer (oder das Lautsprechersystem)
angeschlossenen Kopfhörer.
14 Kapitel 3 Problemlösung und Wartung DEWW
Seite wird geladen ...
Seite wird geladen ...
Seite wird geladen ...
Seite wird geladen ...
Seite wird geladen ...
Seite wird geladen ...
Seite wird geladen ...
Seite wird geladen ...
Seite wird geladen ...
Seite wird geladen ...
Seite wird geladen ...
Seite wird geladen ...
Seite wird geladen ...
Seite wird geladen ...
Seite wird geladen ...
Seite wird geladen ...
Seite wird geladen ...
Seite wird geladen ...
Seite wird geladen ...
-
 1
1
-
 2
2
-
 3
3
-
 4
4
-
 5
5
-
 6
6
-
 7
7
-
 8
8
-
 9
9
-
 10
10
-
 11
11
-
 12
12
-
 13
13
-
 14
14
-
 15
15
-
 16
16
-
 17
17
-
 18
18
-
 19
19
-
 20
20
-
 21
21
-
 22
22
-
 23
23
-
 24
24
-
 25
25
-
 26
26
-
 27
27
-
 28
28
-
 29
29
-
 30
30
-
 31
31
-
 32
32
-
 33
33
-
 34
34
-
 35
35
-
 36
36
-
 37
37
-
 38
38
-
 39
39
HP Compaq 18-2200 All-in-One Desktop PC series Schnellstartanleitung
- Typ
- Schnellstartanleitung
Verwandte Artikel
-
HP OMEN Pro Mobile Workstation Benutzerhandbuch
-
HP OMEN Notebook - 15-5268nr Benutzerhandbuch
-
HP Compaq dx2420 Microtower PC Schnellstartanleitung
-
HP EliteBook x360 1030 G2 Notebook PC Benutzerhandbuch
-
HP Compaq dc7800 Small Form Factor PC Benutzerhandbuch
-
HP Compaq dx7400 Small Form Factor PC Benutzerhandbuch
-
HP ZBook 17 G2 Base Model Mobile Workstation Benutzerhandbuch
-
HP Pavilion a6600 Desktop PC series Benutzerhandbuch






































