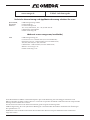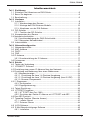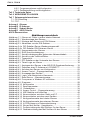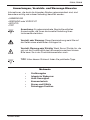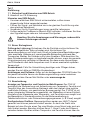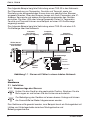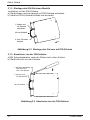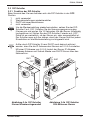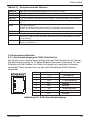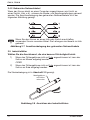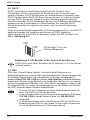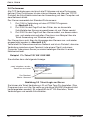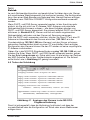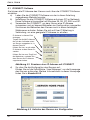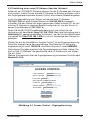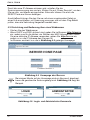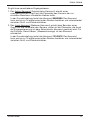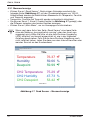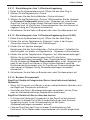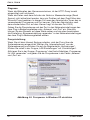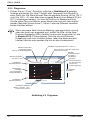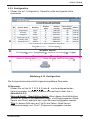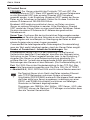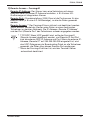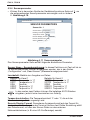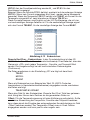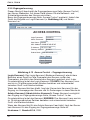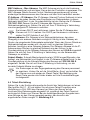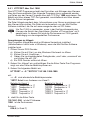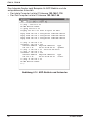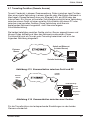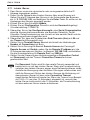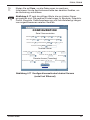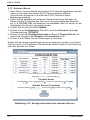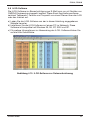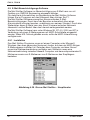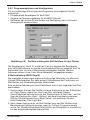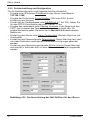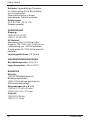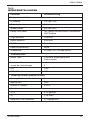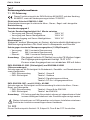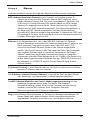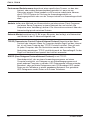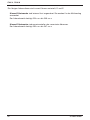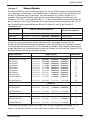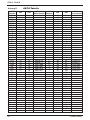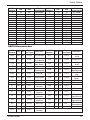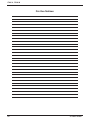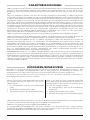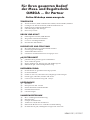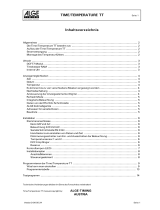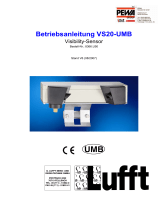Omega iTHX-W and iTHX-2 Bedienungsanleitung
- Typ
- Bedienungsanleitung

E-Mail: [email protected]
Aktuelle Handbücher:
www.omegamanual.info
Online-Webshop
omega.de
Handbuch
iTHX-2, iTHX-W
Temperatur- und Feuchtetransmitter
mit integriertem Webserver
Für Wandmontage und DIN-Schienenmontage

Fester Bestandteil in OMEGAs Unternehmensphilosophie ist die Beachtung aller einschlägigen Sicherheits- und
EMV-Vorschriften. Produkte werden sukzessive auch nach europäischen Standards zertifiziert und nach entsprechender
Prüfung mit dem CE-Zeichen versehen.
Die Informationen in diesem Dokument wurden mit großer Sorgfalt zusammengestellt.
OMEGA Engineering, Inc. kann jedoch keine Haftung für eventuelle Fehler übernehmen und behält sich Änderungen
der Spezifkationen vor.
WARNUNG: Diese Produkte sind nicht für den medizinischen Einsatz konzipiert und dürfen nicht an Menschen
eingesetzt werden.
www.omega.de
E-Mail: [email protected]
Technische Unterstützung und Applikationsberatung erhalten Sie unter:
OMEGA Engineering GmbH
Daimlerstraße 26
D-75392 Deckenpfronn
Tel: +49 (0) 7056 9398-0, Fax: +49 (0) 7056 9398-29
Gebührenfrei: 0800 8266342
E-Mail: [email protected]
Deutschland,
Österreich,
Schweiz
Weltweit: www.omega.com/worldwide/
OMEGA Engineering, Inc.
Customer Service: 1-800-622-2378 (nur USA und Kanada)
Engineering Service: 1-800-872-9436 (nur USA und Kanada)
Tel: (203) 359-1660, Fax: (203) 359-7700
Gebührenfrei: 1-800-826-6342 (nur USA und Kanada)
Website: www.omega.com
E-Mail: [email protected]
USA

Inhaltsverzeichnis
Teil 1 Einführung
1.1 Sicherheit und Hinweise zum EMV-Schutz ...................................................6
1.2 Bevor Sie beginnen .......................................................................................6
1.3 Beschreibung.................................................................................................6
Teil 2 Hardware
2.1 Installation .....................................................................................................8
2.1.1 Wandmontage des iServers .................................................................8
2.1.2 Montage des DIN-Schienen-Modells..................................................10
2.1.3 Abnehmen von der DIN-Schiene........................................................10
2.2 DIP-Schalter ................................................................................................11
2.2.1 Funktion der DIP-Schalter ..................................................................11
2.3 Komponenten des iServers .........................................................................12
2.4 Netzwerkschnittstellen..................................................................................13
2.4.1 Anschlussbelegung der RJ45-Schnittstelle .........................................13
2.4.2 Gekreuztes Netzwerkkabel..................................................................13
2.5 Industriefühler..............................................................................................14
Teil 3 Netzwerkkonfiguration
3.1 Netzwerkprotokolle ......................................................................................15
3.2 MAC-Adresse ..............................................................................................15
3.3 DHCP ..........................................................................................................16
3.4 DNS .............................................................................................................16
3.5 IP-Adresse....................................................................................................17
3.5.1 Grundeinstellung der IP-Adresse ........................................................17
3.6 Portnummer..................................................................................................17
Teil 4 Betrieb
4.0 Testen der Verbindung.................................................................................19
4.1 iCONNECT- Software ..................................................................................20
4.2 Einstellung einer neuen IP-Adresse über das Netzwerk..............................21
4.3 Einrichtung und Bedienung über einen Webbrowser ...................................22
4.3.1 Messwertanzeige.................................................................................24
4.3.1.1 Einrichtung der Java 1.4-Runtime-Umgebung ................................24
4.3.1.2 Einrichtung der Java 1.5-Runtime-Umgebung (Java 5.0 RE) ........25
4.3.1.3 Browser-Proxyauswahl ....................................................................25
4.3.2 Diagramme ...............................................................................................28
4.3.3 Konfiguration.......................................................................................29
4.3.5 Zugangssteuerung...............................................................................34
4.4 Telnet-Einrichtung ........................................................................................35
4.5 HTTPGET-Programm ..................................................................................35
4.5.1 HTTPGET über Port 1000..................................................................37
4.5.2 Einrichten der Geräte-IP-Adresse mit HTTPGET und ARP ..............38
4.6 Das ARP-Protokoll........................................................................................39
4.7 Tunneling-Funktion (Remote Access)..........................................................41
4.7.1 Lokaler iServer ..................................................................................42
4.7.2 Externer iServer ................................................................................44
4.8 iLOG-Software.............................................................................................45
4.9 E-Mail-Benachrichtigungs-Software ............................................................46
4.9.1 Installation ..........................................................................................46
iTHX-2, iTHX-W
iiiGH206a-M3861

4.9.2 Programmoptionen und Konfiguration................................................47
4.9.3 Geräteeinstellung und Konfiguration ..................................................48
Teil 5 Technische Daten
Teil 6 WERKSEINSTELLUNGEN
Teil 7 Zulassungsinformationen
7.1 CE-Zulassung..............................................................................................52
7.2 FCC .............................................................................................................52
Anhang A Glossar
Anhang B IP-Adresse
Anhang C Subnet-Maske
Anhang D ASCII-Tabelle
ASCII-Steuerzeichen
Abbildungsverzeichnis
Abbildung 1.1 iServer mit Fühler in einem lokalen Netzwerk ................................8
Abbildung 2.1 Wandmontage des iServers .............................................................9
Abbildung 2.2 Montage des iServers auf DIN-Schiene.........................................10
Abbildung 2.3 Abnehmen von der DIN-Schiene....................................................10
Abbildung 2.4a DIP-Schalter iServer-Wandmontagemodell .................................11
Abbildung 2.4b DIP-Schalter DIN-Schienen-iServer .............................................11
Abbildung 2.5 Komponenten des iServers ............................................................12
Abbildung 2.6 RJ45-Anschlussbelegung...............................................................13
Abbildung 2.7 Anschlussbelegung des gekreuzten Netzwerkkabels ....................13
Abbildung 2.8 Anschluss des Industriefühlers.......................................................14
Abbildung 3.1 Typenschild .....................................................................................15
Abbildung 3.2 DIP-Schalter an der Unterseite des iServers .................................16
Abbildung 3.3 Telnet-Login am iServer .................................................................18
Abbildung 4.1 Anpingen des iServers in der MS-DOS-Eingabeaufforderung.......19
Abbildung 4.2 Zuweisen einer IP-Adresse mit iCONNECT...................................20
Abbildung 4.3 Aufrufen des iServers zur Konfiguration.........................................20
Abbildung 4.4 Access Control – Zugangssteuerung ............................................21
Abbildung 4.5 Homepage des iServers.................................................................22
Abbildung 4.6 Login- und Administrator-Kennworte..............................................22
Abbildung 4.7 Read Sensor – Messwertanzeige .................................................24
Abbildung 4.8 Proxyserver in Windows XP einrichten ..........................................26
Abbildung 4.9 Diagramm .......................................................................................28
Abbildung 4.10 Konfiguration ...............................................................................29
Abbildung 4.11 Sensorparameter..........................................................................32
Abbildung 4.12 Endezeichen................................................................................33
Abbildung 4.13 Access Control – Zugangssteuerung ...........................................34
Abbildung 4.14 ARP-Befehle und Antworten ........................................................40
Abbildung 4.15 Kommunikation zwischen Gerät und PC......................................41
Abbildung 4.16 Kommunikation zwischen zwei Geräten.......................................41
Abbildung 4.17 Konfigurationsseite des lokalen iServers ....................................43
Abbildung 4.18 Konfigurationsseite des externen iServers ..................................44
Abbildung 4.19 iLOG-Software zur Datenaufzeichnung........................................45
Abbildung 4.20 iServer Mail Notifier - Hauptfenster ..............................................46
Abbildung 4.21 Profileinrichtung des Mail Notifiers für den iServer......................47
Abbildung 4.22 Geräteeinrichtung des Mail Notifiers für den iServer ..................48
iTHX-2, iTHX-W
iv GH206a-M3861

Anmerkungen, Vorsichts- und Warnungs-Hinweise
Informationen, die durch die folgenden Zeichen gekennzeichnet sind, sind
besonders wichtig und müssen unbedingt beachtet werden:
• ANMERKUNG
• WARNUNG oder VORSICHT
• WICHTIG
• TIPP
Anmerkung: So gekennzeichnete Abschnitte enthalten
Anmerkungen, die Ihnen die korrekte Einstellung Ihres
Instruments erleichtern.
Vorsicht oder Warnung: Diese Kennzeichnung weist Sie auf
die Gefahr eines elektrischen Schlages hin.
Vorsicht,Warnung oder Wichtig: Weist Sie auf Punkte hin, die
sich auf die Funktionalität des Instruments auswirken können.
Bitte lesen Sie in der Produktdokumentation nach.
TIPP: Unter diesem Stichwort finden Sie praktische Tipps.
Merkmale
• Grafikausgabe
• Integrierter Webserver
• Hohe Genauigkeit
• Kennwortschutz
• Alarme und E-Mails
• Datenlogger-Funktion
iTHX-2, iTHX-W
5GH206a-M3861

Teil 1
Einführung
1.1 Sicherheit und Hinweise zum EMV-Schutz
S. Abschnitt zur CE-Zulassung.
Hinweise zum EMV-Schutz
• Um einen effektiven EMV-Schutz sicherzustellen, sollten immer
abgeschirmte Kabel verwendet werden.
• Führen Sie Signal- und Netzkabel nie in der gleichen Durchführung oder
dem gleichen Kabelkanal.
• Verwenden Sie für Signalleitungen immer verdrillte Leiterpaare.
• Sollten weiterhin Probleme im Bereich EMV auftreten, installieren Sie über
den Signalleitungen nahe am Instrument Ferritperlen.
Beachten Sie alle Anweisungen und Warnungen, anderenfalls
können Verletzungen drohen!
1.2 Bevor Sie beginnen
Prüfung der Lieferung: Entnehmen Sie die Packliste und kontrollieren Sie,
dass alle aufgeführten Teile vorhanden sind. Kontrollieren Sie
Versandverpackung und Inhalt nach Erhalt auf erkennbare Beschädigungen
oder eventuelle Hinweise auf unsachgemäße Behandlung während des
Transportes. Melden Sie Schäden sofort dem Spediteur. Bitte beachten Sie,
dass Schadensmeldungen nur bearbeitet werden können, wenn die gesamte
Originalverpackung verfügbar ist. Bewahren Sie diese sowie Verpackungs-
und Füllmaterial nach dem Auspacken auch für einen eventuellen späteren
Versand auf.
K
undendienst: Falls Sie Unterstützung benötigen oder FRagen haben,
wenden Sie sich bitte an OMEGAs Kundendienst.
Anleitungen und Software: Außer auf der beiliegenden CD-ROM finden Sie
die jeweils aktuellste Version der Bedienungsanleitung sowie kostenlose
Software und den iServer Mail Notifier unter www.omega.de.
1.3 Beschreibung
Anzeige von Temperatur und Feuchte im Web-Browser. Der iTHX-W
ermöglicht die Überwachung und Aufzeichnung von Temperatur, Feuchte und
Taupunkt über das firmeninterne Netzwerk oder das Internet ohne jegliche
zusätzliche Software - ein gewöhnlicher Browser genügt. Der iTHX-W ist mit
einem integrierten Webserver ausgestattet, der Webseiten mit einer Echtzeit-
Darstellung der Messwerte oder Temperatur- und Feuchtekurven ausgibt und
die Messwerte in Standardformaten für die Weiterverarbeitung in
Tabellenkalkulations- oder Datenerfassungsprogrammen (z. B. Excel) ausgibt.
Konfigurierbare Grafiken. Messwertgrafiken werden per JAVA™-Applet
generiert und können jederzeit skaliert werden. So kann die Grafik zum
Beispiel auf eine Stunde, einen Tag, eine Woche, einen Monat oder auch ein
Jahr skaliert werden. Benutzer können Kanal 1, Kanal 2 oder die Differenz
zwischen beiden Kanälen wählen. Temperatur und Feuchte können über die
iTHX-2, iTHX-W
6 GH206a-M3861

gesamte Spanne (40 bis 124°C und 0 bis 100% r.F.) oder über einen engeren
Bereich (zum Beispiel 20 bis 30°C) aufgetragen werden.
Anzeige und grafische Darstellung von zwei Messstellen. Der iTHX-W
wird komplett mit einem Fühler für Temperatur und Feuchte geliefert, der
diese beiden Parameter an einem gemeinsamen Punkt misst. Mit einem
zweiten Fühler kann der Transmitter Feuchte und Temperatur sowie den
Taupunkt an einer zweiten Messtelle messen und anzeigen, die bis zu 6 Meter
entfernt liegen kann. Je nach Einstellung gibt der Transmitter die Werte an
beiden Messstellen oder die Differenz zwischen beiden Messstellen aus. Beim
Anschluss eines zweiten Fühlers an den Transmitter sind keine Änderungen
an Hardware, Firmware oder Software erforderlich. Der zweite Fühler kann
mitbestellt oder nachgerüstet werden. Die Fühler sind als Industriefühler mit
50 und 135 mm Länge sowie in einer Stabausführung für die Installation in
Innenräumen lieferbar. Für den Anschluss des zweiten Fühlers an den iTHX-
W ist eine DB9-Steckerweiche verfügbar, beim DIN-Schienenmodell iTHX-2
ist kein Stecker erforderlich.
Mehrfach ausgezeichnete Technologie. Der iServer ist einfach zu
installieren und einzusetzen. Dank seiner mehrfach ausgezeichneten
Technologie wird außer einem normalen Webbrowser keine weitere Software
benötigt.
Der iTHX wird über einen RJ45-Stecker an das lokale Netzwerk oder das
Internet angeschlossen und sendet seine Daten als Standard-TCP/IP-Pakete.
Die Konfiguration erfolgt ebenfalls einfach über einen Browser. Bei Bedarf
kann ein Kennwortschutz aktiviert werden. Der Aufruf aus dem lokalen
Netzwerk oder über das Internet erfolgt wie bei allen Internetseiten: der
Anwender gibt im Browser eine IP-Adresse oder einen einfach zu merkenden
Namen ein (wie „Reinraum 5“ oder „Serverraum Hamburg“), und der iTHX gibt
eine Internetseite mit den aktuellen Messwerten aus.
Typische Anwendungsgebiete. Der iTHX-W eignet sich ideal für
Anwendungen, in denen Druck, Temperatur und Feuchte überwacht werden
müssen: Einige Beispiele sind Reinräume, Computerräume, Klimasysteme,
Krankenhäuser, Museen, Labors, Halbleiterherstellung, Gewächshäuser oder
die Produktion und Lagerung in Pharmazeutik, Nahrungsmittel- und
Getränkeindustrie, Gewächshäusern, usw.
Alarme und E-Mails. Zusätzlich zu den Alarmrelais bieten alle iTHX-W-
Modelle einen E-Mail-Alarm: wenn die Temperatur oder Feuchte einen
vorgegebenen Grenzwert überschreitet, kann der iTHX-W einen Alarm
auslösen, der per E-Mail versendet wird, z. B. an internetfähige Pager oder
Mobiltelefone.
Das Gerät ist in Ausführungen Montage an DIN-Schienen (iTHX-2), als
Tisch- oder Wandmodell (iTHX-W) und als Tisch-/Wandmodell mit LED-
Display, Flash-Speicherkarte und Batterien zur Datensicherung (iTHX-M)
lieferbar).
iTHX-2, iTHX-W
7GH206a-M3861

Das folgende Beispiel zeigt die Einbindung eines iTHX-W in das Netzwerk:
Zur Überwachung von Temperatur, Feuchte und Taupunkt sowie zur
Darstellung der entsprechenden Kurven kann ein gewöhnlicher Browser
eingesetzt werden. Über den Browser lassen sich auch Parametern wie IP-
Adresse, Kennworte und andere Konfigurationsparameter des Gerätes
einrichten. Die über LAN oder Internet gesenden Daten für Temperatur,
Feuchte und Taupunkt können zum Beispiel auf einer iLD-Großanzeige
angezeigt werden.
Das folgende Beispiel zeigt die Verbindung eines iTHX-W und einer iLD-
Großanzeige über das Netzwerk:
Abbildung 1.1 iServer mit Fühler in einem lokalen Netzwerk
Teil 2
Hardware
2.1 Installation
2.1.1 Wandmontage des iServers
Halten Sie das Gerät an die gewünschte Position. Zeichnen Sie die
Bohrungen an und bohren Sie die Löcher wie erforderlich.
Zur Befestigung des Gerätes auf einem ebenen Untergrund können
die Gummifüße bei Bedarf abgenommen werden.
Das Gehäuse sollte geerdet werden, zum Beispiel durch ein Erdungskabel mit
Lötöse und Unterlegscheibe zwischen Montagelasche und
Befestigungsschraube.
COMMUNICATIONS
ETHERNET
DC POWER IN
RESET
COL
ON
TX
RX
iLD Großanzeige
Relative
Feuchte
Temperatur
Taupunkt
iTHX-W
iServer
iTHX-2 iServer
und zusätzlicher
iTHP-2-Fühler
Server
Computer
(mit speziell
angepassten Applets)
Computer
(normaler
Web-Browser)
Computer
(Terminal-Server)
iTHX-2, iTHX-W
8 GH206a-M3861

Abbildung 2.1 Wandmontage des iServers
ETHERNET
RESET
TEMPERATURE
HUMIDITY
DEW POINT
ACTIVITY
NETWORK LINK
DIAGNOSTICS
9-12 Vdc
6,4 [0,25]
6,4 [0,25]
45,2 [1,78]
61,6 [2,42]
90,3 [3,56] 88,9 [3,50]
270,4 [10,65]
3,6 [0,14]
7,7 [0,30]
77,5 [3,05]
90,2 [3,55]
20,8 [0,82]
iTHX-2, iTHX-W
9GH206a-M3861

2.1.2 Montage des DIN-Schienen-Modells
Installation auf der DIN-Schiene:
a) Gerät kippen und wie gezeigt auf DIN-Schiene aufsetzen.
b) Gerät auf DIN-Schiene drücken und einrasten.
Abbildung 2.2 Montage des iServers auf DIN-Schiene
2.1.3 Abnehmen von der DIN-Schiene
a) Mit Schraubendreher unter der Raste nach unten drücken.
b) Gerät löst sich von der Schiene.
Abbildung 2.3 Abnehmen von der DIN-Schiene
1. Mit Schraubendreher
unter der Raste
nach unten drücken.
2. Gerät löst sich
von der Schiene.
35-mm-Schiene
1. Kippen und
auf Schiene
aufstecken
35-mm-Schiene
2. Zum Einrasten
drücken.
iTHX-2, iTHX-W
10 GH206a-M3861

2.2 DIP-Schalter
2.2.1 Funktion der DIP-Schalter
Beim Versand des iServers befinden sich alle DIP-Schalter in der OFF-
Position.
1 nicht verwendet
2 Werksteinstellungen wiederherstellen
3 DHCP aktivieren/deaktivieren
4 nicht verwendet
Um die Werkseinstellung wiederherzustellen, setzen Sie den DIP-
Schalter 2 auf „ON“. Schalten Sie die Versorgungsspannung des
iServers ein und warten Sie 10 Sekunden, bis der iServer vollständig
hochgefahren ist. Stellen Sie den DIP-Schalter 2 wieder auf „OFF“.
Dabei ist es unerheblich, ob der iServer ein- oder ausgeschaltet ist.
Der Schalter muss auf Aus stehen, damit der iServer nicht bei jedem
Einschalten auf die Werkseinstellung zurückgesetzt wird.
Außer durch DIP-Schalter 3 kann DHCP auch dadurch aktiviert
werden, dass Sie die IP-Adresse des iServers auf 0.0.0.0 einstellen.
Mit einer IP-Adresse von 0.0.0.0 fordert der iServer IP-Adresse,
Gateway-Adresse und Subnet-Maske vom DHCP-Server über das
Netzwerk an.
Abbildung 2.4b DIP-Schalter
DIN-Schienen-iServer
Abbildung 2.4a DIP-Schalter
iServer-Wandmontagemodell
1
4
3
2
OFF
ON
1
4
3
2
OFF
ON
SW1
SW1
OFF
ON
4
3
2
1
SW1
OFF
ON
4
3
2
1
SW1
iTHX-2, iTHX-W
11GH206a-M3861

2.3 Komponenten des iServers
Abbildung 2.5 Komponenten des iServers
Details zum Fühler entnehmen Sie bitte
dem Abschnitt 2.5.
iTHX-2 Anschluss-Klemmen
Pin Kanal 2
5 3.3V Rot
6 RTN Schwarz
7 DATA Grün
8 SCK Weiß
Pin Kanal 1
1 3.3V Rot
2 RTN Scharz
3 SCK Weiß
4 DATA Grün
iTHX-W DB9-Anschluss
Pin Signal
1 unbelegt
2 unbelegt
3 unbelegt
4 DATA CH2
5RTN
6 DATA CH1
7 SCK CH1
8 SCK CH2
9 3.3V
RJ45-Buchse
Reset-Taste
LEDs
Montagelaschen
Versorgungsspannung
Betriebsanzeige
DB9-
Anschluss
RJ45-Buchse
Reset-Taster
LEDs
Versorgungs-
spannung
Clip für
Fühlergriff
Anschluss-
Klemmen
iTHX-2, iTHX-W
12 GH206a-M3861

2.4 Netzwerkschnittstellen
2.4.1 Anschlussbelegung der RJ45-Schnittstelle
Der Anschluss an das Netzwerk erfolgt über den RJ45-Anschluss am iServer.
Die Übertragung erfolgt im 10-Mbps-Ethernet über zwei Leiterpaare. Für den
Empfang und das Senden von Daten wird jeweils ein separates Leiterpaar
verwendet. Damit werden also vier der acht Kontakte des RJ45-Steckers
verwendet.
Abbildung 2.6 RJ45-Anschlussbelegung
Pin Name Beschreibung
1 +Tx + Sendedaten
2 -Tx - Sendedaten
3 +Rx + Empfangsdaten
4 N/C unbelegt
5 N/C unbelegt
6 -Rx - Empfangsdaten
7 N/C unbelegt
8 N/C unbelegt
iTHX-2, iTHX-W
13GH206a-M3861
SENSOR DB9 oder Schraubklemmen-Anschlüsse (für bis zu 2 Fühler)
ETHERNET RJ45-Schnittstelle für 10BASE-T-Anschluss
RESET Taste: Zum Zurücksetzen des iServers.
ACTIVITY LED rot, blinkend: Zeigt Netzwerkaktivitäten an (Empfang/Senden von Paketen).
NET LINK LED grün, leuchtet: Leuchtet, wenn das Gerät an das Netzwerk angeschlossen
ist.
DIAG LED (gelb und grün)
Diagnose: Leuchtet beim Hochfahren für 2 Sekunden und verlischt dann.
DHCP: Wenn DHCP aktiviert ist, blinkt sie zunächst und leuchtet dann.
POWER LED grün, leuchtet: Zeigt an, dass die Versorgungsspannnung anliegt.
DC-Anschluss:
+ Der Pluspol liegt auf dem Innenleiter der Netzteilbuchse (Mittelkontakt am Gerät,
nur W-Version).
- Der Minuspol liegt auf dem Außenleiter der Netzteilbuchse (Außenkontakt am
Gerät, nur W-Version).
Tabelle 2.1 Komponenten des iServers

2.4.2 Gekreuztes Netzwerkkabel
Wenn der iServer direkt an einen Computer angeschlossen wird (nicht an
einen Switch, Hub, o.ä.), müssen die Sende- und Empfangsleitungen gekreuzt
werden. Die Anschlussbelegung des gekreuzten Netzwerkkabels ist in der
folgenden Abbildung gezeigt.
Wenn Sie den iServer an einen Hub oder Switch anschließen,
verwenden Sie ein normales Kabel. Die Leitungen sind bereits im Hub
gekreuzt.
Abbildung 2.7 Anschlussbelegung des gekreuzten Netzwerkkabels
2.5 Industriefühler
Wählen Sie die Anschlussart, die eine bessere Störfestigkeit bietet.
1) Wenn das Fühlergehäuse nicht an Erde
angeschlossen ist, kann der
Schirm an Masse aufgelegt werden.
ODER
2) Wenn das Fühlergehäuse nicht an Erde angeschlossen ist, kann der
Schirm an Erde aufgelegt werden.
Die Steckerbelegung ist in Abschnitt 2.3 gezeigt.
Abbildung 2.8 Anschluss des Industriefühlers
Metallgehäuse
mit Schirm
verbunden
iTHX-2, iTHX-W
14 GH206a-M3861

Teil 3
Netzwerkkonfiguration
3.1 Netzwerkprotokolle
Der iServer nutzt die Standard-TCP/IP-Protokolle zum Datenaustausch im
Netzwerk.
Außerdem unterstützt das Gerät die Protokolle ARP, HTTP (Webserver),
DHCP, DNS und Telnet.
3.2 MAC-Adresse
Die MAC-Adresse (Media Access Control, Medienzugangssteuerung) ist eine
eindeutige Hardwarenummer eines Computers oder anderer
Netzwerkteilnehmer. Wenn Sie mit Ihrem Computer auf das Netzwerk
zugreifen, wird die MAC-Adresse Ihres Computers der IP-Adresse
zugeordnet. Beim iServer befindet sich die MAC-Adresse auf dem Aufkleber
auf dem Gerät. Sie ist als 6-stellige Hexadezimalzahl XX:XX:XX:XX:XX:XX
angegeben.
Beispiel: 0A:0C:3D:0B:0A:0B
Ziehen Sie den kleinen Aufkleber mit der Standard-IP-Adresse ab.
Darunter befindet sich ein Feld, in das Sie die zugewiesene IP-
Adresse eintragen können. S. Abbildung 3.1.
Abbildung 3.1 Typenschild
Aufkleber mit
MAC-Adresse in
Hex-Darstellung
Aufkleber mit
Standard-IP-Adresse
entfernen und eigene
IP-Adresse eintragen
iServer-
Versionsnr.
Aufkleber mit
MAC-Adresse in
Hex-Darstellung
iServer-
Versionsnr.
Aufkleber mit
Standard-IP-Adresse
entfernen und eigene
IP-Adresse eintragen
iTHX-2, iTHX-W
15GH206a-M3861

3.3 DHCP
DHCP (dynamisches Hostkonfigurations-Protokoll, Dynamic Host
Configuration Protocol) ermöglicht es Teilnehmern wie Computern oder
anderen Geräten, ihre IP-Konfiguration von einem Server zu beziehen (dem
DHCP-Server). Wenn DHCP bei Ihrem iServer aktiviert ist, nimmt er Kontakt
mit dem DHCP-Server auf, sobald er an das Netzwerk angeschlossen ist.
Daraufhin weist der DHCP-Server dem iServer eine IP-Adresse, die Gateway-
Adresse und die Subnet-Maske zu. Bitte beachten Sie, dass der DHCP-
Server entsprechend konfiguriert sein muss, damit er diese Zuweisungen
vornimmt.
Wenn eine statische (fest eingestellte) IP-Adresse gewünscht ist, muss DHCP
deaktiviert werden. Bei Lieferung des iServers ist DHCP deaktiviert
(Werkseinstellung). Um DHCP zu aktivieren, stellen Sie DIP-Schalter 3 auf
ON (s. Abbildung 3.2).
Abbildung 3.2 DIP-Schalter an der Unterseite des iServers
DHCP kann auch durch Einstellen der IP-Adresse 0.0.0.0 am iServer
aktiviert werden.
3.4 DNS
DNS, das „Domain Name System“, ermöglicht eine Erkennung von
Netzwerkteilnehmern anhand eines (alphanumerischen) Namens anstelle der
IP-Adresse. Damit können Sie zum Beispiel im Browser anstelle der IP-
Adresse
http://192.168.1.200
den Namen
http://eis03ec
oder eine beliebige
andere acht Zeichen lange Bezeichnung verwenden, die Sie zuvor im iServer
auf der Homepage des iServers unter „Host Name“ eingegeben haben. In der
Grundeinstellung ist in jedem iServer eis gefolgt von den letzten vier Zeichen
der MAC-Adresse dieses iServers abgespeichert.
1. Stimmen Sie sich unbedingt mit Ihrem Netzwerkadminstrator ab,
bevor Sie DHCP am iServer aktivieren.
2. In der Grundeinstellung sind iServer auf die statische IP-Adresse
192.168.1.200 mit einer Subnet-Maske von 255.255.255.0
eingestellt.
3. In Novell-Netzwerken oder unter Windows 2000, wo DCHP eine
Erweiterung des DNS ist, kann diese Funktion sehr hilfreich sein,
da sie die Verwendung von IP-Adressen erübrigt.
DIP-Schalter 3 ist in der
Stellung ON gezeigt.
OFF
ON
4
3
2
1
iTHX-2, iTHX-W
16 GH206a-M3861

3.5 IP-Adresse
In einem TCP/IP-basierten Netzwerk muss jeder aktive Teilnehmer eine
eindeutige IP-Adresse besitzen. Diese IP-Adresse wird verwendet, um eine
Verbindung zum iTHX-W aufzubauen. Jeder Computer, der das TCP/IP-
Protokoll nutzt, muss eine 32 Bit lange IP-Adresse besitzen. Sie ist in zwei
Teile gegliedert, die Netzwerk-ID und die Geräte-ID. Alle Computer in einem
gegebenen Netzwerk besitzen die gleiche Netzwerk-ID. Gleichzeitig haben sie
eine unterschiedliche Geräte-ID. Weitere Informationen zur IP-Adresse finden
Sie in Anhang B.
3.5.1 Grundeinstellung der IP-Adresse
In der Grundeinstellung sind iServer auf die statische IP-Adresse
192.168.1.200 mit einer Subnet-Maske von 255.255.255.0 eingestellt. Wenn
Sie über einen Webbrowser oder Telnet auf den iServer zugreifen möchten
und die IP-Adresse noch die Grundeinstellung hat, muss der PC, von dem
aus Sie auf den iServer zugreifen möchten, im gleichen Netzwerk liegen wie
der iServer. Das bedeutet, dass der Computer eine IP-Adresse von
192.168.1.x besitzen muss. (x ist eine beliebige Zahl von 1 bis 254.)
Bitte denken Sie daran, dass PC und iServer unterschiedliche IP-
Adressen besitzen müssen.
Außerdem muss die Subnet-Maske auf 255.255.255.0 eingestellt sein. Auf
diese Weise ist ein einfacher Zugriff auf den iServer über das Netzwerk
möglich, um die Konfiguration wie erforderlich zu ändern. Falls die
werkseingestellte IP-Adresse 192.168.1.200 bereits in Ihrem Netzwerk
verwendet wird, schließen Sie den iServer mit einem gekreuzten Kabel an
Ihren Computer an und ändern Sie die IP-Adresse und andere Einstellungen
des iServers.
iTHX-2, iTHX-W
17GH206a-M3861

3.6 Portnummer
Alle TCP-Verbindungen sind durch die IP-Adresse und eine Portnummer
definiert. Eine Portnummer ist eine interne Adresse, die über das TCP/IP-
Protokoll die Schnittstelle zwischen der Anwendung auf dem Computer und
dem Netzwerk bildet.
Der iServer verwendet drei Standard-Portnummern:
1. Port 1000 in Verbindung mit dem HTTPGET-Programm
(s. Abschnitt 4.5).
2. Port 2000 für den Zugriff auf den Fühler, der an die serielle
Schnittstelle des iServers angeschlossen ist und -Daten sendet.
3. Port 2002 für den Zugriff auf den iServer selbst, um diesen extern
aus- und wieder einzuschalten. Dies kann zum Beispiel über die
Telnet-Anwendung von Windows erfolgen.
Der iServer kann auch über die Homepage des iServers aus- und wieder
eingeschaltet werden (s. Abschnitt 4.2).
Telnet steht für Telecommunications Network und ist ein Protokoll, das eine
Verbindung zwischen einem Terminal (oder einem Client) und einem
Computer (oder einem Server) an einem beliebigen Standort in einem
Netzwerk erlaubt.
Beispiel: C:\>Telnet 192.168.1.200 2002
Sie erhalten dann die folgende Anzeige.
Abbildung 3.3 Telnet-Login am iServer
Sie können die Telnet-Verbindung z. B. mit Tera Term Pro herstellen. (Das
Programm kann von http://hp.vector.co.jp/authors/VA002416/teraterm.html
heruntergeladen werden.) Es unterstützt die VT100-Emulation, Telnet-
Verbindungen und serielle Schnittstellen.
Firmware Version x.xx
Admin. Password:00000000
Admin. Login Successful
reset
The unit will reset in 5 seconds
_
C:\
Telnet 192.168.1.200
Das Standard-
Admin.- Kennwort
„reset“ eingeben, um den
Server neu zu starten
iTHX-2, iTHX-W
18 GH206a-M3861

Teil 4
Betrieb
Je nach Netzwerkkonfiguration und persönli
chen Vorlieben kann der iServer
auf verschiedene Weise eingesetzt und konfiguriert werden. Die Konfiguration
kann über einen Web-Browser wie Netscape oder Internet Explorer erfolgen,
Außerdem kann OMEGAs iCONNECT-Konfigurationssoftware verwendet
werden.
Wenn DHCP- und DNS-Server verwendet werden, ist der Anschluss sehr
einfach, da Sie sich nicht um IP-Adresse, MAC-Adresse und potentielle
Netzwerkkonflikte kümmern müssen – alle diese Aufgaben werden vom
DHCP- und DNS-Server abgewickelt. Sie müssen lediglich DHCP am iServer
aktivieren (s. Abschnitt 2.2), iServer und Hub mit einem ungekreuzten
Netzwerkkabel verbinden und den iServer mit Spannung versorgen.
Falls Sie DHCP nicht verwenden möchten, können Sie Ihren PC auf eine IP-
Adresse im Adressbereich des iServers einrichten (192.168.1.x in der
Grundeinstellung 192.168.1.200 des iServers) und den iServer mit einem
gekreuzten Netzwerkkabel direkt an einen PC anschließen. Nach erfolgter
Konfiguration des iServers können Sie den PC wieder auf seine ursprüngliche
IP-Adresse zurücksetzen.
Geben Sie in der MS-DOS-Eingabeaufforderung ping 192.168.1.200 ein und
drücken Sie Enter. Wenn DHCP- und DNS-Server verwendet werden, geben
Sie den Befehl ping eisxxxx ein. Dabei steht xxxx für die letzten vier Zeichen
der MAC-Adresse, die auf der Geräterückseite angegeben ist. Die Antwort
sollte ähnlich wie in Abbildung 4.1 gezeigt aussehen.
4.0 Testen der Verbindung
Abbildung 4.1 Anpingen des iServers in der MS-DOS-
Eingabeaufforderung
Damit ist sichergestellt, dass die Verbindung funktioniert und dass der
normale Betrieb oder die Konfiguration mit Telnet oder einem Webbrowser
erfolgen kann.
C:\>ping eis03ec
Pinging eis03ec with 32 bytes of data:
Reply from eis03ec: bytes=32 time=15ms TTL=60
Reply from eis03ec: bytes=32 time=8ms TTL=60
Reply from eis03ec: bytes=32 time=8ms TTL=60
Reply from eis03ec: bytes=32 time=8ms TTL=60
Pinging statistics for eis03ec:
Packets: Sent=4, Received=4, Lost=0 (0% loss)
Approximate round trip times in milli-seconds:
Minimum=8ms, Maximum=15ms, Average=9ms
iTHX-2, iTHX-W
19GH206a-M3861

4.1 iCONNECT- Software
Sie können die IP-Adresse des iServers auch über die iCONNECT-Software
einstellen.
a) Laden Sie die iCONNECT-Software von der in dieser Anleitung
angegebenen Website herunter.
b) Installieren Sie die iCONNECT-Software auf einem PC im Netzwerk.
Diese Software ist kompatibel mit Windows 95, 98, NT, 2000 und XP.
c) Verwenden Sie iCONNECT, um dem iServer eine IP-Adresse
zuzuweisen und auf dessen Webseiten zur Konfiguration zuzugreifen.
Sie können die Webseiten des iServers auch in einem beliebigen
Webbrowser aufrufen. Setzen Sie sich mit Ihrer IT-Abteilung in
Verbindung, um eine geeignete IP-Adresse zu erhalten.
Abbildung 4.2 Zuweisen einer IP-Adresse mit iCONNECT
d) So rufen Sie die Konfiguration des iServers auf:
Klicken Sie auf die Schaltfläche „View Webpage“, um die Homepage
des iServers aufzurufen. Weitere Informationen zu dieser Homepage
finden Sie in Abschnitt 4.3.
Abbildung 4.3 Aufrufen des iServers zur Konfiguration
IP-Adresse in diesem Feld
eintragen.
Tragen Sie die MAC-Adresse,
die auf dem Aufkleber unten
am iServer angegeben ist, in
diesem Feld ein.
Klicken Sie hier, um die obige
IP-Adresse an den iServer zu
senden.
Klicken Sie hier zum Zugriff auf
die Webseiten, nachdem Sie
dem iServer die IP-Adresse
zugewiesen haben.
iTHX-2, iTHX-W
20 GH206a-M3861
Seite wird geladen ...
Seite wird geladen ...
Seite wird geladen ...
Seite wird geladen ...
Seite wird geladen ...
Seite wird geladen ...
Seite wird geladen ...
Seite wird geladen ...
Seite wird geladen ...
Seite wird geladen ...
Seite wird geladen ...
Seite wird geladen ...
Seite wird geladen ...
Seite wird geladen ...
Seite wird geladen ...
Seite wird geladen ...
Seite wird geladen ...
Seite wird geladen ...
Seite wird geladen ...
Seite wird geladen ...
Seite wird geladen ...
Seite wird geladen ...
Seite wird geladen ...
Seite wird geladen ...
Seite wird geladen ...
Seite wird geladen ...
Seite wird geladen ...
Seite wird geladen ...
Seite wird geladen ...
Seite wird geladen ...
Seite wird geladen ...
Seite wird geladen ...
Seite wird geladen ...
Seite wird geladen ...
Seite wird geladen ...
Seite wird geladen ...
Seite wird geladen ...
Seite wird geladen ...
Seite wird geladen ...
Seite wird geladen ...
Seite wird geladen ...
Seite wird geladen ...
-
 1
1
-
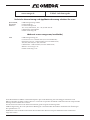 2
2
-
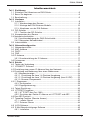 3
3
-
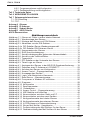 4
4
-
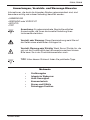 5
5
-
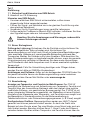 6
6
-
 7
7
-
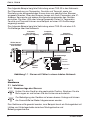 8
8
-
 9
9
-
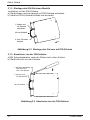 10
10
-
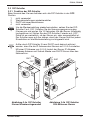 11
11
-
 12
12
-
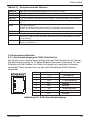 13
13
-
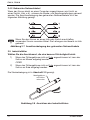 14
14
-
 15
15
-
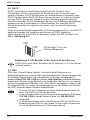 16
16
-
 17
17
-
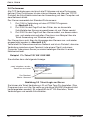 18
18
-
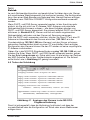 19
19
-
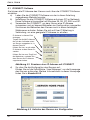 20
20
-
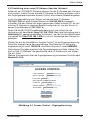 21
21
-
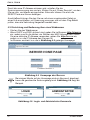 22
22
-
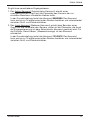 23
23
-
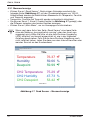 24
24
-
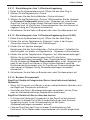 25
25
-
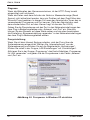 26
26
-
 27
27
-
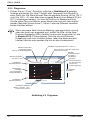 28
28
-
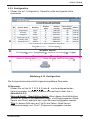 29
29
-
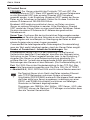 30
30
-
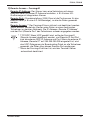 31
31
-
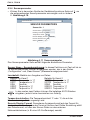 32
32
-
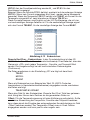 33
33
-
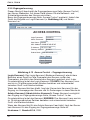 34
34
-
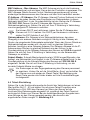 35
35
-
 36
36
-
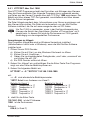 37
37
-
 38
38
-
 39
39
-
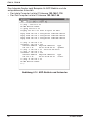 40
40
-
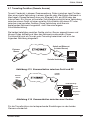 41
41
-
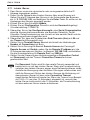 42
42
-
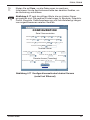 43
43
-
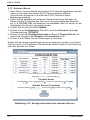 44
44
-
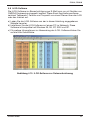 45
45
-
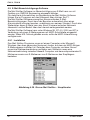 46
46
-
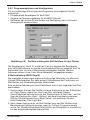 47
47
-
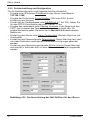 48
48
-
 49
49
-
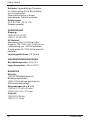 50
50
-
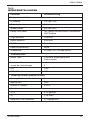 51
51
-
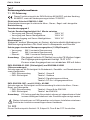 52
52
-
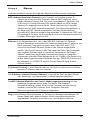 53
53
-
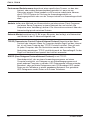 54
54
-
 55
55
-
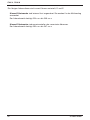 56
56
-
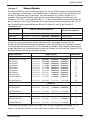 57
57
-
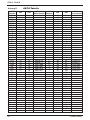 58
58
-
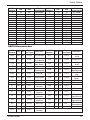 59
59
-
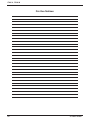 60
60
-
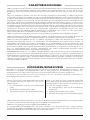 61
61
-
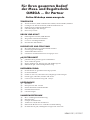 62
62
Omega iTHX-W and iTHX-2 Bedienungsanleitung
- Typ
- Bedienungsanleitung
Verwandte Artikel
Andere Dokumente
-
Support AB CI-5751 Auria iConnect Bedienungsanleitung
-
DeLOCK 64081 Datenblatt
-
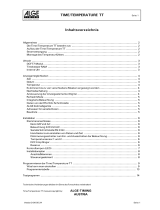 ALGE-Timing TT Benutzerhandbuch
ALGE-Timing TT Benutzerhandbuch
-
iGuzzini PB11 Installationsanleitung
-
Lexibook Touchman TM250 Bedienungsanleitung
-
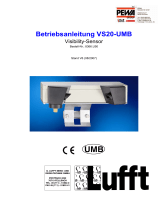 Lufft LF8366-U50 Bedienungsanleitung
Lufft LF8366-U50 Bedienungsanleitung
-
 Lufft LF8510-U02 Bedienungsanleitung
Lufft LF8510-U02 Bedienungsanleitung
-
Eurotherm 2500 Bedienungsanleitung
-
Eurotherm T2550 Handbuch Bedienungsanleitung