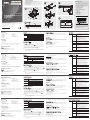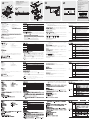ATEN CL1016M Schnellstartanleitung
- Kategorie
- KVM-Schalter
- Typ
- Schnellstartanleitung
Dieses Handbuch eignet sich auch für

CL1008/CL1016 LCD KVM Switch Quick Start Guide
Front View A
1. Handle
2. Slide Release
3. LCD Display
4. LCD Controls
5. Port Switches
6. Port LEDs
7. Keyboard
Rear View B
1. Daisy Chain Port
2. KVM Port Section
3. Power Socket
4. Power Switch
* The front and rear panel views are similar for the CL1016, the difference being that the
CL1008 has only one row of LED lights (front) and one row of KVM ports (rear)
System Requirements:
Computers
The following equipment must be installed on each computer:
• A VGA, SVGA or Multisync card.
• 6-pin mini-DIN (PS/2 style) keyboard and mouse ports.
OS Support
OS Version
Microsoft Windows 2000 and higher
Linux
RedHat 7.1–7.3, 8.0, 9.0, Fedora Core 2–4 and higher
SuSE 8.2, 9.3, 10 and higher
Mandriva
(Mandrake) 9, 2005 Limited Edition, 2006 and higher
UNIX IBM AIX: 4.3, 5L and higher
FreeBSD 4.2, 4.5 and higher
Novell Netware: 5.0, 6.0 and higher
Hardware Installation:
Standard Rack Mounting C
The standard rack mount kit enables the switch to be mounted in rack with a depth of 42.0 -
82.0 cm. C-1
1. While one person positions the switch in the rack and holds it in place, the second person
loosely screws the front brackets to the rack. C-2
2. While the first person still holds the switch in place, the second person slides the L
brackets into the switch's side mounting brackets from the rear until the bracket fl anges
contact the rack, then screws the L brackets to the rack. C-3
3. After the L brackets have been secured, tighten the front bracket screws.
Note:
• It takes two people to mount the switch: one to hold it in place; the other to screw it in.
• Optional mounting kits – including single person Easy Installation kits – are available
with a separate purchase.
Single Stage Installation
1. Use a KVM cable set to connect any available KVM Port to the computer's keyboard, video
and mouse ports.
2. Plug the power cord into the CL1008 / CL1016's power socket and into a AC power
source.
Operation
OSD Port Selection
All procedures start from the OSD Main screen. To pop up the Main Screen, tap the [Scroll
Lock] key twice.To bring the KVM focus to a port, Double Click it, or move the Highlight Bar to
it then press [Enter].
Hotkey Port Selection
All hotkey operations begin by invoking hotkey mode (HKM):
1. Press and hold down the [Num Lock] key
2. Press and release the [minus] key
3. Release the [Num Lock] key
The minus key must be released within one half second otherwise Hotkey invocation is
canceled.
Hotkey Summary
[Num Lock]
+ [-]
[Port ID] [Enter]
Switches the KVM focus to the computer that
corresponds to that Port ID. The port ID corresponds
to the KVM port number that the computer is
connected to (1-16)
[A]
Invokes Auto Scan Mode.
• When Auto Scan Mode is in effect, [P] or Left Click
pauses Auto Scanning.
• When Auto Scanning is paused, pressing P or Left
Clicking again resumes Auto Scanning.
Note: Pressing almost any of the typewriter keys
(letters, numbers, Enter, Esc, Spacebar, etc.), will
resume scanning.
[←] Skips from the current port to the rst accessible port
previous to it.
[→] Skips from the current port to the next accessible port.
[↑]
Skips from the current port to the last accessible port
of the previous Station. If you are at a port on the First
Station you cycle backward to the last accessible port
on the Last Station.
[↓]
Skips from the current port to the rst accessible port
of the next Station. If you are at a port on the Last
Station you cycle forward to the rst accessible port
on the First station.
[B] Toggles the Beeper On or Off.
Guise de mise en route du commutateur KVM LCD CL1008/CL1016
CL1008/CL1016 LCD-KVM-Switch Kurzanleitung
Conmutador KVM con pantalla LCD CL1008/CL1016 Guía rápida
L Brackets
Side Mountng
Brackets
Phillips I head
M4 x 6
8. Touchpad
9. Power LED
10. Rack Mounting Brackets
11. Num Lock LEDs
12. Reset Switch
13. Firmware Upgrade Section
Vue avant A
1. Poignée
2. Bouton coulissant d'ouverture
3. Écran LCD
4. Commandes LCD
5. Commutateurs de ports
6. Voyants des ports
7. Clavier
Vue arrière B
1. Port de connexion en chaîne
2. Section des ports KVM
3. Prise d'alimentation
4. Bouton de mise sous/hors tension
* Les panneaux avant et arrière du CL1016 sont similaires. En revanche, le CL1008 ne
possède qu'une rangée de voyants (à l'avant) et une rangée de ports UC (à l'arrière).
Confi guration système:
Ordinateurs
Les composants suivants doivent être installés sur chaque ordinateur :
• Une carte VGA, SVGA ou Multisync.
• Des ports clavier et souris (PS/2) mini-DIN à 6 broches.
OS Support
Système
d'exploitation Version
Windows 2000 et supérieur
Linux
RedHat 7.1–7.3, 8.0, 9.0, Fedora Core 2–4 et supérieur
SuSE 8.2, 9.3, 10 et supérieur
Mandriva
(Mandrake) 9, 2005 Limited Edition, 2006 et supérieur
UNIX IBM AIX : 4.3, 5L et supérieur
FreeBSD 4.2, 4.5 et supérieur
Novell Netware : 5.0, 6.0 et supérieur
Installation du matériel
Montage sur rack standard C
Le kit de montage sur rack standard permet de monter le commutateur sur rack, avec une
profondeur de 42 à 82 cm. C-1
1. Pendant qu'une première personne positionne le commutateur dans le rack et le maintient
en place, une deuxième visse les supports avant sur le bâti. C-2
2 Pendant que la première personne maintient toujours en place le commutateur, la
deuxième fait glisser les supports en L dans les supports de montage latéraux du
commutateur, à l'arrière, jusqu'à ce que les brides des supports entrent en contact avec le
bâti, puis visse les supports en L sur le bâti. C-3
3. Une fois les supports en L sécurisés, serrez les vis des supports avant.
Remarque :
• Deux personnes sont nécessaires pour monter le commutateur : une pour le tenir en
place et l’autre pour le visser.
• Des kits de montage en option, y compris des kits faciles à installer par une seule
personne, sont disponibles séparément.
Installation simple
1. Utilisez un jeu de câbles KVM pour relier un port KVM disponible aux ports clavier, vidéo et
souris de l'ordinateur.
2. Branchez le cordon d'alimentation sur la prise d'alimentation du CL1008 / CL1016 et sur
une prise secteur.
Fonctionnement
Sélection de ports à l'aide du menu OSD
Toutes les procédures s'effectuent à partir de l'écran principal de l'OSD. Pour af cher l'écran
principal, appuyez deux fois sur la touche [Arrêt dé l].
Pour activer le contrôle KVM sur un port particulier, double-cliquez dessus ou positionnez-y la
barre en surbrillance et appuyez sur [Entrée].
Sélection de ports à l'aide des raccourcis clavier
Pour utiliser les raccourcis clavier, vous devez activer le mode de raccourcis clavier (HKM) :
1. Appuyez sur la touche Verr num et maintenez-la enfoncée.
2. Appuyez sur la touche Moins [-], puis relâchez-la.
3. Relâchez la touche Verr num.
Vous devez relâcher la touche [-] en moins d'une demi-seconde a n de ne pas désactiver le
mode de raccourcis clavier.
Récapitulatif des raccourcis clavier
[Verr num] +
[-]
[ID de port]
[Entrée]
Centre l'activité KVM sur l'ordinateur correspondant à
cet ID de port. L'ID de port correspond au numéro de
port KVM auquel est connecté l'ordinateur (1 à 16).
[A]
Active le mode de recherche automatique.
• Lorsque la recherche automatique est activée,
appuyez sur [P] ou cliquez avec le bouton gauche
de la souris pour suspendre la recherche.
• Lorsque la recherche automatique est suspendue,
appuyez de nouveau sur [P] ou cliquez avec le
bouton gauche de la souris pour reprendre la
recherche.
Remarque : vous pouvez appuyer sur pratiquement
toutes les touches du clavier (lettres, chiffres, Entrée,
Échap, barre d'espace, etc.) pour reprendre la
recherche.
[←] Passe du port actuel au premier port précédent
accessible.
[→] Passe du port actuel au premier port suivant
accessible.
[↑]
Passe du port actuel au dernier port accessible de
la station précédente. Si vous êtes sur un port de la
première station, vous êtes renvoyé au dernier port
accessible de la dernière station.
[↓]
Passe du port actuel au premier port accessible
de la station suivante. Si vous êtes sur un port de
la dernière station, vous passez au premier port
accessible de la première station.
[B] Active ou désactive le bip sonore.
8. Pavé tactile
9. Voyant d'alimentation
10. Supports de xation pour montage sur rack
11. Voyants de verrouillage
12. Bouton de réinitialisation
13. Section de mise à niveau du microprogramme
Vorderseitige Ansicht A
1. Griff
2. Ausziehentriegelung
3. LCD-Display
4. LCD-Bedienelemente
5. Portumschalter
6. Port-LEDs
7. Tastatur
Rückseitige Ansicht B
1. Port für Reihenschaltung
2. KVM-Portabschnitt
3. Netzeingangsbuchse
4. Netzschalter
* Die vorder- und rückseitigen Ansichten des CL1016 sind ähnlich, der Unterschied liegt darin,
dass der CL1008 nur eine Reihe LED-Anzeigen (Vorderseite) und eine Reihe KVM-Ports
(Rückseite) besitzt.
Systemvoraussetzungen:
Computer
Für jeden Computer muss Folgendes installiert werden:
• Eine VGA-, SVGA- oder Multisync-Gra kkarte
• 6-polige Mini-DIN-Tastatur- und Mausports (PS/2)
Unterstützte Betriebssysteme
Betriebssystem Version
Windows 2000 und höher
Linux
RedHat 7.1–7.3, 8.0, 9.0, Fedora Core 2–4 und höher
SuSE 8.2, 9.3, 10 und höher
Mandriva
(Mandrake) 9, 2005 Limited Edition, 2006 und höher
UNIX IBM AIX: 4.3, 5L und höher
FreeBSD 4.2, 4.5 und höher
Novell Netware: 5.0, 6.0 und höher
Hardware installieren:
Standard-Rack-Montage C
Mit dem Standard-Rack-Montagekit können Sie den Switch in ein Rack mit einer Tiefe von
42,0 -82,0 cm einbauen. C-1
1. Während die eine Person den Switch in den Rack schiebt und festhält, setzt die zweite
Person die Schrauben lose auf die Montageschienen. C-2
2. Während die erste Person den Switch nach wie vor festhält, schiebt die zweite die
L-Schienen von hinten auf die seitlichen Montagerahmen des Switches, bis der Flansch
den Rack berührt. Schrauben Sie die L-Schienen anschließend am Rack fest. C-3
3. Nachdem Sie die L-Schienen befestigt haben, ziehen Sie auch die Schrauben an der
Vorderseite fest.
Hinweis:
• Zur Montage des Switches sind zwei Personen erforderlich: eine zum Festhalten und
die andere zum Verschrauben der Einheit.
• Optionale Montagekits – darunter auch solche, die durch eine Einzelperson installiert
werden können – sind optional erhältlich.
Einzelinstallation
1. Verbinden Sie die Tastatur-, Maus- und Monitoranschlüsse des Computers mit einem
freien KVM-Anschluss am Gerät. Verwenden Sie dazu ein KVM-Kabelset.
2. Verbinden Sie das Netzkabel mit der Stromeingangsbuchse, dem CL1008 / CL1016 und
dem Steckdose.
Bedienung
KVM-Portauswahl per OSD-Menü
Alle Funktionen werden über das OSD-Menü aufgerufen. Um das OSD-Hauptmenü zu öffnen,
drücken Sie zweimal die Taste [Rollen].
Um die KVM-Funktionen auf einen Port umzuschalten, doppelklicken Sie auf ihn, oder
bewegen Sie den Markierungsbalken hierauf und betätigen die Taste [Enter].
KVM-Portauswahl per Hotkey
Für die Bedienung über Hotkey-Tasten müssen Sie zunächst den Hotkey-Modus (HKM)
aktivieren.
1. Halten Sie die Taste Num gedrückt.
2. Drücken Sie die Taste Minus, und lassen Sie sie los.
3. Lassen Sie die Taste Num los.
Sie müssen die Taste Minus innerhalb einer halben Sekunde los lassen. Anderenfalls wird der
Hotkey-Betrieb deaktiviert.
Hotkey-Übersicht
[Num] + [- ]
[Port-ID]
[Enter]
Schaltet die KVM-Steuerung auf den Computer um, der
an diesen Port angeschlossen ist. Die Port-ID entspricht
der Nummer des KVM-Ports, an den der Computer
angeschlossen ist (1 bis 16).
[A]
Startet die automatische Umschaltung.
• Sie können die automatische Umschaltung durch
Drücken der Taste [P] oder klicken mit der linken
Maustaste vorübergehend anhalten.
• Ist die automatische Umschaltung angehalten, können
Sie sie durch Drücken der Taste P bzw. Klicken mit der
linken Maustaste fortsetzen.
Hinweis: Sie können auch fast alle
Schreibmaschinentasten (Buchstaben, Ziffern, Enter,
Esc, Leertaste usw.) drücken, um die Umschaltung
fortzusetzen.
[←] Springt vom aktuellen Port zum nächstmöglichen vorigen
Port, der verfügbar ist.
[→] Springt vom aktuellen Port zum nächstmöglichen Port, der
verfügbar ist.
[↑]
Um vom aktuellen Port zum letztmöglichen Port der
vorigen Station zu springen. Falls Sie bereits einen Port
auf der ersten Station verwenden, springen Sie zum letzten
verfügbaren Port der letzten Station zurück.
[↓]
Um vom aktuellen Port zum erstmöglichen Port der
nächsten Station zu springen. Falls Sie bereits einen Port
auf der letzten Station verwenden, springen Sie zum ersten
verfügbaren Port der ersten Station zurück.
[B] Schaltet die Tonsignale ein bzw. aus.
8. Touchpad
9. LED-Betriebsanzeige
10. Schienen für die Rackmontage
11. Verriegelungs-LEDs
12. Schalter zum Zurücksetzen
13. Abschnitt zur Firmwareaktualisierung
Vista frontal A
1. Asa
2. Desbloqueo retráctil
3. Pantalla LCD
4. Controles LCD
5. Conmutadores de puertos
6. Indicadores LED de los puertos
7. Teclado
Vista posterior B
1. Puerto para conexión en margarita
2. Sección de puertos KVM
3. Entrada de alimentación
4. Interruptor de alimentación
* Los paneles anterior y posterior del CL1016 son similares, la única diferencia es que el
CL1008 sólo posee una hilera de indicadores LED (delante) y una hilera de puertos para
KVM (detrás).
Requisitos del sistema
Ordenadores
En cada ordenador se tienen que instalar los siguientes componentes:
• Una tarjeta grá ca VGA, SVGA o Multisync
• Puertos para teclado y ratón (PS/2) mini-DIN de 6 patillas
Sistemas operativos admitidos
Sistema operativo Versión
Windows 2000 y superior
Linux
RedHat 7.1–7.3, 8.0, 9.0, Fedora Core 2–4 y superior
SuSE 8.2, 9.3, 10 y superior
Mandriva
(Mandrake) 9, 2005 Limited Edition, 2006 y superior
UNIX IBM AIX: 4.3, 5L y superior
FreeBSD 4.2, 4.5 y superior
Novell Netware: 5.0, 6.0 y superior
Instalación del hardware
Montaje en rack estándar C
Con el kit de montaje en rack estándar puede montar el equipo en un rack con una
profundidad entre 42,0 y 82,0 cm. C-1
1. Mientras una persona coloca el conmutador en el rack y lo aguanta en su sitio, una
segunda atornilla (sin apretar) la parte frontal de los raíles en el rack. C-2
2. Mientras la primera persona sigue aguantando el conmutador, la segunda desliza los
raíles en L sobre el conmutador desde la parte trasera hasta que la pestaña del soporte
haga contacto con el rack y luego atornilla los raíles en L al rack. C-3
3. Cuando tenga los raíles en L atornillados, apriete también los tornillos frontales de los
raíles.
Nota:
• Hacen falta dos personas para instalar el concentrador: una que lo coloca en su sitio
y la otra que lo atornilla.
• Existen kits de montaje opcionales – incluyendo kits de montaje para una sola
persona.
Instalación individual D
1. Use un juego de cables KVM para conectar cualquier puerto KVM disponible a los puertos
para teclado, monitor y ratón del ordenador.
2. Enchufe el cable de alimentación a la entrada de alimentación del CL1008 / CL1016 y a
una toma eléctrica.
Funcionamiento
Selección de puertos mediante el menú OSD E
Todos los procedimientos tienen su origen en la pantalla principal del OSD. Para acceder a la
pantalla principal, pulse dos veces la tecla [Bloq Despl].
Para llevar el control KVM a un puerto, haga doble clic en él o desplace la barra resaltada
sobre él y pulse [Intro].
Selección de puertos mediante teclas de acceso directo
Todas las operaciones relacionadas con teclas de acceso directo requieren que primero
cambie al modo de teclas de acceso directo (HKM):
1. Mantenga pulsada la tecla Bloq Num.
2. Pulse la tecla Menos [-] y suéltela.
3. Suelte la tecla Bloq Num.
Debe soltar la tecla Menos dentro de un tiempo de medio segundo. De lo contrario, las teclas
de acceso directo se desactivan.
Resumen de las teclas de acceso directo
[Bloq Num]
+ [- ]
[ID del
puerto] [Intro]
Da el control KVM al ordenador al que le corresponde
el ID de puerto seleccionado. El identi cador de puerto
corresponde al número de puerto KVM al que el
ordenador está conectado (1 a 16).
[A]
Activa el modo de conmutación automática.
• Pulse la tecla [P] o haga clic con el botón izquierdo
del ratón para detener la conmutación automática
temporalmente.
• Pulse de nuevo la tecla [P] o haga clic con el botón
izquierdo del ratón para reanudar la conmutación
automática.
Nota: puede pulsar casi cualquier tecla del teclado
(letras, números, Intro, Esc, Espacio, etc.) para
reanudar la conmutación automática.
[←] Salta al primer puerto anterior accesible a partir del
puerto actual.
[→] Salta al puerto siguiente accesible a partir del puerto
actual.
[↑]
Para pasar del puerto actual al último puerto accesible
de la estación anterior.. Si ya utiliza un puerto de la
primera estación, retrocederá al último puerto accesible
de la última estación.
[↓]
Para pasar del puerto actual al primer puerto accesible
de la estación siguiente. Si ya utiliza un puerto de la
última estación, pasará al primer puerto accesible de la
primera estación.
[B] Activa o desactiva las señales acústicas.
8. Panel táctil
9. Indicador LED de alimentación
10. Raíles para montaje en rack
11. Indicadores LED de bloqueo
12. Interruptor de reseteo
13. Sección para actualizaciones del rmware
C-1
C-2
C-3
C-3
D
E
D
E
D
E
LCD KVM Switch
Quick Start Guide
CL1008/CL1016
Package Contents
1 CL1008/CL1016 with Standard Rack Mount Kit
2 Custom KVM Cable Sets
1 Power Cord
1 Firmware Upgrade Cable
1 User Instructions
www.aten.com
www.aten.com
www.aten.com
www.aten.com
© Copyright 2014 ATEN® International Co., Ltd.
ATEN and the ATEN logo are trademarks of ATEN International Co., Ltd. All rights reserved.
All other trademarks are the property of their respective owners.
This product is RoHS compliant.
Part No. PAPE-1223-382G Printing Date: 04/2014
Important Notice
Considering environmental protection, ATEN
does not provide a fully printed user manual
for this product. If the information contained
in the Quick Start Guide is not enough for
you to configure and operate your product,
please visit our website www.aten.com, and
download the full user manual.
Online Registration
http://eservice.aten.com
Technical Phone Support
International:
886-2-86926959
North America:
1-888-999-ATEN Ext: 4988
United Kingdom:
44-8-4481-58923
All information, documentation, firmware,
software utilities, and speci cations contained in
this package are subject to change without prior
noti cation by the manufacturer. Please visit our
website http://www.aten.com/download/?cid=dds
for the most up-to-date versions.
The following contains information that relates
to China:
A
B
Front View
C
E
D
7
11 & 12
10
13
4
5 & 6
32
21
8
9
F1:GOTO F3:SET F5:SKP F7:SCAN X
F2:LIST F4:ADM F6:BRC F8:LOUT
z
z
z
ADMINISTRATOR
LIST:ALL
SN PN QV NAME
01 14 ATEN INTL.CO. 1
01 15 ATEN INTL.CO. 2
01 16 ATEN INTL.CO. 3
02 01 FAX SERVER 1
02 02 FAX SERVER 2
02 03 WEB SERVER 1
02 04 WEB SERVER 2
02 05 MAIL SERVER 1
1
2
2
3
4
7
5 & 6
11 & 12
13
10
8
9
1
2
34
1 2
3 4
1
2
1

CL1008/CL1016 LCD KVM Switch - Guida rapida
CL1008/CL1016 LCD KVMスイッチクイックスタートガイド
CL1008/CL1016 LCD KVM 스위치 빠른 사용 가이드
L Brackets
Side Mountng
Brackets
Phillips I head
M4 x 6
A
B
Front View
Rear View
CE
D
7
11 & 12
10
13
4
5 & 6
32
21
8
9
F1:GOTO F3:SET F5:SKP F7:SCAN X
F2:LIST F4:ADM F6:BRC F8:LOUT zzz
ADMINISTRATOR
LIST:ALL
SN PN QV NAME
01 14 ATEN INTL.CO. 1
01 15 ATEN INTL.CO. 2
01 16 ATEN INTL.CO. 3
02 01 FAX SERVER 1
02 02 FAX SERVER 2
02 03 WEB SERVER 1
02 04 WEB SERVER 2
02 05 MAIL SERVER 1
1
2
2
3
4
7
5 & 6
11 & 12
13
10
8
9
Vista frontale A
1. Maniglia
2. Sganciamento della slitta retraibile
3. Display a cristalli liquidi
4. Comandi LCD
5. Pulsanti di selezione della porta
6. LED della porta
7. Tastiera
Lato posteriore B
1. Porta in cascata
2. Sezione porta KVM (Porta KVM)
3. Presa di alimentazione
4. Interruttore di alimentazione
* I pannelli anteriore e posteriore del CL1016 sono simili e differiscono solo per il fatto che
(posteriore)
Requisiti di sistema:
Computer
In ogni computer deve essere installato il seguente equipaggiamento:
• una scheda VGA, SVGA o Multisync
• Porte per tastiera e mouse 6-pin mini-DIN (stile PS/2).
Supporto SO
SISTEMA
OPERATIVO Versione
Windows 2000 e superiore
Linux
RedHat 7.1–7.3, 8.0, 9.0, Fedora Core 2–4 e superiore
SuSE 8.2, 9.3, 10 e superiore
Mandriva
(Mandrake) 9, 2005 Limited Edition, 2006 e superiore
UNIX IBM AIX: 4., 5L e superiore
FreeBSD 4.2,4., 10 e superiore
Novell Netware: 5.0 6.0 e superiore
Installazione hardware
Montaggio in rack standard C
Il kit standard di montaggio su rack consente il montaggio dello switch su rack con una
profondità di 42,0 - 82,0 cm. C-1
1. Mentre una persona posiziona lo switch nel rack e lo mette in posizione, la seconda
C-2
2. Mentre la prima persona continua a tenere in posizione lo switch, la seconda fa scivolare i
non sono a stretto contatto con il rack e poi, utilizzando le viti in dotazione al kit, avvita i
supporti a L al rack. C-3
3.
Nota:
• Per montare lo switch sono necessarie due persone: una per tenerlo fermo in
posizione, l’altra pere avviatarlo.
• I kit di montaggio opzionali – compresi i kit d’installazione facile per una sola persona –
sono disponibili in vendita separatamente.
Installazione singola
1. Usare un set di cavi KVM per connettere qualsiasi porta KVM disponibile alle porte della
tastiera, video e mouse del computer.
2. Inserire la spina del cavo di alimentazione nella presa di alimentazione del CL1008 /
CL1016 e in una fonte di alimentazione CA.
Funzionamento
Sezione delle porte OSD E
Tutte le procedure partono dalla schermata OSD principale. Per accedere alla schermata
principale, premere due volte il tasto [Bloc Scorr].
Per selezionare una porta per il KVM, fare doppio clic su essa o evidenziarla e premere [Invio].
Sezione della porta tramite i tasti di scelta rapida
Tutte le operazioni con i tasti di scelta rapida iniziano con la selezione della Modalità tasti di
scelta rapida (HKM):
1. Premere e tenere premuto il tasto Bloc Num.
2. Premere e rilasciare il tasto ‘meno’
3. Rilasciare il tasto Bloc Num
Il tasto meno deve essere rilasciato entro mezzo secondo, in caso contrario il richiamo del
tasto di scelta rapida viene annullato.
Hotkey Summary
[Bloc Num]
+[-]
[ID della
porta] [Invio]
Cambia la concentrazione KVM al computer corrispondente a
porta della KVM al quale è connesso il computer (1-16)
[A]
Richiama la modalità Scansione automatica
• Quando la modalità Scansione automatica è attiva, premendo
[P] o facendo clic con il tasto sinistro del mouse si mette in
pausa tale modalità
• Quando la scansione automatica viene messa in pausa, la
pressione di P o fare clic con il tasto sinistro del mouse riavvia
la scansione automatica.
Nota: La pressione di qualsiasi dei tasti della macchina da
scrivere (lettere, numeri, Invio, Esc, barra spaziatrice ecc),
riavvia la scansione
[←] Passa dalla porta corrente alla prima porta accessibile
precedente.
[→] Passa dalla porta corrente alla prima porta accessibile
successiva.
[↑]
Salta dalla porta corrente all'ultima porta accessibile della
stazione precedente. Se ci si trova a una porta della prima
stazione, si ritorna indietro all’ultima porta accessibile dell’ultima
stazione.
[↓]
Salta dalla porta corrente alla prima porta accessibile della
stazione successiva. Se ci si trova a una porta dell’ultima
stazione, si ritorna indietro alla prima porta accessibile della
prima stazione.
[B] Attiva e disattiva il segnale acustico
8. Touchpad
9. LED di alimentazione
10. Staffe per il montaggio in rack
11. LED di blocco
12. Interruttore di ripristino
13.
フロントビュー A
1. ハンドル
2. スライド固定スイッチ
3. LCDディスプレイ
4. LCDコントロール
5. ポートスイッチ
6. ポートLED
7. キーボード
リアビュー B
1. デイジーチェーンポート
2. KVMポートセクション
3. 電源ソケット
4. 電源スイッチ
* CL1016のフロントパネル及びリアパネルの外観は上図とほぼ同じです。異なる点は、フロ
ントパネルのLEDとリアパネルのKVMポートがCL1008は1列だけとなっていることです。
必要ハードウェア環境:
コンピューター
各コンピューターには以下が必要です:
• VGA, SVGA またはMultisync ビデオカード
• 6ピンミニDIN (PS/2) キーボード及びマウスポート
コンピューター
OS バージョン
Windows 2000以降
Linux
RedHat 7.1–7.3, 8.0, 9.0, Fedora Core 2–4以降
SuSE 8.2, 9.3, 10以降
Mandriva (Mandrake) 9, 2005 Limited Edition, 2006以降
UNIX IBM AIX: 4.3, 5L以降
FreeBSD 4.2, 4.5 以降
Novell Netware: 5.0, 6.0以降
ハードウェアセットアップ
標準ラックマウント C
標準ラックマウントキットを使用して、奥行きが42.0-82.0cmのラックにスイッチを据え付
けることができます。 C-1
1. 作業する1人は、システムラックの取り付け位置付近でスイッチを保持してください。
作業する2人目が、スイッチフロント側のブラケットをラックに仮止めしてください。
C-2
2. 作業する1人は取り付け位置付近でスイッチを保持したままにしてください。作業する2人
目はスイッチリア側から製品同梱のL字ブラケットをスライドさせて取り付け、ブラケッ
トをラックにネジ止めしてください。 C-3
3. L字金具のネジ止めが完了したら、仮止めしたフロントパネルのネジをしっかりと締めて
ください。
注意:
・標準ラックマウントキットを使用してのマウント作業は、必ず2人以上で作業してく
ださい。
・1人で作業可能なイージーセットアップラックマウントキットは、ユーザー選択のオ
プションとなっています。
単体でのインストール
1. KVMケーブルを使用して、空いているKVMポートとコンピューターのキーボード、モニ
ター、マウスの各ポートを接続してください。
2. 電源ケーブルをCL1008/CL1016の電源ソケットに接続した後、電源コンセントに接続し
てください。
操作方法
OSDでのポートセレクト
OSDを使用するには、まずOSDメイン画面を開きます。メイン画面を開くには[Scroll
Lock]キーを2回押します。
KVMポートを選択するには、選択したいポートをダブルクリックするか、またはハイライト
バーでそのポートを選択した後、[Enter]キーを押します。
ホットキーでのポートセレクト
ホットキーを使用するにはまずホットキーモード(HKM)を起動させます:
1. 〔Num Lock〕キーを押したまま
2. 〔 - 〕マイナスキーを押して離します。
3. 最後に〔Num Lock〕キーを離します。
マイナスキーは0.5秒以内に離さないと、ホットキーモードがキャンセルされてしまいます
のでご注意ください。
ホットキー一覧表
[Num Lock]
+[-]
[ポートID]
[Enter]
使用したいポートIDのコンピューターへとKVMフォーカス
を切り替えます。ポートIDとはコンピューターが接続された
No.1-16のKVMポート番号のことです。
[A]
オートスキャンモードを起動します。
• オートスキャンモードが起動中に、[P] を押すか、またはマ
ウスを左クリックしてオートスキャンを一時停止できます。
• オートスキャンが一時停止している際に、再度[P] を押す
か、またはマウスを左クリックすれば、オートスキャンを再
開します。
注意:文字、数字、Enter、Esc、スペースキー等のほとんど
のキー入力でもオートスキャンを再開することができます。
[←] 現在のポートからひとつ前のアクセス可能なポートへと切り替
わります。
[→] 現在のポートから次のアクセス可能なポートへと切り替わりま
す。
[↑]
現在のポートからひとつ前のステーションの最後のアクセス可
能なポートへと切り替わります。1段目のステーションのポー
トを使用している場合は、最後のステーションのポートへと切
り替わります。
[↓]
現在のポートから次のステーションの最初のアクセス可能なポ
ートへと切り替わります。最後のステーションのポートを使用
している場合は、最初のステーションのアクセス可能なポート
へと切り替わります。
[B] ブザー音のOn/Offを切り替えます。
8. タッチパッド
9. 電源LED
10. ラックマウントブラケット
11. Num Lock LED
12. リセットスイッチ
13. ファームウェアアップグレードセクション
정면도 A
1. 손잡이
2. 슬라이드 해제
3. LCD 디스플레이
4. LCD 컨트롤
5. 포트 스위치
6. 포트 LED
7. 키보드
후면도 B
1. 데이지 체인 포트
2. KVM 포트부분
3. 전원 소켓
4. 전원 스위치
* 정면도와 후면도는CL1016와 같지만, CL1008는 LED등(정면)과 KVM포트(후면)가 한 줄
로 되어 있다. 必要ハードウェア環境:
시스템 요구사항:
컴퓨터
각 컴퓨터에는 다음의 장비가 반드시 설치 되어 있어야 한다. :
• VGA, SVGA 또는 멀티씽크 카드.
• 6-핀 미니-딘(PS/2 스타일) 키보드 및 마우스 포트.
OS 지원
OS 버전
Windows 2000 및 그 이상
Linux
RedHat 7.1–7.3, 8.0, 9.0, Fedora Core 2–4 또는 그 이상
SuSE 8.2, 9.3, 10 또는 그 이상
Mandriva (Mandrake) 9, 2005 Limited Edition, 2006 또는 그 이상
UNIX IBM AIX: 4.3, 5L 또는 그 이상
FreeBSD 4.2, 4.5 또는 그 이상
Novell Netware: 5.0, 6.0 또는 그 이상
하드웨어 설치 방법
표준 랙 마운팅 C
표준 랙 마운트 킷은 랙의 42.0 - 82.0 cm사이에 설치 할 수 있다. C-1
1. 한 사람은 랙 안의 스위치를 고정하여 잡고, 다른 사람은 정면 브라켓에서 랙으로 느슨하게
나사를 조이십시오. C-2
2. 먼저 한 사람이 스위치를 잡고 있고, 다른 사람은 L 브라켓을 뒤에서 브라켓 프렌지가 랙에
닿을 때까지 스위치의 옆쪽 마운팅 브라켓으로 삽입하신 후 L 브라켓을 랙에 고정하십시오 .
C-3
3. L 브라켓을 고정 후, 앞쪽 브라켓의 나사를 확실히 고정시킨다.
주의:
• 설치 시 두 명이 함께 설치한다. 한 명은 장비를 랙의 설치 하고자 하는 부분에
고정하고 다른 한 명은 나사를 랙에 고정한다.
• 옵션 마운팅 킷- 일인 설치용 킷은 별도로 구매 할 수 있음.
단일 스테이지 설치 방법 D
1. KVM 케이블 세트를 사용하여 컴퓨터와 연결한다.
2. 파워 코드를 CL1008 / CL1016의 전원 소켓에 연결한 뒤, AC전원에 연결한다.
사용 방법
OSD 포트 선택 E
모든 절차는 OSD 메인 화면에서 시작한다. 메인 화면을 띄우려면 [Scroll Lock]키를 두 번 누
른다.
포트를 선택하려면, 선택 하고자 하는 포트를 더블 클릭 하거나 하이라이트 바를 선택하고자
하는 포트로 이동 후 [Enter] 키를 누른다.
핫키 포트 선택
모든 핫키사용은 핫키모드(HKM)에서 실행되면 핫 키 모드 실행 방법은 다음과 같다. :
1. Num Lock 키를 누르고 누른 상태를 유지한다.
2. 마이너스 키를 한번 눌러준다.
3. 누르고 있던Num Lock키를 뛴다.
마이너스 키는 1.5초안에 한번 눌러 줘야 한다. 그렇지 않으면 핫키 동작은 취소된다.
핫키 요약
[Num
Lock] +[-]
[Port ID]
[Enter]
입력한 포트ID로 이동 한다. 포트 ID는 컴퓨터 연결된 포트
번호임. (1-16)
[A]
자동 스캔을 실행.
• 자동 스캔 실행 중, [P] 또는 마우스의 왼쪽을 클릭 하면
자동 스캔은 잠시 중단됨.
• 자동 스캔이 잠시 중단 된 상태에서 계속 하려면 P 또는
마우스의 왼쪽을 클릭한다
주의: 다른 거의 모든 키가 스캐닝을 다시 실행 시킨다.
[←] 현재 포트에서 앞 포트로 이동 한다.
[→] 현재 포트에서 다음 포트로 이동한다.
[↑]
현재 포트에서 앞 스테이션의 마지막 포트로 전환된다. 만일
현재 첫 번째 스테이션의 첫 번째 포트에서 실행하면 마지막
스테이션의 마지막 포트로 이동한다.
[↓]
현재 포트에서 다음 스테이션의 첫 번째 포트로 전환된다.
만일 현재 마지막 스테이션의 마지막 포트에서 실행하면 첫
번째 스테이션의 첫 번째 포트로 이동한다.
[B] 비프음을 끄거나 켠다.
8. 터치패드
9. 전원 LED
10. 랙 마운팅 브라켓
11. Num Lock LED
12. 리셋 스위치
13. 펌웨어 업그레이드 부분
C-1
C-2
C-3
1
2
34
1 2
3 4
D
E
D
Package Contents
1 CL1008/CL1016 with Standard Rack Mount Kit
2 Custom KVM Cable Sets
1 Power Cord
1 Firmware Upgrade Cable
1 User Instructions
www.aten.com
サポートお問合せ窓口:+81-3-5615-5811
www.aten.com
www.aten.com Phone: 02-467-6789
Important Notice
Considering environmental protection, ATEN does not
provide a fully printed user manual for this product.
If the information contained in the Quick Start Guide
is not enough for you to configure and operate your
product, please visit our website www.aten.com,
and download the full user manual.
Online Registration
http://eservice.aten.com
Technical Phone Support
International:
886-2-86926959
North America:
1-888-999-ATEN Ext: 4988
United Kingdom:
44-8-4481-58923
All information, documentation, firmware, software
utilities, and specifications contained in this package
manufacturer. Please visit our website http://www.
aten.com/download/?cid=dds for the most up-to-date
versions.
The following contains information that relates
to China:
1
2
1
-
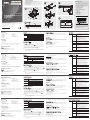 1
1
-
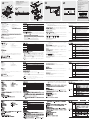 2
2
ATEN CL1016M Schnellstartanleitung
- Kategorie
- KVM-Schalter
- Typ
- Schnellstartanleitung
- Dieses Handbuch eignet sich auch für
in anderen Sprachen
- français: ATEN CL1016M Guide de démarrage rapide
- español: ATEN CL1016M Guía de inicio rápido
- italiano: ATEN CL1016M Guida Rapida
- 日本語: ATEN CL1016M クイックスタートガイド
Verwandte Artikel
-
ATEN CL1016 Schnellstartanleitung
-
ATEN CLCS1316MUKIT Schnellstartanleitung
-
ATEN KL1516AM Schnellstartanleitung
-
ATEN CL5708N Schnellstartanleitung
-
ATEN CE250a Schnellstartanleitung
-
ATEN CE250a Schnellstartanleitung
-
ATEN CS1708A Schnellstartanleitung
-
ATEN CL5708 Schnellstartanleitung
-
ATEN CL5808 Schnellstartanleitung