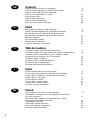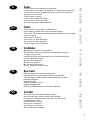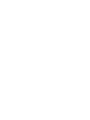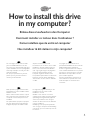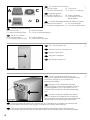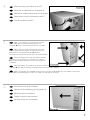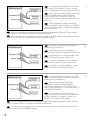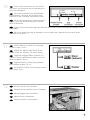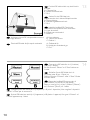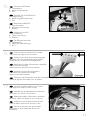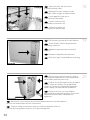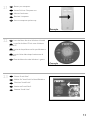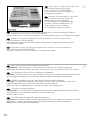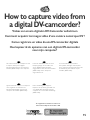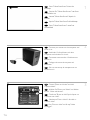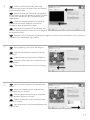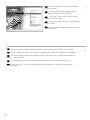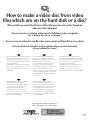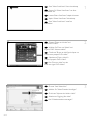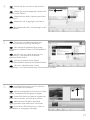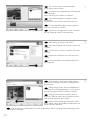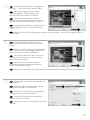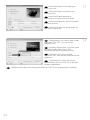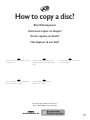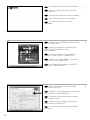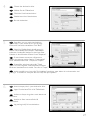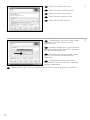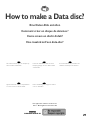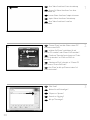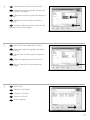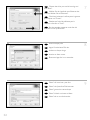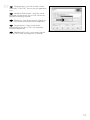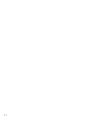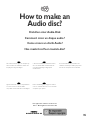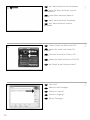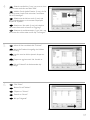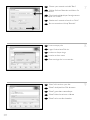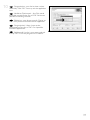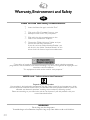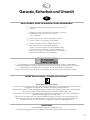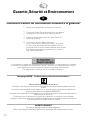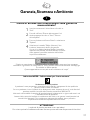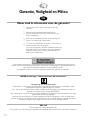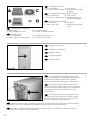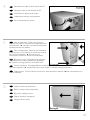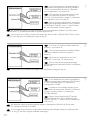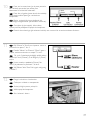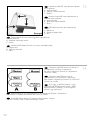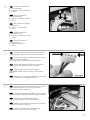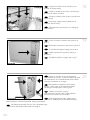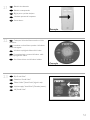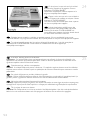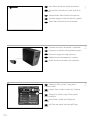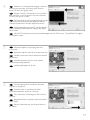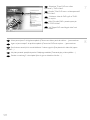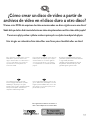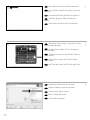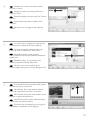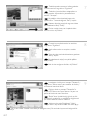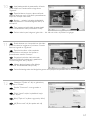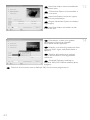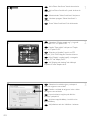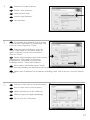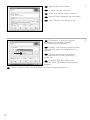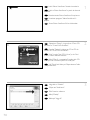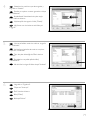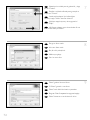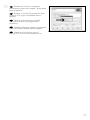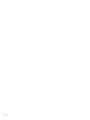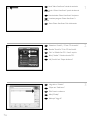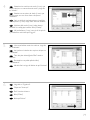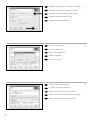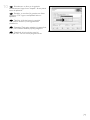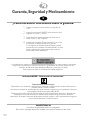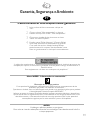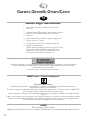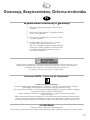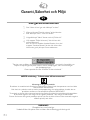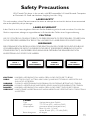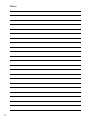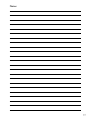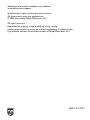Philips SPD2200BM/00 Benutzerhandbuch
- Kategorie
- Optische Laufwerke
- Typ
- Benutzerhandbuch
Seite laden ...

2
Contents
How to install this drive in my computer? 5
How to capture video from a digital DV-camcorder? 15
How to make a video disc from video files
which are on the hard disk or a disc? 19
How to copy a disc? 25
How to make a Data disc? 29
How to make an Audio disc? 35
Warranty, Environment and Safety 40
Inhalt
Einbau dieses Laufwerks in den Computer 5
Videos von einem digitalen DV-Camcorder aufnehmen 15
Wie erstellt man eine Video Disk von Video-Dateien,
die sich auf der Festplatte oder einer Disk befinden? 19
Eine Disk kopieren 25
Eine Daten-Disk erstellen 29
Erstellen einer Audio-Disk 35
Garantie, Sicherheit und Umwelt 41
Table des matières
Comment installer ce lecteur dans l’ordinateur ? 5
Comment acquérir les images vidéo d’une caméra numérique DV ? 15
Comment créer un disque vidéo à partir de fichiers vidéo
enregistrés sur le disque dur ou sur un disque ? 19
Comment copier un disque ? 25
Comment créer un disque de données ? 29
Comment créer un disque audio ? 35
Garantie, Sécurité et Environnement 42
Indice
Come installare questa unità sul computer 5
Come registrare un video da una DV-camcorder digitale 15
Come si crea un video disc con file video memorizzati
sull'hard disk o su un disco? 19
Come copiare un dischi? 25
Come creare un dischi di dati? 29
Come creare un dischi Audio? 35
Garanzia, Sicurezza e Ambiente 43
Inhoud
Hoe installeer ik dit station in mijn computer? 5
Hoe kopieer ik de opnames van een digitale DV-camcorder
naar mijn computer? 15
Hoe maak ik een videodisc met bestanden die nu op de
harde schijf of een andere disc staan? 19
Hoe kopieer ik een disc? 25
Hoe maak ik zelf een data-disc? 29
Hoe maak ik zelf een muziek-disc? 35
Garantie, Veiligheid en Milieu 44
UK
D
F
I
NL
Seite laden ...
Seite laden ...

How to install this drive
in my computer?
Einbau dieses Laufwerks in den Computer
Comment installer ce lecteur dans l’ordinateur ?
Come installare questa unità sul computer
Hoe installeer ik dit station in mijn computer?
The next pages show how to install
your new DVD-ReWriter in the PC.
Since there are many brands and types
of PC's available, the next photographs
show only examples on how your drive
could be installed.
For specific information on your PC,
please refer to your PC manual or
contact your local dealer.
Auf den nächsten Seiten wird
beschrieben, wie Sie Ihren neuen DVD-
ReWriter in den PC einbauen können.
Da es viele verschiedene PC-Marken
und –Typen gibt, zeigen die folgenden
Fotos nur Beispiele dafür, wie Ihr
Laufwerk eingebaut werden kann.
Für spezielle Informationen zu Ihrem PC
beachten Sie bitte Ihr PC-Handbuch,
oder wenden Sie sich an Ihren Händler
vor Ort.
Les pages qui suivent illustrent la
procédure d’installation de votre nouveau
DVD-ReWriter dans l’ordinateur.
Il existe un grand nombre de marques
et de modèles d’ordinateurs. Les photos
suivantes ne sont présentées qu’à titre
d’illustration de la procédure à suivre
pour installer l’appareil.
Pour des informations spécifiques sur
votre ordinateur, reportez-vous à son
mode d’emploi ou contactez votre
revendeur.
Nelle prossime pagine verranno date
informazioni su come installare DVD-
ReWriter sul PC.
Poiché esistono molte marche e tipi di
PC, le prossime foto mostreranno solo
esempi di come l'unità possa essere
installata.
Per informazioni specifiche sul proprio
PC, fare riferimento al manuale PC o
rivolgersi al proprio rivenditore locale.
De volgende pagina's beschrijven het
installeren van de nieuwe DVD-
ReWriter in uw PC.
Omdat er vele soorten en merken
computers zijn, zullen de hierna volgende
afbeeldingen hoogstwaarschijnlijk niet
exact overeenkomen met uw eigen
situatie. Ze dienen slechts ter illustratie
van het installeren.
Raadpleeg voor specifieke informatie
over uw eigen computer de handleiding
van uw PC, of neem contact op met uw
leverancier.
UK D F
I NL
5
Seite laden ...
Seite laden ...

8
If you replace a drive, take it out and check
which setting it has ("Master" or "Slave", see also
step 11). Remember this setting and go to step 10.
Wenn Sie ein Laufwerk ersetzen, bauen Sie
es aus und überprüfen Sie seine Einstellung
("Master" oder "Slave", siehe auch Schritt 11).
Merken Sie sich diese Einstellung und gehen Sie zu
Schritt 10.
Si vous remplacez un lecteur, sortez-le et
vérifiez ses réglages ("Maître" ("Master") ou "Esclave"
("Slave"), voir aussi l'étape 11). Notez ces réglages et
passez à l'étape 10.
In caso di sostituzione di un'unità, estrarla e verificarne le impostazioni ("Master" o "Slave", vedere
anche il punto 11). Annotare l'impostazione e andare al punto 10.
Als u een station gaat vervangen moet u hem verwijderen en kijken welke instelling het had ("Master"
of "Slave", zie ook stap 11). Onthoud deze instelling en ga naar stap 10.
8
If you have no drive installed, remember
"Master" and go to step 10.
Wenn noch kein Laufwerk installiert ist,
merken Sie sich "Master" und gehen Sie zu Schritt 10.
Si aucun lecteur n'est encore installé, notez
"Maître" ("Master") et passez à l'étape 10.
Se non è installata alcuna unità, annotare
l'impostazione "Master" e andare al punto 10.
Als er geen station geïnstalleerd is, moet u
"Master" onthouden en naar stap 10 gaan.
D
F
I
NL
UK
If you add a drive, check the drive has which
remains in the PC ("Master" or "Slave", see step 11),
remember the OTHER setting.
Wenn Sie ein Laufwerk hinzufügen,
überprüfen Sie die Einstellung des bereits
vorhandenen Laufwerks im PC ("Master" oder
"Slave", siehe auch Schritt 11) und merken Sie sich
die ANDERE Einstellung.
Si vous ajoutez un lecteur, vérifiez les
réglages du lecteur qui se trouve dans l'ordinateur
("Maître" ("Master") ou "Esclave" ("Slave"), voir
l'étape 11) et notez l'AUTRE réglage.
In caso di integrazione di un'unità, controllare l'impostazione dell'unità che resta nel PC ("Master"
o "Slave", vedere il punto 11) e annotare l'ALTRA impostazione.
Als u een station toevoegt, moet u het station controleren dat in de PC blijft ("Master" of "Slave",
zie stap 11), onthoud de ANDERE instelling.
UK
D
F
NL
I
9
8
7
U
K
D
F
I
NL
Seite laden ...
Seite laden ...
Seite laden ...

12
Secure the drive with the screws
(if possible on both sides).
Befestigen Sie das Laufwerk mit den
Schrauben (wenn möglich an beiden Seiten).
Fixez l’appareil à l’aide des vis
(si possible des deux côtés).
Fissare l'unità con le viti
(se possibile su entrambi i lati).
Schroef het station vast
(zo mogelijk aan beide zijden).
12
20
19
18
U
K
D
F
I
NL
Put the cover you took off in step 5 back on.
Setzen Sie die in Schritt 5 abgenommene
Abdeckung wieder auf.
Replacez le capot que vous avez retiré à
l’étape 5.
Rimettere il coperchio tolto al punto 5.
Plaats de in stap 5 verwijderde kast weer terug.
UK
D
F
I
NL
Put the screws (if there were any) back in.
Plug the power cable back in. If you disconnected
other cables, put these back in too.
Drehen Sie die Schrauben (wenn da welche
waren) wieder ein. Stecken Sie das Netzkabel
wieder ein. Wenn Sie weitere Kabel abgezogen
haben, stecken Sie diese ebenfalls wieder ein.
Resserrez la ou les vis, le cas échéant.
Rebranchez le cordon d’alimentation. Si vous avez
débranché d’autres câbles, rebranchez-les
également.
Riavvitare le viti (se c'erano) al loro posto. Riconnettere il cavo di alimentazione.
Se sono stati staccati anche altri cavi, riconnetterli.
Draai (zo nodig) de schroeven weer vast. Sluit de netstekker weer aan.
Sluit ook de overige kabels weer aan, als u die had losgemaakt.
UK
D
F
I
NL

1313
21
Restart your computer.
Starten Sie Ihren Computer neu.
Allumez l’ordinateur.
Riavviare il computer.
Start uw computer opnieuw op.
U
K
D
F
I
NL
22
Insert the Nero disc when Windows is loaded.
Legen Sie die Nero CD ein, wenn Windows
geladen ist.
Insérez le disque Nero une fois que Windows a
démarré.
Inserire il disco Nero dopo il caricamento di
Windows.
Plaats de Nero-disc nadat Windows is gestart.
UK
D
F
I
NL
23
Choose "Install Suite".
Wählen Sie "Install Suite" auf dem Bildschirm.
Choisissez "Install Suite".
Selezionare "Install Suite".
Selecteer "Install Suite".
UK
D
F
I
NL
Seite laden ...

1515
How to capture video from
a digital DV-camcorder?
Videos von einem digitalen DV-Camcorder aufnehmen
Comment acquérir les images vidéo d’une caméra numérique DV ?
Come registrare un video da una DV-camcorder digitale
Hoe kopieer ik de opnames van een digitale DV-camcorder
naar mijn computer?
This manual shows an example on how
to capture video from a digital
DV-camcorder which is connected via
FireWire (IEEE1394) to the computer.
In diesem Handbuch wird an einem
Beispiel gezeigt, wie ein Video von
einem digitalen DV-Camcorder
aufgenommen wird, der über FireWire
(IEEE1394) an den Computer
angeschlossen ist.
Ce manuel illustre la procédure
d’acquisition d’images vidéo à partir
d’une caméra numérique DV connectée
à l’ordinateur par le biais d’un port
FireWire (IEEE1394).
Questo manuale mostra un esempio di
come registrare un video da una
DV-camcorder digitale connessa al
computer via FireWire (IEEE1394).
Deze handleiding beschrijft het
kopiëren van opnames gemaakt met
een digitale DV-camcorder naar de
computer via een FireWire-aansluiting
(IEEE1394).
The application software used here is:
Nero Vision Express from Nero AG
15
UK D F
I NL

16
Choose "Photo and video" and click
"Capture video".
Wählen Sie "Photo und Video" und klicken
Sie auf "Video aufnehmen".
Choisissez "Photo et vidéo" puis cliquez sur
"Capturer une vidéo".
Selezionare "Foto e video" e fare clic su
"Cattura video".
Kies "Foto en video" en klik op "Video
vastleggen".
Start "Nero StartSmart" from the
desktop.
Starten Sie "Nero StartSmart" von Ihrer
Oberfläche aus.
Lancez "Nero StartSmart" depuis le
bureau.
Aprire "Nero StartSmart" dal desktop.
Start "Nero StartSmart" vanaf het
bureaublad.
U
K
D
F
I
NL
Connect your camera to the computer and
switch it on.
Verbinden Sie Ihre Kamera mit dem
Computer und schalten Sie sie ein.
Connectez votre caméra à l’ordinateur et
allumez-la.
Collegare la camera al computer ed
accendere.
Sluit uw camera op de computer aan en
schakel hem in.
UK
D
F
I
NL
3
2
1
UK
D
F
I
NL
Seite laden ...

18
Now, go to step 5 of the next chapter (How to make a video disc from files…) to continue.
Fahren Sie jetzt mit Schritt 5 des nächsten Kapitels fort (Herstellen einer Video-Disc aus Dateien …)
Passez maintenant à l’étape 5 du chapitre suivant (Comment créer un disque vidéo à partir de
fichiers…) pour continuer.
Ora, procedete al punto 5 del seguente capitolo (Come si crea un video disco con file…)
Ga nu naar stap 5 van het volgende hoofdstuk (Hoe maak ik een videodisc van bestanden…)
om door te gaan.
Choose "Make DVD with captured video"
and "DVD-Video".
Wählen Sie "DVD mit aufgenommenen
Videodaten erstellen" und "DVD-Video".
Choisissez "Créer un DVD avec la vidéo
capturée" et "DVD-Vidéo".
Selezionare "Crea DVD con video acquisito"
e "DVD-Video".
Kies "DVD met vastgelegde video maken" en
dan "DVD-Video".
8
7
U
K
D
F
I
NL
UK
D
F
I
NL

How to make a video disc from video
files which are on the hard disk or a disc?
Wie erstellt man eine Video Disk von Video-Dateien,die sich auf der Festplatte
oder einer Disk befinden?
Comment créer un disque vidéo à partir de fichiers vidéo enregistrés
sur le disque dur ou sur un disque ?
Come si crea un video disc con file video memorizzati sull'hard disk o su un disco?
Hoe maak ik een videodisc met bestanden die nu op de harde schijf
of een andere disc staan?
This manual will show you how to make
a DVD-Video from source files which
are stored on your hard disc or on one
or more discs and that can be played in
most DVD-players.
A DVD Video is a DVD disc with video
files in a special format, which you can
play on a DVD Video Player or on a
DVD-ROM.
In dieser Anleitung wird beschrieben,
wie man eine DVD-Video Disk von
Quelldateien erstellen kann, die auf der
Festplatte oder auf einer oder
mehreren Disks gespeichert sind und
die mit den meisten DVD-Spielern
wiedergegeben werden kann. Eine DVD
Video ist eine DVD Disk mit Video-
Dateien in einem speziellen Format, die
mit einem DVD Video Player oder einem
DVD-ROM Laufwerk wiedergegeben
werden kann.
Ce manuel vous enseigne comment
créer un DVD vidéo lisible sur la plupart
des lecteurs de DVD à partir de fichiers
source présents sur votre disque dur ou
sur un ou plusieurs disques.
Un DVD vidéo est un DVD contenant
des fichiers vidéo dans un format
spécial que vous pouvez lire sur un
lecteur de DVD vidéo ou de DVD-ROM.
Questa guida spiega come realizzare
un DVD-Video contenente file
memorizzati sul vostro disco rigido o su
uno o più dischi, riproducibile sulla
maggioranza dei lettori DVD.
Un DVD Video è un disco DVD
contenente file video in un formato
speciale, riproducibile su un lettore DVD
Video o su un DVD-ROM.
Deze handleiding geeft aan hoe
bestanden die nu op uw harde schijf of
op een of meer andere discs staan op
een DVD-Video-disc brandt die u in de
meeste DVD-spelers kunt afspelen.
Een DVD-Video is een DVD-disc met
videobestanden in een format dat u
kunt afspelen in een DVD-videospeler
of een DVD-ROM.
UK D F
I NL
The application software used here is:
Nero Vision Express from Nero AG
19

20
Start "Nero StartSmart" from the desktop.
Starten Sie "Nero StartSmart" von Ihrer
Oberfläche aus.
Lancez "Nero StartSmart" depuis le bureau.
Aprire "Nero StartSmart" dal desktop.
Start "Nero StartSmart" vanaf het
bureaublad.
U
K
D
F
I
N
L
Choose "Photo and video" and
"Make DVD-Video".
Wählen Sie "Foto und Video" und
"Eigenes DVD-Video erstellen".
Choisissez "Photo et vidéo" puis cliquez sur
"Créer votre propre DVD-vidéo".
Selezionare "Foto e video" e
"Creare il proprio DVD-Video".
Kies "Foto en video" en dan
"Maak uw eigen DVD-Video".
Choose "Add Video files".
Wählen Sie "Video-Dateien hinzufügen".
Choisissez "Ajouter des fichiers vidéo".
Selezionare "Aggiungi file video"
Kies "Videobestanden toevoegen".
3
2
1
UK
D
F
I
NL
UK
D
F
I
NL

21
Choose the files you want to add and click
"Open".
Wählen Sie die hinzuzufügenden Dateien und
klicken Sie auf "Öffnen".
Sélectionnez les fichiers à ajouter puis cliquez
sur "Ouvrir".
Selezionare i file da aggiungere e fare clic su
"Apri"
Kies de bestanden die u wilt toevoegen en klik
op "Openen".
4
5
6
U
K
D
F
I
N
L
The movies you loaded are shown here.
You can edit them by choosing "Edit Movie".
Hier werden die geladenen Filme gezeigt.
Sie können sie editieren, indem Sie "Film bearbeiten"
wählen.
Les films que vous venez de charger sont
répertoriés ici. Vous pouvez les monter en
choisissant "Editer le film".
Qui sono visualizzati i filmati caricati.
E' possibile modificarli selezionando "Modifica Filmato".
Hier ziet u welke bestanden u hebt
toegevoegd. U kunt die bewerken door "Film bewerken" te kiezen.
UK
D
F
I
NL
In the Edit Movie screen, you can add video
effects, text effects and transitions.
Auf der Anzeige Edit Movie können Sie Video-
effekte, Texteffekte und Übergänge hinzufügen.
L’écran Edit Movie vous permet d’ajouter des
effets vidéo et textuels, ainsi que des transitions.
Nello schermo Edit Movie, è possibile
aggiungere effetti video, effetti testo e transizioni.
In het scherm "Edit Movie" kunt u video- en
teksteffecten en overgangen toevoegen.
UK
D
F
I
NL

22
After editing all files, choose "Next".
Nach dem Editieren aller Dateien wählen Sie
"Weiter".
Une fois tous les fichiers modifiés, choisissez
"Suivant".
Dopo aver modificato tutti i file, fare clic su
"Avanti".
Na het bewerken van alle bestanden klikt u
op "Volgende".
UK
D
F
I
NL
You can also trim the recorded video.
When done, choose "Next".
Sie können das aufgezeichnete Videomaterial
auch schneiden.
Wenn Sie fertig sind, wählen Sie "Weiter".
Vous pouvez également couper la vidéo
enregistrée.
Lorsque vous avez terminé, choisissez "Suivant".
E' anche possibile tagliare il video registrato.
Al termine, fare clic su "Avanti".
Ook kunt u de opgenomen video verfraaien.
Klik op "Volgende" zodra u tevreden bent.
9
8
7
U
K
D
F
I
NL
Enter the title in the "Header" field and click
"Edit menu" to change the layout and background of
the disc menu.
Geben Sie den Titel in das Feld "Kopfzeile" ein
und klicken Sie auf "Menübearbeiten", um das Layout
und den Hintergrund des Disc-Menüs zu ändern.
Saisissez le titre dans le champ "En-tête" et
cliquez sur "Editiz le menu" pour modifier la mise en
page et l’arrière-plan du menu disque.
Inserite il titolo nel campo "Intestazion" e fate
clic su "Modif. menu" per cambiare la disposizione e lo
sfondo del menu del disco.
Voer de titel in het veld "Koptekst" in en klik op "Bewerken menu" om de opmaak en achtergrond van
het disc-menu te wijzigen.
UK
D
F
I
NL

23
10
11
12
You can change the layout, the background,
add titles, … here. When done, choose "Next".
Hier können Sie das Layout und den
Hintergrund ändern, Titel hinzufügen, usw.
Wenn Sie fertig sind, wählen Sie "Weiter".
Cet écran vous permet de modifier la
disposition, l'arrière-plan, d'ajouter des titres, etc.
Lorsque vous avez terminé, choisissez "Suivant".
Qui è possibile modificare la disposizione, lo
sfondo, aggiungere titoli.... Al termine, fare clic su
"Avanti".
Hier kunt u de layout en achtergrond aanpassen, titels toevoegen ... enz. Klik op "Volgende" zodra u
tevreden bent.
U
K
D
F
I
NL
You can preview the finished movie by
pressing on the thumbnails. When done, choose
"Next".
Wenn Sie auf die Thumbnail-Symbole klicken,
sehen Sie eine Vorschau des fertiggestellten Films.
Wenn Sie fertig sind, wählen Sie "Weiter".
Vous pouvez afficher un aperçu du film en
appuyant sur les miniatures. Lorsque vous avez
terminé, choisissez "Suivant".
Selezionando le miniature è possibile
visualizzare un'anteprima del filmato realizzato.
Al termine, fare clic su "Avanti".
Klik op een miniatuur als u een afgeronde film wilt beoordelen. Klik op "Volgende" zodra u tevreden bent.
U
K
D
F
I
NL
Choose "Burn to", choose your recorder and
choose "Burn".
Wählen Sie "Brennen auf", wählen Sie Ihren
Recorder und klicken Sie auf "Brennen".
Choisissez "Graver sur" puis le périphérique
d’enregistrement et choisissez "Graver".
Selezionare "Masterizza Su", specificare il
recorder e fare clic su "Scrivi".
Kies "Branden naar", kies de recorder en klik op
"Branden".
UK
D
F
I
NL

24
NeroVision Express is transcoding and
burning your disc.
NeroVision Express transcodiert und
brennt Ihre Disk.
NeroVision Express procède au
transcodage et à la gravure de votre disque.
NeroVision Express è in fase di trascodifica
e scrittura del disco.
NeroVision Express zet de informatie om
en brandt die op de disc.
UK
D
F
I
NL
Congratulations, your disc has been written
successfully. Click "OK". You may exit the
application now.
Herzlichen Glückwunsch – Ihre Disk wurde
erfolgreich erstellt. Klicken Sie auf "OK".
Sie können jetzt die Anwendung verlassen.
Félicitations, votre disque est prêt.
Cliquez sur "OK". Vous pouvez maintenant fermer
l’application.
Congratulazioni, il disco è stato scritto
correttamente. Fare clic su "OK". Ora è possibile
chiudere l'applicazione.
Gefeliciteerd! Uw disc is met succes gebrand. Klik op "OK". U kunt het programma nu afsluiten.
UK
D
F
I
NL
14
13

How to copy a disc?
Eine Disk kopieren
Comment copier un disque?
Come copiare un dischi?
Hoe kopieer ik een disc?
This manual shows an example of how
to copy a disc.
In diesem Handbuch wird an einem
Beispiel gezeigt, wie eine Disk kopiert
wird.
Ce manuel illustre la procédure de
copie d’un disque.
Questo manuale contiene informazioni
su come copiare un dischi.
Deze handleiding beschrijft het
kopiëren van een disc.
UK D F
I NL
The application software used here is:
Nero - Burning Rom from Nero AG
25

26
Start "Nero StartSmart" from the desktop.
Starten Sie "Nero StartSmart" von Ihrer
Oberfläche aus.
Lancez "Nero StartSmart" depuis le bureau.
Aprire "Nero StartSmart" dal desktop.
Start "Nero StartSmart" vanaf het
bureaublad.
Choose the source drive and insert the
source disc in this drive.
Wählen Sie das Quelllaufwerk und legen Sie
die Quell-Disk in dieses Laufwerk ein.
Choisissez le disque source puis insérez-le
dans le lecteur source.
Selezionare lettore sorgente ed inserire il
disco di origini in questa unità.
Kies het bronstation en leg de bronschijf in
dat station.
Choose "Copy and Backup" and click "Copy
CD" or "Copy DVD".
Wählen Sie "Kopieren und Sichern" und
klicken Sie auf "CD kopieren" oder
"DVD kopieren".
Choisissez "Copier et sauvegarder" puis
cliquez sur "Copier CD" ou "Copier DVD".
Selezionare "Copia e Backup" e fare clic su
"Copia CD" ovvero "Copia DVD".
Kies "Kopiëren en backup" en klik op "CD
kopiëren" of "DVD kopiëren".
UK
D
F
I
N
L
3
2
1
UK
D
F
I
NL
UK
D
F
I
NL

27
Choose the destination drive.
Wählen Sie das Ziellaufwerk.
Choisissez l’unité de destination.
Selezionare drive di destinazione.
Kies het doelstation.
4
5
6
UK
D
F
I
NL
If possible, you may mark the checkbox
"Quick copy" if your source drive is fast enough.
Otherwise, unmark the checkbox. Click "Burn".
Wenn Ihr Quelllaufwerk schnell genug ist,
können Sie bei Bedarf das Kästchen "Direktkopie"
ankreuzen. Andernfalls löschen Sie das Kreuz oder
Häkchen in dem Kästchen. Klicken Sie auf "Kopieren".
Si votre lecteur source est suffisamment
rapide, vous pouvez cocher l’option "Copie rapide".
Sinon, décochez cette case. Cliquez sur "Copier".
Se possibile, selezionare la casella "Copia
rapida" se l'unità sorgente è sufficientemente veloce.
Altrimenti, deselezionare la casella. Fare clic su "Copia".
Indien mogelijk kunt u het vakje "Snel kopiëren" aanvinken, maar alleen als uw bronstation snel
genoeg is. Is dat niet zo, verwijder dan het vinkje. Klik op "Kopiëren".
U
K
D
F
I
NL
Insert an empty disc in your destination drive.
Legen Sie eine leere Disk in Ihr Ziellaufwerk
ein.
Insérez un disque vierge dans votre lecteur de
destination.
Inserire un disco vuoto nell'unità di
destinazione.
Leg een lege schijf in het doelstation.
UK
D
F
I
NL
Seite laden ...

292929
How to make a Data disc?
Eine Daten-Disk erstellen
Comment créer un disque de données ?
Come creare un dischi di dati?
Hoe maak ik zelf een data-disc?
This manual shows you an example of
how to make a Data disc.
In diesem Handbuch wird an einem
Beispiel gezeigt, wie eine Daten-Disk
erstellt wird.
Ce manuel illustre la procédure de
création d’un disque de données.
Questo manuale contiene informazioni
su come creare un dischi di dati.
Deze handleiding beschrijft het maken
van een data-disc.
UK D F
I NL
The application software used here is:
Nero - Burning Rom from Nero AG
29

Choose "Data" and click "Make a data CD"
or "Make a data DVD".
Wählen Sie "Daten" und klicken Sie auf
"Daten CD erstellen" oder "Daten DVD erstellen".
Choisissez "Données" puis cliquez sur "Créer
un CD de données" ou "Créer un DVD de
données".
Selezionare "Dati" e fare clic su "Creare CD
dati" ovvero "Creare DVD dati".
Kies "Data" en klik op "Data-cd maken" of
"Data-dvd maken".
30
UK
D
F
I
NL
Start "Nero StartSmart" from the desktop.
Starten Sie "Nero StartSmart" von Ihrer
Oberfläche aus.
Lancez "Nero StartSmart" depuis le bureau.
Aprire "Nero StartSmart" dal desktop.
Start "Nero StartSmart" vanaf het
bureaublad.
Click "Add".
Klicken Sie auf "Hinzufügen".
Cliquez sur "Ajouter".
Fare clic su "Aggiungi".
Klik op "Toevoegen".
U
K
D
F
I
NL
UK
D
F
I
NL
3
2
1

31
Choose the files to burn and click "Add".
Wählen Sie die zu brennenden Dateien und
klicken Sie auf "Hinzufügen".
Choisissez les fichiers à graver puis cliquez sur
"Ajouter".
Selezionare i file da scrivere e fare clic su
"Aggiungi".
Selecteer de bestanden die u op de disc wilt
branden en klik op "Toevoegen".
4
5
6
U
K
D
F
I
N
L
When all files are added, click "Finished".
Wenn alle Dateien hinzugefügt sind, klicken
Sie auf "Fertig".
Une fois tous les fichiers ajoutés, cliquez sur
"Terminé".
Dopo aver aggiunto tutti i file, fare clic su
"Finito".
Klik op "Voltooid" als alle bestanden zijn
toegevoegd.
UK
D
F
I
NL
Click "Next".
Klicken Sie auf "Weiter".
Cliquez sur "Suivant".
Fare clic su "Avanti".
lik op "Volgende".
UK
D
F
I
NL
Seite laden ...
Seite laden ...
Seite laden ...
Seite laden ...
Seite laden ...
Seite laden ...
Seite laden ...
Seite laden ...
Seite laden ...
Seite laden ...
Seite laden ...
Seite laden ...
Seite laden ...
Seite laden ...
Seite laden ...
Seite laden ...
Seite laden ...
Seite laden ...
Seite laden ...
Seite laden ...
Seite laden ...
Seite laden ...
Seite laden ...
Seite laden ...
Seite laden ...
Seite laden ...
Seite laden ...
Seite laden ...
Seite laden ...
Seite laden ...
Seite laden ...
Seite laden ...
Seite laden ...
Seite laden ...
Seite laden ...
Seite laden ...
Seite laden ...
Seite laden ...
Seite laden ...
Seite laden ...
Seite laden ...
Seite laden ...
Seite laden ...
Seite laden ...
Seite laden ...
Seite laden ...
Seite laden ...
Seite laden ...
Seite laden ...
Seite laden ...
Seite laden ...
Seite laden ...
Seite laden ...
Seite laden ...
Seite laden ...
Seite laden ...
Seite laden ...
-
 1
1
-
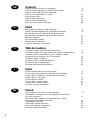 2
2
-
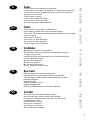 3
3
-
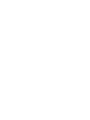 4
4
-
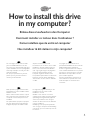 5
5
-
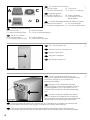 6
6
-
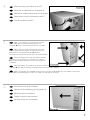 7
7
-
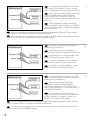 8
8
-
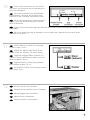 9
9
-
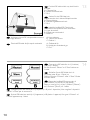 10
10
-
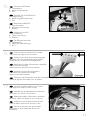 11
11
-
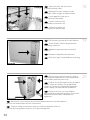 12
12
-
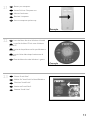 13
13
-
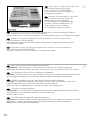 14
14
-
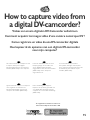 15
15
-
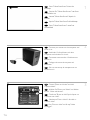 16
16
-
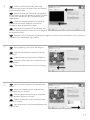 17
17
-
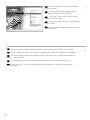 18
18
-
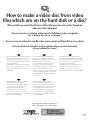 19
19
-
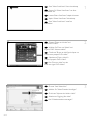 20
20
-
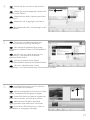 21
21
-
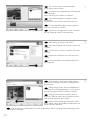 22
22
-
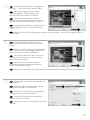 23
23
-
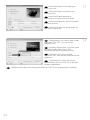 24
24
-
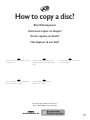 25
25
-
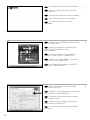 26
26
-
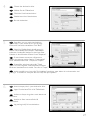 27
27
-
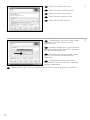 28
28
-
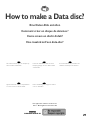 29
29
-
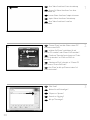 30
30
-
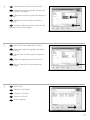 31
31
-
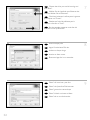 32
32
-
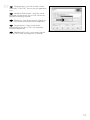 33
33
-
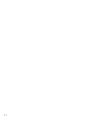 34
34
-
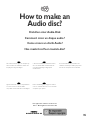 35
35
-
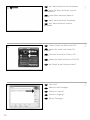 36
36
-
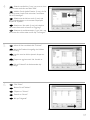 37
37
-
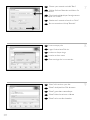 38
38
-
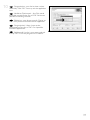 39
39
-
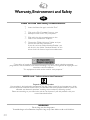 40
40
-
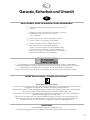 41
41
-
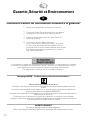 42
42
-
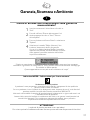 43
43
-
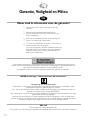 44
44
-
 45
45
-
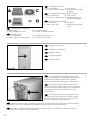 46
46
-
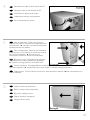 47
47
-
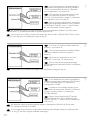 48
48
-
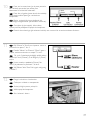 49
49
-
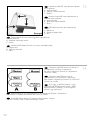 50
50
-
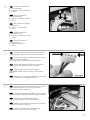 51
51
-
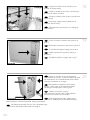 52
52
-
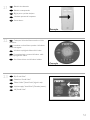 53
53
-
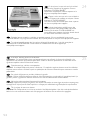 54
54
-
 55
55
-
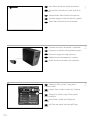 56
56
-
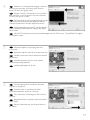 57
57
-
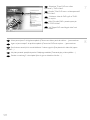 58
58
-
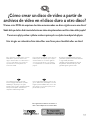 59
59
-
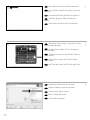 60
60
-
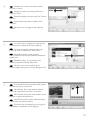 61
61
-
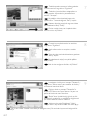 62
62
-
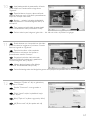 63
63
-
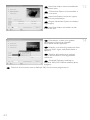 64
64
-
 65
65
-
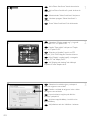 66
66
-
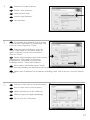 67
67
-
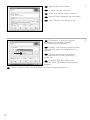 68
68
-
 69
69
-
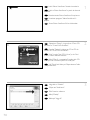 70
70
-
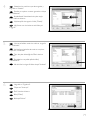 71
71
-
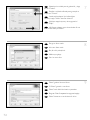 72
72
-
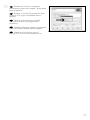 73
73
-
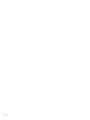 74
74
-
 75
75
-
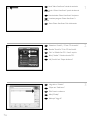 76
76
-
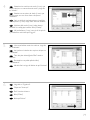 77
77
-
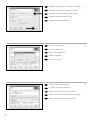 78
78
-
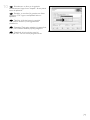 79
79
-
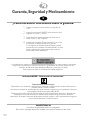 80
80
-
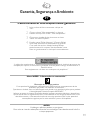 81
81
-
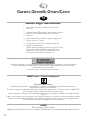 82
82
-
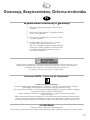 83
83
-
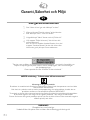 84
84
-
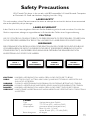 85
85
-
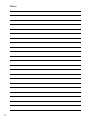 86
86
-
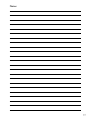 87
87
-
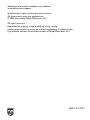 88
88
Philips SPD2200BM/00 Benutzerhandbuch
- Kategorie
- Optische Laufwerke
- Typ
- Benutzerhandbuch
in anderen Sprachen
- English: Philips SPD2200BM/00 User manual
- français: Philips SPD2200BM/00 Manuel utilisateur
- español: Philips SPD2200BM/00 Manual de usuario
- italiano: Philips SPD2200BM/00 Manuale utente
- Nederlands: Philips SPD2200BM/00 Handleiding
- português: Philips SPD2200BM/00 Manual do usuário
- polski: Philips SPD2200BM/00 Instrukcja obsługi
- svenska: Philips SPD2200BM/00 Användarmanual
- Türkçe: Philips SPD2200BM/00 Kullanım kılavuzu
Verwandte Papiere
-
Philips SPD2204BM/00 Benutzerhandbuch
-
Philips DVDRW228 Benutzerhandbuch
-
Philips DVDRW228K-20 Bedienungsanleitung
-
Philips DVDR16LSK Benutzerhandbuch
-
Philips SPD6001BM/00 Benutzerhandbuch
-
Philips SPD6002BD/97 Benutzerhandbuch
-
Philips Nero 7 Benutzerhandbuch
-
Philips SPD2900BM/00 Benutzerhandbuch
-
Philips DVDRW885K Benutzerhandbuch
-
Philips DVDRW885K Benutzerhandbuch