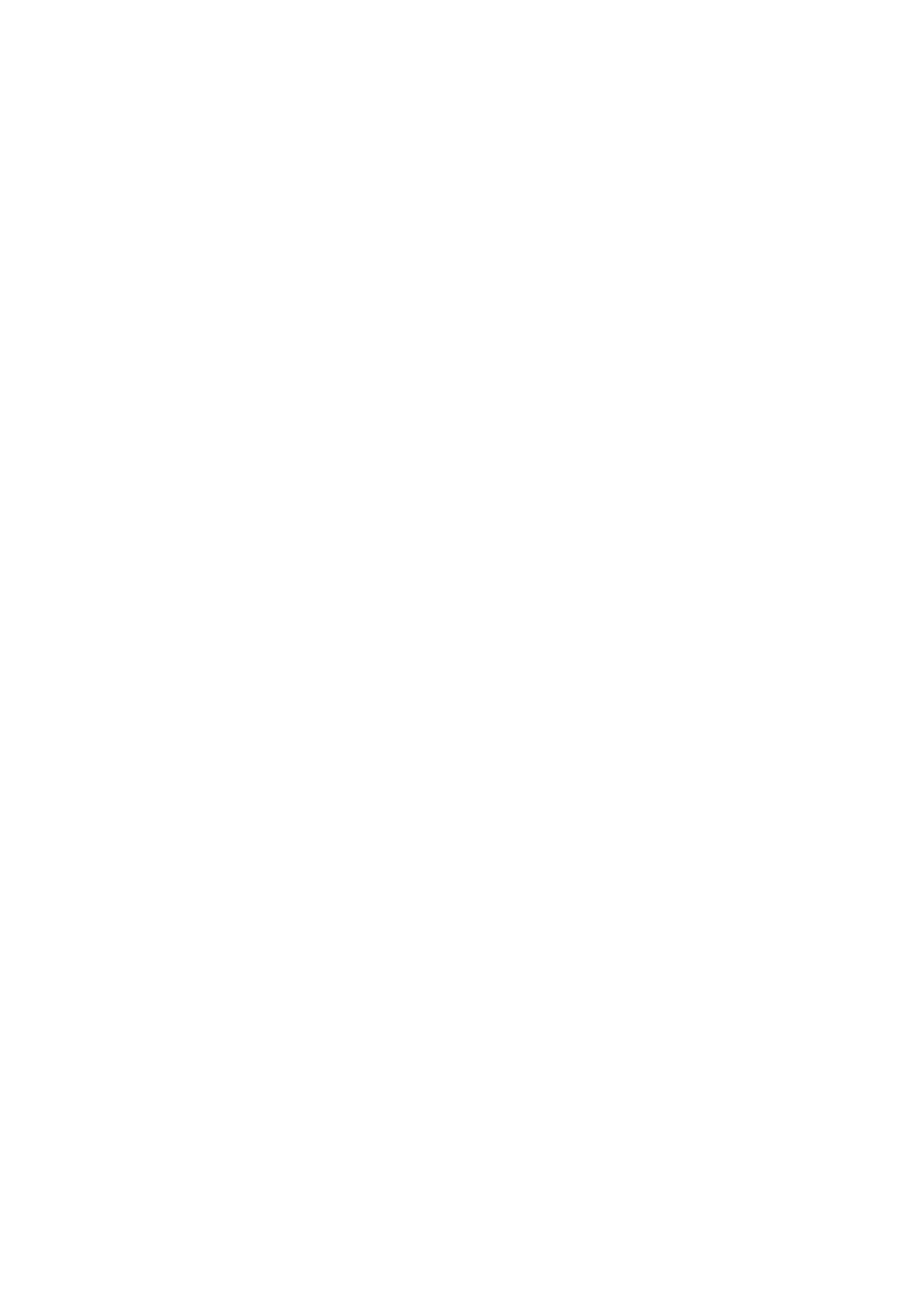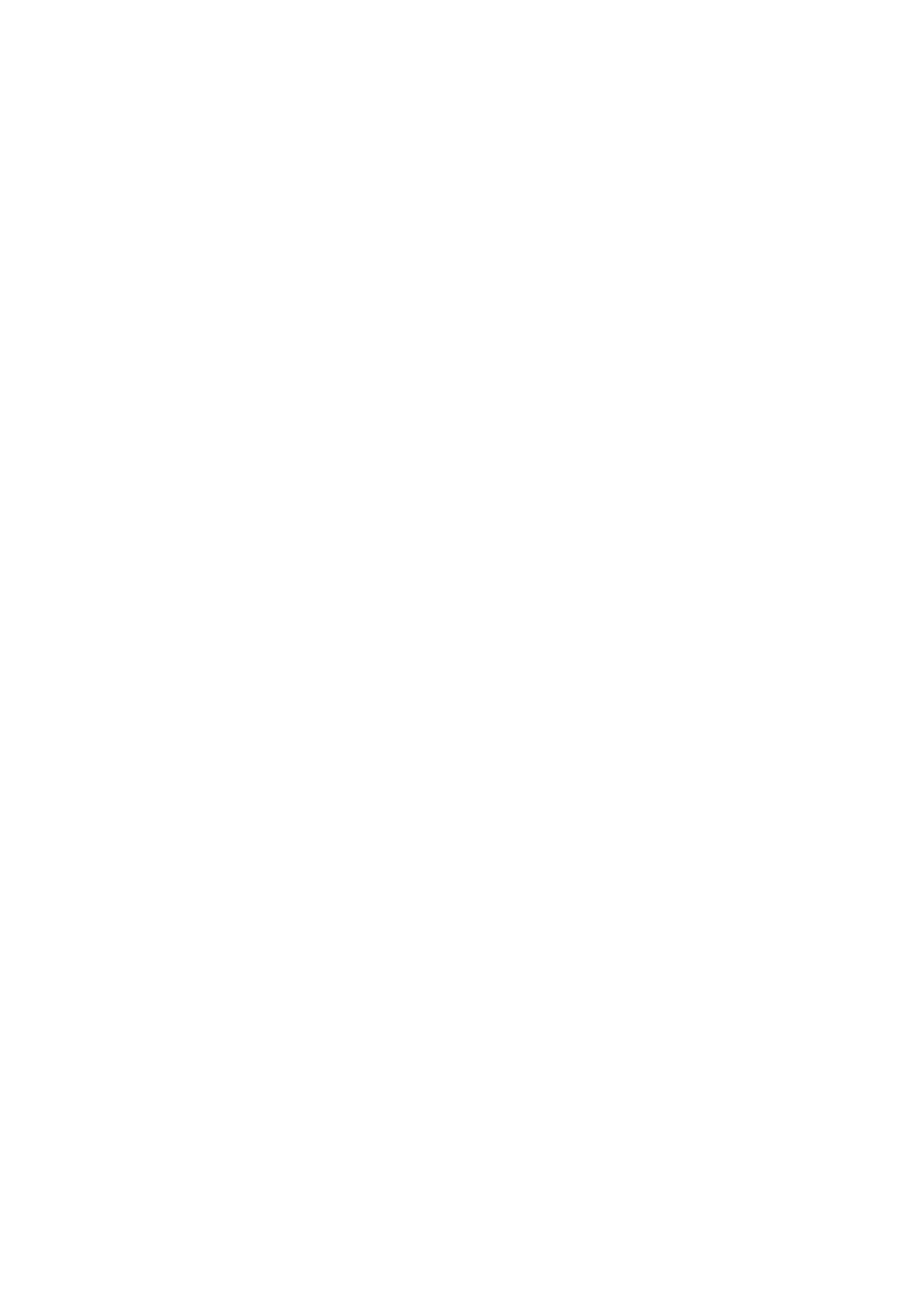
18
Note:
An extra Hardwire Kit (not included) is recommended for using this function. Please
contact VanTop support team for more information.
Exposure
Set the amount of light per unit area. Higher value results in a brighter image.
Motion detection
If the dash camera is powered on and not recording, the dash camera will automatically
start recording a video when a moving object is detected. When there is no moving
object, the camera will stop recording after 5 seconds. The video recorded is not locked.
Audio
Turn on/off the audio when recording
Gravity sensor
Set the different G-sensor sensitivity of collision detection when driving. You can select
from Low, Medium, High and OFF as needed. When the dash camera is recording, if the
car encounters a collision, the current video will be locked. Select High/Low implies the
dash camera will lock the current video when the car encounters a minor/severe
collision.
Parking guard
Set the different G-sensor sensitivity of collision detection when parking. You can select
from Low, Medium, High and OFF as needed. When the dash camera is off, if the car
encounters a collision, the das camera will automatically start recording a video for
around 30 s. Select High/Low implies the dash camera will lock the current video when
the car encounters a minor/sever collision.