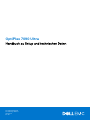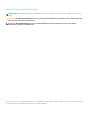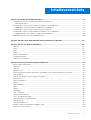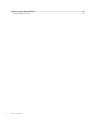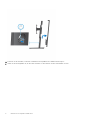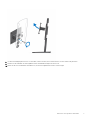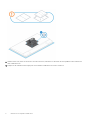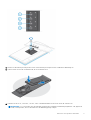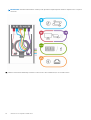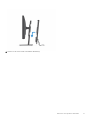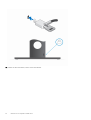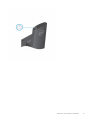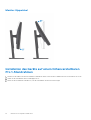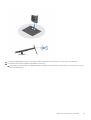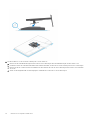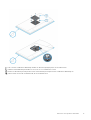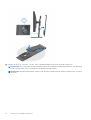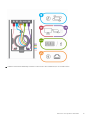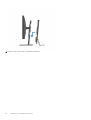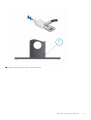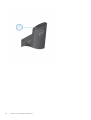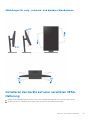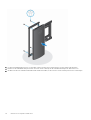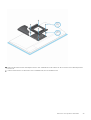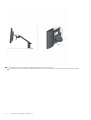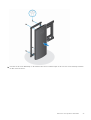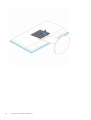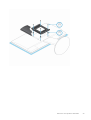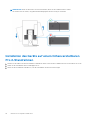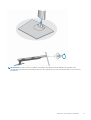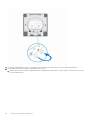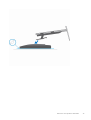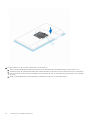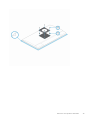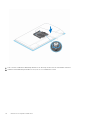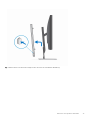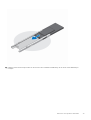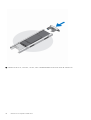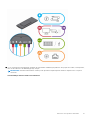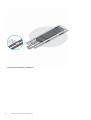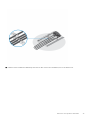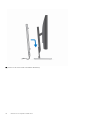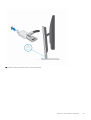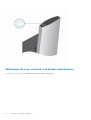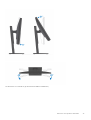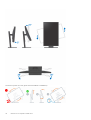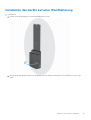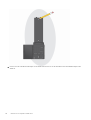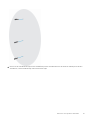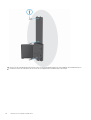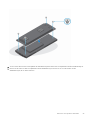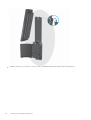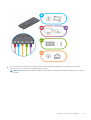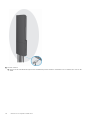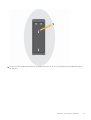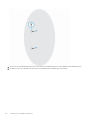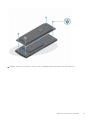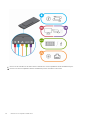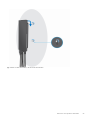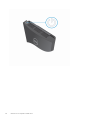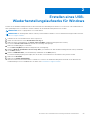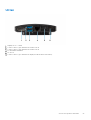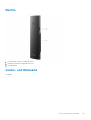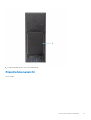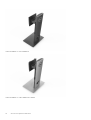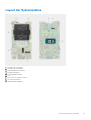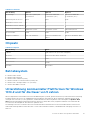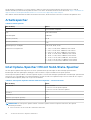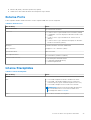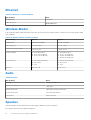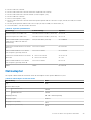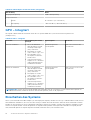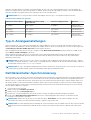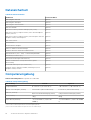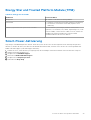OptiPlex 7090 Ultra
Handbuch zu Setup und technischen Daten
Vorschriftenmodell: D13U
Vorschriftentyp: D13U002
January 2021
Rev. A00

Hinweise, Vorsichtshinweise und Warnungen
ANMERKUNG: Eine ANMERKUNG macht auf wichtige Informationen aufmerksam, mit denen Sie Ihr Produkt besser einsetzen
können.
VORSICHT: Ein VORSICHTSHINWEIS warnt vor möglichen Beschädigungen der Hardware oder vor Datenverlust und
zeigt, wie diese vermieden werden können.
WARNUNG: Mit WARNUNG wird auf eine potenziell gefährliche Situation hingewiesen, die zu Sachschäden,
Verletzungen oder zum Tod führen kann.
© 2021 Dell Inc. oder ihre Tochtergesellschaften. Alle Rechte vorbehalten. Dell, EMC und andere Marken sind Marken von Dell Inc. oder entsprechenden
Tochtergesellschaften. Andere Marken können Marken ihrer jeweiligen Inhaber sein.

Kapitel 1: Einrichten des OptiPlex 7090 Ultra.....................................................................................5
Installation des Geräts auf einem feststehenden Standrahmen......................................................................................5
Monitor-Kippwinkel........................................................................................................................................................ 14
Installation des Geräts auf einem höhenverstellbaren Pro 1-Standrahmen..................................................................14
Abbildungen für neig-, schwenk- und drehbare Standrahmen................................................................................23
Installieren des Geräts auf einer versetzten VESA-Halterung.......................................................................................23
Installation des Geräts auf einem höhenverstellbaren Pro 2-Standrahmen................................................................ 30
Abbildungen für neig-, schwenk- und drehbare Standrahmen................................................................................46
Installation des Geräts auf einer Wandhalterung.............................................................................................................49
Kapitel 2: Erstellen eines USB-Wiederherstellungslaufwerks für Windows......................................... 65
Kapitel 3: Ansicht des OptiPlex 7090 Ultra...................................................................................... 66
Oberseite.............................................................................................................................................................................. 66
Unten.....................................................................................................................................................................................67
Links...................................................................................................................................................................................... 68
Rechts...................................................................................................................................................................................69
Vorder- und Rückseite........................................................................................................................................................69
Standrahmenansicht............................................................................................................................................................ 71
Layout der Systemplatine...................................................................................................................................................79
Kapitel 4: Technische Daten des OptiPlex 7090 Ultra....................................................................... 80
Abmessungen und Gewicht............................................................................................................................................... 80
Prozessor..............................................................................................................................................................................80
Chipsatz.................................................................................................................................................................................81
Betriebssystem.....................................................................................................................................................................81
Unterstützung kommerzieller Plattformen für Windows 10 N-2 und für die Dauer von 5 Jahren............................ 81
Arbeitsspeicher.................................................................................................................................................................... 82
Intel Optane-Speicher H10 mit Solid-State-Speicher.....................................................................................................82
Externe Ports.......................................................................................................................................................................83
Interne Steckplätze............................................................................................................................................................. 83
Ethernet................................................................................................................................................................................84
Wireless-Modul.................................................................................................................................................................... 84
Audio..................................................................................................................................................................................... 84
Speicher................................................................................................................................................................................84
Netzadapter.........................................................................................................................................................................85
GPU – Integriert..................................................................................................................................................................86
Einschalten des Systems....................................................................................................................................................86
Typ-C-Anzeigeeinstellungen.............................................................................................................................................. 87
Dell Netzschalter-Synchronisierung..................................................................................................................................87
Datensicherheit....................................................................................................................................................................88
Computerumgebung........................................................................................................................................................... 88
Energy Star und Trusted Platform Module (TPM).........................................................................................................89
Smart-Power-Aktivierung.................................................................................................................................................. 89
Inhaltsverzeichnis
Inhaltsverzeichnis 3

Kapitel 5: Wie Sie Hilfe bekommen................................................................................................. 90
Kontaktaufnahme mit Dell..................................................................................................................................................90
4 Inhaltsverzeichnis

Einrichten des OptiPlex 7090 Ultra
Themen:
• Installation des Geräts auf einem feststehenden Standrahmen
•
Installation des Geräts auf einem höhenverstellbaren Pro 1-Standrahmen
• Installieren des Geräts auf einer versetzten VESA-Halterung
• Installation des Geräts auf einem höhenverstellbaren Pro 2-Standrahmen
• Installation des Geräts auf einer Wandhalterung
Installation des Geräts auf einem feststehenden
Standrahmen
1. Richten Sie die Schlitze am feststehenden Standrahmen an der Lasche auf der Standrahmen-Basis aus und führen Sie sie ein.
2. Heben Sie die Standrahmen-Basis an und kippen Sie sie.
3. Ziehen Sie die unverlierbare Schraube fest, um den Standrahmen an der Basis zu befestigen.
4. Schieben Sie den Entriegelungsriegel am Standrahmen, bis Sie ein Klicken hören, um die Abdeckung des Standrahmens zu lösen.
5. Schieben Sie die Abdeckung und heben Sie sie an, um sie vom Standrahmen zu lösen.
1
Einrichten des OptiPlex 7090 Ultra 5

6. Entfernen Sie die Schraube, mit der das Standrahmen-Montageblech am Standrahmen befestigt ist.
7. Heben Sie das Montageblech an, um die Haken am Blech von den Schlitzen auf dem Standrahmen zu lösen.
6
Einrichten des OptiPlex 7090 Ultra

8. Um eine Beschädigung des Monitors zu vermeiden, stellen Sie sicher, dass Sie den Monitor auf einer Schutzfolie platzieren.
9. Richten Sie die Schrauben am Montageblech an den Schraubenbohrungen am Monitor aus.
10. Ziehen Sie die vier unverlierbaren Schrauben fest, um das Montageblech am Monitor zu befestigen.
Einrichten des OptiPlex 7090 Ultra
7

11. Wählen Sie die Höhe, in der Sie den Monitor montieren möchten, und richten Sie die Haken am Montageblech an den Schlitzen auf
dem Standrahmen aus.
12. Bringen Sie die Schraube zur Befestigung des feststehenden Standrahmens am Monitor wieder an.
8
Einrichten des OptiPlex 7090 Ultra

13. Richten Sie alle Belüftungsöffnungen des Geräts an den Belüftungsöffnungen auf der Standrahmen-Abdeckung aus.
14. Senken Sie das Gerät in den Standrahmen ab, bis Sie ein Klicken hören.
15. Schließen Sie die Strom-, Netzwerk-, Tastatur-, Maus- und Bildschirmkabel an das Gerät und an die Steckdose an.
ANMERKUNG:
Um zu vermeiden, dass die Kabel beim Schließen der Standrahmen-Abdeckung eingeklemmt oder gequetscht
werden, wird empfohlen, dass Sie die Kabel wie in der Abbildung gezeigt verlegen.
Einrichten des OptiPlex 7090 Ultra 9

ANMERKUNG: Alle Kabel und Anschlüsse werden je nach gewählten Peripheriegeräten und der Konfiguration des Computers
verwendet.
16. Schieben Sie die hintere Abdeckung zusammen mit dem Gerät in den Standrahmen, bis Sie ein Klicken hören.
10
Einrichten des OptiPlex 7090 Ultra

17. Fixieren Sie das Gerät und die Standrahmen-Abdeckung.
Einrichten des OptiPlex 7090 Ultra
11

18. Drücken Sie den Netzschalter, um das Gerät einzuschalten.
12
Einrichten des OptiPlex 7090 Ultra

Einrichten des OptiPlex 7090 Ultra 13

Monitor-Kippwinkel
Installation des Geräts auf einem höhenverstellbaren
Pro 1-Standrahmen
1. Richten Sie die Schlitze am höhenverstellbaren Standrahmen an der Lasche auf der Standrahmen-Basis aus und führen Sie sie ein.
2. Heben Sie die Standrahmen-Basis an und kippen Sie sie.
3. Ziehen Sie die unverlierbare Schraube fest, um den Standrahmen an der Basis zu befestigen.
14
Einrichten des OptiPlex 7090 Ultra

4. Um eine Beschädigung des Monitors zu vermeiden, stellen Sie sicher, dass Sie den Monitor auf einer Schutzfolie platzieren.
5. Zur Installation des höhenverstellbaren Standrahmens am Monitor:
a. Richten Sie die Haken auf dem Montageblech auf dem Standrahmen an den Schlitzen auf dem Monitor aus und setzen Sie sie ein,
bis Sie ein Klicken hören.
Einrichten des OptiPlex 7090 Ultra
15

6. Für die Installation von QR für VESA-Halterung für E-Series-Monitore:
a. Richten Sie die Schraubenbohrungen auf dem QR für VESA-Halterung an den Schraubenbohrungen auf dem Monitor aus.
b. Installieren Sie die vier Schrauben-Abstandsstücke und die Schrauben, um den QR für VESA-Halterung am Monitor zu befestigen.
c. Richten Sie die QR-Laschen auf dem Standrahmen an den Schlitzen des QR für VESA-Halterung auf dem Monitor aus und führen
Sie sie ein.
d. Ziehen Sie die Flügelschraube zur Befestigung des Standrahmens an der QR-zu-VESA-Halterung an.
16
Einrichten des OptiPlex 7090 Ultra

7. Zum Lösen der Standrahmen-Abdeckung schieben Sie den Entriegelungsriegel, bis Sie ein Klicken hören.
8. Schieben Sie die Abdeckung und heben Sie sie an, um sie vom Standrahmen zu lösen.
9. Richten Sie alle Belüftungsöffnungen des Geräts an den Belüftungsöffnungen auf der Standrahmen-Abdeckung aus.
10. Senken Sie das Gerät in den Standrahmen ab, bis Sie ein Klicken hören.
Einrichten des OptiPlex 7090 Ultra
17

11. Schließen Sie die Strom-, Netzwerk-, Tastatur-, Maus- und Bildschirmkabel an das Gerät und an die Steckdose an.
ANMERKUNG:
Um zu vermeiden, dass die Kabel beim Schließen der Standrahmen-Abdeckung eingeklemmt oder gequetscht
werden, wird empfohlen, dass Sie die Kabel wie in der Abbildung gezeigt verlegen.
ANMERKUNG: Alle Kabel und Anschlüsse werden je nach gewählten Peripheriegeräten und der Konfiguration des Computers
verwendet.
18 Einrichten des OptiPlex 7090 Ultra

12. Schieben Sie die hintere Abdeckung zusammen mit dem Gerät in den Standrahmen, bis Sie ein Klicken hören.
Einrichten des OptiPlex 7090 Ultra
19

13. Fixieren Sie das Gerät und die Standrahmen-Abdeckung.
20
Einrichten des OptiPlex 7090 Ultra
Seite wird geladen ...
Seite wird geladen ...
Seite wird geladen ...
Seite wird geladen ...
Seite wird geladen ...
Seite wird geladen ...
Seite wird geladen ...
Seite wird geladen ...
Seite wird geladen ...
Seite wird geladen ...
Seite wird geladen ...
Seite wird geladen ...
Seite wird geladen ...
Seite wird geladen ...
Seite wird geladen ...
Seite wird geladen ...
Seite wird geladen ...
Seite wird geladen ...
Seite wird geladen ...
Seite wird geladen ...
Seite wird geladen ...
Seite wird geladen ...
Seite wird geladen ...
Seite wird geladen ...
Seite wird geladen ...
Seite wird geladen ...
Seite wird geladen ...
Seite wird geladen ...
Seite wird geladen ...
Seite wird geladen ...
Seite wird geladen ...
Seite wird geladen ...
Seite wird geladen ...
Seite wird geladen ...
Seite wird geladen ...
Seite wird geladen ...
Seite wird geladen ...
Seite wird geladen ...
Seite wird geladen ...
Seite wird geladen ...
Seite wird geladen ...
Seite wird geladen ...
Seite wird geladen ...
Seite wird geladen ...
Seite wird geladen ...
Seite wird geladen ...
Seite wird geladen ...
Seite wird geladen ...
Seite wird geladen ...
Seite wird geladen ...
Seite wird geladen ...
Seite wird geladen ...
Seite wird geladen ...
Seite wird geladen ...
Seite wird geladen ...
Seite wird geladen ...
Seite wird geladen ...
Seite wird geladen ...
Seite wird geladen ...
Seite wird geladen ...
Seite wird geladen ...
Seite wird geladen ...
Seite wird geladen ...
Seite wird geladen ...
Seite wird geladen ...
Seite wird geladen ...
Seite wird geladen ...
Seite wird geladen ...
Seite wird geladen ...
Seite wird geladen ...
-
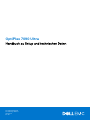 1
1
-
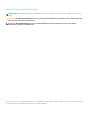 2
2
-
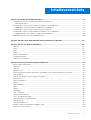 3
3
-
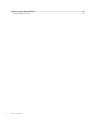 4
4
-
 5
5
-
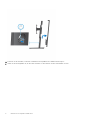 6
6
-
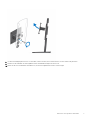 7
7
-
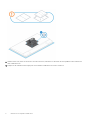 8
8
-
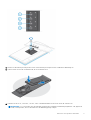 9
9
-
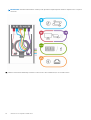 10
10
-
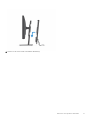 11
11
-
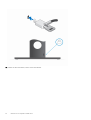 12
12
-
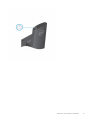 13
13
-
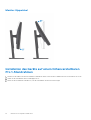 14
14
-
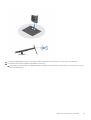 15
15
-
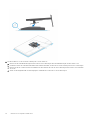 16
16
-
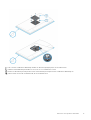 17
17
-
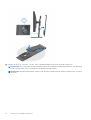 18
18
-
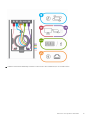 19
19
-
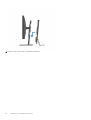 20
20
-
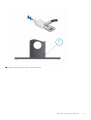 21
21
-
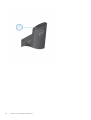 22
22
-
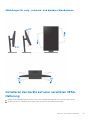 23
23
-
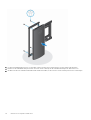 24
24
-
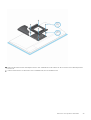 25
25
-
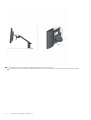 26
26
-
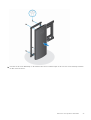 27
27
-
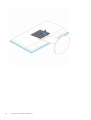 28
28
-
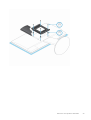 29
29
-
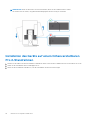 30
30
-
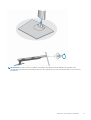 31
31
-
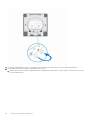 32
32
-
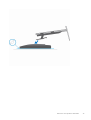 33
33
-
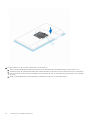 34
34
-
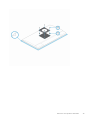 35
35
-
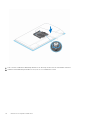 36
36
-
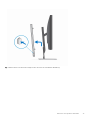 37
37
-
 38
38
-
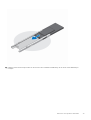 39
39
-
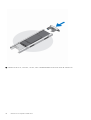 40
40
-
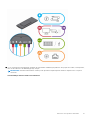 41
41
-
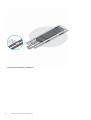 42
42
-
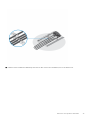 43
43
-
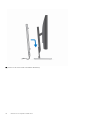 44
44
-
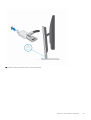 45
45
-
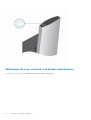 46
46
-
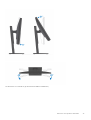 47
47
-
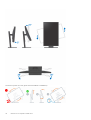 48
48
-
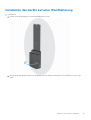 49
49
-
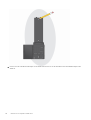 50
50
-
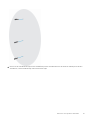 51
51
-
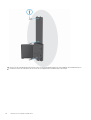 52
52
-
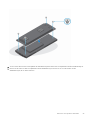 53
53
-
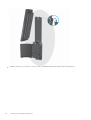 54
54
-
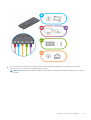 55
55
-
 56
56
-
 57
57
-
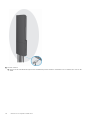 58
58
-
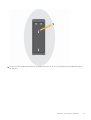 59
59
-
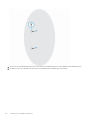 60
60
-
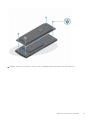 61
61
-
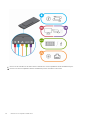 62
62
-
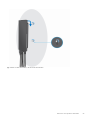 63
63
-
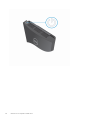 64
64
-
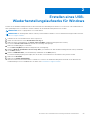 65
65
-
 66
66
-
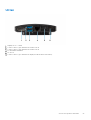 67
67
-
 68
68
-
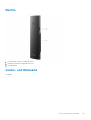 69
69
-
 70
70
-
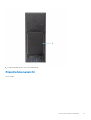 71
71
-
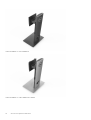 72
72
-
 73
73
-
 74
74
-
 75
75
-
 76
76
-
 77
77
-
 78
78
-
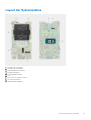 79
79
-
 80
80
-
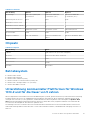 81
81
-
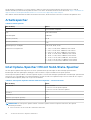 82
82
-
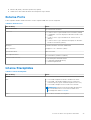 83
83
-
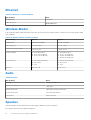 84
84
-
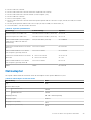 85
85
-
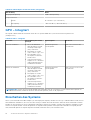 86
86
-
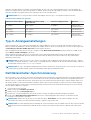 87
87
-
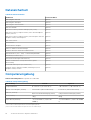 88
88
-
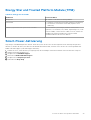 89
89
-
 90
90
Dell D13U Bedienungsanleitung
- Typ
- Bedienungsanleitung
- Dieses Handbuch eignet sich auch für
Verwandte Artikel
-
Dell OptiPlex 3090 Ultra Bedienungsanleitung
-
Dell OptiPlex 7090 Bedienungsanleitung
-
Dell OptiPlex 7070 Ultra Bedienungsanleitung
-
Dell OptiPlex 7090 Bedienungsanleitung
-
Dell OptiPlex 7090 Bedienungsanleitung
-
Dell OptiPlex 7090 Ultra Bedienungsanleitung
-
Dell OptiPlex 3090 Ultra Bedienungsanleitung
-
Dell OptiPlex 3011 Bedienungsanleitung
-
Dell OptiPlex 7450 All In One Bedienungsanleitung
-
Dell OptiPlex 7070 Ultra Bedienungsanleitung