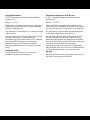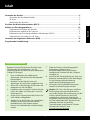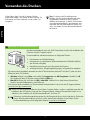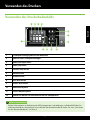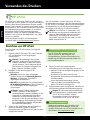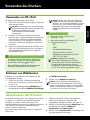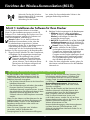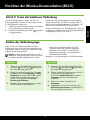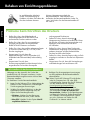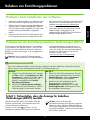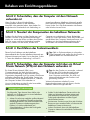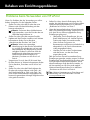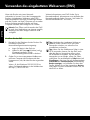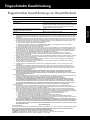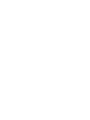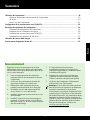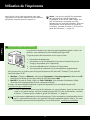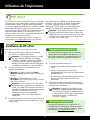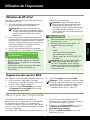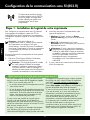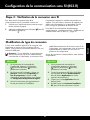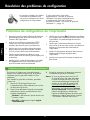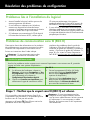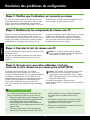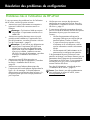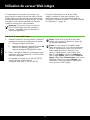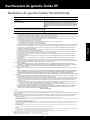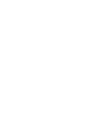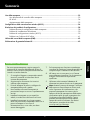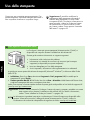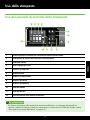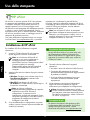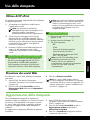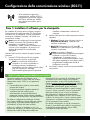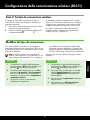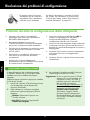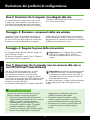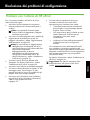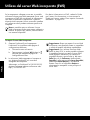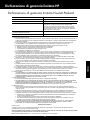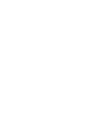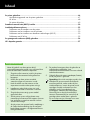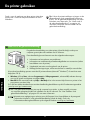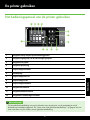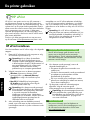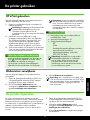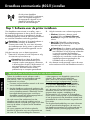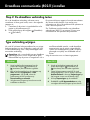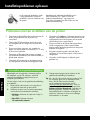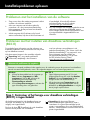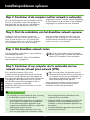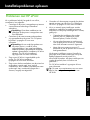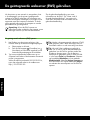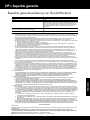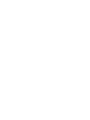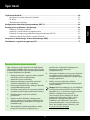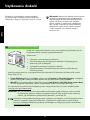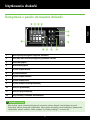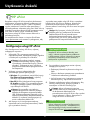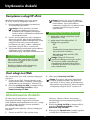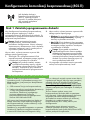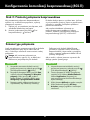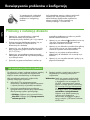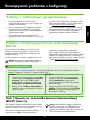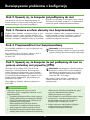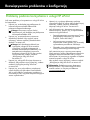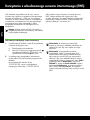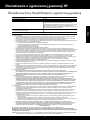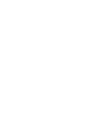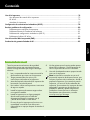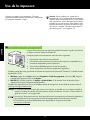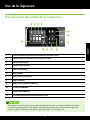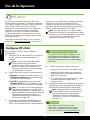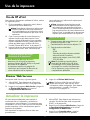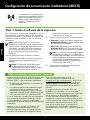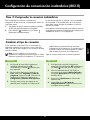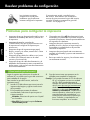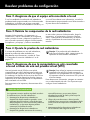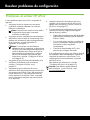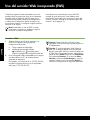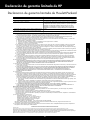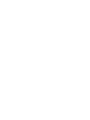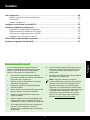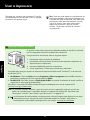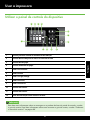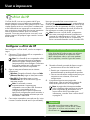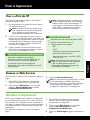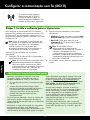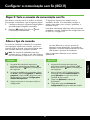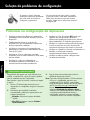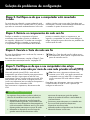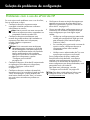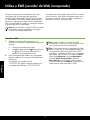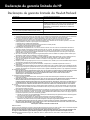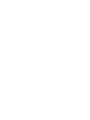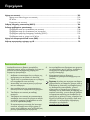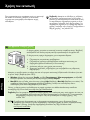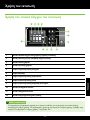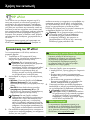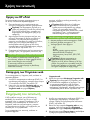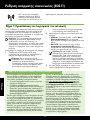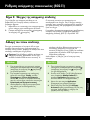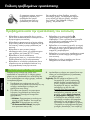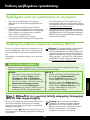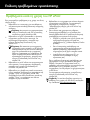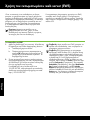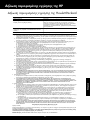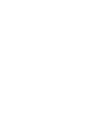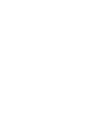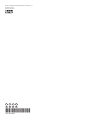HP Officejet Pro 8100 Bedienungsanleitung
- Kategorie
- PC / Workstation Barebones
- Typ
- Bedienungsanleitung
Dieses Handbuch eignet sich auch für
Seite wird geladen ...
Seite wird geladen ...

3
Deutsch
Sicherheitsinformationen
Beachten Sie beim Einsatz dieses Druckers immer
die folgenden Sicherheitshinweise, um die
Verletzungsgefahr und das Risiko eines elektrischen
Schlags zu verringern.
1. Lesen und beachten Sie unbedingt die
Anleitungen in der dem Drucker beiliegenden
Dokumentation.
2. Beachten Sie alle Warnhinweise und
Anleitungen, die am Drucker angebracht sind.
3. Ziehen Sie vor dem Reinigen des Druckers den
Netzstecker aus der Steckdose.
4. Installieren oder verwenden Sie diesen Drucker
nicht in der Nähe von Wasser bzw. wenn Sie
durchnässt sind.
5. Sorgen Sie für sicheren Stand des Druckers auf
einer stabilen Auageäche.
6. Wählen Sie für den Drucker einen geschützten
Standort, an dem keine Personen auf das
Netzkabel treten oder darüber stolpern
können. Das Netzkabel darf nicht beschädigt
werden.
7. Sollte der Drucker nicht ordnungsgemäß
funktionieren, schlagen Sie im
Benutzerhandbuch nach (das nach der
Installation der Software auf dem Computer
verfügbar ist).
8. Im Inneren des Geräts benden sich keine vom
Endnutzer instandsetzbaren Teile. Beauftragen
Sie mit Wartung und Instandsetzung
qualiziertes Kundendienstpersonal.
9. Verwenden Sie ausschließlich das externe
Netzteil im Lieferumfang des Druckers.
Hinweis: Die Tinte in den Patronen wird beim
Druckvorgang auf unterschiedliche Weise
verwendet, etwa bei der Initialisierung, um den
Drucker und die Patronen für den Druck
vorzubereiten, oder bei der Wartung der
Druckköpfe, damit die Düsen frei bleiben und
die Tinte ungehindert ießt. Darüber hinaus
verbleiben nach der Verwendung
Tintenrückstände in den Patronen. Weitere
Informationen nden Sie unter
www.hp.com/go/inkusage.
Inhalt
Verwenden des Druckers ................................................................................................................... 4
Verwenden des Druckerbedienfelds ......................................................................................5
HP ePrint ...........................................................................................................................6
Aktualisieren des Druckers ...................................................................................................7
Einrichten der Wireless-Kommunikation (802.11) .................................................................................. 8
Beheben von Einrichtungsproblemen ................................................................................................ 10
Probleme beim Einrichten des Druckers ................................................................................10
Probleme beim Installieren der Software .............................................................................. 11
Probleme bei der Einrichtung kabelloser Verbindungen (802.11) .............................................. 11
Probleme beim Verwenden von HP ePrint ............................................................................. 13
Verwenden des eingebetteten Webservers (EWS) ...............................................................................14
Eingeschränkte Gewährleistung.........................................................................................................15

4
Deutsch
Verwenden des Druckers
Vielen Dank, dass Sie sich für diesen Drucker
entschieden haben. Mit diesem Drucker können Sie
Dokumente und Fotos jederzeit und an jedem Ort
ausgeben.
Wo nden Sie das Benutzerhandbuch?
Das Benutzerhandbuch (auch als „Hilfe“ bezeichnet) wird bei der Installation der
Software auf den Computer kopiert.
Dieses Handbuch enthält Informationen zu folgenden Themen:
•
Informationen zur Fehlerbehebung
•
Informationen zu unterstütztem Verbrauchsmaterial und Zubehör (falls für
den Drucker verfügbar)
•
Detaillierte Anweisungen zum Verwenden des Druckers
•
Wichtige Hinweise, Umgebungsbedingungen und gesetzliche Angaben
Sie können dieses Handbuch entweder aus der HP Drucksoftware (Microsoft
®
Windows
®
) oder aus dem
Hilfemenü (Mac OS X) öffnen:
•
Windows: Klicken Sie auf Start, und wählen Sie Programme oder Alle Programme. Wählen Sie HP,
den Ordner für Ihren HP Drucker und anschließend Hilfe aus.
•
Mac OS X: Klicken Sie im Finder auf Hilfe > Mac-Hilfe. Wählen Sie im Help Viewer-Fenster Ihren
Drucker aus dem Einblendmenü „Mac-Hilfe“ aus.
Eine Version dieses Handbuchs im Format Adobe Acrobat nden Sie auch auf der HP Support-Website
(www.hp.com/go/customercare).
Tipp: Wenn Sie das Benutzerhandbuch nicht auf dem Computer nden, wurde es möglicherweise bei der
Installation der HP Software nicht auf den Computer kopiert. Weitere Informationen nden Sie im
Abschnitt „Wie installiere ich das Benutzerhandbuch?“ auf Seite 10.
Zulassungs- und Konformitätsinformationen für die Europäische Union sind im Abschnitt „Technische
Daten“ des Benutzerhandbuchs (auch als „Hilfe“ bezeichnet) enthalten. Ferner nden Sie die
Konformitätserklärung auf der folgenden Website: www.hp.eu/certicates.
Tipp: Sie können die Einstellungen des
Druckers mit der Druckersoftware oder dem
eingebetteten Webserver (EWS) ändern.
Weitere Informationen zu diesen Tools nden
Sie im Benutzerhandbuch. Informationen zum
Aufnden des Benutzerhandbuchs nden Sie
unter „Wo nden Sie das Benutzerhandbuch?“
auf Seite 4.

5
Deutsch
Verwenden des Druckers
Verwenden des Druckerbedienfelds
Weitere Informationen
Weitere Informationen zur Bedeutung der LED-Anzeigemuster und Meldungen im Bedienfeld nden Sie
im Benutzerhandbuch. Informationen zum Aufnden des Benutzerhandbuchs nden Sie unter „Wo nden
Sie das Benutzerhandbuch?“ auf Seite 4.
2134
12
5
6
7
911 810
1 Druckkopfausrichtungssymbol auf dem Bedienfeld
2 Symbol für offene Tintenpatronenklappe
3 Symbol „Kein Papier mehr“
4 Symbol „Papierstau“
5 Fortsetzen-Taste mit LED
6 Abbrechen-Taste
7 Netztaste mit LED
8 ePrint-Taste mit LED
9 Wireless-Taste mit LED
10 Kabelnetzwerksymbol
11 Wireless-Netzwerksymbol
12 Symbole zum Abrufen von Informationen über die Tintenpatronen

6
Deutsch
Verwenden des Druckers
HP ePrint
HP ePrint ist ein kostenloser Dienst von HP, mit dem
Sie jederzeit und von jedem Ort aus Druckaufträge an
Ihren mit dem Internet verbundenen Drucker senden
können. Dazu senden Sie einfach eine E-Mail, an die
E-Mail-Adresse, die Sie Ihrem Drucker beim Aktivieren
der Webdienste zugewiesen haben. Es sind keine
besonderen Treiber oder Softwareprogramme
erforderlich. Wenn Sie E-Mails versenden können,
haben Sie mit HP ePrint die Möglichkeit, von jedem
Ort aus zu drucken.
Nach der Registrierung für ein Benutzerkonto
im ePrintCenter (www.eprintcenter.com) können
Einrichten von HP ePrint
Zum Einrichten von HP ePrint führen Sie folgende
Schritte aus:
1. Legen Sie die HP Software-CD in den Computer
ein, und befolgen Sie die angezeigten
Anweisungen.
Hinweis: Falls Meldungen der auf dem
Computer installierten Firewall-Software
auftreten, aktivieren Sie darin die Option
„Immer zulassen“. Durch Aktivieren dieser
Option kann die Software erfolgreich auf
Ihrem Computer installiert werden.
2. Befolgen Sie die Anweisungen für Ihr
Betriebssystem:
•
Windows: Wenn Sie dazu aufgefordert
werden, klicken Sie auf Netzwerk (Ethernet/
Wireless), und befolgen Sie dann die
angezeigten Anweisungen.
•
Mac OS X: Doppelklicken Sie auf das Symbol
HP Installationsprogramm auf der HP Software-
CD, und befolgen Sie die angezeigten
Anweisungen.
Hinweis: Wenn Sie dazu aufgefordert
werden, schließen Sie den Drucker
vorübergehend mit einem USB-Kabel an den
Computer an. Während der Verbindung
werden die Wireless-Einstellungen vom
Computer an den Drucker übertragen. Nach
der Übertragung der Einstellungen werden
Sie im Installationsprogramm aufgefordert,
das USB-Kabel abzuziehen.
3. Wenn Sie die Verbindung über ein kabelloses
Netzwerk herstellen, geben Sie dessen
Netzwerknamen und Kennwort ein (falls Sie dazu
aufgefordert werden.
Funktionsweise von HP ePrint light
Die HP ePrint LED zeigt den Status an
und ist nützlich für die Diagnose von
Druckproblemen. Weitere Informationen zur
Bedeutung der LED-Anzeigemuster nden Sie
im Benutzerhandbuch.
Weitere Informationen
Weitere Informationen zum Verwalten und
Kongurieren der Einstellungen sowie den
neuesten Funktionen von HP ePrint nden Sie im
ePrintCenter (www.eprintcenter.com).
Sie sich anmelden, um den Status Ihrer HP ePrint
Druckaufträge anzuzeigen, Ihre Druckerwarteschlange
für HP ePrint zu verwalten, den Kreis der berechtigten
Druckerbenutzer für die HP ePrint E-Mail-Adresse
festzulegen und Hilfe für HP ePrint zu erhalten.
Hinweis: Um HP ePrint zu verwenden, muss
der Drucker mit dem Internet verbunden sein
(über ein Ethernet-Kabel oder eine Wireless-
Verbindung). Sie können HP ePrint nicht
verwenden, wenn der Drucker über ein USB-
Kabel angeschlossen ist.
4. Führen Sie nach der entsprechenden
Aufforderung einen die folgenden Schritte aus:
•
Nehmen Sie die Nutzungsbedingungen für die
Webdienste an.
•
Kongurieren Sie den Drucker für die
automatische Überprüfung und Installation von
Produkt-Updates.
•
Wenn die Internet-Verbindung in Ihrem
Netzwerk über Proxyeinstellungen erfolgt,
geben Sie diese Einstellungen ein.
5. Eine Informationsseite wird gedruckt. Schließen Sie
die Einrichtung anhand der Informationsseite ab.
Hinweis: Die Informationsseite enthält auch
die E-Mail-Adresse, um Dokumente mithilfe
von HP ePrint zu drucken. Weitere
Informationen nden Sie im Abschnitt
„Verwenden von HP ePrint“ auf Seite 7.

7
Deutsch
Verwenden des Druckers
Verwenden von HP ePrint
Richtlinien für HP ePrint
•
Maximale Größe von E-Mail und
Anhängen: 5 MB
•
Maximale Anzahl von Anhängen: 10
•
Unterstützte Dateitypen:
- PD F
- NTBT
- Standard-Textdateiformate
- Microsoft Word, PowerPoint
- Bilddateien wie beispielsweise PNG,
JPEG, TIFF, GIF, BMP
Hinweis: Möglicherweise können
auch andere Dateitypen mit HP ePrint
verwendet werden. HP kann jedoch keine
Garantie dafür übernehmen, dass sie
einwandfrei mit dem Drucker funktionieren,
da sie nicht vollständig getestet wurden.
Wie lautet die E-Mail-Adresse des Druckers?
Um die HP ePrint E-Mail-Adresse des Druckers
zu erhalten, drücken Sie auf dem Bedienfeld
des Druckers die Taste
(HP ePrint).
Die anschließend gedruckte Informationsseite
enthält die E-Mail-Adresse des Druckers.
So drucken Sie Dokumente mit HP ePrint:
1. Öffnen Sie die E-Mail-Anwendung des Computers
oder mobilen Geräts.
Hinweis: Informationen zur Verwendung der
E-Mail-Anwendung auf Ihrem Computer oder
mobilen Gerät nden Sie in der
Dokumentation der betreffenden
Anwendung.
2. Erstellen Sie eine neue E-Mail-Nachricht und
fügen Sie die zu druckende Datei als Anhang bei.
Eine Liste der mit HP ePrint druckbaren Dateien
sowie Hinweise zur Verwendung von HP ePrint
nden Sie im Abschnitt „Richtlinien für HP ePrint“
auf Seite 7.
3. Geben Sie die E-Mail-Adresse des Druckers in der
Zeile „An“ der E-Mail-Nachricht ein, und wählen
Sie anschließend die Option zum Senden der
E-Mail-Nachricht aus.
Entfernen von Webdiensten
Beachten Sie zum Entfernen der Webdienste die
nachfolgenden Schritte:
1. Öffnen Sie den EWS. Weitere Informationen
nden Sie im Abschnitt „So öffnen Sie den EWS“
auf Seite 14.
2. Klicken Sie auf die Registerkarte Webdienste und
anschließend im Abschnitt Webdienst-Einstellungen
Aktualisieren des Druckers
HP arbeitet ständig daran, die Leistung seiner Drucker
zu verbessern und Ihnen die neuesten Funktionen
verfügbar zu machen. Wenn der Drucker eine
Netzwerkverbindung besitzt und Webdienste aktiviert
sind, können Sie nach Druckeraktualisierungen
suchen und diese installieren.
Zum Aktualisieren des Drucker führen Sie folgende
Schritte aus.
auf Webdienste entfernen.
3. Klicken Sie auf Webdienste entfernen.
Hinweis: Durch Entfernen der Webdienste
wird auch HP ePrint deaktiviert. Um HP ePrint
erneut zu verwenden, müssen Sie es einrichten.
Weitere Informationen nden Sie im Abschnitt
„Einrichten von HP ePrint“ auf Seite 6.
1. Öffnen Sie den EWS. Weitere Informationen
nden Sie im Abschnitt „Verwenden des
eingebetteten Webservers (EWS)“ auf Seite 14.
2. Klicken Sie auf die Registerkarte Webdienste und
anschließend im Abschnitt Webdienst-
Einstellungen auf Produkt-Update.
3. Klicken Sie auf Jetzt überprüfen, und befolgen Sie
die angezeigten Anweisungen.
Hinweis: Stellen Sie sicher, dass die E-Mail-
Adresse des Druckers die einzige Adresse in
der Zeile „An“ der E-Mail-Nachricht ist. Falls in
der Zeile „An“ noch andere E-Mail-Adressen
angegeben sind, können die gesendeten
Anhänge möglicherweise nicht gedruckt
werden.

Deutsch
8
Einrichten der Wireless-Kommunikation (802.11)
Wenn der Drucker die Wireless-
Kommunikation (802.11) unterstützt,
stellen Sie die kabellose
Verbindung für den Drucker
Schritt 1: Installieren der Software für Ihren Drucker
Um die kabellose Kommunikation einzurichten,
führen Sie das Installationsprogramm von der HP
Software-CD im Lieferumfang des Druckers aus. Das
Installationsprogramm installiert die Software und
richtet eine kabellose Verbindung ein.
Hinweis: Stellen Sie vor dem Einrichten der
kabellosen Kommunikation sicher, dass die
Druckerhardware eingerichtet ist. Weitere
Informationen nden Sie im Installationsposter im
Lieferumfang des Druckers oder in den
Anleitungen auf der Druckerbedienfeldanzeige.
Befolgen Sie die Anweisungen für Ihr Betriebssystem.
1. Legen Sie die HP Software-CD in den Computer ein,
und befolgen Sie die angezeigten Anweisungen.
Hinweis: Falls Meldungen der auf dem
Computer installierten Firewall-Software
auftreten, aktivieren Sie darin die Option
„Immer zulassen“. Durch Aktivieren dieser
Option kann die Software erfolgreich auf
Ihrem Computer installiert werden.
Wie lautet der Name und das Kennwort für mein kabelloses Netzwerk?
Bei der Installation der Software werden Sie
aufgefordert, den Netzwerknamen (auch als
„SSID“ bezeichnet) und ein Kennwort für das
kabellose Netzwerk einzugeben:
•
Der Wireless Network Name ist der Name Ihres
kabellosen Netzwerks.
•
Das Wireless-Kennwort verhindert, dass andere
Personen ohne Ihre Zustimmung auf Ihr
kabelloses Netzwerk zugreifen können. Je nach
der erforderlichen Sicherheitsstufe kann in Ihrem
kabellosen Netzwerk entweder ein WPA-
Schlüssel oder eine WEP-Passphrase verwendet
werden.
Wenn Sie den Namen und das Kennwort für das
kabellose Netzwerk seit dessen Einrichtung nicht
geändert haben, können Sie die betreffenden
Angaben manchmal hinten oder seitlich am
Wireless-Router nden.
Wenn Sie einen Computer unter Windows
verwenden, stellt HP außerdem das
Dienstprogramm für die Heimnetzwerk-Diagnose
bereit, mit dem Sie bei manchen Systemen diese
Informationen abrufen können. Um dieses Tool
zu verwenden, besuchen Sie das HP Wireless
Printing Center (www.hp.com/go/wirelessprinting),
und klicken Sie im Abschnitt Direkte Links auf
Netzwerkdiagnoseprogramm. (Momentan ist
dieses Tool möglicherweise noch nicht in allen
Sprachen verfügbar.)
Wenn Sie den Namen und das Kennwort für das
kabellose Netzwerk nicht nden können bzw.
vergessen haben, lesen Sie die Dokumentation
Ihres Computers oder des Wireless-Routers.
Falls Sie diese Informationen immer noch
nicht nden können, wenden Sie sich an Ihren
Netzwerkadministrator oder an die Person, die das
kabellose Netzwerk konguriert hat.
Weitere Informationen zu den
Netzwerkverbindungstypen, dem Netzwerknamen
und dem Kennwort (WPA-Passphrase, WEP-
Schlüssel) des kabellosen Netzwerks nden Sie im
Benutzerhandbuch.
2. Befolgen Sie die Anweisungen für Ihr Betriebssystem.
•
Windows: Wenn Sie dazu aufgefordert
werden, klicken Sie auf Netzwerk (Ethernet/
Wireless), und befolgen Sie dann die
angezeigten Anweisungen.
•
Mac OS X: Doppelklicken Sie auf das Symbol HP
Installationsprogramm auf der HP Software-CD,
und befolgen Sie die angezeigten Anweisungen.
Hinweis: Wenn Sie dazu aufgefordert
werden, schließen Sie den Drucker
vorübergehend mit einem USB-Kabel an den
Computer an. Während der Verbindung
werden die Wireless-Einstellungen vom
Computer an den Drucker übertragen. Nach
der Übertragung der Einstellungen werden
Sie im Installationsprogramm aufgefordert,
das USB-Kabel abzuziehen.
3. Wenn Sie dazu aufgefordert werden, geben Sie
den Namen und das Kennwort für das kabellose
Netzwerk ein.
her, indem Sie die nachstehenden Schritte in der
gezeigten Reihenfolge ausführen.

9
Deutsch
9
Einrichten der Wireless-Kommunikation (802.11)
Schritt 2: Testen der kabellosen Verbindung
Um die Funkverbindung zu testen und sich von
ordnungsgemäßen Funktion zu überzeugen, führen
Sie die folgenden Schritte aus:
1. Stellen Sie sicher, dass der Drucker eingeschaltet
ist und sich Papier im Fach bendet.
2. Drücken Sie gleichzeitig die Tasten
(Wireless)
und
(Fortsetzen).
Mac OS XWindows
1. Halten Sie auf dem Bedienfeld des Druckers
die Tasten
(Wireless) und (Abbrechen)
drei Sekunden lang gedrückt.
2. Öffnen Sie das HP Dienstprogramm. (Das HP
Dienstprogramm bendet sich im
Unterordner Hewlett-Packard des Ordners
Programme auf der Stammebene der
Festplatte.)
3. Klicken Sie auf der Symbolleiste auf
Programme.
4. Doppelklicken Sie auf das Symbol für den
HP Einrichtungsassistenten, und befolgen Sie
die angezeigten Anweisungen.
1. Halten Sie auf dem Bedienfeld des Druckers
die Tasten (Wireless) und (Abbrechen)
drei Sekunden lang gedrückt.
2. Klicken Sie auf dem Desktop des Computers
auf Start, wählen Sie Programme oder Alle
Programme aus, klicken Sie auf HP, wählen
Sie den Namen Ihres Druckers aus, und
klicken Sie anschließend auf Drucker-
Einrichtung und Software.
3. Befolgen Sie die angezeigten Anweisungen,
um die Installation abzuschließen.
Ein Bericht mit den Testergebnissen wird gedruckt.
Wenn während des Tests Fehler auftreten, lesen Sie
die Hinweise zur Problembehebung im Bericht, und
führen Sie anschließend den Test erneut durch.
Weitere Informationen zur Fehlerbehebung nden Sie
im Abschnitt „Probleme bei der Einrichtung kabelloser
Verbindungen (802.11)“ auf Seite 11.
Ändern des Verbindungstyps
Wenn Sie die HP Software installiert und den
Drucker über eine USB- oder Netzwerkverbindung
angeschlossen haben, können Sie jederzeit zu einer
anderen Verbindung wechseln.
Hinweis: Achten Sie beim Wechseln zu einer
kabellosen Verbindung darauf, dass am Drucker
kein Ethernet-Kabel angeschlossen ist. Beim
Anschluss eines Ethernet-Kabels wird die
Wireless-Funktion des Druckers deaktiviert.
Möglicherweise werden Sie während der
Einrichtung aufgefordert, vorübergehend ein
USB-Kabel anzuschließen.
Befolgen Sie die Anweisungen für Ihr Betriebssystem.

Deutsch
10
Probleme beim Einrichten des Druckers
•
Stellen Sie sicher, dass Klebeband und
Verpackungsmaterial von der Außen- und
Innenseite des Druckers entfernt wurden.
•
Stellen Sie sicher, dass Sie zum erstmaligen
Einrichten des Druckers die mitgelieferten
EINRICHTUNGS-Patronen verwenden.
•
Stellen Sie sicher, dass weißes unbenutztes Papier
im Format A4 oder Letter (8,5x11 Zoll) in den
Drucker eingelegt ist.
•
Vergewissern Sie sich, dass alle
Kabelverbindungen, die Sie verwenden (z.B.
USB-Kabel oder Ethernet-Kabel) funktionsfähig
sind.
•
Vergewissern Sie sich, dass
Stromversorgungskabel und das Netzteil sicher
angeschlossen sind und die Stromquelle
Beheben von Einrichtungsproblemen
Im nachfolgenden Abschnitt
nden Sie Unterstützung für
Probleme, die beim Einrichten des
Druckers auftreten könnten.
Wie installiere ich das Benutzerhandbuch?
Abhängig von der Auswahl, die Sie bei der
Installation der HP Software vornehmen, ist das
Benutzerhandbuch möglicherweise nicht auf dem
Computer installiert.
So installieren Sie das Benutzerhandbuch:
1. Legen Sie die Software-CD im Lieferumfang des
Druckers in den Computer ein, und befolgen
Sie die angezeigten Anweisungen.
2. Wählen Sie auf dem Bildschirm, in dem die
empfohlene Software angezeigt wird, die
Option für Ihr Betriebssystem aus:
•
Windows: Wählen Sie die Option aus,
deren Namen das Wort „Hilfe“ enthält.
•
Mac OS X: Wählen Sie die Option Von HP
empfohlene Software aus.
3. Befolgen Sie die angezeigten Anweisungen,
um die Installation des Benutzerhandbuchs
abzuschließen.
Tipp: Wenn Sie die HP Software-CD nicht nden
oder Ihr Computer kein CD- oder DVD-
Laufwerk besitzt, können Sie die HP Software
von der Website des HP Supports
(www.hp.com/go/customercare)
herunterladen. Suchen Sie auf dieser
Website nach Ihrem Drucker, und wählen
Sie anschließen Treiber & Software zum
Herunterladen. Wählen Sie Ihr Betriebssystem
und dann die Option für Treiber-Downloads
aus. Wählen Sie anschließend die Option
aus, die „Software und Treiber für alle
Funktionen“ im Namen enthält.
Weitere Unterstützung enthält das
Benutzerhandbuch. Informationen zum
Aufnden des Benutzerhandbuchs nden Sie
unter „Wo nden Sie das Benutzerhandbuch?“
auf Seite 4.
ordnungsgemäß funktioniert.
•
Stellen Sie sicher, dass die Anzeige
(Netzspannung) leuchtet und nicht blinkt. Wenn
der Drucker zum ersten Mal eingeschaltet wird,
benötigt er eine Aufwärmzeit von etwa
45 Sekunden.
•
Stellen Sie sicher, dass auf dem Drucker der
Startbildschirm angezeigt wird und dass keine
anderen Anzeigen auf dem Bedienfeld des
Druckers leuchten oder blinken.
•
Stellen Sie sicher, dass das Papier richtig im Fach
eingelegt ist und dass im Drucker kein Papierstau
besteht.
•
Vergewissern Sie sich, dass alle Verriegelungen
und Abdeckungen fest verschlossen sind.

11
Deutsch
11
Beheben von Einrichtungsproblemen
Probleme beim Installieren der Software
•
Stellen Sie vor der Installation von Software sicher,
dass alle anderen Programme geschlossen sind.
•
Falls bei einem Computer mit dem Betriebssystem
Windows der von Ihnen eingegebenen Pfad zur
CD nicht erkannt wird, überprüfen Sie, ob Sie den
richtigen Laufwerksbuchstaben eingegeben
haben.
•
Wenn die HP Software-CD im CD-Laufwerk nicht
vom Computer erkannt wird, überprüfen Sie die
HP Software-CD auf Schäden. Sie nden die HP
Software auch zum Herunterladen auf der HP
Website (www.hp.com/go/customercare).
•
Wenn Sie einen Computer unter Windows
verwenden und den Anschluss über ein USB-
Kabel herstellen, überprüfen Sie, ob
gegebenenfalls die USB-Treiber im Windows-
Gerätemanager deaktiviert sind.
Probleme bei der Einrichtung kabelloser Verbindungen (802.11)
Dieser Abschnitt enthält Informationen zum Beheben
von Problemen, die auftreten können, wenn Sie den
Drucker mit einem kabellosen Netzwerk verbinden.
Befolgen Sie die Anweisungen in der angegebenen
Reihenfolge.
Hinweis: Wenn weiterhin Probleme auftreten,
lesen Sie die Informationen zur Fehlerbehebung
im Benutzerhandbuch. (Informationen zum
Aufnden des Benutzerhandbuchs nden Sie
unter „Wo nden Sie das Benutzerhandbuch?“
auf Seite 4.) Oder besuchen Sie das HP
Wireless Printing Center
(www.hp.com/go/wirelessprinting).
Schritt 1: Sicherstellen, dass die Anzeige für kabellose
Verbindungen (802.11) leuchtet
Falls die blaue LED neben der Wireless-Taste des
Druckers nicht leuchtet, sind möglicherweise die
Wireless-Funktionen deaktiviert.
Drücken Sie die Taste
(Wireless), um die
kabellosen Funktionen des Druckers zu aktivieren.
Hinweis: Wenn Ihr Drucker die
Netzwerkverbindung über Ethernet unterstützt,
stellen Sie sicher, dass kein Ethernet-Kabel an
den Drucker angeschlossen ist. Beim Anschluss
eines Ethernet-Kabels wird die Wireless-Funktion
des Druckers deaktiviert.
Nach der Problembehebung...
Wenn Sie Probleme behoben und den Drucker erfolgreich mit Ihrem kabellosen Netzwerk verbunden
haben, führen Sie die nachfolgenden Schritte für Ihr Betriebssystem aus:
Windows
1. Klicken Sie auf dem Desktop des Computers
auf Start, wählen Sie Programme oder Alle
Programme aus, klicken Sie auf HP, wählen
Sie den Namen Ihres Druckers aus, und
klicken Sie anschließend auf Drucker-
Einrichtung und Software.
2. Klicken Sie auf Neuen Drucker verbinden,
und wählen Sie anschließend aus, welchen
Verbindungstyp Sie verwenden möchten.
Mac OS X
1. Öffnen Sie das HP Dienstprogramm. (Das HP
Dienstprogramm bendet sich im Unterordner
Hewlett-Packard des Ordners Programme
auf der Stammebene der Festplatte.)
2. Klicken Sie auf der Symbolleiste des HP
Dienstprogramms auf das Symbol
Anwendungen, doppelklicken Sie auf HP
Einrichtungsassistent, und befolgen Sie dann
die angezeigten Anweisungen.

Deutsch
12
Beheben von Einrichtungsproblemen
Verringern von Funkstörungen
Die folgenden Tipps können Ihnen helfen, das
Auftreten von Funkstörungen in einem kabellosen
Netzwerk zu verhindern:
•
Achten Sie auf einen möglichst großen Abstand
zwischen den kabellosen Geräten und großen
Metallgegenständen wie Aktenschränken oder
anderen Geräten mit elektromagnetischen
Feldern (z. B. Mikrowellenherde und
Schnurlostelefone), da diese die Funksignale
unterbrechen können.
•
Stellen Sie die kabellosen Geräte nicht in der
Nähe von Wänden mit grobem Mauerwerk
oder ähnlichen Strukturen auf, da diese die
Funksignale absorbieren und das Signal
abschwächen können.
•
Positionieren Sie den Access Point oder Wireless-
Router an einer zentralen Stelle in Sichtweite der
kabellosen Geräte im Netzwerk.
•
Achten Sie darauf, dass sich alle kabellosen
Geräte im Netzwerk innerhalb des Funkbereichs
benden.
Schritt 3. Neustart der Komponenten des kabellosen Netzwerks
Schalten Sie den Router und den Drucker aus, und
schalten Sie diese in der genannten Reihenfolge
wieder ein: zuerst den Router und dann den Drucker.
Falls Sie immer noch keine Verbindung herstellen
können, schalten Sie den Router, Drucker und
Computer aus und danach in dieser Reihenfolge
wieder ein: zuerst den Router, dann den Drucker und
anschließend den Computer. Manchmal lassen sich
Probleme mit der Netzwerkkommunikation durch
Ausschalten und erneutes Einschalten beheben.
Schritt 4. Durchführen des Funknetzwerktests
Führen Sie bei Problemen mit dem kabellosen
Netzwerkbetrieb den Test des kabellosen Netzwerks aus.
Weitere Informationen nden Sie im Abschnitt „Schritt
2: Testen der kabellosen Verbindung“ auf Seite 9.
Tipp: Falls im Funknetzwerktest ein schwaches
Signal festgestellt wird, stellen Sie den Drucker in
größerer Nähe zum Wireless-Router auf.
Schritt 5. Sicherstellen, dass der Computer nicht über ein Virtual
Private Network (VPN) mit dem Netzwerk verbunden ist
Ein Virtual Private Network (VPN) ist ein
Computernetzwerk, bei dem über das Internet
eine sichere Verbindung zu dem Netzwerk einer
Organisation hergestellt wird. Die meisten VPN-Dienste
verhindern allerdings den Zugriff lokaler Geräte (wie
Ihres Druckers) auf Ihr lokales Netzwerk zu, während
der Computer mit dem VPN verbunden ist.
Um eine Verbindung mit dem Drucker herzustellen,
trennen Sie die VPN-Verbindung.
Tipp: Um den Drucker zu verwenden, während
Sie mit dem VPN verbunden sind, können
Sie den Drucker mit einem USB-Kabel an
Ihren Computer anschließen. Die USB- und
Netzwerkverbindungen des Druckers sind
gleichzeitig nutzbar.
Weitere Informationen erhalten Sie vom
Netzwerkadministrator oder der Person, die das
kabellose Netzwerk eingerichtet hat.
Schritt 2. Sicherstellen, dass der Computer mit dem Netzwerk
verbunden ist
Wenn Sie den in Ihrem Wireless-Router
voreingestellten Namen für das kabellose
Netzwerk nicht geändert haben, dann haben Sie
möglicherweise versehentlich eine Verbindung zu
einem benachbarten kabellosen Netzwerk anstelle
Ihres Netzwerks hergestellt. Weitere Informationen
hierzu nden Sie in der Dokumentation des Routers
oder Wireless Access Points.

13
Deutsch
13
Beheben von Einrichtungsproblemen
Probleme beim Verwenden von HP ePrint
Wenn Sie Probleme bei der Verwendung von ePrint
haben, überprüfen Sie die folgenden Punkte:
•
Stellen Sie sicher, dass der Drucker über eine
Ethernet- oder Wireless-Verbindung mit dem
Internet verbunden ist.
Hinweis: Sie können diese Webfunktionen
nicht verwenden, wenn der Drucker über ein
USB-Kabel angeschlossen ist.
•
Stellen Sie sicher, dass die neuesten Produkt-
Updates auf dem Drucker installiert sind. Weitere
Informationen nden Sie im Abschnitt
„Aktualisieren des Druckers“ auf Seite 7.
Hinweis: Wenn eine notwendige
Aktualisierung für den Drucker erforderlich
ist, wird HP ePrint deaktiviert und erst nach
dem Installieren der Aktualisierung wieder
verfügbar. Richten Sie HP ePrint nach der
Installation der Aktualisierung erneut ein.
Weitere Informationen nden Sie im
Abschnitt „Einrichten von HP ePrint“ auf
Seite 6.
•
Vergewissern Sie sich, dass HP ePrint auf dem
Drucker aktiviert ist. Weitere Informationen nden
Sie im Abschnitt „Einrichten von HP ePrint“ auf
Seite 6.
•
Stellen Sie sicher, dass die E-Mail-Adresse des
Druckers die einzige Adresse in der Zeile „An“
der E-Mail-Nachricht ist. Falls in der Zeile „An“
noch andere E-Mail-Adressen angegeben sind,
können die gesendeten Anhänge möglicherweise
nicht gedruckt werden.
•
Stellen Sie sicher, dass die Dokumente, die Sie
senden, die Anforderungen von HP ePrint erfüllen.
Weitere Informationen nden Sie im Abschnitt
„Richtlinien für HP ePrint“ auf Seite 7.
•
Wenn die Internet-Verbindung in Ihrem Netzwerk
über Proxyeinstellungen erfolgt, vergewissern Sie
sich, dass die von Ihnen eingegebenen Proxy-
Einstellungen gültig sind:
• Überprüfen Sie die Einstellungen, die von
Ihrem Web-Browser (z.B. Internet Explorer,
Firefox oder Safari) verwendet werden.
• Wenn für Ihren Proxyserver ein
Benutzername und Kennwort erforderlich ist,
überprüfen Sie, ob Sie die Informationen
richtig eingegeben haben.
• Wenden Sie sich an den IT-Administrator
oder die Person, von der das Gerät
eingerichtet wurde.
Falls die von Ihrer Firewall verwendeten Proxy-
Einstellungen geändert wurden, müssen Sie diese
Einstellung auf dem Bedienfeld des Druckers oder
im ePrintCenter entsprechend anpassen. Wenn
diese Einstellungen nicht aktualisiert werden, ist
die Verwendung von HP ePrint nicht möglich.
Weitere Informationen nden Sie im Abschnitt
„Einrichten von HP ePrint“ auf Seite 6.
Tipp: Weitere Unterstützung zur Einrichtung und
Verwendung von HP ePrint nden Sie unter
www.eprintcenter.com.

Deutsch
14
Verwenden des eingebetteten Webservers (EWS)
Wenn der Drucker mit einem Netzwerk
verbunden ist, können Sie mit der Homepage des
Druckers (eingebetteten Webserver oder EWS)
Statusinformationen anzeigen, Einstellungen ändern
und den Drucker von Ihrem Computer aus verwalten.
Es braucht keine spezielle Software auf Ihrem
Computer installiert oder konguriert zu werden.
Hinweis: Das Öffnen und Verwenden des EWS
ist auch ohne Verbindung zum Internet möglich,
allerdings sind dann einige Funktionen nicht
verfügbar.
So öffnen Sie den EWS
1. Ermitteln Sie die IP-Adresse für den Drucker. Die
IP-Adresse wird auf der
Netzwerkkongurationsseite angezeigt.
a. Legen Sie Papier in das Fach ein.
b. Halten Sie die Tasten
(Wireless) und
(Fortsetzen) gedrückt, um die
Netzwerkkongurationsseite zu drucken.
2. Geben Sie in einem unterstützten Webbrowser
auf Ihrem Computer die IP-Adresse oder den
Hostnamen ein, die/der dem Drucker zugeordnet
wurde.
Wenn z. B. die IP-Adresse 123.123.123.123 ist,
geben Sie folgende Adresse in den Webbrowser
ein: http://123.123.123.123.
Tipp: Nachdem der eingebettete Webserver
geöffnet wurde, können Sie ihn mit einem
Lesezeichen versehen, um schnell zu ihm
zurückkehren zu können.
Tipp: Wenn Sie den Webbrowser Safari in Mac
OS X verwenden, können Sie den EWS auch
über das Bonjour Lesezeichen öffnen, ohne
die IP-Adresse einzugeben. Um das Bonjour-
Lesezeichen zu verwenden, öffnen Sie Safari,
und klicken Sie anschließend im Safari-Menü auf
Einstellungen. Aktivieren Sie auf der Registerkarte
Lesezeichen der Lesezeichenleiste die Einstellung
Bonjour anzeigen, und schließen Sie dann das
Fenster. Klicken Sie auf das Lesezeichen Bonjour,
und wählen Sie Ihren vernetzten Drucker aus, um
den EWS zu öffnen.
Weitere Informationen zum EWS nden Sie im
Benutzerhandbuch. Informationen zum Aufnden des
Benutzerhandbuchs nden Sie unter „Wo nden Sie
das Benutzerhandbuch?“ auf Seite 4.
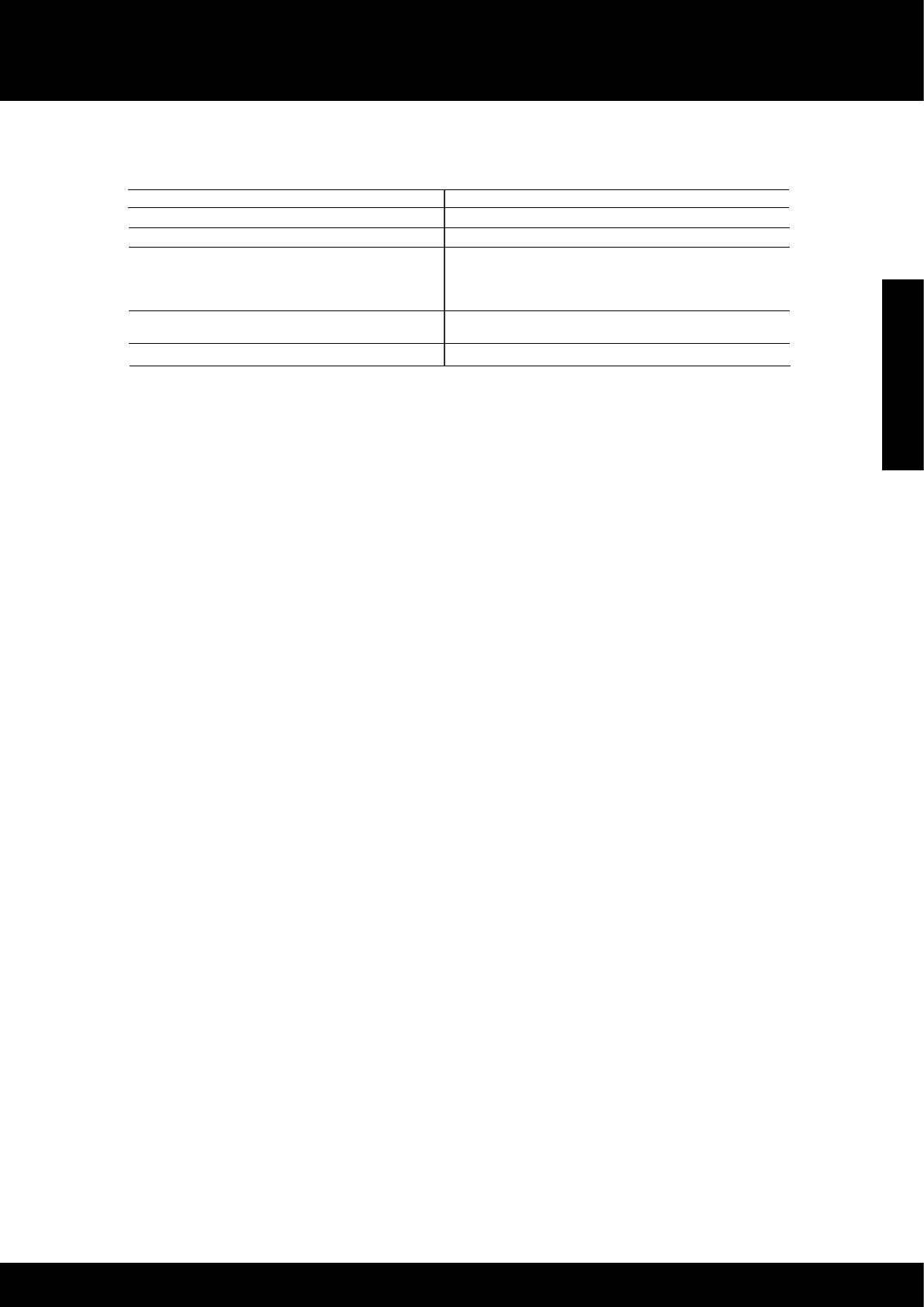
15
Deutsch
Eingeschränkte Gewährleistung von Hewlett-Packard
Eingeschränkte Gewährleistung
A. Umfang der beschränkten Gewährleistung
1. Hewlett-Packard (HP) gewährleistet dem Endkunden, dass die oben genannten HP Produkte während des oben genannten
Gewährleistungszeitraums frei von Material- und Verarbeitungsfehlern sind. Der Gewährleistungszeitraum beginnt mit dem
Kaufdatum.
2. Bei Softwareprodukten gilt die eingeschränkte Garantie von HP nur für die Nichtausführung von Programmieranweisungen.
HP übernimmt keine Garantie dafür, dass die Verwendung jeglicher Produkte unterbrechungsfrei bzw. ohne Fehler verläuft.
3. Die beschränkte Gewährleistung von HP gilt nur für Mängel, die sich bei normaler Benutzung des Produkts ergeben, und
erstreckt sich nicht auf Fehler, die durch Folgendes verursacht wurden:
a. Unsachgemäße Wartung oder Abänderung des Produkts;
b. Software, Druckmedien, Ersatzteile oder Verbrauchsmaterial, die nicht von HP geliefert oder unterstützt werden;
c. Betrieb des Produkts, der nicht den technischen Daten entspricht;
d. Unberechtigte Abänderung oder falsche Verwendung.
4. Bei HP-Druckerprodukten wirkt sich die Verwendung einer nicht von HP hergestellten bzw. einer aufgefüllten Patrone nicht
auf die Garantie für den Kunden bzw. auf jegliche Unterstützungsverträge mit dem Kunden aus. Wenn der Ausfall bzw. die
Beschädigung des Druckers jedoch auf die Verwendung einer nicht von HP hergestellten bzw. einer aufgefüllten Patrone
oder einer abgelaufenen Tintenpatrone zurückzuführen ist, stellt HP für die Wartung des Druckers bei diesem Ausfall bzw.
dieser Beschädigung die standardmäßigen Arbeits- und Materialkosten in Rechnung.
5. Wenn HP während des jeweils zutreffenden Gewährleistungszeitraums von einem Schaden an einem unter die
Gewährleistung von HP fallenden Produkt in Kenntnis gesetzt wird, wird das betreffende Produkt nach Wahl von HP
entweder repariert oder ersetzt.
6. Sollte HP nicht in der Lage sein, ein fehlerhaftes, unter die Gewährleistung fallendes Produkt zu reparieren oder zu ersetzen,
erstattet HP innerhalb eines angemessenen Zeitraums nach Benachrichtigung über den Schaden den vom Endkunden
bezahlten Kaufpreis für das Produkt zurück.
7. HP ist erst dann verpflichtet, das mangelhafte Produkt zu reparieren, zu ersetzen oder den Kaufpreis zurückzuerstatten,
wenn der Endkunde dieses an HP zurückgesandt hat.
8. Ersatzprodukte können entweder neu oder neuwertig sein, solange sie über mindestens denselben Funktionsumfang
verfügen wie das zu ersetzende Produkt.
9. HP Produkte können aufgearbeitete Teile, Komponenten oder Materialien enthalten, die in der Leistung neuen Teilen
entsprechen.
10. Die Erklärung zur beschränkten Gewährleistung von HP gilt in jedem Land, in dem die aufgeführten Produkte von HP
vertrieben werden. Weitergehende auf der Gewährleistung beruhende Dienstleistungen (z.B. Vor-Ort-Service) können mit
jeder autorisierten HP Serviceeinrichtung in den Ländern vereinbart werden, in denen das Produkt durch HP oder einen
autorisierten Importeur vertrieben wird.
B. Einschränkungen der Gewährleistung
WEDER HP NOCH DESSEN ZULIEFERER ÜBERNEHMEN ÜBER DAS NACH GELTENDEM RECHT ZULÄSSIGE
AUSMASS HINAUS ANDERE AUSDRÜCKLICHE ODER STILLSCHWEIGENDE GEWÄHRLEISTUNGEN ODER
ZUSICHE-RUNGEN HINSICHTLICH DER MARKTGÄNGIGKEIT, ZUFRIEDEN STELLENDEN QUALITÄT UND EIGNUNG
FÜR EINEN BESTIMMTEN ZWECK.
C. Haftungsbeschränkung
1. Sofern durch die geltende Gesetzgebung keine anderen Bestimmungen festgelegt sind, stehen dem Endkunden über die in
dieser Gewährleistungsvereinbarung genannten Leistungen hinaus keine weiteren Ansprüche zu.
2. IN DEM NACH GELTENDEM RECHT ZULÄSSIGEN MASS UND MIT AUSNAHME DER IN DIESER
GEWÄHRLEISTUNGSVEREINBARUNG AUSDRÜCKLICH ANGEGEBENEN VERPFLICHTUNGEN SIND WEDER HP
NOCH DESSEN ZULIEFERER ERSATZPFLICHTIG FÜR DIREKTE, INDIREKTE, BESONDERE, ZUFÄLLIGE ODER
FOLGESCHÄDEN, UNABHÄNGIG DAVON, OB DIESE AUF DER GRUNDLAGE VON VERTRÄGEN, UNERLAUBTEN
HANDLUNGEN ODER ANDEREN RECHTSTHEORIEN GELTEND GEMACHT WERDEN UND OB HP ODER DESSEN
ZULIEFERER VON DER MÖGLICHKEIT EINES SOLCHEN SCHADENS UNTERRICHTET WORDEN SIND.
D. Geltendes Recht
1. Diese Gewährleistungsvereinbarung stattet den Endkunden mit bestimmten Rechten aus. Der Endkunde hat unter
Umständen noch weitere Rechte, die in den Vereinigten Staaten von Bundesstaat zu Bundesstaat, in Kanada von Provinz zu
Provinz, und allgemein von Land zu Land verschieden sein können.
2. Soweit diese Gewährleistungsvereinbarung nicht dem geltenden Recht entspricht, soll sie als dahingehend abgeändert
gelten, dass die hierin enthaltenen Bestimmungen dem geltenden Recht entsprechen. Unter dem geltenden Recht treffen
bestimmte Erklärungen und Einschränkungen dieser Gewährleistungsvereinbarung möglicherweise nicht auf den Endkunden
zu. In einigen US-Bundesstaaten und in einigen anderen Ländern (sowie in einigen kanadischen Provinzen):
a. werden die Rechte des Verbrauchers nicht durch die Erklärungen und Einschränkungen dieser
Gewährleistungsvereinbarung beschränkt (z.B. in Großbritannien);
b. ist ein Hersteller nicht berechtigt, solche Erklärungen und Einschränkungen durchzusetzen;
c. verfügt ein Endkunde über weitere Gewährleistungsansprüche; insbesondere kann die Dauer stillschweigender
Gewährleistungen durch das geltende Recht geregelt sein und darf vom Hersteller nicht eingeschränkt werden, oder eine
zeitliche Einschränkung der stillschweigenden Gewährleistung ist zulässig.
3. DURCH DIESE GEWÄHRLEISTUNGSVEREINBARUNG WERDEN DIE ANSPRÜCHE DES ENDKUNDEN, DIE DURCH
DAS IN DIESEN LÄNDERN GELTENDE RECHT IM ZUSAMMENHANG MIT DEM KAUF VON HP PRODUKTEN GEWÄHRT
WERDEN, NUR IM GESETZLICH ZULÄSSIGEN RAHMEN AUSGESCHLOSSEN, EINGESCHRÄNKT ODER GEÄNDERT.
DIE BEDINGUNGEN DIESER GEWÄHRLEISTUNGSVEREINBARUNG GELTEN ZUSÄTZLICH ZU DEN GESETZLICHEN
ENDKUNDENRECHTEN.
HP Herstellergarantie
Sehr geehrter Kunde,
Als Anlage finden Sie die Namen und Adressen der jeweiligen HP Gesellschaft, die in Ihrem Land die HP Herstellergarantie gewährt.
Über die Herstellergarantie hinaus haben Sie gegebenenfalls Mängelansprüche gegenüber Ihrem Verkäufer aus dem
Kaufvertrag, die durch diese Herstellergarantie nicht eingeschränkt werden.
Deutschland: Hewlett-Packard GmbH, Herrenberger Straße 140, D-71034 Böblingen
Luxemburg: Hewlett-Packard Luxembourg SCA, 7a, rue Robert Stümper, L-2557 Luxembourg-Gasperich
Österreich: Hewlett-Packard Ges.m.b.H., Wienerbergstrasse 41 A-1120 Wien
HP Produkt Dauer der beschränkten Gewährleistung
Softwaremedien 90 Tage
Drucker 1 Jahr
Druckpatronen Bis die HP Tinte verbraucht oder das auf der Druckpatrone
angegebene Enddatum für die Garantie erreicht ist, je nachdem,
welcher Fall zuerst eintritt. Diese Garantie gilt nicht für nachgefüllte,
nachgearbeitete, recycelte, zweckentfremdete oder in anderer
Weise manipulierte HP Tintenprodukte.
Druckköpfe (gilt nur für Produkte, deren Druckkopf vom 1 Jahr
Kunden ausgewechselt werden kann)
Zubehör 1 Jahr (wenn nicht anders angegeben)
Seite wird geladen ...
Seite wird geladen ...
Seite wird geladen ...
Seite wird geladen ...
Seite wird geladen ...
Seite wird geladen ...
Seite wird geladen ...
Seite wird geladen ...
Seite wird geladen ...
Seite wird geladen ...
Seite wird geladen ...
Seite wird geladen ...
Seite wird geladen ...
Seite wird geladen ...
Seite wird geladen ...
Seite wird geladen ...
Seite wird geladen ...
Seite wird geladen ...
Seite wird geladen ...
Seite wird geladen ...
Seite wird geladen ...
Seite wird geladen ...
Seite wird geladen ...
Seite wird geladen ...
Seite wird geladen ...
Seite wird geladen ...
Seite wird geladen ...
Seite wird geladen ...
Seite wird geladen ...
Seite wird geladen ...
Seite wird geladen ...
Seite wird geladen ...
Seite wird geladen ...
Seite wird geladen ...
Seite wird geladen ...
Seite wird geladen ...
Seite wird geladen ...
Seite wird geladen ...
Seite wird geladen ...
Seite wird geladen ...
Seite wird geladen ...
Seite wird geladen ...
Seite wird geladen ...
Seite wird geladen ...
Seite wird geladen ...
Seite wird geladen ...
Seite wird geladen ...
Seite wird geladen ...
Seite wird geladen ...
Seite wird geladen ...
Seite wird geladen ...
Seite wird geladen ...
Seite wird geladen ...
Seite wird geladen ...
Seite wird geladen ...
Seite wird geladen ...
Seite wird geladen ...
Seite wird geladen ...
Seite wird geladen ...
Seite wird geladen ...
Seite wird geladen ...
Seite wird geladen ...
Seite wird geladen ...
Seite wird geladen ...
Seite wird geladen ...
Seite wird geladen ...
Seite wird geladen ...
Seite wird geladen ...
Seite wird geladen ...
Seite wird geladen ...
Seite wird geladen ...
Seite wird geladen ...
Seite wird geladen ...
Seite wird geladen ...
Seite wird geladen ...
Seite wird geladen ...
Seite wird geladen ...
Seite wird geladen ...
Seite wird geladen ...
Seite wird geladen ...
Seite wird geladen ...
Seite wird geladen ...
Seite wird geladen ...
Seite wird geladen ...
Seite wird geladen ...
Seite wird geladen ...
Seite wird geladen ...
Seite wird geladen ...
Seite wird geladen ...
Seite wird geladen ...
Seite wird geladen ...
Seite wird geladen ...
Seite wird geladen ...
Seite wird geladen ...
Seite wird geladen ...
Seite wird geladen ...
Seite wird geladen ...
Seite wird geladen ...
Seite wird geladen ...
Seite wird geladen ...
Seite wird geladen ...
-
 1
1
-
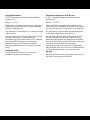 2
2
-
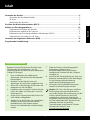 3
3
-
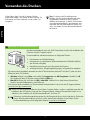 4
4
-
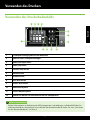 5
5
-
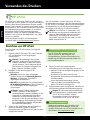 6
6
-
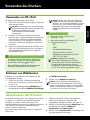 7
7
-
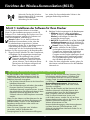 8
8
-
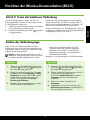 9
9
-
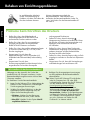 10
10
-
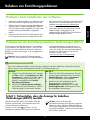 11
11
-
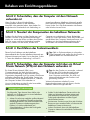 12
12
-
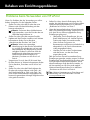 13
13
-
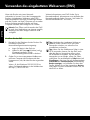 14
14
-
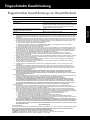 15
15
-
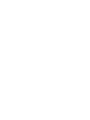 16
16
-
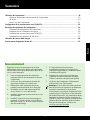 17
17
-
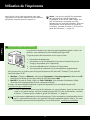 18
18
-
 19
19
-
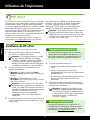 20
20
-
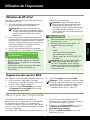 21
21
-
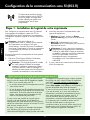 22
22
-
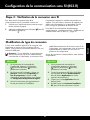 23
23
-
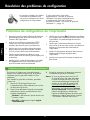 24
24
-
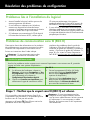 25
25
-
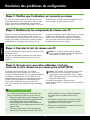 26
26
-
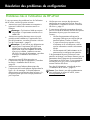 27
27
-
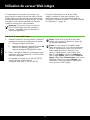 28
28
-
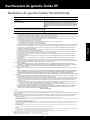 29
29
-
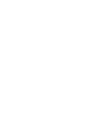 30
30
-
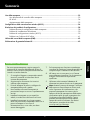 31
31
-
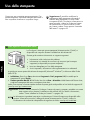 32
32
-
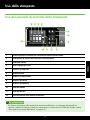 33
33
-
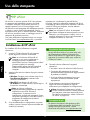 34
34
-
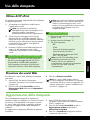 35
35
-
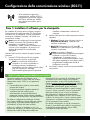 36
36
-
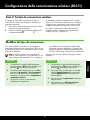 37
37
-
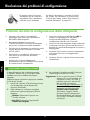 38
38
-
 39
39
-
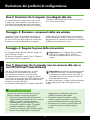 40
40
-
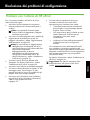 41
41
-
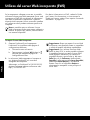 42
42
-
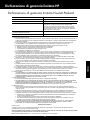 43
43
-
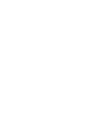 44
44
-
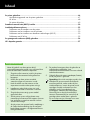 45
45
-
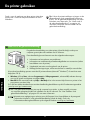 46
46
-
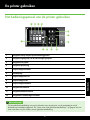 47
47
-
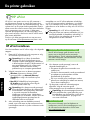 48
48
-
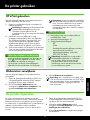 49
49
-
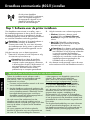 50
50
-
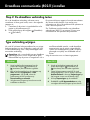 51
51
-
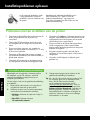 52
52
-
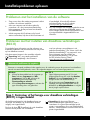 53
53
-
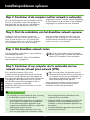 54
54
-
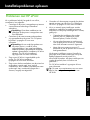 55
55
-
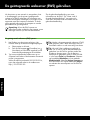 56
56
-
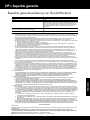 57
57
-
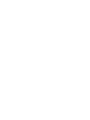 58
58
-
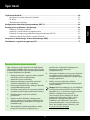 59
59
-
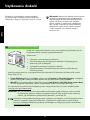 60
60
-
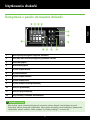 61
61
-
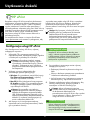 62
62
-
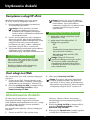 63
63
-
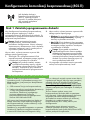 64
64
-
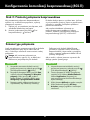 65
65
-
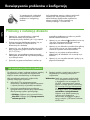 66
66
-
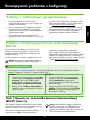 67
67
-
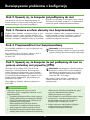 68
68
-
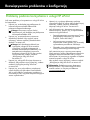 69
69
-
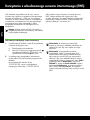 70
70
-
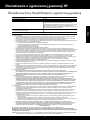 71
71
-
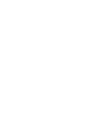 72
72
-
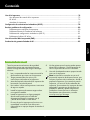 73
73
-
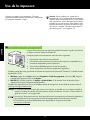 74
74
-
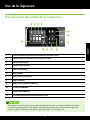 75
75
-
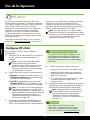 76
76
-
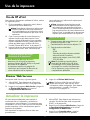 77
77
-
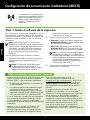 78
78
-
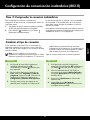 79
79
-
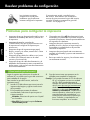 80
80
-
 81
81
-
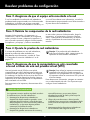 82
82
-
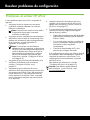 83
83
-
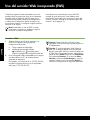 84
84
-
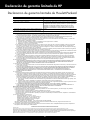 85
85
-
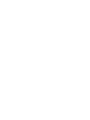 86
86
-
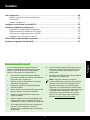 87
87
-
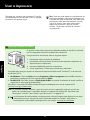 88
88
-
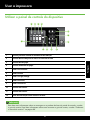 89
89
-
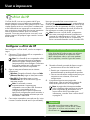 90
90
-
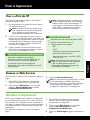 91
91
-
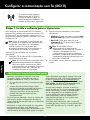 92
92
-
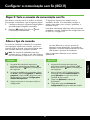 93
93
-
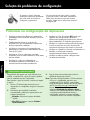 94
94
-
 95
95
-
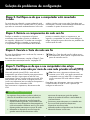 96
96
-
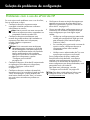 97
97
-
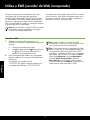 98
98
-
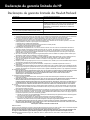 99
99
-
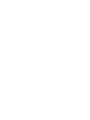 100
100
-
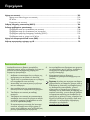 101
101
-
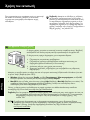 102
102
-
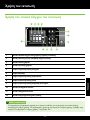 103
103
-
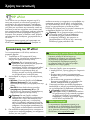 104
104
-
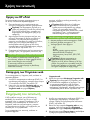 105
105
-
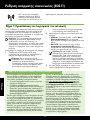 106
106
-
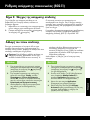 107
107
-
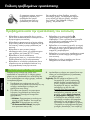 108
108
-
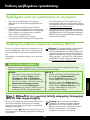 109
109
-
 110
110
-
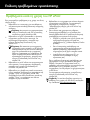 111
111
-
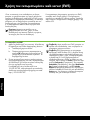 112
112
-
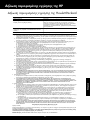 113
113
-
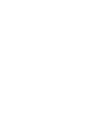 114
114
-
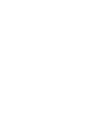 115
115
-
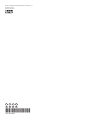 116
116
HP Officejet Pro 8100 Bedienungsanleitung
- Kategorie
- PC / Workstation Barebones
- Typ
- Bedienungsanleitung
- Dieses Handbuch eignet sich auch für
in anderen Sprachen
- français: HP Officejet Pro 8100 Le manuel du propriétaire
- español: HP Officejet Pro 8100 El manual del propietario
- italiano: HP Officejet Pro 8100 Manuale del proprietario
- Nederlands: HP Officejet Pro 8100 de handleiding
- português: HP Officejet Pro 8100 Manual do proprietário
- polski: HP Officejet Pro 8100 Instrukcja obsługi
Verwandte Artikel
-
HP Officejet 6100 ePrinter series - H611 Benutzerhandbuch
-
HP Officejet Pro 8600 e-All-in-One Printer series - N911 Benutzerhandbuch
-
HP Smart Tank Plus 551 Wireless All-in-One Benutzerhandbuch
-
HP Smart Tank 511 Wireless All-in-One Benutzerhandbuch
-
HP Officejet Pro 251dw Printer series Benutzerhandbuch
-
HP Smart Tank Plus 570 Wireless All-in-One Benutzerhandbuch
-
HP Smart Tank 538 Wireless All-in-One Benutzerhandbuch
-
HP Officejet 6100 ePrinter series - H611 Benutzerhandbuch
-
HP Officejet 7110 Benutzerhandbuch
-
HP LaserJet MFP M232e-M237e Printer series Bedienungsanleitung