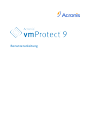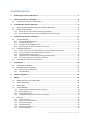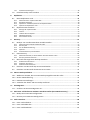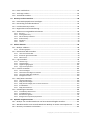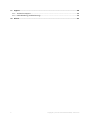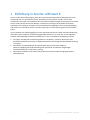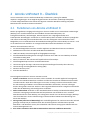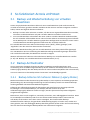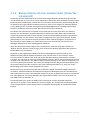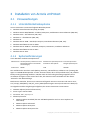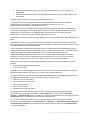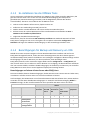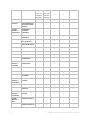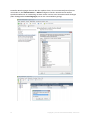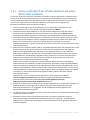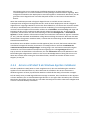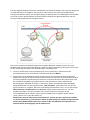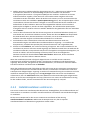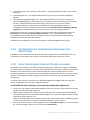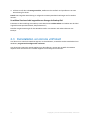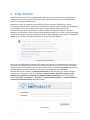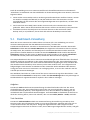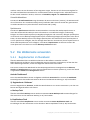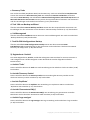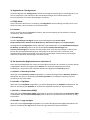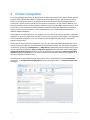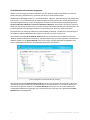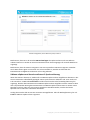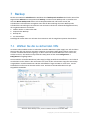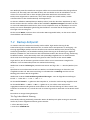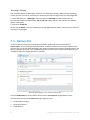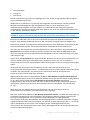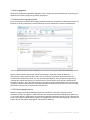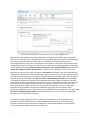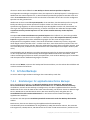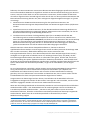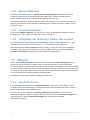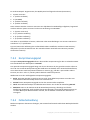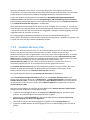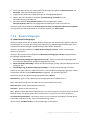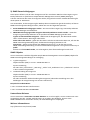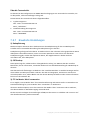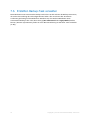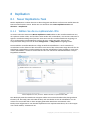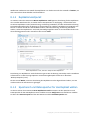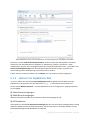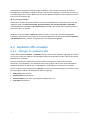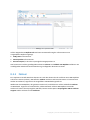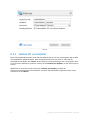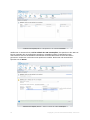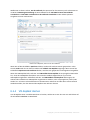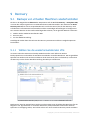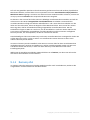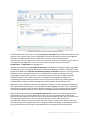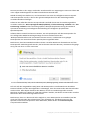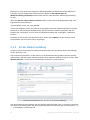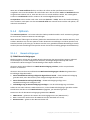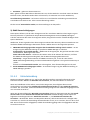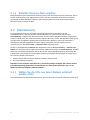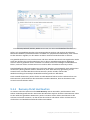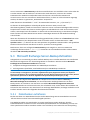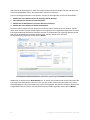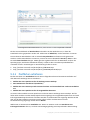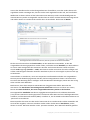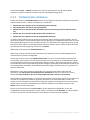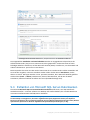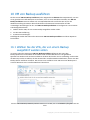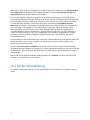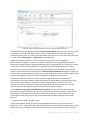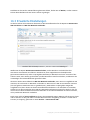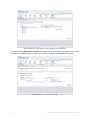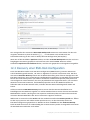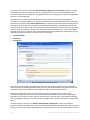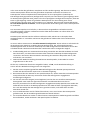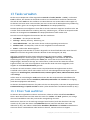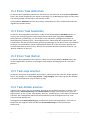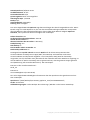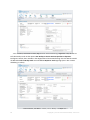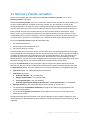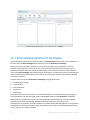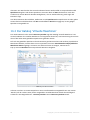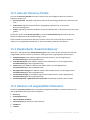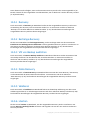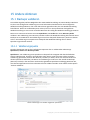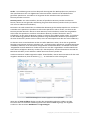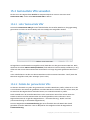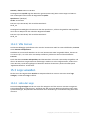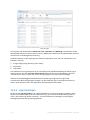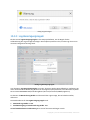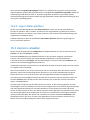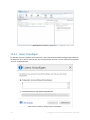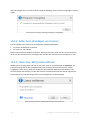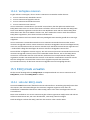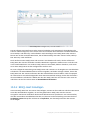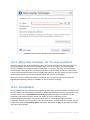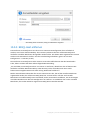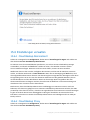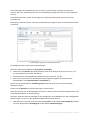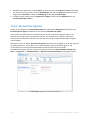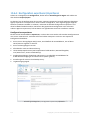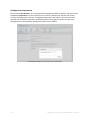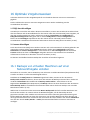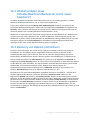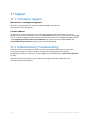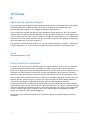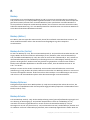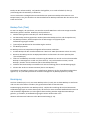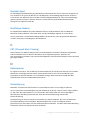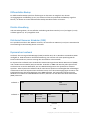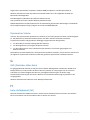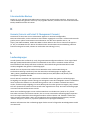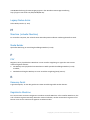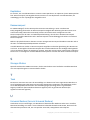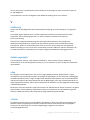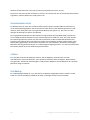Benutzeranleitung

2 Copyright © Acronis International GmbH, 2002-2013
Urheberrechtserklärung
Copyright © Acronis International GmbH, 2002-2013. Alle Rechte vorbehalten.
'Acronis' und 'Acronis Secure Zone' sind eingetragene Markenzeichen der Acronis International
GmbH.
'Acronis Compute with Confidence', 'Acronis Startup Recovery Manager', 'Acronis Active Restore' und
das Acronis-Logo sind Markenzeichen der Acronis International GmbH.
Linux ist ein eingetragenes Markenzeichen von Linus Torvalds.
VMware und VMware Ready sind Warenzeichen bzw. eingetragene Markenzeichen von VMware, Inc,
in den USA und anderen Jurisdiktionen.
Windows und MS-DOS sind eingetragene Markenzeichen der Microsoft Corporation.
Alle anderen erwähnten Markenzeichen und Urheberrechte sind Eigentum der jeweiligen Besitzer.
Eine Verteilung substantiell veränderter Versionen dieses Dokuments ohne explizite Erlaubnis des
Urheberrechtinhabers ist untersagt.
Eine Weiterverbreitung dieses oder eines davon abgeleiteten Werks in gedruckter Form (als Buch
oder Papier) für kommerzielle Nutzung ist verboten, sofern vom Urheberrechtsinhaber keine
Erlaubnis eingeholt wurde.
DIE DOKUMENTATION WIRD „WIE VORLIEGEND“ ZUR VERFÜGUNG GESTELLT UND ALLE
AUSDRÜCKLICHEN ODER STILLSCHWEIGEND MITINBEGRIFFENEN BEDINGUNGEN, ZUSAGEN UND
GEWÄHRLEISTUNGEN, EINSCHLIESSLICH JEGLICHER STILLSCHWEIGEND MITINBEGRIFFENER
GARANTIE ODER GEWÄHRLEISTUNG DER EIGNUNG FÜR DEN GEWÖHNLICHEN GEBRAUCH, DER
EIGNUNG FÜR EINEN BESTIMMTEN ZWECK UND DER GEWÄHRLEISTUNG FÜR RECHTSMÄNGEL SIND
AUSGESCHLOSSEN, AUSSER WENN EIN DERARTIGER GEWÄHRLEISTUNGSAUSSCHLUSS RECHTLICH
ALS UNGÜLTIG ANGESEHEN WIRD.
Software bzw. Dienstleistung kann Code von Drittherstellern enthalten. Die Lizenzvereinbarungen für
solche Dritthersteller sind in der Datei licence.txt aufgeführt, die sich im Stammordner des
Installationsverzeichnisses befindet. Eine aktuelle Liste über Dritthersteller-Code und dazugehörige
Lizenzvereinbarungen, die mit der Software bzw. Dienstleistungen verwendet werden, finden Sie
immer unter http://kb.acronis.com/content/7696
Von Acronis patentierte Technologien
Die in diesem Produkt verwendeten Technologien werden durch folgende Patente abgedeckt: U.S.
Patent # 7,047,380; U.S. Patent # 7,246,211; U.S. Patent # 7,318,135; U.S. Patent # 7,366,859; U.S.
Patent # 7,636,824; U.S. Patent # 7,831,789; U.S. Patent # 7,886,120; U.S. Patent # 7,934,064; U.S.
Patent # 7,949,635; U.S. Patent # 7,979,690; U.S. Patent # 8,069,320; U.S. Patent # 8,073,815; U.S.
Patent # 8,074,035.

3 Copyright © Acronis International GmbH, 2002-2013
Inhaltsverzeichnis
1 Einführung in Acronis vmProtect 9 .........................................................................................7
2 Acronis vmProtect 9 – Überblick .............................................................................................8
2.1 Funktionen von Acronis vmProtect 9 ........................................................................................ 8
3 So funktioniert Acronis vmProtect ..........................................................................................9
3.1 Backup und Wiederherstellung von virtuellen Maschinen ....................................................... 9
3.2 Backup-Archivstruktur ............................................................................................................... 9
3.2.1 Backup-Schema mit mehreren Dateien (Legacy-Modus) ............................................................................ 9
3.2.2 Backup-Schema mit einer einzelnen Datei (Modus 'Nur inkrementell') ................................................... 10
4 Installation von Acronis vmProtect ....................................................................................... 11
4.1 Voraussetzungen .....................................................................................................................11
4.1.1 Unterstützte Betriebssysteme ..................................................................................................................... 11
4.1.2 Systemanforderungen .................................................................................................................................. 11
4.1.3 So installieren Sie die VMWare Tools .......................................................................................................... 13
4.1.4 Berechtigungen für Backup und Recovery von VMs .................................................................................. 13
4.2 Installationsoptionen ...............................................................................................................16
4.2.1 Acronis vmProtect 9 als virtuelle Appliance auf einem ESX(i)-Host installieren....................................... 17
4.2.2 Acronis vmProtect 9 als Windows Agenten installieren ............................................................................ 18
4.2.3 Installationsdateien extrahieren .................................................................................................................. 20
4.2.4 Konfiguration der Verbindungseinstellungen des ESX(i)-Hosts ................................................................. 21
4.2.5 Einen lokal angeschlossenen Storage verwenden ...................................................................................... 21
4.3 Deinstallation von Acronis vmProtect .....................................................................................22
5 Erste Schritte ....................................................................................................................... 23
5.1 Dashboard-Verwaltung ............................................................................................................24
5.2 Die Webkonsole verwenden ....................................................................................................25
5.2.1 Registerkarten im Menüband ...................................................................................................................... 25
5.2.2 Link 'Abmeldung' ........................................................................................................................................... 28
6 vCenter-Integration ............................................................................................................. 29
7 Backup ................................................................................................................................ 32
7.1 Wählen Sie die zu sichernden VMs ..........................................................................................32
7.2 Backup-Zeitpunkt .....................................................................................................................33
7.3 Backup-Ziel ...............................................................................................................................34
7.4 Art des Backups .......................................................................................................................38
7.4.1 Einstellungen für applikationskonforme Backups ...................................................................................... 38
7.4.2 Backup-Validierung ....................................................................................................................................... 40
7.4.3 Andere Einstellungen .................................................................................................................................... 40
7.4.4 Fertigstellen des Assistenten 'Backup-Task erstellen' ................................................................................ 40
7.5 Optionen ..................................................................................................................................40
7.5.1 Schutz des Archivs ......................................................................................................................................... 40
7.5.2 Ausschluss von Quelldateien ........................................................................................................................ 41
7.5.3 Komprimierungsgrad .................................................................................................................................... 42
7.5.4 Fehlerbehandlung ......................................................................................................................................... 42
7.5.5 Desaster-Recovery-Plan ................................................................................................................................ 43
7.5.6 Benachrichtigungen ...................................................................................................................................... 44

4 Copyright © Acronis International GmbH, 2002-2013
7.5.7 Erweiterte Einstellungen .............................................................................................................................. 46
7.6 Erstellten Backup-Task verwalten ...........................................................................................47
8 Replikation .......................................................................................................................... 48
8.1 Neuer Replikations-Task ..........................................................................................................48
8.1.1 Wählen Sie die zu replizierenden VMs ........................................................................................................ 48
8.1.2 Replikationszeitpunkt ................................................................................................................................... 49
8.1.3 Speicherort und Datenspeicher für das Replikat wählen ........................................................................... 49
8.1.4 Optionen für Replikations-Task .................................................................................................................... 50
8.2 Replizierte VMs verwalten .......................................................................................................51
8.2.1 Manager für replizierte VMs ........................................................................................................................ 51
8.2.2 Failover ........................................................................................................................................................... 52
8.2.3 Failback-VM vom Replikat ............................................................................................................................ 53
8.2.4 VM-Replikat löschen ..................................................................................................................................... 55
8.2.5 Permanentes Failover ................................................................................................................................... 56
9 Recovery ............................................................................................................................. 57
9.1 Backups von virtuellen Maschinen wiederherstellen ..............................................................57
9.1.1 Wählen Sie die wiederherzustellenden VMs .............................................................................................. 57
9.1.2 Recovery-Ziel ................................................................................................................................................. 58
9.1.3 Art der Wiederherstellung ............................................................................................................................ 61
9.1.4 Optionen ........................................................................................................................................................ 62
9.1.5 Erstellten Recovery-Task verwalten............................................................................................................. 65
9.2 Datei-Recovery ........................................................................................................................65
9.2.1 Wählen Sie die VMs, aus denen Dateien extrahiert werden sollen .......................................................... 65
9.2.2 Recovery-Punkt durchsuchen ...................................................................................................................... 66
9.3 Microsoft Exchange Server-Backup-Extraktion .......................................................................67
9.3.1 Datenbanken extrahieren............................................................................................................................. 67
9.3.2 Postfächer extrahieren ................................................................................................................................. 69
9.3.3 Postfachinhalte extrahieren ......................................................................................................................... 71
9.4 Extraktion von Microsoft SQL Server-Datenbanken ................................................................72
9.5 Extraktion von Microsoft SharePoint Server-Daten ................................................................73
10 VM von Backup ausführen ................................................................................................... 74
10.1 Wählen Sie die VMs, die von einem Backup ausgeführt werden sollen .................................74
10.2 Ort der VM-Ausführung ...........................................................................................................75
10.3 Erweiterte Einstellungen .........................................................................................................77
10.4 Verwalten der Aktion 'VM von Backup ausführen' .................................................................78
11 P2V-Migration ..................................................................................................................... 79
11.1 So führen Sie eine P2V-Migration aus .....................................................................................79
12 ESXi-Hosts auf fabrikneuer Hardware wiederherstellen (Bare Metal Recovery) ..................... 80
12.1 Backup einer ESXi-Host-Konfiguration ....................................................................................80
12.2 Recovery einer ESXi-Host-Konfiguration .................................................................................83
13 Tasks verwalten ................................................................................................................... 86
13.1 Einen Task ausführen ...............................................................................................................86
13.2 Einen Task abbrechen ..............................................................................................................87
13.3 Einen Task bearbeiten .............................................................................................................87

5 Copyright © Acronis International GmbH, 2002-2013
13.4 Einen Task löschen ...................................................................................................................87
13.5 Task-Logs ansehen ...................................................................................................................87
13.6 Task-Details ansehen ...............................................................................................................87
14 Recovery-Punkte verwalten ................................................................................................. 90
14.1 Einen Backup-Speicherort hinzufügen .....................................................................................91
14.2 Der Katalog 'Virtuelle Maschinen' ...........................................................................................92
14.3 Liste der Recovery-Punkte .......................................................................................................93
14.4 Registerkarte 'Zusammenfassung' ...........................................................................................93
14.5 Aktionen mit ausgewählten Elementen ..................................................................................93
14.5.1 Recovery ........................................................................................................................................................ 94
14.5.2 Exchange-Recovery ....................................................................................................................................... 94
14.5.3 VM von Backup ausführen ........................................................................................................................... 94
14.5.4 Datei-Recovery .............................................................................................................................................. 94
14.5.5 Validieren ....................................................................................................................................................... 94
14.5.6 Löschen .......................................................................................................................................................... 94
15 Andere Aktionen .................................................................................................................. 96
15.1 Backups validieren ...................................................................................................................96
15.1.1 Validierungsquelle ......................................................................................................................................... 96
15.2 Gemountete VMs verwalten ...................................................................................................98
15.2.1 Liste 'Gemountete VMs' ............................................................................................................................... 98
15.2.2 Details der gemounteten VMs ..................................................................................................................... 98
15.2.3 VMs trennen .................................................................................................................................................. 99
15.3 Logs verwalten .........................................................................................................................99
15.3.1 Liste der Logs ................................................................................................................................................. 99
15.3.2 Logs bereinigen ........................................................................................................................................... 100
15.3.3 Log-Bereinigungsregeln .............................................................................................................................. 101
15.3.4 Logs in Datei speichern ............................................................................................................................... 102
15.4 Lizenzen verwalten ................................................................................................................102
15.4.1 Lizenz hinzufügen ........................................................................................................................................ 103
15.4.2 Fehler beim Hinzufügen von Lizenzen ....................................................................................................... 104
15.4.3 Lizenz bzw. ESX(i)-Host entfernen.............................................................................................................. 104
15.4.4 Verfügbare Lizenzen.................................................................................................................................... 105
15.5 ESX(i)-Hosts verwalten ...........................................................................................................105
15.5.1 Liste der ESX(i)-Hosts .................................................................................................................................. 105
15.5.2 ESX(i)-Host hinzufügen ................................................................................................................................ 106
15.5.3 ESX(i)-Host hinzufügen, der Teil eines vCenters ist .................................................................................. 107
15.5.4 Anmeldedaten ............................................................................................................................................. 107
15.5.5 ESX(i)-Host entfernen.................................................................................................................................. 108
15.6 Einstellungen verwalten ........................................................................................................109
15.6.1 Cloud Backup-Abonnement ....................................................................................................................... 109
15.6.2 Cloud Backup Proxy..................................................................................................................................... 109
15.6.3 Kennwort für Agenten ................................................................................................................................ 111
15.6.4 Konfiguration exportieren/importieren .................................................................................................... 112
16 Optimale Vorgehensweisen ............................................................................................... 114
16.1 Backups von virtuellen Maschinen auf einer Netzwerkfreigabe erstellen ............................114
16.2 Wiederherstellen eines Virtuelle-Maschinen-Backups an einem neuen Speicherort ...........115
16.3 Recovery von Dateien und Ordnern ......................................................................................115

6 Copyright © Acronis International GmbH, 2002-2013
17 Support ............................................................................................................................. 116
17.1 Technischer Support ..............................................................................................................116
17.2 Fehlerbehebung (Troubleshooting) .......................................................................................116
18 Glossar .............................................................................................................................. 117

7 Copyright © Acronis International GmbH, 2002-2013
1 Einführung in Acronis vmProtect 9
Acronis ist der festen Überzeugung, dass durch die Virtualisierung und den Übergang zum Cloud
Computing nicht nur eine bessere Art der Computernutzung entsteht, sondern sich so auch
Ausfallzeiten verringern und schnellere Recovery-Zeiten bei gleichzeitiger Kostenersparnis erreichen
lassen. Leider wurden die meisten Backup- und Recovery-Lösungen für physikalische Systeme
entwickelt und sind daher entweder nicht ausreichend leistungsfähig für eine virtuelle Umgebung
oder bieten nicht dieselben (Kosten-)Vorteile, die durch eine Virtualisierung potenziell erreichbar
wären.
Acronis arbeitet mit vollem Engagement an der Unterstützung seiner Kunden und Vertriebspartner,
damit diese alle Vorteile der Virtualisierung genießen können; es ist unser Ziel, in den folgenden
Punkten neue Maßstäbe für Backup und Recovery in einer virtualisierten Umgebung zu setzen:
Verringern von Betriebs- und Wartungskosten im IT-Bereich, um durch den Einsatz einer
benutzerfreundlichen und leicht zu implementierenden Technologie die Unternehmensleistung
zu steigern;
Minimieren von Betriebskosten und Ausschöpfen aller Vorteile einer VMware
vSphere-Umgebung durch Bereitstellung einer speziell für virtualisierte Umgebungen
entwickelten Backup- und Recovery-Lösung;
Minimieren des Risikos eines Datenverlusts durch auf Acronis Cloud Storage gespeicherte
Offsite-Backups.

8 Copyright © Acronis International GmbH, 2002-2013
2 Acronis vmProtect 9 – Überblick
Acronis vmProtect 9 ist eine umfassende Backup- und Recovery-Lösung für VMware
vSphere™-Umgebungen. Sie ermöglicht Organisationen das Erstellen von Backups kompletter
virtueller ESX(i)-Maschinen ohne Einsatz des Agenten sowie die Wiederherstellung kompletter
Maschinen oder einzelner Dateien und Ordner.
2.1 Funktionen von Acronis vmProtect 9
Mit der preisgekrönten Imaging-Technologie von Acronis erstellt Acronis vmProtect 9 exakte Images
(Backups) von virtuellen Maschinen einschließlich des Gast-Betriebssystems, der
Konfigurationsdateien, Anwendungen, Ressourcenpool- bzw. vApp-Eigenschaften und
Datenspeicher-Einstellungen. Sie können ein solches Backup dann entweder auf dem ursprünglichen
oder einem neuen ESX(i)-Host wiederherstellen. Eine der wichtigsten neuen Funktionen ist die
Möglichkeit, eine virtuelle Maschine ohne Wiederherstellung direkt aus dem Backup zu starten – und
so die VM nach einem Ausfall in nur wenigen Sekunden wieder betriebsbereit zu machen.
Weitere neue Funktionen sind z.B.:
Die Auswahlmöglichkeit zwischen virtueller Appliance und Windows-basierter Installation.
Webbasierte und einfach zu bedienende Benutzeroberfläche.
LAN-freies Backup mit Direktzugriff auf freigegebenen Storage.
Schnelle Wiederherstellung durch sofortiges Ausführen einer VM von einem Backup auf einem
vorhandenen ESX(i)-Host.
Neues, erweitertes 'Nur inkrementell'-Speicherformat für Backups.
Gleichzeitige Backups mehrerer virtueller Maschinen.
Unterstützung für die vApp- und Ressourcenpool-Einstellungen für Backup bzw. Recovery.
Unterstützung von Changed Block Tracking (CBT).
Desaster-Recovery-Plan.
Zentrales Dashboard.
Die wichtigsten Vorteile von Acronis vmProtect 9 sind:
1. Einfach zu bedienen: Acronis vmProtect 9 kann entweder als virtuelle Appliance bereitgestellt
oder auf einer Windows-Maschine installiert und über die brandneue webbasierte Schnittstelle
verwaltet werden. Dank der Erfahrungen von Acronis im Design intuitiver Schnittstellen sowie
der Fokussierung auf VMware ist eine Benutzeroberfläche entstanden, die einen sofortigen
Einsatz ohne großes Lesen bzw. Suchen in der Programmdokumentation ermöglicht und kritische
Fehler bei der Bedienung oder Konfiguration verhindert.
2. Mehr Funktionalität: Zusätzlich zu den Standardfunktionen Backup und Wiederherstellung bietet
vmProtect 9 einzigartige Funktionalität wie beispielsweise: Das Ausführen einer virtuellen
Maschine direkt von einem Backup; eine unbegrenzte Anzahl von P2V-Konvertierungen; Backups
zum Cloud-basierten Acronis Cloud Storage; Industriestandard 256-Bit-Verschlüsselung zum
Schutz der Backups.
3. Geringe TCO (Total Cost of Ownership): Die Anschaffungskosten für vmProtect 9 werden anhand
günstiger Listenpreise per CPU berechnet. Die virtuelle Appliance erfordert keine spezielle
Maschinen- oder Windows-Lizenz; die verlässliche und intuitive Lösung spart Administratorzeit
und Verwaltungskosten ein.
4. Eine sichere Investition durch die Zusammenarbeit mit einem etablierten Hersteller.

9 Copyright © Acronis International GmbH, 2002-2013
3 So funktioniert Acronis vmProtect
3.1 Backup und Wiederherstellung von virtuellen
Maschinen
Genau wie physikalische Maschinen sollte auch eine virtuelle Maschine (oder mehrere VMs als
virtuelle Infrastruktur) geschützt werden. Nachdem Sie den Acronis vmProtect 9 Agenten installiert
haben, können Sie folgende Aktionen ausführen:
Backups von einer oder mehreren virtuellen, auf dem Server angesiedelten Maschinen erstellen,
ohne dass zusätzliche Software auf jeder virtuellen Maschine installiert werden muss.
eine virtuelle Maschine zu derselben oder einer anderen virtuellen Maschine wiederherstellen,
die sich entweder auf demselben Server oder auf einem anderen Virtualisierungsserver befindet
Die im Backup einer virtuellen Maschine gespeicherte Konfiguration wird ebenso zu einer neuen
virtuellen Maschine wiederhergestellt wie die Daten der virtuellen Laufwerke.
Eine virtuelle Maschine kann während des Backups online ('läuft'), offline ('gestoppt') oder
'angehalten' sein oder zwischen diesen Stadien umschalten.
Während der Wiederherstellung auf eine virtuelle Maschine muss diese jedoch offline (gestoppt)
sein. Die Maschine wird vor Ausführung der Wiederherstellung automatisch gestoppt. Sie können
sich auch dafür entscheiden, die Maschinen manuell zu stoppen.
Weitere Informationen finden Sie in den Abschnitten 'Backups von virtuellen Maschinen erstellen
(S. 32)' und 'Backups von virtuellen Maschinen wiederherstellen' (S. 57)'.
3.2 Backup-Archivstruktur
Acronis vmProtect ermöglicht Ihnen das Erstellen von Backups virtueller Maschinen unter
Verwendung eines der beiden folgenden Backup-Archiv-Schemata: das Backup-Schema für mehrere
Dateien (Legacy-Modus) oder das Backup-Schema für eine einzelne Datei (Modus 'Nur inkrementell').
In Acronis vmProtect ist das Backup-Schema 'Eine Datei' standardmäßig eingestellt.
3.2.1 Backup-Schema mit mehreren Dateien (Legacy-Modus)
Mit diesem Schema werden die Daten bei jedem Backup in einer separaten Archivdatei gespeichert
(Dateiendung .tib). Bei erstmaliger Ausführung wird ein Voll-Backup erstellt. Die weiteren Backups
werden gemäß der inkrementellen Methode ausgeführt.
Definieren Sie Aufbewahrungsregeln für die Backups und spezifizieren Sie die entsprechenden
Einstellungen. Die veralteten Backups, d.h. Backups, die älter sind als die (in den
Aufbewahrungsregeln) definierte Anzahl von Tagen, werden dynamisch entsprechend folgender
Vorgehensweise gelöscht:
Beachten Sie, dass es nicht möglich ist, ein Backup zu löschen, wenn Abhängigkeiten bestehen. Wenn
Sie zum Beispiel ein Voll-Backup und einen Satz inkrementelle Backups haben, können Sie das
Voll-Backup nicht löschen. Denn dann wäre es unmöglich, die inkrementellen Backups
wiederherzustellen. Backups, die (gemäß den Aufbewahrungsregeln) zu löschen sind, werden erst
dann gelöscht, wenn alle abhängigen Backups ebenfalls gelöscht werden sollen. Diese Einschränkung
lässt sich durch Verwendung des Backup-Modus 'Nur inkrementell' umgehen.

10 Copyright © Acronis International GmbH, 2002-2013
3.2.2 Backup-Schema mit einer einzelnen Datei (Modus 'Nur
inkrementell')
Gewöhnlich werden alle Backups eine bestimmte Zeit lang aufbewahrt (Aufbewahrungszeit) oder
eine Richtlinie gibt vor, dass nur die letzten X Backups in der Backup-Kette aufbewahrt werden sollen.
Backup-Archive werden täglich, wöchentlich usw. verwaltet. Die wesentliche Einschränkung bei der
Verwendung des Legacy-Modus für Backup-Archive ist, dass es nicht möglich ist, beliebige Backups
aus der Backup-Kette zu löschen, da möglicherweise Abhängigkeiten von nachfolgenden Backups
bestehen. Ein Backup-Archiv im Format 'Nur inkrementell' ist hier vorteilhaft.
Der Modus 'Nur inkrementell' verwendet ein Archivformat der neuen Generation, das mehrere
Backups von verschiedenen virtuellen Maschinen enthalten kann. Nach dem ersten Voll-Backup
werden alle späteren Backups in diesem Archiv im inkrementellen Modus gespeichert. Physikalisch
gesehen befinden sich alle Daten in einer Datei, im Gegensatz zum Legacy-Archivformat, bei dem
jedes Backup in einer separaten tib-Datei gespeichert wird. Deshalb ermöglicht, im Gegensatz zu
einem Archiv im Legacy-Modus, ein Archiv des Formats 'Nur inkrementell' das Löschen eines
beliebigen Backups, auch wenn Abhängigkeiten bestehen.
Wenn ein bestimmtes Backup aufgrund der vordefinierten Aufbewahrungsregeln abläuft (z.B.
'Backups löschen, die älter sind als 2 Tage'), dann markiert der Backup-Algorithmus die veralteten
Backup-Blöcke als 'freie' Blöcke.
Die Blöcke in dem abgelaufenen Backup, bei denen Abhängigkeiten bestehen (und die zum
Wiederherstellen späterer Backups erforderlich sind), werden nicht als 'frei' markiert, um die
Archiv-Konsistenz zu wahren. Das Archiv soll für die Wiederherstellung eines Backups nur Daten
enthalten, die nicht älter als zwei Tage sind (Aufbewahrungszeit). Das ist die Grundregel eines Archivs
im Modus 'Nur inkrementell'. Alle anderen Daten im Archiv werden als zum Löschen vorgesehen, d.h.
als 'freier' Speicherplatz markiert. Das erste Archiv belegt weiterhin den gleichen Speicherplatz, aber
alle neueren Backups werden zunächst in die 'freien' Blöcke geschrieben; erst, wenn alle 'freien'
Blöcke belegt sind, wächst die Gesamtgröße des Archivs.
Mit diesem Ansatz wird die Archivgröße auf ein Minimum begrenzt und übermäßiges Wachstum
vermieden. Außerdem bedeutet die Implementierung dieses Backup-Schemas eine erhebliche Zeit-
und Kostenersparnis bei der Verwaltung der Backups im Archiv, da die Markierung der 'freien' Blöcke
fast sofort geschieht. Die Einschränkungen des Legacy-Modus treffen somit nicht auf Archive mit
dem Modus 'Nur inkrementell' zu.
Die Gesamtgröße eines Archivs im Modus 'Nur inkrementell' umfasst die Größe sowohl der
'genutzten' als auch der 'freien' Blöcke. Ein Archiv im Modus 'Nur inkrementell' wächst gewöhnlich
nicht uneingeschränkt, sondern bleibt immer innerhalb der Gesamtgröße der aufzubewahrenden
Backups.

11 Copyright © Acronis International GmbH, 2002-2013
4 Installation von Acronis vmProtect
4.1 Voraussetzungen
4.1.1 Unterstützte Betriebssysteme
Acronis vmProtect 9 unterstützt folgende Betriebssysteme:
Windows XP Professional SP2 (x64), SP3 (x86).
Windows Server 2003/2003 R2 – Standard, Enterprise, Small Business Server Editionen (x86, x64).
Windows Vista – alle Editionen (x86, x64).
Windows 7 – alle Editionen (x86, x64).
Windows 8.
Windows Server 2008 – Standard, Enterprise, Foundation Editionen (x86, x64).
Windows Small Business Server 2008.
Windows Server 2008 R2 – Standard, Enterprise, Datacenter, Foundation Editionen.
Windows Small Business Server 2011.
Windows Server 2012.
4.1.2 Systemanforderungen
Unter Windows installierte Komponenten:
Editionsname Arbeitsspeicher (zusätzlich zu dem
für Betriebssystem und laufende
Anwendungen)
Erforderlicher Speicherplatz bei
Installation oder Update
Durch Komponenten
belegter Speicherplatz
vmProtect 9 80 MB 1 GB 500 MB
Zum Ausführen der einzelnen Tasks (Backup, Recovery, VM ausführen, Validieren usw.) benötigt der
Agent ca. 100 MB Arbeitsspeicher. Acronis vmProtect 9 kann bis zu fünf parallele Tasks (z.B. parallele
Backup-Tasks) gleichzeitig ausführen. Werden mehr als fünf Tasks gleichzeitig ausgeführt, dann
verarbeitet der Agent nur die ersten fünf Tasks; alle weiteren Tasks verbleiben mit dem Status
'wartend' in der Warteschlange.
Beachten Sie weiterhin, dass Acronis vmProtect 9 folgende TCP-Ports reserviert und immer nutzt:
111 (sunrpc), 9000 (WCS), 764 (nfs_server), 9876 (Remote Agent Service) und UDP-Port: 2049 (nfs).
Im Folgenden sind die Umgebungen aufgelistet, die Acronis vmProtect 9 unterstützen:
VMware vSphere (Virtual Infrastructure).
Server-Typen: ESX und ESXi.
Versionen: 4.0*, 4.1, 5.0, 5.1.
Editionen/Lizenzen.
VMware vSphere Standard (der Hot-Add-Backup-Modus wird nur unter vSphere 5.0+
unterstützt).
VMware vSphere Advanced.
VMware vSphere Enterprise.
VMware vSphere Enterprise Plus.

12 Copyright © Acronis International GmbH, 2002-2013
VMware vSphere Standard (der Hot-Add-Backup-Modus wird nur unter vSphere 5.0+
unterstützt).
VMware vSphere Essentials Plus (der Hot-Add-Backup-Modus wird nur unter vSphere 5.0+
unterstützt).
VMware vSphere Hypervisor (Free ESXi) wird NICHT unterstützt.
(*) Die ESX(i) Version 4.0-Umgebung wird nur mit Einschränkungen unterstützt; so werden
beispielsweise die Funktionen 'Exchange Server-Backup-Extraktion (S. 67)' und
'ESXi-Konfigurations-Backup (S. 80)' nicht unterstützt.
Unterstützte Versionen von Microsoft Exchange: MS Exchange Server 2003 SP2+, MS Exchange
Server 2007, MS Exchange Server 2010, MS Exchange Server 2013 (Backup und Recovery nur von
Datenbanken). Das Extrahieren von MS Exchange-Datenbanken, die sich auf dynamischen
Datenträgern von Windows (LDM) befinden, wird nicht unterstützt.
Unterstützte Versionen von Microsoft SQL: MS SQL Server 2005, MS SQL Server 2008, MS SQL Server
2012.
Unterstützte Versionen von Microsoft SharePoint: MS Windows SharePoint Services 3.0 SP2, MS
Office SharePoint Server 2007 SP2, MS SharePoint Foundation 2010 SP1, MS SharePoint Server 2010
SP1, MS SharePoint 2013 Technical Preview.
Acronis vmProtect 9 unterstützt bei den gesicherten virtuellen Maschinen folgende Dateisysteme:
NTFS/FAT16/FAT32/ext2/ext3/ext4/ReFS. Bei anderen VM-Dateisystemen wird der Backup-Modus
'Sektor-für-Sektor' verwendet, was bedeutet, dass für solche Archive keine granuläre
Wiederherstellung möglich ist (es können also nur komplette VMs wiederhergestellt werden).
Beispiele für nicht unterstützte Dateisysteme sind LVM-Volumes von Linux (oder dynamische
Datenträger von Windows). Sie werden im Sektor-für-Sektor-Backup-Modus gesichert.
Beachten Sie, dass folgende Umgebungen für Backup- und Recovery-Aktionen NICHT unterstützt
werden:
RDM-Laufwerke (Raw Device Mapping).
Fehlertoleranz-VMs.
Außerdem können unabhängige virtuelle Laufwerke NICHT gesichert werden, während die virtuelle
Maschine eingeschaltet ist. Schalten Sie eine solche VM vor dem Backup aus.
Um den problemlosen Betrieb der Acronis vmProtect 9 Web Console zu gewährleisten, sollte eine
der folgenden Webbrowser-Versionen auf Ihrem Rechner installiert sein:
Mozilla Firefox 3.6 oder höher.
Internet Explorer 7.0 oder höher.
Opera 10.0 oder höher.
Safari 5.0 oder höher.
Google Chrome 10.0 oder höher.
Zur korrekten Nutzung der Webkonsole mit dem IE 8 sollten Sie Ihre Internet-Einstellungen
überprüfen. Die Einstellung unter Extras –> Internetoptionen –> Registerlasche Sicherheit –>
Internet –> Sicherheitsstufe sollte nicht auf 'Hoch' stehen. Die Sicherheitsstufe in der Registerlasche
Datenschutz sollte auf 'Mittelhoch' oder niedriger eingestellt sein.
Zur korrekten Nutzung der Webkonsole mit dem IE 9 sollten Sie Ihre Internet-Einstellungen
überprüfen. Die Option Extras –> Internetoptionen –> Erweitert –> 'Verschlüsselte Seiten nicht auf
dem Datenträger speichern' muss deaktiviert sein. Anderenfalls wird die Funktion Datei-Recovery
nicht korrekt arbeiten.

13 Copyright © Acronis International GmbH, 2002-2013
4.1.3 So installieren Sie die VMWare Tools
Acronis vmProtect 9 erfordert die Installation von VMware Tools auf den virtuellen Maschinen, die
gesichert werden sollen. Nur so lässt sich eine einwandfreie Stilllegung des Dateisystems
gewährleisten (VSS-Unterstützung verwenden) und die Möglichkeit, Dateien oder Ordner
auszuschließen, aktivieren. So installieren Sie die VMware Tools:
Führen Sie den VMware Infrastructure /vSphere Client aus.
Stellen Sie eine Verbindung zum ESX(i)-Server her.
Wählen Sie die virtuelle Maschine und starten Sie das Gast-Betriebssystem.
Klicken Sie mit der rechten Maustaste auf die virtuelle Maschine und wählen Sie Gast –>
VMware Tools installieren/aktualisieren.
Folgen Sie den Bildschirmanweisungen.
Beachten Sie, dass für die Funktion VM von Backup ausführen ein VMkernel-Netzwerk auf dem
ESX(i)-Server konfiguriert sein muss. Dazu gehen Sie im vSphere Client über Konfiguration –>
Netzwerk und fügen den VMkernel-Verbindungstyp zu den vSwitch-Eigenschaften hinzu.
4.1.4 Berechtigungen für Backup und Recovery von VMs
Sobald der Acronis vmProtect 9 Agent auf einer Windows-Maschine installiert oder auf einem
ESX(i)-Host bereitgestellt wurde, sollten Sie zuerst die Konfiguration der durch diesen Agenten
verwalteten ESX(i)-Hosts/vCenter durchführen. Der Umfang der verfügbaren Aktionen hängt von den
Berechtigungen ab, die ein Benutzer (von Ihnen spezifiziert, beim Hinzufügen eines
ESX(i)-Hosts/vCenters in der vmProtect 9 Agent Web Console: Konfigurieren –> ESX(i)-Hosts) auf
dem vCenter Server hat. Es stehen nur solche Aktionen zur Verfügung, die dieser Benutzer ausführen
darf. Die unteren Tabellen enthalten die Berechtigungen, die für Backup und Recovery von virtuellen
ESX(i)-Maschinen sowie für ein Virtual Appliance-Deployment benötigt werden.
Berechtigungen auf einem vCenter Server oder ESX(i)-Host
Die untere Tabelle erläutert die Berechtigungen, die der Benutzer eines vCenter-Servers haben muss,
um Aktionen auf allen vCenter-Hosts und -Clustern ausführen zu können.
Um festzulegen, dass ein Benutzer nur auf einem bestimmten ESX-Host arbeiten kann, weisen Sie dem
Anwender auf dem Host dieselben Berechtigungen zu. Zusätzlich wird die Berechtigung Global –>
Lizenzen benötigt, um die virtuellen Maschinen eines speziellen ESX-Host sichern zu können.
Aktion
Objekt Recht Backup
einer VM
Laufwerk
einer VM
sichern
Recovery zu
einer neuen
VM
Recovery zu
einer
existierenden
VM
VA-
Deployment
Datenspeicher Speicher zuteilen
+ + +
Datenspeicher
durchsuchen
+
Dateivorgänge auf
niedriger Ebene
+

14 Copyright © Acronis International GmbH, 2002-2013
Global Lizenzen
+
(nur auf
ESX-Host
benötigt)
+
(nur auf
ESX-Host
benötigt)
+ +
Netzwerk Netzwerk zuweisen
+ + +
Ressource Virtuelle Maschine
zu Ressourcenpool
zuweisen
+ + +
Virtuelle
Maschine –>
Konfiguration
Vorhandene
Festplatte
hinzufügen
+ + +
Neues Festplatte
hinzufügen
+ + +
Gerät hinzufügen
oder entfernen
+
+
CPU-Anzahl ändern
+
Arbeitsspeicher
+
Festplatte entfernen
+ + + +
Umbenennen
+
Einstellungen
+
Virtuelle
Maschine –>
Interaktion
CD-Medien
konfigurieren
+
Konsoleninteraktion
+
Ausschalten
+ +
Einschalten
+ + +
Virtuelle
Maschine –>
Bestandsliste
Aus vorhandener
erstellen
+ +
Neu erstellen
+ + +
Entfernen
+ + +
Virtuelle
Maschine –>
Provisioning
Festplattenzugriff
zulassen
+ +
Virtuelle
Maschine –>
Status
Snapshot erstellen
+ +
+ +
Snapshot entfernen
+ +
+ +

15 Copyright © Acronis International GmbH, 2002-2013
Die Rollen-Berechtigungen können über den vSphere Client, der mit einem ESX(i)-Host/vCenter
verbunden ist, über Administration –> Rollen konfiguriert werden. Danach können Sie den
spezifischen Benutzer zur Verbindung mit dem vCenter und mit einer bestimmten Rolle festlegen
(über die Registerkarte Berechtigungen, wie in den unteren Bildern gezeigt).

16 Copyright © Acronis International GmbH, 2002-2013
4.2 Installationsoptionen
Zuerst müssen Sie die Acronis vmProtect 9-Software installieren, die Verbindung mit dem ESX(i)-Host
konfigurieren und die Anmeldedaten für die Acronis vmProtect 9-Webkonsole einrichten.
Beim Start des Acronis vmProtect 9-Installationspaketes erscheint das Installationsmenü. Acronis
vmProtect 9 bietet drei grundsätzliche Installationsoptionen an:
Acronis vmProtect 9 als virtuelle Appliance auf einem ESX(i)-Host installieren.
Acronis vmProtect 9 als Windows Agenten installieren.
Installationsdateien extrahieren.
Die erste Option erlaubt Ihnen das Installieren der Software auf einem Remote-ESX(i)-Host (siehe
Acronis vmProtect 9 als virtuelle Appliance auf einem ESX(i)-Host installieren (S. 17)).
Mit der zweiten Option können Sie die Acronis vmProtect 9-Software auf einem lokalen Rechner
installieren (siehe Acronis vmProtect 9 als Windows Agenten installieren (S. 18).
Mit der dritten Option können Sie die Installationsdateien extrahieren (siehe Installationsdateien
extrahieren (S. 20)) und Acronis vmProtect 9 entweder remote bereitstellen oder manuell mit Hilfe
von Standard-Installationswerkzeugen lokal installieren. Sie können diese Option wählen, wenn Sie
die Installation des Windows Agenten bzw. der virtuellen Appliance nicht mit dem
Standard-Installationsprogramm vornehmen, Fehler beheben müssen oder nur eine bestimmte
Komponente installieren wollen, ohne die gesamte Installationsprozedur auszuführen.
Das Deployment der Acronis vmProtect 9 Virtual Appliance auf einem ESX(i)-Host ist aus mehreren
Gründen der Installation von Acronis vmProtect 9 als Windows Agent vorzuziehen. Diese Gründe sind
folgende:
1. Sie erhalten LAN-freie Backups ohne zusätzlichen Einrichtungsaufwand (es ist nicht erforderlich,
den FC/iSCSI-Speicher mit der Windows-Maschine zu verbinden, auf der der Agent läuft).
2. Die virtuelle Appliance nutzt Hot-Add (Anbindung von virtuellen Laufwerken an die virtuelle
Appliance während des Backups), welches gewöhnlich die schnellste Methode ist, um Lesezugriff
auf VM-Daten zu erhalten.
3. Bei der virtuellen Appliance bestehen keine Probleme mit der Software-Kompatibilität (wie z.B.
NFS Server oder andere Dienste von Drittherstellern, die die Ports blockieren können).
4. Die virtuelle Appliance lässt sich leichter pflegen und benötigt auch keine spezielle
Windows-Maschine. Sie ist bei einer vollständig virtualisierten Infrastruktur auf jeden Fall die
bessere Alternative.
5. Die virtuelle Appliance lässt sich leichter und schneller installieren.
Der Nachteil der virtuellen Appliance besteht darin, dass der Backup-Prozess die CPU- und
Arbeitsspeicherleistung des ESX(i)-Hosts beansprucht; das kann in einer stark ausgelasteten
Umgebung problematisch sein. Wenn in einem solchen Fall ein physikalischer Rechner als Konsole für
die Verwaltung aller Funktionen von vmProtect 9 zur Verfügung steht, können Sie sich für die lokale
Installation des Acronis vmProtect 9 Windows Agenten entscheiden.

17 Copyright © Acronis International GmbH, 2002-2013
4.2.1 Acronis vmProtect 9 als virtuelle Appliance auf einem
ESX(i)-Host installieren
Sie können die Acronis vmProtect 9-Software auch direkt auf einem ESX(i)-Host installieren. Dieser
Prozess einer Remote-Installation der Acronis vmProtect 9 Virtual Appliance auf einem ESX(i)-Host
wird als Deployment bezeichnet. Die Software zum Ausführen aller erforderlichen Acronis-Dienste
wird auf einer separaten kleinen virtuellen Maschine unter einem speziell angepassten
Betriebssystem (kleine Linux-Distribution) installiert.
1. Lesen Sie zunächst die Lizenzvereinbarung für Acronis vmProtect 9, markieren Sie das
Kontrollkästchen um sie anzunehmen und klicken Sie dann auf Weiter.
2. Spezifizieren Sie die Anmeldedaten für den gewünschten ESX(i)-Server oder das vCenter:
IP-Adresse oder Host-Name, Benutzername und Kennwort. Wenn Sie auf Weiter klicken,
überprüft das Installationsprogramm automatisch die Verbindung und testet die Anmeldung.
3. Dann überprüft das Installationsprogramm, ob frühere Versionen von Acronis vmProtect 9 oder
eine andere Acronis-Software auf dem angegebenen ESX(i)-Server installiert sind. Wenn dort
bereits eine veraltete Version der Acronis Virtual Appliance installiert ist, fordert das
Installationsprogramm zu einem Update auf die neueste Version oder zum Erstellen einer neuen
Virtual Appliance auf.
4. Geben Sie einen Appliance-Namen (VM) an und wählen Sie ESX(i)-Host und Datenspeicher als Ziel
für das Deployment der Acronis vmProtect 9-Software. Den Standardnamen der Appliance
können Sie entweder beibehalten oder ändern. Der Appliance-Name muss innerhalb des
ESX(i)-Hosts eindeutig sein. Wenn Sie in einem vorangehenden Installationsschritt das vCenter
einschließlich der Anmeldedaten angegeben haben, müssen Sie nun in dem entsprechenden
Listenfeld einen ESX(i)-Host in diesem vCenter auswählen. Anderenfalls ist keine Auswahl
möglich und es wird Ihr ESX(i)-Host direkt angezeigt.
Wählen Sie nun einen Datenspeicher auf dem gewählten ESX(i)-Host. Ist nicht genügend
Speicherplatz für die Installation auf dem Datenspeicher vorhanden, erfolgt eine Warnmeldung
sowie die Empfehlung, Speicherplatz auf dem gewählten Datenspeicher freizugeben oder einen
anderen Datenspeicher zu wählen. Es darf auf dem spezifizierten Datenspeicher nur eine einzige
virtuelle Appliance mit dem spezifizierten Namen geben. Wenn der Appliance-Name dort bereits
vorhanden ist, müssen Sie entweder den Appliance-Namen ändern oder einen anderen
Datenspeicher wählen.
Sollten Sie das vCenter in diesem Schritt spezifizieren, dann können Sie die Option
vCenter-Integration aktivieren über das entsprechende Kontrollkästchen auswählen.
Optional können Sie das Kontrollkästchen Die virtuelle Appliance nach dem
ESX(i)-Host-Neustart automatisch hochfahren aktivieren.
5. Geben Sie die Netzwerkeinstellungen für die virtuelle Appliance an. In diesem Schritt werden die
Standardnetzwerkeinstellungen wie IP-Adresse, Subnetzmaske, Standard-Gateway und
DNS-Servereinstellungen usw. angegeben. Standardmäßig ermittelt die Appliance die
Netzwerkeinstellungen automatisch.
6. Im nächsten Schritt entscheiden Sie, ob Sie am Acronis Programm zur Kundenzufriedenheit (CEP)
teilnehmen wollen oder nicht.
7. Nach dem Ausführen aller erforderlichen Schritte des Installationsassistenten wird eine
Zusammenfassung der auszuführenden Deployment-Aktionen angezeigt – zu installierende
Komponenten, erforderlicher Speicherplatz, Kontoinformationen und ausgewähltes Ziel (Host
und Datenspeicher).

18 Copyright © Acronis International GmbH, 2002-2013
Dann beginnt das Acronis vmProtect 9-Installationsprogramm mit dem Deployment der
virtuellen Appliance. Im Fortschrittsbalken wird der jeweilige Installationsschritt angezeigt. Nach
erfolgreichem Abschluss des Deployments startet die Appliance automatisch. Warten Sie, bis der
gesamte Prozess abgeschlossen und alles überprüft worden ist. Dies kann mehrere Minuten
dauern.
Wenn die Installationsprozedur erfolgreich abgeschlossen ist und alle Acronis vmProtect
9-Komponenten erfolgreich bereitgestellt wurden, wird die Seite 'Deployment wurde erfolgreich
abgeschlossen' angezeigt. Markieren Sie hier das Kontrollkästchen, um die Acronis vmProtect 9 Web
Console (im Standardbrowser) auszuführen und eine Verbindung zur neu bereitgestellten Acronis
vmProtect 9 Virtual Appliance herzustellen. Klicken Sie auf Schließen. Standardmäßig sind Login und
Kennwort für die Acronis vmProtect 9 Web Console admin/root. Beachten Sie: Es wird dringend
empfohlen, das Kennwort nach der Erstanmeldung auf der Seite Konfigurieren –> Kennwort für
Agenten zu ändern (weitere Informationen finden Sie im Abschnitt 'Kennwort für Agenten verwalten
(S. 111)'). Mit den Standard-Anmeldedaten erfolgt die Anmeldung automatisch. Wenn Sie den Wert
des Kennworts für Agenten verändert haben, erscheint bei der Verbindung mit der Webkonsole das
Standard-Anmeldefenster.
Bei Auftreten eines Problems wird die virtuelle Appliance (bzw. die Teile, die bereits während der
Installation bereitgestellt wurden) automatisch vom ESX(i) entfernt. Die Seite 'Installation der
vmProtect 9-Komponenten fehlgeschlagen' wird angezeigt. Hier wird eine Zusammenfassung der
installierten und nicht installierten Komponenten angezeigt. Der Link Log anzeigen öffnet ein
Pop-up-Fenster mit detaillierten Informationen, der Link Fehlersuche öffnet eine Webseite mit der
Beschreibung des aufgetretenen Fehlers in der Acronis Knowledge Base auf http://kb.acronis.com.
Wenn Sie trotzdem keine Lösung für das Problem finden, nehmen Sie Kontakt mit dem Acronis
Support (S. 116) auf.
4.2.2 Acronis vmProtect 9 als Windows Agenten installieren
Falls Ihre produktiven ESX(i)-Hosts so stark ausgelastet sind, dass eine Ausführung der virtuellen
Appliances nicht wünschenswert ist, dann sollten Sie die Installation des Acronis vmProtect 9
Windows Agenten auf einer physikalischen Maschine außerhalb der ESX(i)-Infrastruktur erwägen.
Falls Ihr ESX(i) einen per SAN angeschlossenen Storage verwendet, dann installieren Sie den Agenten
auf einer Maschine, die an dasselbe SAN angeschlossen ist. Der Agent führt das Backup der virtuellen
Maschinen dann direkt vom Storage aus, statt über den ESX(i)-Host und das LAN. Diese Fähigkeit wird
auch als 'LAN-freies Backup' bezeichnet.

19 Copyright © Acronis International GmbH, 2002-2013
Das nachfolgende Diagramm illustriert LAN-basierte und LAN-freie Backups. Ein LAN-freier Zugriff auf
virtuelle Maschinen ist verfügbar, falls Sie ein per Fibre Channel (FC) oder iSCSI angebundenes
Storage Area Network haben. Um die Übertragung von Backup-Daten via LAN komplett ausschließen
zu können, müssen Sie die Backups auf einem lokalen Laufwerk der Agenten-Maschine oder auf
einem per SAN angebundenen Storage speichern.
Der Acronis vmProtect 9 Windows Agent kann auf jeder Maschine installiert werden, die unter
Windows läuft und die Systemanforderungen erfüllt. Es folgt eine Kurzbeschreibung der Schritte, die
für die vollständige Installation des Windows Agent erforderlich sind.
1. Lesen Sie zunächst die Lizenzvereinbarung für Acronis vmProtect 9, markieren Sie das
Kontrollkästchen um sie anzunehmen und klicken Sie dann auf Weiter.
2. Spezifizieren Sie Anmeldedaten für die Acronis-Dienste. Die Komponente Acronis Managed
Machine Service (die für die Kernfunktionalität von Acronis vmProtect 9 verantwortlich ist) wird
als Dienst ausgeführt. Spezifizieren Sie das Konto, unter dem der Dienst der Komponente nach
der Installation ausgeführt wird (dieses Konto erhält automatisch auf der Maschine die
Berechtigungen 'Anmelden als Dienst'). Hier können Sie die Anmeldedaten eines beliebigen
Windows-Benutzers mit den Zugriffsrechten 'Lokal anmelden' auf der Maschine, auf der der
Agent installiert ist, eingeben. Dies kann ein beliebiges Benutzerkonto sein, z.B. aus der Gruppe
Administratoren, Hauptbenutzer oder Benutzer. Tragen Sie den HTTPS-Port ein, z.B. den
Standard-Port 9877. Um nach Installation des Acronis vmProtect 9 Agenten mit der
Acronis-Webkonsole zu arbeiten, öffnen Sie Ihren Webbrowser und geben Sie die Adresse
'https://Server:Port' in die Adresszeile ein.
Beachten Sie, dass der Name Ihres lokalen Rechners, auf dem Acronis vmProtect 9 installiert
ist, keinen Unterstrich (_) enthalten darf, damit die Verbindung zum installierten Agenten über
den Browser (Webkonsole) funktioniert. Geben Sie die Anmeldedaten eines Benutzers mit
administrativen Berechtigungen auf der Maschine an.

20 Copyright © Acronis International GmbH, 2002-2013
3. Wählen Sie einen Installationspfad für die Komponenten, d.h., geben Sie einen Zielort für die
Installation der Software an. Standardmäßig wird Acronis vmProtect 9 im Zielordner
C:\Programme\Acronis bzw. C:\Programme (x86)\Acronis installiert. Sie können auch einen
anderen Zielordner angeben, indem Sie einen neuen Ordnernamen eingeben oder einen
vorhandenen Ordner auswählen. Wenn der Ordner nicht existiert, wird er automatisch bei der
Installation erstellt. Die Schaltfläche Speicherplatznutzung gibt an, wie viel Speicherplatz auf den
verschiedenen Volumes des Rechners verfügbar ist und unterstützt Sie bei der Auswahl eines
Ziellaufwerks für die Installation. Wenn auf dem ausgewählten Volume nicht ausreichend
Speicherplatz verfügbar ist, werden Sie dazu aufgefordert, den erforderlichen Speicherplatz
freizugeben oder ein anderes Volume zu wählen. Wählen Sie das gewünschte Ziel aus und klicken
Sie auf Weiter.
4. Lesen Sie die Informationen über das Acronis Programm zur Kundenzufriedenheit (ACEP) und
entscheiden Sie, ob Sie daran teilnehmen wollen; klicken Sie dann auf Weiter. Der Hauptzweck
des ACEP besteht darin, Benutzerstatistiken zu sammeln, um so die Funktionalität unserer
Software sowie den Support und die Kundenzufriedenheit zu verbessern.
5. Nach Abschluss aller erforderlichen Schritte des Installationsassistenten wird eine
Zusammenfassung der auszuführenden Installationsaktionen angezeigt – zu installierende
Komponenten, erforderlicher Speicherplatz, Kontoinformationen und ausgewähltes Ziel.
6. Klicken Sie auf Installieren, um mit der Einrichtung zu beginnen. Der Fortschrittsbalken für die
Installation von Acronis vmProtect 9 wird angezeigt. Die Windows-Firewall kann Sie während der
Installation auffordern, entsprechende TCP/IP-Ports freizugeben. Die Appliance benötigt dies, um
korrekt zu arbeiten. Um die Verbindung zuzulassen, klicken Sie in der Dialogbox der
Windows-Firewall auf die Schaltfläche Nicht mehr blocken. Warten Sie, bis die Installation
beendet ist. Dies kann mehrere Minuten dauern.
Wenn die Installationsprozedur erfolgreich abgeschlossen ist und alle Acronis vmProtect
9-Komponenten erfolgreich installiert wurden, wird die Seite 'Installation wurde abgeschlossen'
angezeigt. Aktivieren Sie, falls gewünscht, das Kontrollkästchen, um die Acronis vmProtect 9 Web
Console auszuführen und klicken Sie auf Schließen.
Wenn die Installationsprozedur fehlschlägt und alle oder einige Acronis vmProtect 9-Komponenten
aus irgendeinem Grund nicht installiert werden konnten, wird die Seite 'Installation der vmProtect
9-Komponenten fehlgeschlagen' angezeigt. Es wird eine Zusammenfassung der installierten und nicht
installierten Komponenten angezeigt. Der Link Log anzeigen öffnet ein Fenster mit detaillierten
Informationen, der Link Fehlersuche öffnet eine Webseite mit der Beschreibung des aufgetretenen
Fehlers in der Acronis Knowledge Base auf http://kb.acronis.com. Wenn Sie trotzdem keine Lösung
für das Problem finden, nehmen Sie Kontakt mit dem Acronis Support (S. 116) auf.
4.2.3 Installationsdateien extrahieren
Das Acronis vmProtect 9-Installationspaket bietet Ihnen die Möglichkeit, die Installationsdateien auf
Ihren Rechner zu extrahieren und dann manuell auszuführen und mithilfe von Standardwerkzeugen
zu installieren.
Klicken Sie im Hauptmenü für die Acronis vmProtect 9-Installation auf den Eintrag
Installationsdateien extrahieren. Wählen Sie die Komponenten aus, die als separate
Installationsdateien auf dem Rechner gespeichert werden sollen:
Seite wird geladen ...
Seite wird geladen ...
Seite wird geladen ...
Seite wird geladen ...
Seite wird geladen ...
Seite wird geladen ...
Seite wird geladen ...
Seite wird geladen ...
Seite wird geladen ...
Seite wird geladen ...
Seite wird geladen ...
Seite wird geladen ...
Seite wird geladen ...
Seite wird geladen ...
Seite wird geladen ...
Seite wird geladen ...
Seite wird geladen ...
Seite wird geladen ...
Seite wird geladen ...
Seite wird geladen ...
Seite wird geladen ...
Seite wird geladen ...
Seite wird geladen ...
Seite wird geladen ...
Seite wird geladen ...
Seite wird geladen ...
Seite wird geladen ...
Seite wird geladen ...
Seite wird geladen ...
Seite wird geladen ...
Seite wird geladen ...
Seite wird geladen ...
Seite wird geladen ...
Seite wird geladen ...
Seite wird geladen ...
Seite wird geladen ...
Seite wird geladen ...
Seite wird geladen ...
Seite wird geladen ...
Seite wird geladen ...
Seite wird geladen ...
Seite wird geladen ...
Seite wird geladen ...
Seite wird geladen ...
Seite wird geladen ...
Seite wird geladen ...
Seite wird geladen ...
Seite wird geladen ...
Seite wird geladen ...
Seite wird geladen ...
Seite wird geladen ...
Seite wird geladen ...
Seite wird geladen ...
Seite wird geladen ...
Seite wird geladen ...
Seite wird geladen ...
Seite wird geladen ...
Seite wird geladen ...
Seite wird geladen ...
Seite wird geladen ...
Seite wird geladen ...
Seite wird geladen ...
Seite wird geladen ...
Seite wird geladen ...
Seite wird geladen ...
Seite wird geladen ...
Seite wird geladen ...
Seite wird geladen ...
Seite wird geladen ...
Seite wird geladen ...
Seite wird geladen ...
Seite wird geladen ...
Seite wird geladen ...
Seite wird geladen ...
Seite wird geladen ...
Seite wird geladen ...
Seite wird geladen ...
Seite wird geladen ...
Seite wird geladen ...
Seite wird geladen ...
Seite wird geladen ...
Seite wird geladen ...
Seite wird geladen ...
Seite wird geladen ...
Seite wird geladen ...
Seite wird geladen ...
Seite wird geladen ...
Seite wird geladen ...
Seite wird geladen ...
Seite wird geladen ...
Seite wird geladen ...
Seite wird geladen ...
Seite wird geladen ...
Seite wird geladen ...
Seite wird geladen ...
Seite wird geladen ...
Seite wird geladen ...
Seite wird geladen ...
Seite wird geladen ...
Seite wird geladen ...
Seite wird geladen ...
Seite wird geladen ...
Seite wird geladen ...
Seite wird geladen ...
Seite wird geladen ...
Seite wird geladen ...
Seite wird geladen ...
-
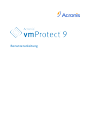 1
1
-
 2
2
-
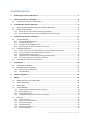 3
3
-
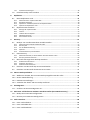 4
4
-
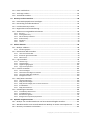 5
5
-
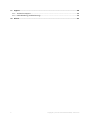 6
6
-
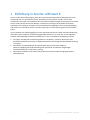 7
7
-
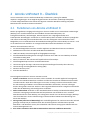 8
8
-
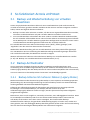 9
9
-
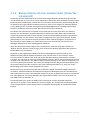 10
10
-
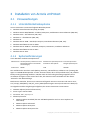 11
11
-
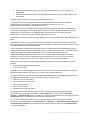 12
12
-
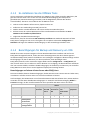 13
13
-
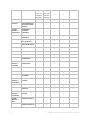 14
14
-
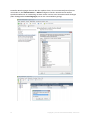 15
15
-
 16
16
-
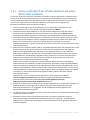 17
17
-
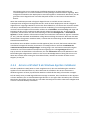 18
18
-
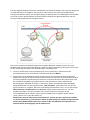 19
19
-
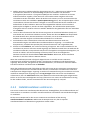 20
20
-
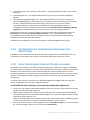 21
21
-
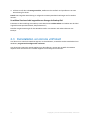 22
22
-
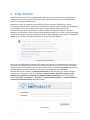 23
23
-
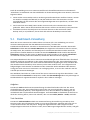 24
24
-
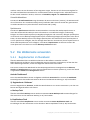 25
25
-
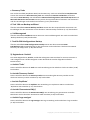 26
26
-
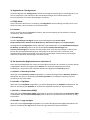 27
27
-
 28
28
-
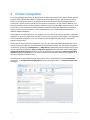 29
29
-
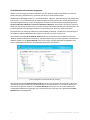 30
30
-
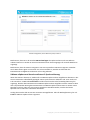 31
31
-
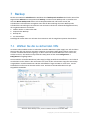 32
32
-
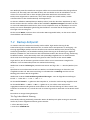 33
33
-
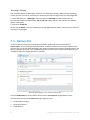 34
34
-
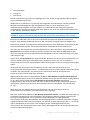 35
35
-
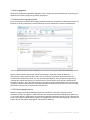 36
36
-
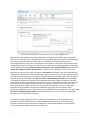 37
37
-
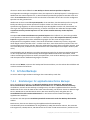 38
38
-
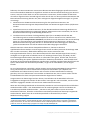 39
39
-
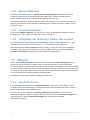 40
40
-
 41
41
-
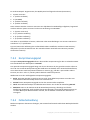 42
42
-
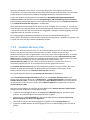 43
43
-
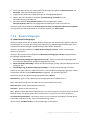 44
44
-
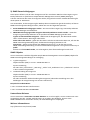 45
45
-
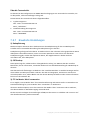 46
46
-
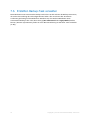 47
47
-
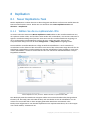 48
48
-
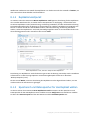 49
49
-
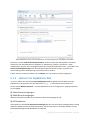 50
50
-
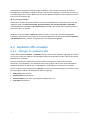 51
51
-
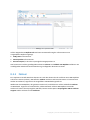 52
52
-
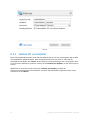 53
53
-
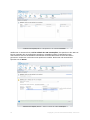 54
54
-
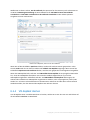 55
55
-
 56
56
-
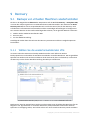 57
57
-
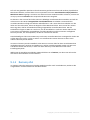 58
58
-
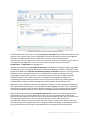 59
59
-
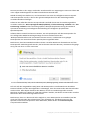 60
60
-
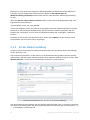 61
61
-
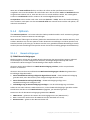 62
62
-
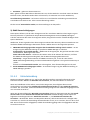 63
63
-
 64
64
-
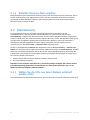 65
65
-
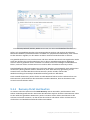 66
66
-
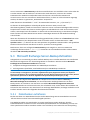 67
67
-
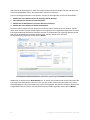 68
68
-
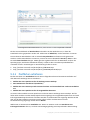 69
69
-
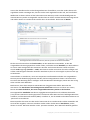 70
70
-
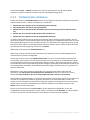 71
71
-
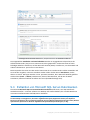 72
72
-
 73
73
-
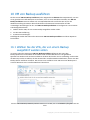 74
74
-
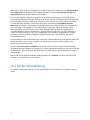 75
75
-
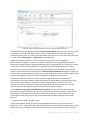 76
76
-
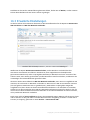 77
77
-
 78
78
-
 79
79
-
 80
80
-
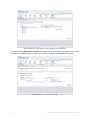 81
81
-
 82
82
-
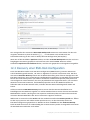 83
83
-
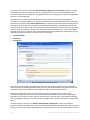 84
84
-
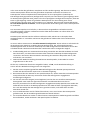 85
85
-
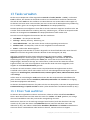 86
86
-
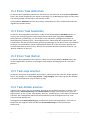 87
87
-
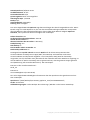 88
88
-
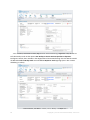 89
89
-
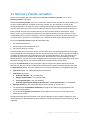 90
90
-
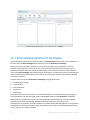 91
91
-
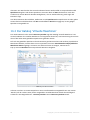 92
92
-
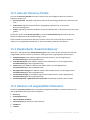 93
93
-
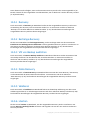 94
94
-
 95
95
-
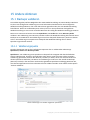 96
96
-
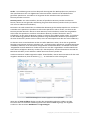 97
97
-
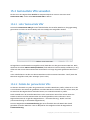 98
98
-
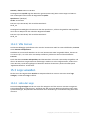 99
99
-
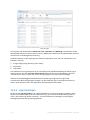 100
100
-
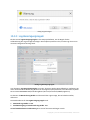 101
101
-
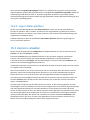 102
102
-
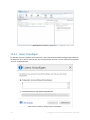 103
103
-
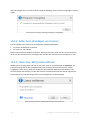 104
104
-
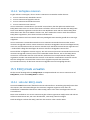 105
105
-
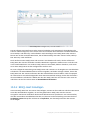 106
106
-
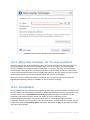 107
107
-
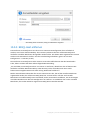 108
108
-
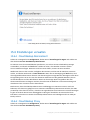 109
109
-
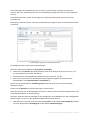 110
110
-
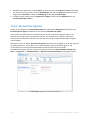 111
111
-
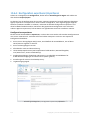 112
112
-
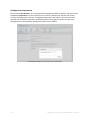 113
113
-
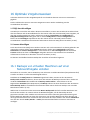 114
114
-
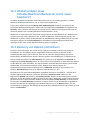 115
115
-
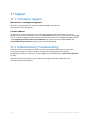 116
116
-
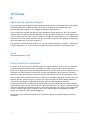 117
117
-
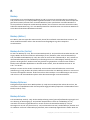 118
118
-
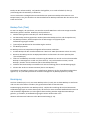 119
119
-
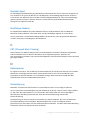 120
120
-
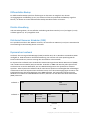 121
121
-
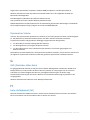 122
122
-
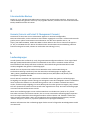 123
123
-
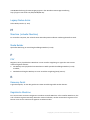 124
124
-
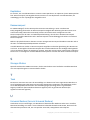 125
125
-
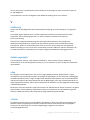 126
126
-
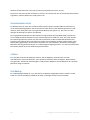 127
127
ACRONIS Network Protect 9 Benutzerhandbuch
- Typ
- Benutzerhandbuch
- Dieses Handbuch eignet sich auch für
Andere Dokumente
-
Zebra LE 1700 Bedienungsanleitung
-
Zebra LE 1700 Bedienungsanleitung
-
Dell DL1000 Bedienungsanleitung
-
Dell DL1300 Bedienungsanleitung
-
Dell DL4000 Bedienungsanleitung
-
Dell DL4300 Benutzerhandbuch
-
Dell DL4300 Benutzerhandbuch
-
Freecom 29410 Datenblatt
-
Dell DL1000 Benutzerhandbuch
-
Dell DL4000 Bedienungsanleitung