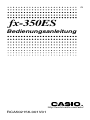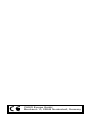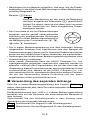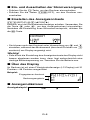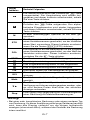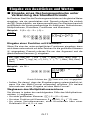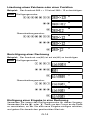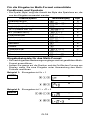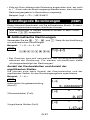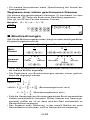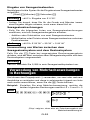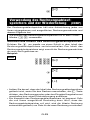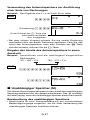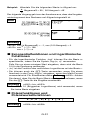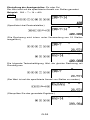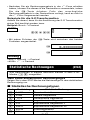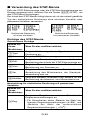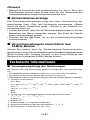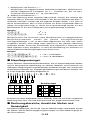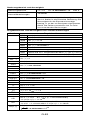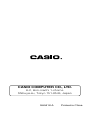http://world.casio.com/edu/
RCA502156-001V01
G
fx-350ES
Bedienungsanleitung

CASIO Europe GmbH
Bornbarch 10, 22848 Norderstedt, Germany

G-1
•Nachfolgend ist beschrieben, was die unterschiedlichen Farben
der Textmarkierung für die alternative Funktion bedeuten.
Falls der Text der
Bedeutet dies:
Tastenmarkierung
dieser Farbe aufweist:
Gelb
Drücken Sie die 1-Taste gefolgt von
der Taste, um auf die zutreffende Funktion
zuzugreifen.
Rot
Drücken Sie die S-Taste gefolgt von
der Taste, um die zutreffende Variable,
Konstante oder das Symbol einzugeben.
•Nachfolgend ist ein Beispiel aufgeführt, das zeigt, wie die
Betätigung einer alternativen Funktion in dieser Bedienungs-
anleitung dargestellt ist.
Beispiel: 1s(sin
–1
)1=
Bezeichnet die Funktion, auf die durch die vorher-
gehende Tastenbetätigung (1s) zugegriffen wird.
Achten Sie darauf, dass es sich dabei nicht um einen
Teil der tatsächlich von Ihnen auszuführenden Tasten-
betätigung handelt.
Über diese Anleitung
•Die Markierung MATH bezeichnet ein Beispiel, welches das
Mathematikformat verwendet, wogegen die Markierung LINE das
lineare Format bezeichnet. Für Einzelheiten über die Eingabe/
Ausgabeformate siehe „Spezifizierung des Eingabe/Ausgabe-
formats“.
•Die Tastenmarkierungen geben an, was Sie mit einer Taste
eingeben oder ausführen können.
Beispiel: 1, 2, +, -, !, A usw.
•Durch Drücken der 1- oder S-Taste gefolgt von einer zweiten
Taste wird die alternative Funktion der zweiten Taste ausgeführt.
Die alternative Funktion ist durch den über der Taste ausgedruckten
Text angegeben.
sin
–1
D
s
Tastenfunktion
Alternative Funktion

G-2
•Nachfolgend ist ein Beispiel aufgeführt, das zeigt, wie die Tasten-
betätigung für die Wahl eines Menüeintrags in dieser Bedienungs-
anleitung dargestellt ist.
Beispiel: 1(Setup)
Zeigt den Menüeintrag an, der durch die Betätigung
der davor aufgeführten Zifferntaste (1) gewählt wird.
Achten Sie darauf, dass es sich dabei nicht um einen
Teil der tatsächlich von Ihnen ausgeführten Tasten-
betätigung handelt.
•Die Cursortaste ist mit vier Pfeilmarkierungen
versehen, welche gemäß nebenstehender
Abbildung die entsprechenden Richtungen
anzeigen. In dieser Bedienungsanleitung ist
die Betätigung der Cursortaste als f, c,
d oder e bezeichnet.
•Die in dieser Bedienungsanleitung und dem separaten Anhang
dargestellten Anzeigen und Illustrationen (wie zum Beispiel die
Tastenmarkierungen) dienen nur für illustrative Zwecke und können
etwas von den tatsächlichen Posten abweichen, die sie darstellen.
• Änderungen des Inhalts dieser Bedienungsanleitung bleiben ohne
Vorankündigung vorbehalten.
• Unter keinen Umständen kann die CASIO Computer Co., Ltd.
irgendjemandem gegenüber verantwortlich gemacht werden für
spezielle, zufällige oder Folgeschäden, die auf den Kauf oder die
Verwendung dieses Produktes und der damit mitgelieferten Artikel
zurückzuführen sind. Weiters ist die CASIO Computer Co., Ltd.
nicht verantwortlich für irgendwelche Ansprüche anderer Parteien,
die auf die Verwendung dieses Produktes und der damit
mitgelieferten Artikel zurückzuführen sind.
k Verwendung des separaten Anhangs
Falls Sie in dieser Bedienungsanleitung das Symbol Anhang-
sehen, dann bedeutet dies, dass Sie in dem separaten Anhang nach-
schlagen sollten.
Die Beispielnummern (wie „<#021>“) in dieser Bedienungsanleitung
beziehen sich auf die Nummern der entsprechenden Beispiele in
dem Anhang.
Spezifizieren Sie das Winkelargument in dem Anhang unter
Verwendung der folgenden Markierungen.
Deg : Spezifizieren Sie Altgrad für das Winkelargument.
Rad : Spezifizieren Sie das Bogenmaß für das Winkelargument.
REPLAY

G-3
Initialisierung des Rechners
Führen Sie den folgenden Bedienungsvorgang aus, wenn Sie den
Rechner initialisieren sowie den Rechnungsmodus und das Setup
auf ihre anfänglichen Vorgabeeinstellungen zurückstellen möchten.
Achten Sie darauf, dass durch diesen Vorgang auch alle gegenwärtig
im Rechnungsspeicher abgelegten Daten gelöscht werden.
19(CLR)3(All)=(Yes)
•Für Informationen über die Rechnungsmodi und Setup-
Einstellungen siehe „Rechnungsmodi und Rechner-Setup“.
•Für Informationen über den Speicher siehe „Verwendung des
Rechnungsspeichers“.
Sicherheitsmaßregeln
Lesen Sie unbedingt die folgenden Sicherheitsmaßregeln durch,
bevor Sie den Rechner verwenden. Bewahren Sie danach diese
Anleitung griffbereit für spätere Nachschlagzwecke auf.
Vorsicht
Dieses Symbol wird verwendet, um Informationen zu
kennzeichnen, bei deren Ignorierung es zu persönlichen
Verletzungen oder Sachschäden kommen kann.
Batterie
•Nachdem Sie die Batterie aus dem Rechner entfernt haben,
bewahren Sie diese an einem sicheren Ort außerhalb der
Reichweite von Kleinkindern auf, damit die Batterie nicht
versehentlich verschluckt wird.
• Halten Sie die Batterien außerhalb der Reichweite von
Kleinkindern. Falls eine Batterie versehentlich verschluckt wird,
wenden Sie sich unverzüglich an einen Arzt.
•Versuchen Sie niemals die Batterie aufzuladen, zu zerlegen
oder kurzzuschließen. Setzen Sie die Batterie niemals direkter
Wärme aus, und entsorgen Sie diese niemals durch
Verbrennen.
•Fehlerhafte Verwendung einer Batterie kann zu deren
Auslaufen und Beschädigung benachbarter Artikel führen,
wobei es auch zu Feuer- und Verletzungsgefahr kommen kann.
•Achten Sie immer auf richtige Ausrichtung des positiven
k
und negativen
l
Endes der Batterie, wenn Sie diese in
den Rechner einsetzen.

G-4
•Die Batterien entfernen, wenn Sie den Rechner für längere
Zeit nicht verwenden.
•Verwenden Sie nur den in dieser Anleitung für den Rechner
spezifizierten Batterietyp.
•Verbrauchte Batterien dürfen nicht in den Hausmüll!
Bitte an den vorgesehenen Sammelstellen oder am Sonder-
müllplatz abgeben.
Entsorgung des Rechners
•Entsorgen Sie den Rechner niemals durch Verbrennen.
Anderenfalls können bestimmte Komponenten plötzlich
bersten, so dass es zu Feuer- und Verletzungsgefahr kommt.
Vorsichtsmaßregeln für die Handhabung
•Drücken Sie unbedingt die O-Taste, bevor Sie den Rechner
zum ersten Mal verwenden.
•Auch wenn der Rechner normal arbeitet, tauschen Sie die
Batterie mindestens einmal pro Jahr aus.
Eine verbrauchte Batterie kann auslaufen, wodurch es zu
Beschädigung oder Fehlbetrieb des Rechners kommen kann.
Belassen Sie eine verbrauchte Batterie daher niemals in dem
Rechner.
•Die mit diesem Rechner mitgelieferte Batterie wurde während
des Transports und der Lagerung etwas entladen. Daher muss
diese Batterie vielleicht früher ausgetauscht werden, als es
die normale Lebensdauer der Batterie erwarten lässt.
•Eine niedrige Batteriespannung kann dazu führen, dass der
Speicherinhalt korrumpiert oder gelöscht wird. Fertigen Sie
daher immer schriftliche Kopien aller wichtigen Daten an.
•Vermeiden Sie die Verwendung und Lagerung des Rechners
an Orten mit extremen Temperaturen.
Sehr niedrige Temperaturen können zu einem langsamen
Ansprechen des Displays, einem vollständigen Ausfall des Displays
oder zu verkürzter Batteriebetriebsdauer führen. Belassen Sie den
Rechner auch niemals in direktem Sonnenlicht, in der Nähe eines
Fensters, in der Nähe eines Heizgerätes oder an einem anderen
Ort mit sehr hohen Temperaturen. Übermäßige Wärme kann zu
einer Verfärbung oder Verformung des Gehäuses des Rechners
führen und die internen Schaltkreise beschädigen.
•Vermeiden Sie eine Verwendung oder Lagerung des Rechners
an Orten mit hoher Luftfeuchtigkeit oder starker Staubent-
wicklung.

G-5
Achten Sie darauf, dass der Rechner niemals an Orten belassen
wird, an welchen er Wasserspritzern, hoher Luftfeuchtigkeit oder
starker Staubentwicklung ausgesetzt werden kann. Solche
Bedingungen können zu einer Beschädigung der internen
Schaltkreise führen.
• Lassen Sie den Rechner niemals fallen und setzen Sie ihn
niemals starken Stößen aus.
•Versuchen Sie niemals ein Verdrehen oder Abbiegen des
Rechners.
Tragen Sie den Rechner niemals in Ihrer Hosentasche oder einem
anderen eng anliegenden Bekleidungsstück, da er sonst
Verdrehung oder Biegung ausgesetzt werden kann.
•Versuchen Sie niemals ein Zerlegen des Rechners.
•Drücken Sie die Tasten des Rechners niemals mit einem
Kugelschreiber oder einem anderen spitzen Gegenstand.
•Verwenden Sie ein weiches, trockenes Tuch, um die Außen-
seite des Rechners abzuwischen.
Falls der Rechner stark verschmutzt ist, wischen Sie ihn mit einem
Tuch ab, das in einer schwachen Lösung aus Wasser und mildem,
neutralen Waschmittel angefeuchtet wurde. Wringen Sie das Tuch
gut aus, bevor Sie damit den Rechner abwischen. Verwenden Sie
niemals Verdünner, Waschbenzin oder andere flüchtige Mittel für
das Reinigen des Rechners. Anderenfalls können die auf-
gedruckten Markierungen abgelöst und das Gehäuse beschädigt
werden.
Vor der Verwendung des Rechners
k Abnehmen des Schutzgehäuses
Bevor Sie den Rechner verwenden, schieben Sie sein Schutz-
gehäuse nach unten, um dieses abzunehmen, und bringen Sie
danach das Schutzgehäuse an der Rückseite des Rechners an,
wie es in der nachfolgenden Abbildung dargestellt ist.

G-6
k Ein- und Ausschalten der Stromversorgung
•Drücken Sie die O-Taste, um den Rechner einzuschalten.
• Drücken Sie die Tasten 1A(OFF), um den Rechner aus-
zuschalten.
k Einstellen des Anzeigekontrasts
1N(SETUP)c5(]CONT')
Dadurch wird die Kontrasteinstellanzeige erhalten. Verwenden Sie
die Taste d oder e, um den Anzeigekontrast einzustellen.
Nachdem die Einstellung Ihren Wünschen entspricht, drücken Sie
die A-Taste.
{
Eingegebener Ausdruck
Rechnungsergebnis
•Sie können auch den Kontrast unter Verwendung von d und e
einstellen, während das Modusmenü (das durch Drücken von N
erscheint) am Display angezeigt wird.
Wichtig!
•Falls durch die Einstellung des Anzeigekontrasts das Display nicht
besser abgelesen werden kann, dann liegt wahrscheinlich eine
niedrige Batteriespannung vor. Tauschen Sie die Batterie aus.
k Über das Display
Ihr Rechner ist mit einer Flüssigkristallanzeige (LC-Display) mit 31
Punkten × 96 Punkten ausgerüstet.
Beispiel:
k Anzeigeindikatoren
Anzeigebeispiel:
STAT

G-7
Dieser
Bedeutet Folgendes:
Indikator:
Die Tastatur wurde durch das Drücken der 1-Taste
umgeschaltet. Die Umschaltung wird wieder frei-
gegeben und dieser Indikator verschwindet, sobald
Sie eine Taste drücken.
Der alphabetische Eingabemodus wurde durch das
Drücken der S-Taste aufgerufen. Der alpha-
betische Eingabemodus wird wieder freigegeben
und dieser Indikator verschwindet, sobald Sie eine
Taste drücken.
M
In dem unabhängigen Speicher ist ein Wert ge-
speichert.
STO
Der Rechner ist auf die Bereitschaft für die Eingabe
eines Variablennamens geschaltet, um der Variablen
einen Wert zuzuordnen. Dieser Indikator erscheint,
wenn Sie die Tasten 1t(STO) drücken.
RCL
Der Rechner ist auf die Bereitschaft für die Eingabe
eines Variablennamens geschaltet, um den Wert der
Variablen aufzurufen. Dieser Indikator erscheint,
nachdem Sie die t-Taste drücken.
STAT Der Rechner ist auf den STAT-Modus geschaltet.
7 Das Vorgabewinkelargument sind Altgrad.
8 Das Vorgabewinkelargument ist das Bogenmaß.
9 Das Vorgabewinkelargument sind Neugrad.
FIX Eine feste Anzahl an Dezimalstellen ist wirksam.
SCI
Eine feste Anzahl von signifikanten Stellen ist
wirksam.
Math
Der Mathematikstil ist als Eingabe/Ausgabeformats
gewählt.
$`
Die Rechnungsablauf-Speicherdaten stehen zur
Verfügung und können wiedergegeben werden, oder
es sind weitere Daten über/unter der aktuellen
Anzeige vorhanden.
Disp
Das Display zeigt gegenwärtig ein Zwischenergebnis
einer Rechnung mit Mehrfachanweisung an.
Wichtig!
•Bei einer sehr komplizierten Rechnung oder einem anderen Typ
von Rechnung, für deren Ausführung eine lange Zeitdauer benötigt
wird, kann das Display vielleicht nur die obigen Indikatoren
anzeigen (ohne einen Wert), während der Rechner die Rechnung
intern ausführt.
A
S

G-8
Rechnungsmodi und Rechner-Setup
k Rechnungsmodi
Wenn Sie diesen Typ von Rechnung ausführen Wählen Sie
möchten: diesen Modus:
Allgemeine Rechnungen COMP
Statistische und Regressionsrechnungen STAT
Generierung einer Zahlentabelle anhand eines
TABLE
Ausdrucks
Spezifizierung des Rechnungsmodus
(1) Drücken Sie die N-Taste, um
das Modusmenü anzuzeigen.
(2)Drücken Sie die Zifferntaste, die dem gewünschten Modus
entspricht.
• Um zum Beispiel den STAT-Modus zu wählen, drücken Sie die
Taste 2.
k Konfigurierung des Rechner-Setups
Drücken Sie die Tasten 1N(SETUP), um das Setup-Menü
anzuzeigen, das Sie für die Einstellung verwenden können, wie die
Rechnungen ausgeführt und angezeigt werden. Das Setup-Menü
weist zwei Anzeigen auf, durch die Sie unter Verwendung der Tasten
c und f blättern können.
c
f
• Für Informationen über die Verwendung von „]CONT'“ siehe
„Einstellen des Anzeigekontrasts“.
Spezifizierung des Eingabe/Ausgabeformats
Für dieses Eingabe/Ausgabeformat:
Führen Sie diese
Tastenbetätigung aus:
Math-Format 1N1(MthIO)
Lineares Format 1N2(LineIO)
•Das Math-Format zeigt Brüche, irrationale Zahlen und andere
Ausdrücke so an, wie sie auf dem Papier geschrieben sind.
•Das lineare Format zeigt Brüche und andere Ausdrücke in einer
einzigen Zeile an.

G-9
Spezifizierung des Vorgabewinkelarguments
Um dieses Vorgabewinkel- Führen Sie diese
argument zu spezifizieren: Tastenbetätigung aus:
Altgrad 1N3(Deg)
Bogenmaß 1N4(Rad)
Neugrad 1N5(Gra)
90° = Bogenmaß = 100 Neugrad
Spezifizierung der Anzahl der Anzeigestellen
Um dies zu spezifizieren:
Führen Sie diese
Tastenbetätigung aus:
Anzahl der Dezimalstellen 1N6(Fix)0–9
Anzahl der signifikanten Stellen 1N7(Sci)0–9
Bereich der 1N8(Norm)1(Norm1)
Exponentialanzeige oder 2(Norm2)
Anzeigebeispiele für Rechnungsergebnisse
• Fix: Der von Ihnen spezifizierte Wert (von 0 bis 9) steuert die Anzahl
der Dezimalstellen für die angezeigten Rechnungsergebnisse. Die
Rechnungsergebnisse werden auf die spezifizierte Anzahl von
Dezimalstellen gerundet, bevor sie angezeigt werden.
Beispiel: 100 ÷ 7 = 14,286 (Fix3)
14,29 (Fix2)
•Sci: Der von Ihnen spezifizierte Werte (von 1 bis 10) steuert die
Anzahl der signifikanten Stellen für die Anzeige der Rechnungs-
ergebnisse. Die Rechnungsergebnisse werden an die Anzahl der
signifikanten Stellen gerundet, bevor sie angezeigt werden.
Beispiel: 1 ÷ 7 = 1,4286 × 10
–1
(Sci5)
1,429 × 10
–1
(Sci4)
•Norm: Durch die Wahl einer der zwei verfügbaren Einstellungen
(Norm1, Norm2) wird der Bereich bestimmt, in welchem die
Ergebnisse nicht im Exponentialformat angezeigt werden.
Außerhalb des spezifizierten Bereichs werden die Ergebnisse im
Exponentialformat angezeigt.
Norm1: 10
–2
> x, x > 10
10
Norm2: 10
–9
> x, x > 10
10
Beispiel: 1 ÷ 200 = 5 × 10
–3
(Norm1)
0,005 (Norm2)
π
2
Lineares FormatMath-Format
Math

G-10
Spezifizierung des Bruchanzeigeformats
Um dieses Bruchanzeigeformat
Führen Sie diese Tastenbetätigung aus:
zu spezifizieren:
Gemischter Bruch 1Nc1(ab/c)
Unechter Bruch 1Nc2(d/c)
Spezifizierung des statistischen Anzeigeformats
Verwenden Sie den folgenden Vorgang, um die Anzeige der
Häufigkeitsspalte (FREQ) in der STAT-Editoranzeige des STAT-
Modus ein- oder auszuschalten.
Um dies zu spezifizieren: Führen Sie diese Tastenbetätigung aus:
Anzeigen der
1Nc3(STAT)1(ON)
FREQ-Spalte
Ausblenden der
1Nc3(STAT)2(OFF)
FREQ-Spalte
Spezifizierung des Dezimalpunkt-Anzeigeformats
Um dieses Dezimalpunkt-
Führen Sie diese Tastenbetätigung aus:
Anzeigeformat zu
spezifizieren:
Punkt (.) 1Nc4(Disp)1(Dot)
Komma (,) 1Nc4(Disp)2(Comma)
•Die hier von Ihnen konfigurierte Einstellung wird nur für die
Rechnungsergebnisse verwendet. Für die Eingabewerte wird
immer ein Dezimalpunkt (.) verwendet.
k Initialisierung des Rechnungsmodus und
anderer Einstellungen
Führen Sie den folgenden Vorgang aus, um den Rechnungsmodus
und die anderen Setup-Einstellungen wie folgt zu initialisieren.
19(CLR)1(Setup)=(Yes)
Diese Einstellung: Wird auf Folgendes initialisiert:
Rechnungsmodus COMP
Eingabe/Ausgabeformat MthIO
Winkelargument Deg (Altgrad)
Anzeigestellen Norm1
Bruchanzeigeformat d/c
Statistische Anzeige OFF
Dezimalpunkt Dot (Punkt)
• Um die Initialisierung abzubrechen, ohne etwas auszuführen,
drücken Sie die Taste A(Cancel) anstelle der Taste =.

G-11
Eingabe von Ausdrücken und Werten
k Eingabe eines Rechungsausdrucks unter
Verwendung des Standardformats
Ihr Rechner lässt Sie die Rechnungsausdrücke auf die gleiche Weise
eingeben, wie sie geschrieben sind. Danach müssen Sie einfach
die =-Taste drücken, um diese auszuführen. Der Rechner beurteilt
automatisch die Vorrangsreihenfolge für Additionen, Subtraktionen,
Multiplikationen, Divisionen, Funktionen und Klammern.
Beispiel: 2 (5 + 4) – 2 × (–3) =
LINE
2(5+4)-
2*y3=
Eingabe einer Funktion mit Klammern
Wenn Sie eine der unten aufgeführten Funktionen eingeben, dann
wird diese automatisch mit dem Zeichen für die geöffnete Klammer
(
(
) eingegeben. Danach müssen Sie nur das Argument und die
geschlossene Klammer (
)
) eingeben.
sin(, cos(, tan(, sin
–1
(, cos
–1
(, tan
–1
(, sinh(, cosh(, tanh(, sinh
–1
(,
cosh
–1
(, tanh
–1
(, log(, ln(, e^(, 10^(, '(,
3
'(, Abs(, Pol(, Rec(,
Rnd(
Beispiel: sin 30 =
LINE
s30)=
Durch Drücken der s-Taste wird „sin(“ eingegeben.
•Achten Sie darauf, dass der Eingabevorgang unterschiedlich ist,
wenn Sie das Math-Format verwenden möchten. Für weitere
Informationen siehe „Eingabe mit dem Math-Format“.
Weglassen des Multiplikationszeichens
Sie können in jedem der nachfolgenden Fälle das Multiplikations-
zeichen (×) weglassen.
•Vor einer geöffneten Klammer (
(
): 2 × (5 + 4) usw.
•Vor einer Funktion mit Klammern: 2 × sin(30), 2 × '(3) usw.
•Vor einem Variablennamen, einer Konstanten oder einer
Zufallszahl: 20 × A, 2 × π usw.

G-12
Letzte geschlossene Klammer
Sie können eine oder mehrere geschlossene Klammern weglassen,
die am Ende einer Rechnung vorhanden sind, unmittelbar bevor die
=-Taste gedrückt wird. Für Einzelheiten siehe „Weglassen einer
letzten geschlossenen Klammer“.
Anzeige eines langen Ausdrucks
Das Display kann jeweils bis zu 14 Zeichen anzeigen. Mit der Eingabe
des 15. Zeichens wird der Ausdruck nach links verschoben. Zu
diesem Zeitpunkt erscheint der ]-Indikator links von dem Ausdruck,
um damit anzuzeigen, dass der Ausdruck links von der Anzeige
fortgesetzt wird.
Eingegebener Ausdruck: 1111 + 2222 + 3333 + 444
Angezeigter Teil:
•Wenn der ]-Indikator angezeigt wird, können Sie die Anzeige
nach links verschieben und den ausgeblendeten Teil anzeigen,
indem Sie die d-Taste drücken. Dadurch erscheint der '-Indikator
rechts von dem Ausdruck. Nun können Sie die e -Taste
verwenden, um wieder zurück an den rechten Teil des Ausdrucks
zu gelangen.
Anzahl der Eingabezeichen (Byte)
• Für einen einzelnen Ausdruck können Sie bis zu 99 Byte an Daten
eingeben. Grundlegend wird für jede Tastenbetätigung ein Byte
verwendet. Eine Funktion, die durch die Betätigung von zwei Tasten
eingegeben werden muss (wie zum Beispiel 1s(sin
–1
)),
benötigt ebenfalls nur ein Byte. Achten Sie jedoch darauf, dass
bei der Eingabe von Funktionen mit dem Math-Format, jeder von
Ihnen eingegebene Eintrag mehr als ein Byte benötigt. Für weitere
Informationen siehe „Eingabe mit dem Math-Format“.
•Normalerweise erscheint der Eingabecursor als blinkende vertikale
(
I
) oder horizontale ( ) Linie am Display. Falls jedoch nur noch
10 Byte oder weniger für die Eingabe des aktuellen Ausdrucks zur
Verfügung stehen, dann ändert der Cursor seine Form auf
I
, um
Sie auf diesen Umstand aufmerksam zu machen. Falls der
I
-
Cursor erscheint, beenden Sie den Ausdruck an einem geeigneten
Punkt, und berechnen Sie das Ergebnis.
Cursor
Math

G-13
k Berichtigung eines Ausdrucks
Dieser Abschnitt erläutert, wie Sie einen Ausdruck während der
Eingabe berichtigen können. Der zu verwendende Vorgang hängt
davon ab, on Sie die Einfügung oder Überschreibung als den
Eingangsmodus gewählt haben.
Über die Einfügungs- und Überschreibungs-
Eingabemodi
Mit dem Einfügungsmodus werden die angezeigten Zeichen nach
links verschoben, um Platz für die Eingabe eines neuen Zeichens
zu machen. Mit dem Überschreibungsmodus ersetzt jedes neu von
Ihnen eingegebene Zeichen das Zeichen an der aktuellen
Cursorposition. Die anfängliche Vorgabe für den Eingabemodus ist
die Einfügung. Sie können diese auf den Überschreibungsmodus
ändern, wenn Sie dies wünschen.
•Der Cursor ist eine blinkende vertikale Linie (
I
), wenn der
Einfügungsmodus gewählt ist. Bei gewähltem Überschreibungs-
modus erscheint der Cursor als blinkende horizontale Linie ( ).
•Die anfängliche Vorgabe für das lineare Format ist der Einfügungs-
modus. Sie können auf den Überschreibungsmodus umschalten,
indem Sie die Tasten 1Y(INS) drücken.
•Mit dem Math-Format können Sie nur den Einfügungsmodus
verwenden. Durch das Drücken der Tasten 1Y(INS) bei
gewähltem Math-Format wird nicht auf den Überschreibungsmodus
umgeschaltet. Für weitere Informationen siehe „Einschließen eines
Wertes in eine Funktion“.
•Der Rechner schaltet automatisch auf den Einfügungsmodus um,
wenn Sie das Eingabe/Ausgabeformat von dem linearen Format
auf das Math-Format umschalten.
Änderung des gerade eingegebenen Zeichens oder
der gerade eingegebenen Funktion
Beispiel: Der Ausdruck 369 × 13 ist auf 369 × 12 zu berichtigen.
LINE
369*13
Y
2

G-14
Löschung eines Zeichens oder einer Funktion
Beispiel: Der Ausdruck 369 × × 12 ist auf 369 × 12 zu berichtigen.
LINE Einfügungsmodus:
369**12
dd
Y
Überschreibungsmodus:
369**12
ddd
Y
Berichtigung einer Rechnung
Beispiel: Der Ausdruck cos(60) ist auf sin(60) zu berichtigen.
LINE Einfügungsmodus:
c60)
dddY
s
Überschreibungsmodus:
c60)
dddd
s
Einfügung einer Eingabe in eine Rechnung
Verwenden Sie immer den Einfügungsmodus für diesen Vorgang.
Verwenden Sie die d- oder e-Taste, um den Cursor an die Stelle
zu verschieben, an der Sie eine neue Eingabe einfügen möchten,
und geben Sie danach den gewünschten Wert ein.

G-15
k Anzeige der Position eines Fehlers
Falls eine Fehlermeldung (wie „Math ERROR“ oder „Syntax
ERROR“) erscheint, wenn Sie die =-Taste drücken, betätigen Sie
die d- oder e-Taste. Dadurch wird der Teil der Rechnung
angezeigt, in welchem der Fehler aufgetreten ist, wobei der Cursor
an der fehlerhaften Stelle positioniert ist. Sie können dann die
erforderlichen Berichtigungen vornehmen.
Beispiel: Falls Sie 14 ÷ 0 × 2 = fehlerhafter Weise für
14 ÷ 10 × 2 = eingegeben haben.
Verwenden Sie den Einfügungsmodus für den folgenden
Vorgang.
LINE
14/0*2=
Drücken Sie e oder d.
Dies verursacht den Fehler.
d1
=
Sie können die Fehleranzeige auch durch das Drücken der A-
Taste verlassen, wodurch aber die Rechnung gelöscht wird.
k Eingabe mit dem Math-Format
Wenn Sie eine Eingabe mit dem Math-Format ausführen, dann
können Sie Brüche und manche Funktionen unter Verwendung des
gleichen Formats, wie diese in Ihrem Lehrbuch erscheinen, eingeben
und anzeigen.
Wichtig!
•Bestimmte Arten von Ausdrücken können dazu führen, dass die
Höhe einer Berechnungsformel größer als eine Zeile des Displays
ist. Die maximal zulässige Höhe einer Berechnungsformel ist zwei
Displayanzeigen (31 Punkte × 2). Weitere Eingabe wird unmöglich,
wenn die Höhe der von Ihnen eingegebenen Rechnung die
zulässige Grenze übersteigt.
•Verschachtelung der Funktionen und Klammern ist zulässig.
Weitere Eingabe wird unmöglich, wenn Sie zu viele Funktionen
und/oder Klammern verschachteln. Falls dies eintritt, trennen Sie
die Rechnung in mehrere Teile auf, und berechnen Sie jeden Teil
separat.

G-16
Für die Eingabe im Math-Format unterstützte
Funktionen und Symbole
•Die Spalte „Byte“ zeigt die Anzahl der Byte des Speichers an, die
von der Eingabe verwendet werden.
Funktion/Symbol Tastenbetätigung Byte
Unechter Bruch ' 9
Gemischter Bruch 1'(()13
log(a,b) (Logarithmus) & 6
10^x (Potenz von 10) 1l($)4
e^x (Potenz von e) 1i(%)4
Quadratwurzel ! 4
Kubikwurzel 1!(#)9
Quadrat, Kubik w, W 4
Kehrwert E 5
Potenz 6 4
Potenzwurzel 16(")9
Absolutwert D 4
Klammer ( oder ) 1
Eingabebeispiele für das Math-Format
•Die nachfolgenden Bedienungsvorgänge sind bei gewähltem Math-
Format auszuführen.
•Achten Sie genau auf die Position und die Größe des Cursors am
Display, wenn Sie eine Eingabe unter Verwendung des Math-
Formats ausführen.
Beispiel 1: Einzugeben ist 2
3
+ 1
MATH
263
Math
e+1
Math
Beispiel 2: Einzugeben ist 1 +
'
2 + 3
MATH
1+!2
Math
e+3
Math

G-17
2
5
Beispiel 3: Einzugeben ist (1 + )
2
× 2 =
MATH
(1+'2c5e)
Math
w*2=
•Wenn Sie die =-Taste drücken, um das Rechnungsergebnis unter
Verwendung des Math-Formats zu erhalten, kann ein Teil des von
Ihnen eingegebenen Ausdrucks gemäß Screenshot in Beispiel 3
abgeschnitten werden. Falls Sie den gesamten Ausdruck erneut
anzeigen möchten, drücken Sie die A-Taste gefolgt von e.
Einschließen eines Wertes in eine Funktion
Wenn Sie das Math-Format verwenden, können Sie einen Teil eines
eingegebenen Ausdrucks (einen Wert, einen Ausdruck in Klammern
usw.) in eine Funktion einschließen.
Beispiel: Der Ausdruck innerhalb der Klammern in 1 + (2 + 3) + 4
ist in die Funktion ' einzuschließen.
MATH
1Y(INS)
Math
Dadurch wird die Form des Cursors wie hier gezeigt geändert.
!
Math
Dadurch wird der Ausdruck in Klammern
in die Funktion ' eingeschlossen.
•Falls sich der Cursor links von einem bestimmten Wert oder Bruch
befindet (anstelle auf einer geöffneten Klammer), dann wird dieser
Wert oder Bruch in die hier spezifizierte Funktion eingeschlossen.
•Befindet sich der Cursor links von der Funktion, dann wird die
gesamte Funktion in die hier spezifizierte Funktion eingeschlossen.
Die nachfolgenden Beispiele zeigen die anderen Funktionen, die in
dem obigen Vorgang verwendet werden können, und die
erforderlichen Tastenbetätigungen für deren Verwendung.
Math
Verschieben Sie den
Cursor an diese Stelle.

G-18
Ursprünglicher Ausdruck:
Funktion Tastenbetätigung Resultierender Ausdruck
Bruch '
log(a,b) &
Potenzwurzel 16(")
Sie können auch Werte in die folgenden Funktionen einschließen:
1l($), 1i(%), !, 6, 1!(#), D
Anzeige der Rechnungsergebnisse in
einer Form, die
''
''
'2, π usw. einschließt
(irrationale Zahlenform)
Wenn „MthIO“ für das Eingabe/Ausgabeformat gewählt ist, können
Sie spezifizieren, ob die Rechnungsergebnisse in einer Form, welche
Ausdrücke wie '2 und π enthalten (irrationale Zahlenform).
•Durch Drücken der =-Taste nach der Eingabe einer Rechnung
wird das Ergebnis unter Verwendung der irrationalen Zahlenform
angezeigt.
•Durch Drücken der Tasten 1= nach der Eingabe einer
Rechnung wird das Ergebnis unter Verwendung von Dezimalwerten
angezeigt.
Hinweis
•Wenn „LineIO“ für das Eingabe/Ausgabeformat gewählt ist, werden
die Rechnungsergebnisse immer unter Verwendung von Dezimal-
werten (keine irrationale Zahlenform) angezeigt, unabhängig
davon, ob Sie die =-Taste oder die Tasten 1= drücken.
•Die Anzeigebedingungen für die π-Form (Form, die π innerhalb
der Anzeige einer irrationalen Zahl einschließt) sind gleich wie für
die S-D Umwandlung. Für Einzelheiten siehe „Verwendung der
S-D Transformation“.
Beispiel 1: '2 +'8 = 3'2
MATH
1 !2e+!8=
Math
2 !2e+!81=
Math
Seite wird geladen ...
Seite wird geladen ...
Seite wird geladen ...
Seite wird geladen ...
Seite wird geladen ...
Seite wird geladen ...
Seite wird geladen ...
Seite wird geladen ...
Seite wird geladen ...
Seite wird geladen ...
Seite wird geladen ...
Seite wird geladen ...
Seite wird geladen ...
Seite wird geladen ...
Seite wird geladen ...
Seite wird geladen ...
Seite wird geladen ...
Seite wird geladen ...
Seite wird geladen ...
Seite wird geladen ...
Seite wird geladen ...
Seite wird geladen ...
Seite wird geladen ...
Seite wird geladen ...
Seite wird geladen ...
Seite wird geladen ...
Seite wird geladen ...
Seite wird geladen ...
Seite wird geladen ...
Seite wird geladen ...
Seite wird geladen ...
Seite wird geladen ...
Seite wird geladen ...
Seite wird geladen ...
Seite wird geladen ...
Seite wird geladen ...
-
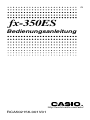 1
1
-
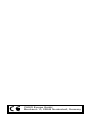 2
2
-
 3
3
-
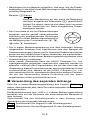 4
4
-
 5
5
-
 6
6
-
 7
7
-
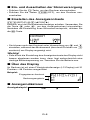 8
8
-
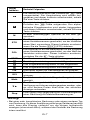 9
9
-
 10
10
-
 11
11
-
 12
12
-
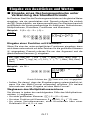 13
13
-
 14
14
-
 15
15
-
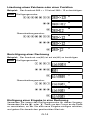 16
16
-
 17
17
-
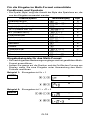 18
18
-
 19
19
-
 20
20
-
 21
21
-
 22
22
-
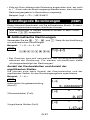 23
23
-
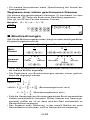 24
24
-
 25
25
-
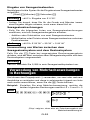 26
26
-
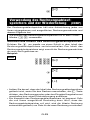 27
27
-
 28
28
-
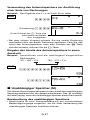 29
29
-
 30
30
-
 31
31
-
 32
32
-
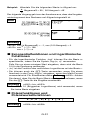 33
33
-
 34
34
-
 35
35
-
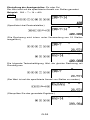 36
36
-
 37
37
-
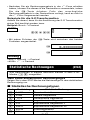 38
38
-
 39
39
-
 40
40
-
 41
41
-
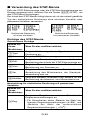 42
42
-
 43
43
-
 44
44
-
 45
45
-
 46
46
-
 47
47
-
 48
48
-
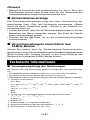 49
49
-
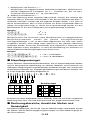 50
50
-
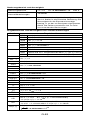 51
51
-
 52
52
-
 53
53
-
 54
54
-
 55
55
-
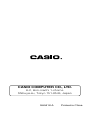 56
56
Casio FX350ES Bedienungsanleitung
- Typ
- Bedienungsanleitung
Verwandte Artikel
-
Casio FX-82ES Bedienungsanleitung
-
Casio FX-991ES Bedienungsanleitung
-
Casio FX991ES Bedienungsanleitung
-
Casio fx-82DE PLUS Bedienungsanleitung
-
Casio fx-991ES PLUS Bedienungsanleitung
-
Casio fx-82ES PLUS Bedienungsanleitung
-
Casio fx-4800P Bedienungsanleitung
-
Casio SUPER FX 203C Bedienungsanleitung
-
Casio fx-3650P II Bedienungsanleitung
-
Casio fx-50F PLUS Bedienungsanleitung