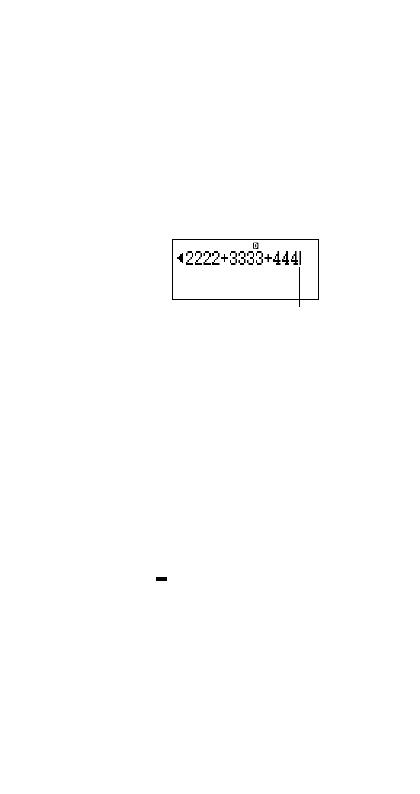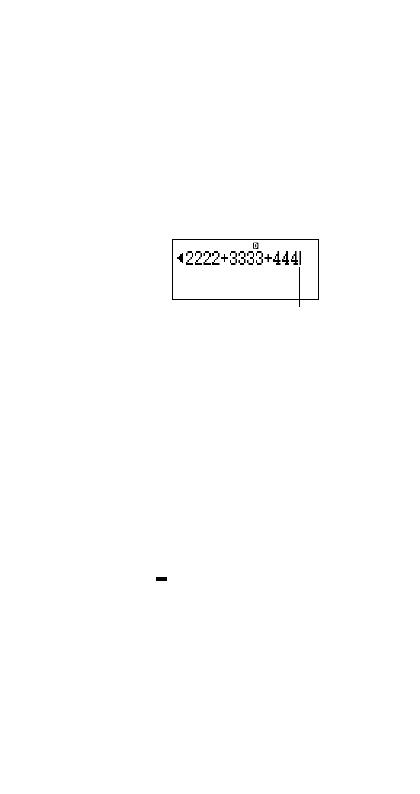
G-13
Letzte geschlossene Klammer
Sie können eine oder mehrere geschlossene Klammern weglassen,
die am Ende einer Rechnung vorhanden sind, unmittelbar bevor
die =-Taste gedrückt wird. Für Einzelheiten siehe „Weglassen einer
letzten geschlossenen Klammer“.
Anzeige eines langen Ausdrucks
Das Display kann jeweils bis zu 14 Zeichen anzeigen. Mit der
Eingabe des 15. Zeichens wird der Ausdruck nach links verschoben.
Zu diesem Zeitpunkt erscheint der ]-Indikator links von dem
Ausdruck, um damit anzuzeigen, dass der Ausdruck links von der
Anzeige fortgesetzt wird.
Eingegebener Ausdruck: 1111 + 2222 + 3333 + 444
Angezeigter Teil:
•Wenn der ]-Indikator angezeigt wird, können Sie die Anzeige
nach links verschieben und den ausgeblendeten Teil anzeigen,
indem Sie die d-Taste drücken. Dadurch erscheint der '-
Indikator rechts von dem Ausdruck. Nun können Sie die e-Taste
verwenden, um wieder zurück an den rechten Teil des Ausdrucks
zu gelangen.
Anzahl der Eingabezeichen (Byte)
• Für einen einzelnen Ausdruck können Sie bis zu 99 Byte an Daten
eingeben. Grundlegend wird für jede Tastenbetätigung ein Byte
verwendet. Eine Funktion, die durch die Betätigung von zwei Tasten
eingegeben werden muss (wie zum Beispiel 1s(sin
–1
)),
benötigt ebenfalls nur ein Byte. Achten Sie jedoch darauf, dass
bei der Eingabe von Funktionen mit dem Math-Format, jeder von
Ihnen eingegebene Eintrag mehr als ein Byte benötigt. Für weitere
Informationen siehe „Eingabe mit dem Math-Format“.
• Normalerweise erscheint der Eingabecursor als blinkende vertikale
(
I
) oder horizontale ( ) Linie am Display. Falls jedoch nur noch
10 Byte oder weniger für die Eingabe des aktuellen Ausdrucks zur
Verfügung stehen, dann ändert der Cursor seine Form auf
I
, um
Sie auf diesen Umstand aufmerksam zu machen. Falls der
I
-
Cursor erscheint, beenden Sie den Ausdruck an einem geeigneten
Punkt, und berechnen Sie das Ergebnis.
k Berichtigung eines Ausdrucks
Dieser Abschnitt erläutert, wie Sie einen Ausdruck während der
Eingabe berichtigen können. Der zu verwendende Vorgang hängt
davon ab, on Sie die Einfügung oder Überschreibung als den
Eingangsmodus gewählt haben.
Cursor
Math