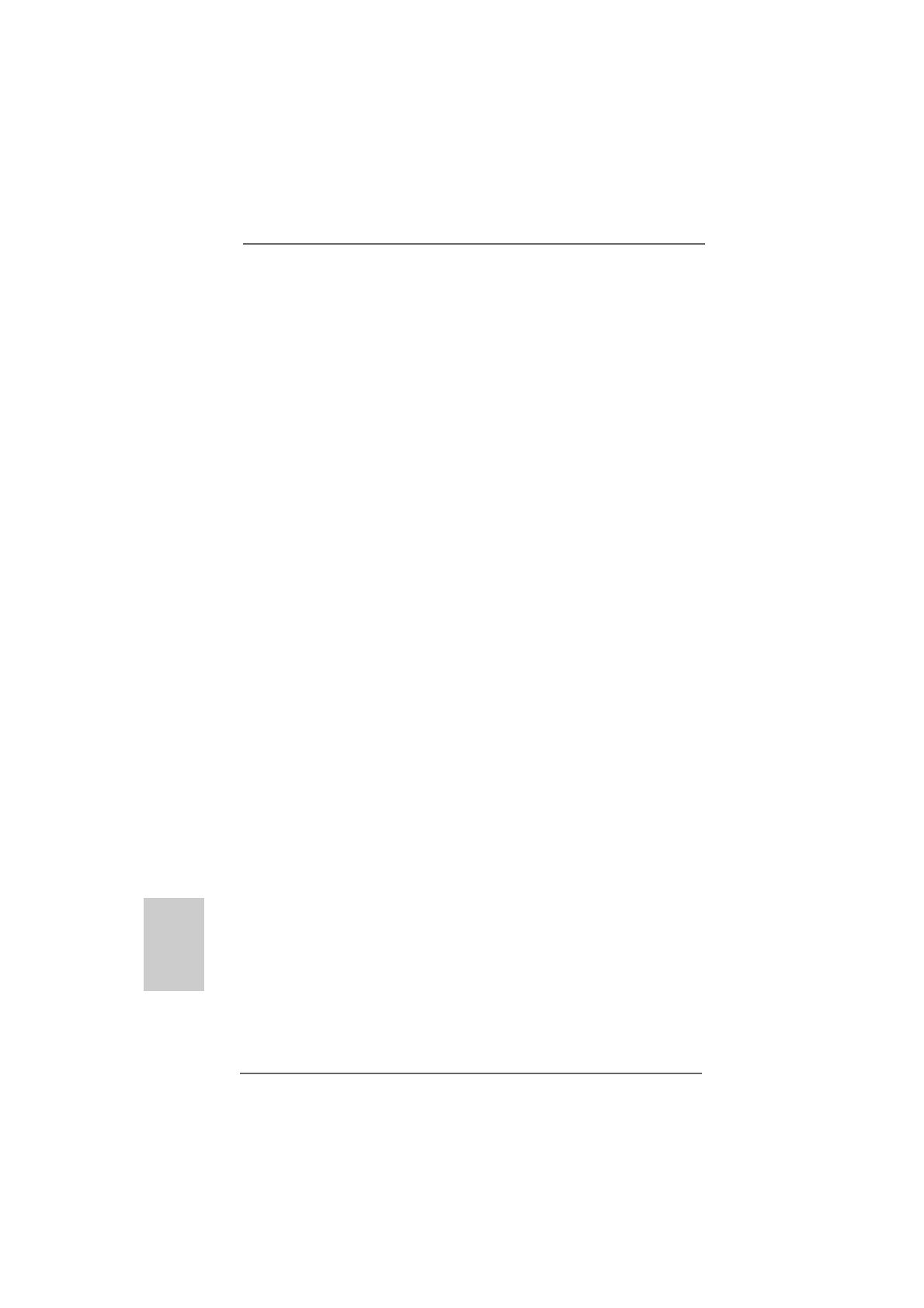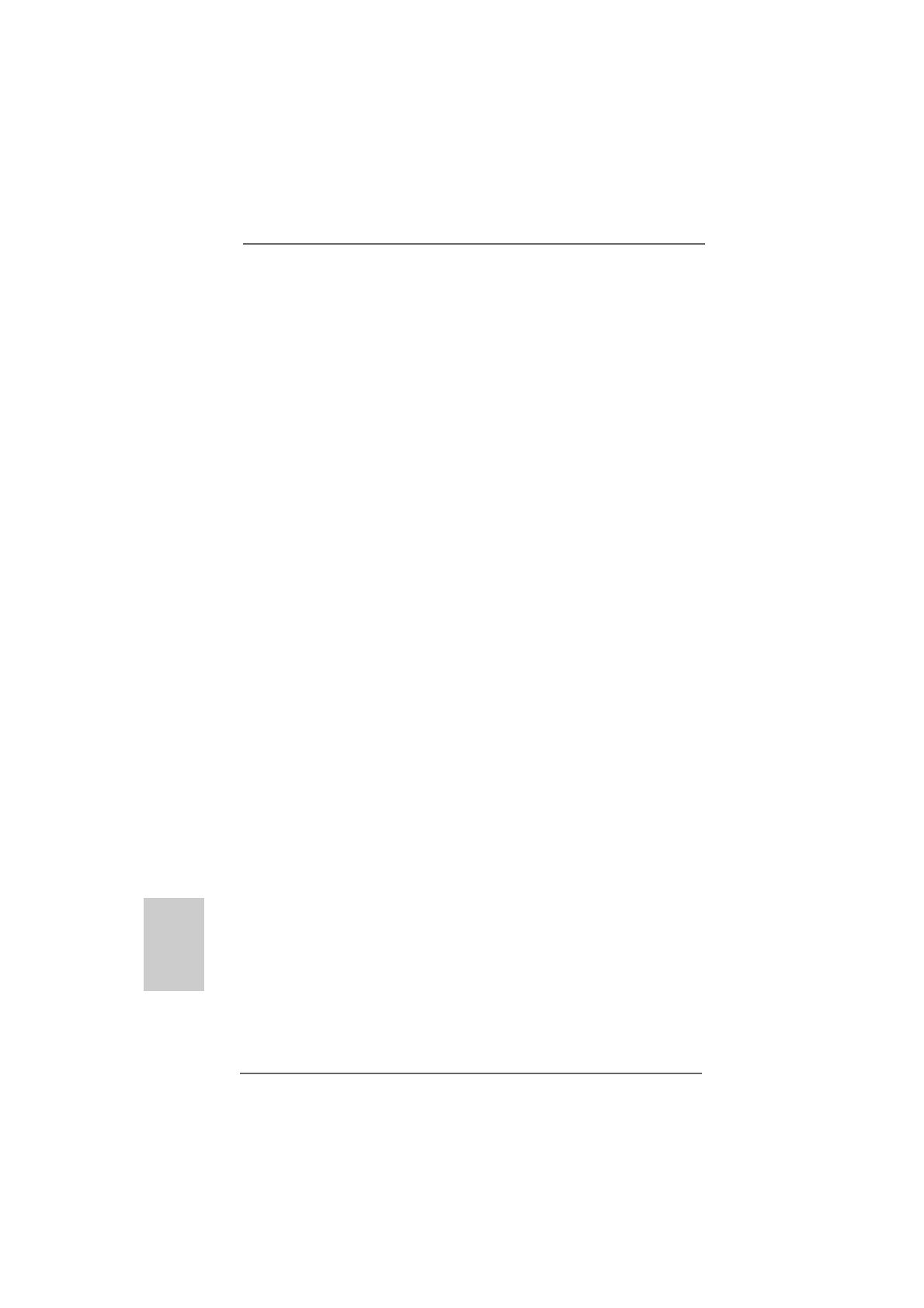
4242
4242
42
ASRock 939N68PV-GLAN Motherboard
DeutschDeutsch
DeutschDeutsch
Deutsch
3. Fahren Sie Ihr System hoch. Drücken Sie <F2>, um das BIOS-Setup zu öffnen.
Öffnen Sie die Option „Share Memory (Anteil-Gedächtnis)“, um die
Speicherfähigkeit auf [32MB], [64MB], [128MB] oder [256MB] einzustellen und
die Funktion von VGA/D-Sub zu aktivieren. Der Wert, den Sie auswählen, muss
geringer als die Gesamtspeicherfähigkeit Ihres Systemspeichers sein. Falls Sie
im BIOS-Setup nichts ändern, wird die VGA/D-Sub-Funktion durch den für
„Share Memory (Anteil-Gedächtnis)“ eingestellten Standardwert [Auto]
deaktiviert, wenn die zusätzliche VGA-Karte in das Motherboard eingesteckt
wird.
4. Installieren Sie den Treiber für Onboard-VGA und den Treiber der zusätzlichen
PCI-Express-VGA-Karte auf Ihrem System. Falls Sie den Treiber für Onboard-
VGA und den Treiber der zusätzlichen PCI-Express-VGA-Karte bereits auf
Ihrem System installiert haben, müssen Sie sie nicht erneut installieren.
5. Richten Sie eine Multi-Bildschirm-Anzeige ein.
Für Windows
®
2000
/ XP / XP 64-Bit Betriebssystem:
Klicken Sie mit der rechten Maustaste auf Ihren Desktop, wählen Sie „Properties
(Eigenschaften)“ und dann die Registerkarte „Settings (Einstellungen)“, um die
Multi-Bildschirm-Anzeige wie nachstehend beschrieben einzurichten.
A. Klicken Sie auf die Schaltfläche „Identify (Identifizieren)“, um die Bildschirme
mit Ziffern zu kennzeichnen.
B. Klicken Sie im Dialog Anzeige-Eigenschaften mit der rechten Maustaste auf
das Symbol der Anzeige, die Sie zu Ihrer Hauptanzeige machen möchten und
klicken Sie dann auf „Primary (Primär)“. Wenn Sie mit Ihrer Karte mehrere
Monitore steuern, ist ein Monitor der Hauptmonitor und alle anderen Monitore
werden als sekundäre Monitore bezeichnet.
C. Wählen Sie das Anzeige-Symbol, das mit der Ziffer 2 gekennzeichnet ist.
D. Klicken Sie auf “ Extend my Windows desktop onto this monitor (Windows-
Desktop auf diesen Monitor erweitern)”.
E. Klicken Sie mit der rechten Maustaste auf das Anzeige-Symbol und wählen
Sie ggf. „Attached (Angeschlossen)“.
F. Stellen Sie die „ Screen Resolution (Bildschirmauflösung) “ und die „Color
Quality (Farbtiefe für den zweiten Monitor ein) “. Klicken Sie auf „Apply
(Übernehmen)“ oder „OK“, um die neuen Werte zu übernehmen.
G. Wiederholen Sie die Schritte C bis E für die mit den Ziffern Eins, Zwei, Drei
und Vier gekennzeichneten Anzeigegeräte.
Für Windows
®
Vista
TM
/ Vista
TM
64-Bit Betriebssystem:
Rechtsklicken Sie den Arbeitsbereich, wählen Sie „Personalize“ (Personalisieren)
und wählen Sie die Registerkarte „Display Settings“ (Eigenschaften von Anzeige),
um die Einstellungen von Multi-Monitor entsprechend den unten stehenden
Schritten zu justieren.