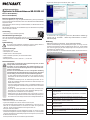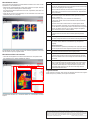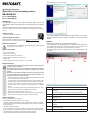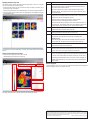• Folgen Sie den Anweisungen auf dem Monitor „Next > / Weiter >“.
Die Software wird in dem vorgegebenen Systemordner „WB-200 WB-300“ installiert. Das
Programm wird mit „VOLTCRAFT - Thermal imager WB-200 WB-300“ im Windows
®
-
Startordner abgelegt.
Bedienung
• Starten Sie das Programm „VOLTCRAFT - Thermal imager WB-200 WB-300“.
Sollte eine Sicherheitsabfrage von Ihrem Betriebssystem erfolgen, um eine App von einem
unbekannten Herausgeben auszuführen, bestätigen Sie dies bitte mit „Ja“. Das Auswahlfeld
„Nein“ bricht den Startvorgang ab. Diese Abfrage erfolgt immer bei Programmen, die nicht
direkt bei Microsoft
®
lizenziert wurden.
Die Programmoberäche ist in verschiedene Bereiche eingeteilt. Die Übersichts-Skizze er-
klärt die entsprechenden Bereiche:
Feld Beschreibung
1 Toolbar: Hier können die Bedienungsanleitung und Softwareinformationen
aufgerufen werden
Über „Options“ kann die Softwaresprache (Englisch/Deutsch) voreingestellt
werden.
2 Verzeichnis der aktiven Wechseldatenträger (SD-Speicherkarte etc.)
3 Systemverzeichnis. Hier kann auf das gesamte Verzeichnis des Computers
zugegriffen werden (Laufwerke, Dateien usw.)
4 Fotoübersicht. Hier werden die verfügbaren Wärmebilddateien in einer
Übersicht dargestellt.
5 Bildbetrachter. Hier können die einzelnen Wärmebilder betrachtet und
ausgewertet werden
6 Auswahlfeld der Verzeichnisdarstellung für die Fotoübersicht: Piktogramm-
anzeige oder Tabellenanzeige
7 Anzeigebereich
Bedienungsanleitung
Applikation für Wärmebildkamera WB-200 WB-300
Best.-Nr. 1897504 (WB-200) /
Best.-Nr. 2127008 (WB-300)
Bestimmungsgemäße Verwendung
Die Software-Applikation (kurz „App“) ermöglicht die Bildbetrachtung, die Analyse und Bearbei-
tung der radiometrischen Wärmebilddaten, welche mit der Wärmebildkamera WB-200 WB-300
aufgezeichnet wurden.
Diese Kurzanleitung dient zur Erklärung der Softwareinstallation, der Bildschirmelemente und
der Handhabung.
Alle enthaltenen Firmennamen und Produktbezeichnungen sind Warenzeichen der jeweiligen
Inhaber. Alle Rechte vorbehalten.
Lieferumfang
• Software-CD mit App und Bedienungsanleitung.
Aktuelle Bedienungsanleitungen
Laden Sie aktuelle Bedienungsanleitungen über den Link www.conrad.com/downloads her-
unter oder scannen Sie den abgebildeten QR-Code. Befolgen Sie die Anweisungen auf der
Webseite.
Symbolerklärung
Ein in einem Dreieck bendliches Ausrufezeichen weist auf wichtige Hinweise in
dieser Bedienungsanleitung hin, die unbedingt zu beachten sind.
Systemanforderungen
• Prozessor mind. 1 GHz
• Arbeitsspeicher mind. 1 GB RAM
• Festplatte mit mind. 2 GB freien Speicher
• USB 2.0 Schnittstelle (oder höher) oder microSD-Kartenschacht
• CD-ROM-Laufwerk
• Betriebssystem Windows
®
Vista™, Windows
®
7, 8, 10 oder neuer
Sicherheitshinweise
Lesen Sie bitte vor Inbetriebnahme die komplette Anleitung durch, sie enthält
wichtige Hinweise zum korrekten Betrieb.
Bei Schäden, die durch Nichtbeachten dieser Bedienungsanleitung verur-
sacht werden, erlischt die Gewährleistung/Garantie! Für Folgeschäden über-
nehmen wir keine Haftung!
Bei Sach- oder Personenschäden, die durch unsachgemäße Handhabung
oder Nichtbeachten der Sicherheitshinweise verursacht werden, übernehmen
wir keine Haftung! In solchen Fällen erlischt die Gewährleistung/Garantie.
• Um einen gefahrlosen Betrieb sicherzustellen, muss der Anwender die Sicher-
heitshinweise und Warnvermerke beachten, die in dieser Gebrauchsanweisung
enthalten sind.
• In gewerblichen Einrichtungen sind die Unfallverhütungsvorschriften des Ver-
bandes der gewerblichen Berufsgenossenschaften für elektrische Anlagen und
Betriebsmittel zu beachten.
• In Schulen, Ausbildungseinrichtungen, Hobby- und Selbsthilfewerkstätten ist der
Umgang mit Messgeräten und Zubehör durch geschultes Personal verantwortlich
zu überwachen.
• Lassen Sie das Verpackungsmaterial nicht achtlos liegen, Plastikfolien/-tüten,
Styroporteile, etc., könnten für Kinder zu einem gefährlichen Spielzeug werden.
• Die CD gehört nicht in Kinderhände. Es ist kein Spielzeug.
• Stellen Sie sicher, dass Sie diese Anleitung immer zur Hand haben, um einen si-
cheren Betrieb zu gewährleisten. Bewahren Sie diese Bedienungsanleitung an ei-
nem sicheren Ort auf und händigen Sie diese einem nachfolgenden Besitzer aus.
Softwareinstallation
• Starten Sie Ihren Computer und Ihr Betriebssystem.
• Legen Sie die beiliegende CD in das CD-Laufwerk in Ihrem Computer.
Der Autostart-Assistent startet automatisch das Installationsmenü. Ist dies nicht der Fall,
wählen Sie im Laufwerksverzeichnis das CD-Laufwerk und wählen die Programmdatei
„Setup.exe“. Führen Sie einen Doppelklick auf den Programmnamen aus.
Das System startet die Installation.
• Sollte eine Sicherheitsabfrage von Ihrem Betriebssystem erfolgen, um eine App von einem
unbekannten Herausgeben auszuführen, bestätigen Sie dies bitte mit „Ja“. Das Auswahlfeld
„Nein“ bricht die Installation ab. Diese Abfrage erfolgt immer bei Programmen, die nicht direkt
bei Microsoft
®
lizenziert wurden.
Der Setup-Assistent führt Sie durch die weitere Programminstallation.

Dies ist eine Publikation der Conrad Electronic SE, Klaus-Conrad-Str. 1, D-92240 Hirschau (www.conrad.com).
Alle Rechte einschließlich Übersetzung vorbehalten. Reproduktionen jeder Art, z. B. Fotokopie, Mikroverlmung, oder
die Erfassung in elektronischen Datenverarbeitungsanlagen, bedürfen der schriftlichen Genehmigung des Herausgebers.
Nachdruck, auch auszugsweise, verboten. Die Publikation entspricht dem technischen Stand bei Drucklegung.
© Copyright 2019 by Conrad Electronic SE. 1897504_2127008_V1_0819_02_dh_im_a_2L
Wärmebilddaten einlesen
Die radiometrischen Wärmebilddaten der Wärmebildkamera benden sich auf einer microSD-
Speicherkarte von der Wärmebildkamera.
• Stecken Sie die microSD-Speicherkarte in einen freien Kartenslot am Computer. Verwenden
Sie ggf. ein optionales Kartenlesegerät oder einen SD-Adapter.
Der Laufwerksbuchstabe der Speicherkarte wird im Feld 1 eingeblendet, sobald dieser vom
System erkannt wurde.
• Klicken Sie das Laufwerk mit dem Mauszeiger an. Die vorhandenen Fotos werden in der
Fotoübersicht (Feld 4 und 7) angezeigt.
Sind die Bilddaten auf einem anderen Laufwerk oder Verzeichnis gespeichert, können diese
über das Verzeichnis (Feld 3) ausgewählt werden.
Wärmebild auswählen und betrachten
• Führen Sie einen Doppelklick auf das Bild, das Sie betrachten bzw. analysieren möchten.
Das gewählte Bild wird im Register „Bildbetrachter“ geöffnet.
Die Bildbetrachter-Oberäche ist in verschiedene Bereich mit unterschiedlichen Funktionen
eingeteilt.
Bereich Beschreibung
A Farbskala
Hier wird der Temperaturbereich mit den im Bild gespeicherten radiometrischen
Daten und den zugehörigen Farben dargestellt.
Über die seitlichen Pfeilmarker, können bestimmte Temperaturbereiche gezielt
isoliert werden. Dies vereinfacht die Suche nach bestimmten Temperaturberei-
chen im Wärmebild.
B Werkzeugleiste für Fotoanalyse
Mit diesen Werkzeugen können Bildbereiche direkt angewählt und markiert
werden (im Bereich C).
Auswahlwerkzeug, Punkt-, Linien-, Rechteck- und Kreiswerkzeug.
In der Auswahl „Palette“ können die unterschiedlichen Farben für die Marker
eingestellt werden.
Die Marker können ebenso wieder einzeln oder komplett gelöscht werden.
Über das Auswahlfeld „Exportieren“ kann das Wärmebild mit den Grunddaten
aus dem Bereich E als PDF exportiert werden. Der Zielordner kann frei gewählt
werden. Eine Meldung erscheint, wenn der Export erfolgreich durchgeführt
wurde. Klicken Sie auf „OK“ um weiter zu arbeiten.
C Wärmebild
In diesem Bereich können Marker über die Werkzeugleiste eingezeichnet
werden.
D Einstellungen
Hier kann die Temperatureinheit der radiometrischen Daten eingestellt werden.
E Fotoinformationen
Hier werden sämtliche Bilddaten wie Dateibezeichnung, Dateigröße usw.
angezeigt.
Radiometrische Daten
Die Wärmebildkamera speichert für jeden Bildpunkt den zugehörigen radiomet-
rischen Temperaturwert ab. Dies ermöglicht die genaue Analyse der Bilddaten.
F Anmerkungen
Hier können anwenderrelevante Kommentare eingefügt werden.
G Temperaturinformation der Marker
In diesem Bereich werden die Daten der eingezeichneten Marker dargestellt.
Über den Scrollbalken rechts kann die Anzeige bei mehreren Markern verscho-
ben werden.
H Koordinatenanzeige
Die X-Y-Koordinaten entsprechen den Bildkoordinaten (Links oben entspricht
X=000, Y=000, rechts unten der maximalen Pixelgröße z.B. X=240, Y=320)
Hier können einzelne Bildpunkte mit Temperaturwerten ausgelesen werden.
Die Anzeige erfolgt automatisch, wenn Sie mit dem Mauszeiger über das
radiometrische Wärmebild fahren.
Programm beenden
Um das Programm zu beenden, klicken Sie mit dem Mauszeiger oben Rechts im Programm-
fenster das Symbol „X“ (Schließen). Das Programm wird beendet.

• Follow the instructions on the monitor “Next >”.
The software is installed in the default system folder “WB-200 WB-300”. The program is
stored in the Windows
®
start folder containing “VOLTCRAFT - Thermal imager WB-200
WB-300”.
Operation
• Start the program “VOLTCRAFT - Thermal imager WB-200 WB-300”.
If you are prompted by your operating system to run an app from an unknown publisher, ple-
ase conrm with “Yes”. Selecting “No” will abort the start process. This prompt always occurs
when installing programs that have not been licensed directly to Microsoft
®
.
The program interface is divided into different areas. The overview sketch explains the dif-
ferent areas:
Field Description
1 Toolbar: Here you can retrieve the operating instructions and software
information
The software language (English/German) can be preset via “Options”.
2 Directory of active removable media (SD memory card, etc.)
3 System directory. Here you can access the computer's entire directory
(drives, les, etc.)
4 Photo overview. Here, the available thermal image les are displayed in an
overview.
5 Image viewer. Here, the individual thermal images can be viewed and
evaluated
6 Selection eld of the directory display for the photo overview: Pictogram
display or table display
7 Display range
Operating instructions
Application for thermal imaging camera
WB-200 WB-300
Item no. 1897504 (WB-200)
Item no. 2127008 (WB-300)
Intended use
The software application (“App” for short) enables image viewing, analysis and processing
of the radiometric thermal image data recorded with the thermal imaging camera WB-200
WB-300.
This Quick Start Guide explains the software installation, screen elements, and handling.
All names of companies and products are the trademarks of the respective owners. All rights
reserved.
Package contents
• Software CD with app and user manual.
Latest operating instructions
Download the latest operating instructions via the link www.conrad.com/downloads or scan the
QR code shown here. Follow the instructions on the website.
Explanation of symbols
An exclamation mark in a triangle refers to important information in these operating
instructions that must be adhered to.
System requirements
• Processor at least 1 GHz
• Memory, at least 1 GB RAM
• Hard disk with at least 2 GB of free memory
• USB 2.0 interface (or higher) or microSD card slot
• CD-ROM drive
• Operating system Windows
®
Vista™, Windows
®
7, 8, 10, or higher
Safety instructions
Please read the entire manual before using the device as it contains important
information for proper operation.
The warranty will be void in the event of damage caused by failure to observe
these safety instructions! We do not assume any liability for any resulting
damage!
We shall not accept liability for damage to property or personal injury caused
by incorrect handling or non-compliance with the safety instructions! The
warranty/guarantee will be void in such cases.
• To ensure safe operation, the user must follow the safety instructions and warning
notices included in these operating instructions.
• On industrial sites, the accident prevention regulations of the association of the
industrial workers‘ society for electrical equipment and utilities must be followed.
• In schools, training centres, computer and self-help workshops, handling of
measuring devices must be supervised by trained personnel in a responsible
manner.
• Do not leave packaging material lying around carelessly. Plastic foils or bags,
polystyrene parts, etc. may become a dangerous toy for children.
• Keep the CD out of reach of children! It is not a toy.
• Make sure that you always have this manual at hand to ensure safe operation.
Keep this manual in a safe place and hand it over to the next owner.
Software installation
• Start your computer and operating system.
• Insert the enclosed CD into the CD drive of your computer.
The autorun assistant will automatically start the installation menu. If this does not happen,
select the CD drive in the drive directory and select the program le “Setup.exe”. Double-click
on the program name.
The system will start the installation.
• If you are prompted by your operating system to run an app from an unknown publisher,
please conrm with “Yes”. Selecting “No” will abort the installation. This prompt always occurs
when installing programs that have not been licensed directly to Microsoft
®
.
The setup wizard will guide you through the rest of the program installation.

This is a publication by Conrad Electronic SE, Klaus-Conrad-Str. 1, D-92240 Hirschau (www.conrad.com).
All rights including translation reserved. Reproduction by any method, e.g. photocopy, microlming, or the capture in
electronic data processing systems require the prior written approval by the editor. Reprinting, also in part, is prohibited.
This publication represent the technical status at the time of printing.
© Copyright 2019 by Conrad Electronic SE. 1897504_2127008_V1_0819_02_dh_im_a_2L
Reading thermal image data
The thermal imaging camera‘s radiometric thermal imaging data is stored on a microSD
memory card from the thermal imaging camera.
• Insert the microSD memory card into a free card slot on the computer. If necessary, use an
optional card reader or SD adapter.
The drive letter of the memory card is displayed in eld 1 as soon as the system recognises it.
• Click on the drive using the mouse pointer. The existing photos are displayed in the photo
overview (elds 4 and 7).
If the image data is stored on another drive or directory, these can be selected via the directory
(eld 3).
Select and view the thermal image
• Double-click on the image you want to view or analyse.
The selected image is opened in the “Viewer” tab.
The image viewer interface is divided into different areas with different functions.
Range Description
A Colour scale
Here, the temperature range is represented using the radiometric data and
associated colours stored in the image.
By means of the side arrow markers, certain temperature ranges can be
selectively isolated. This simplies the search for specic temperature ranges
in the thermal image.
B Toolbar for Photo Analysis
Image areas can be directly selected and marked (in area C) using these tools.
Selection tool, point, line, rectangle and circle tool.
Different colours for markers can be chosen by selecting “Palette”.
The markers can also be deleted individually or all at once.
The thermal image with basic data from area E can be exported as a PDF via
the “Export” eld. The destination folder can be freely selected. A message will
appear if the export was successful. Click on “OK” to continue working.
C Thermal image
Markers can be drawn using the toolbar in this area.
D Settings
Here, the the radiometric data temperature unit can be set.
E Photo information
All image data such as the le name, le size etc. are displayed here.
Radiometric data
The thermal imaging camera stores the associated radiometric temperature
value for each pixel. This allows the accurate analysis of the image data.
F Remarks
User-relevant comments can be inserted here.
G Temperature information of the markers
The data of the drawn markers are displayed in this area. The scroll bar on the
right can be used to move a display containing several markers.
H Coordinate Display
The X-Y coordinates correspond to the image coordinates (top left corresponds
to X=000, Y=000, bottom right to the maximum pixel size e.g. X=240, Y=320).
Individual pixels with temperature values can be read out here. The display is
created automatically when you move the mouse pointer over the radiometric
thermal image.
Exit the program
To quit the program, click on the “X” (close) icon using the mouse pointer in the top right-hand
corner of the program window. The program will close.
-
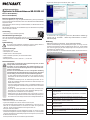 1
1
-
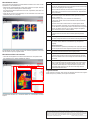 2
2
-
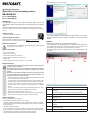 3
3
-
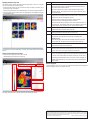 4
4