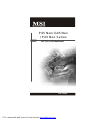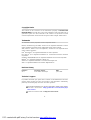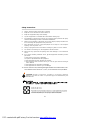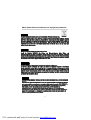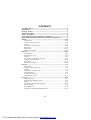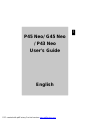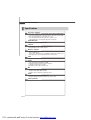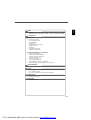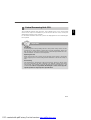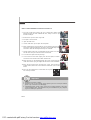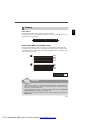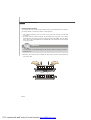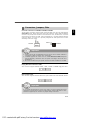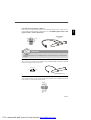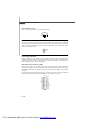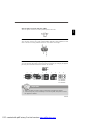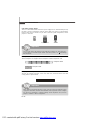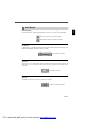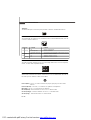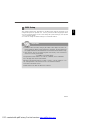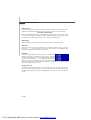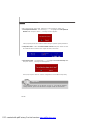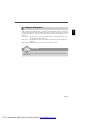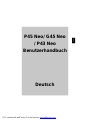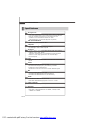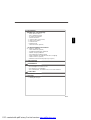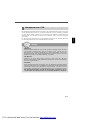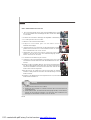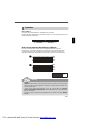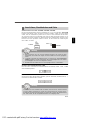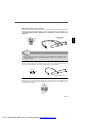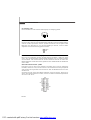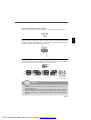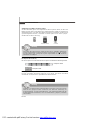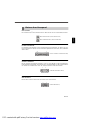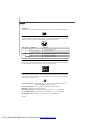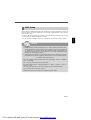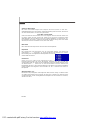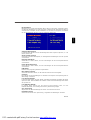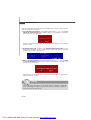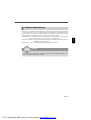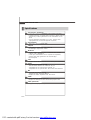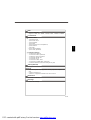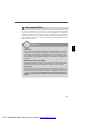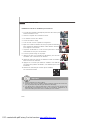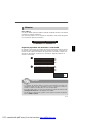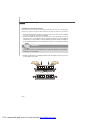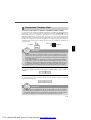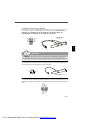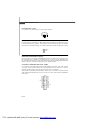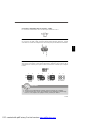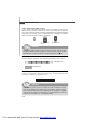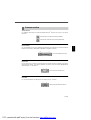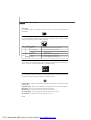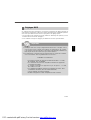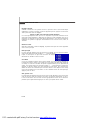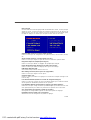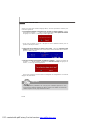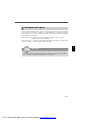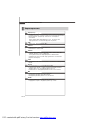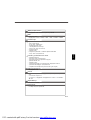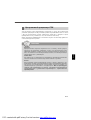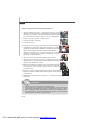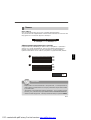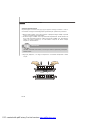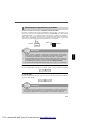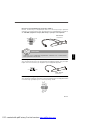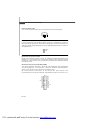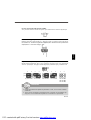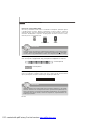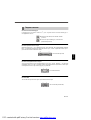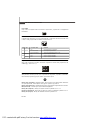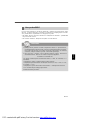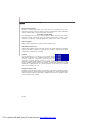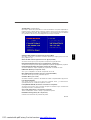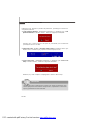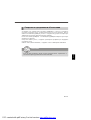MSI P43 NEO Bedienungsanleitung
- Kategorie
- Motherboards
- Typ
- Bedienungsanleitung
Dieses Handbuch eignet sich auch für
Seite wird geladen ...
Seite wird geladen ...
Seite wird geladen ...
Seite wird geladen ...
Seite wird geladen ...
Seite wird geladen ...
Seite wird geladen ...
Seite wird geladen ...
Seite wird geladen ...
Seite wird geladen ...

En-4
MS-7519 Mainboard
Quick Components Guide of P45 Neo/ G45 Neo/ P43 Neo
Series (MS-7519 v1.X) Mainboard
Mouse/
Keyboard,
p.En-15
VGA Port,
p.En-15
1394
Port,
p.En-16
USB Port,
p.En-16
LAN,
p.En-16
Audio
Port,
p.En-16
L-In
RS-Out
Serial Port,
p.En-15
Parallel Port,
p.En-15
L-Out
Mic
CS-Out
SS-Out
JPWR2,
p.En-13
CPU,
p.En-5
DIMM1~4,
p.En-7
CPUFAN1, p.En-9
SYSFAN1, p.En-9
JPWR1, p.En-12
IDE1, p.En-9
SYSFAN2, p.En-9
JCI1, p.En-12
SATA1~6, p.En-10
JBAT1, p.En-14
JUSB1~4, p.En-11
JFP1, p.En-10
JFP2, p.En-10
JTPM1,
p.En-13
J1394_1,
p.En-10
FDD1,
p.En-9
JSP1,
p.En-11
JAUD1,
p.En-11
JCD1,
p.En-12
PCI Slot, p.En-14
PCI Express Slot,
p.En-14
JB2/
JB1,
p.En-13
PDF created with pdfFactory Pro trial version www.pdffactory.com
Seite wird geladen ...
Seite wird geladen ...
Seite wird geladen ...
Seite wird geladen ...
Seite wird geladen ...
Seite wird geladen ...
Seite wird geladen ...
Seite wird geladen ...
Seite wird geladen ...
Seite wird geladen ...
Seite wird geladen ...
Seite wird geladen ...
Seite wird geladen ...
Seite wird geladen ...
Seite wird geladen ...
Seite wird geladen ...
Seite wird geladen ...

De-2
MS-7519 Mainboard
Spezifikationen
Prozessoren
- Intel
®
Core 2 Extreme, Core 2 Quad, Core 2 Duo, Pentium Dual-
Core und Celeron Dual-Core Prozessoren für Sockel LGA775
- Intel
®
der nächsten Generation 45 nm Multi-Kern CPU
*(Weitere CPU Informationen finden Sie unter
http://global.msi.com.tw/index.php?func=cpuform)
FSB (Front-Side-Bus)
- 1600* (OC)/ 1333/ 1066/ 800 MHz
Chipsatz
- North-Bridge: Intel
®
P45/ G45/ P43 Chipsatz
- South-Bridge: Intel
®
ICH10 Chipsatz
Speicher
- 4 DDR2 DIMMs unterstützen DDR2 1066**/ 800/ 667 SDRAM
(240Pin / 1.8V / max. 16GB)
(**Weitere Informationen zu kompatiblen Speichermodulen
finden Sie unter http://global.msi.com.tw/index.php?
func=testreport)
LAN
- Unterstützt PCIE LAN 10/100/1000 Fast Ethernet über Realtek
8111C
Audio
- Onboard Soundchip Realtek
®
ALC888
- 8-Kanal Audio-Ausgang mit “Jack Sensing” Funktion
- Erfüllt die Azalia Spezifikationen
- Zertifiziert für das Microsoft Vista Premium Betriebssystem
IDE
- 1 IDE Port über JMicron JMB 368
- Unterstützt die Betriebmodi Ultra DMA 66/100
- Unterstützt die Betriebmodi PIO, Bus Mastering
SATA
- 6 SATAII Ports über ICH10 (SATA1~6)
- Unterstützt Datenübertragungsraten von bis zu 3 Gb/s
1394 (optional)
- Unterstützt 1394 über JMicron JMB381
Diskette
- 1 Disketten Anschluss
- Unterstützt 1 Diskettenlaufwerk mit 360KB, 720KB, 1.2MB,
1.44MB und 2.88MB
PDF created with pdfFactory Pro trial version www.pdffactory.com

De-3
Deutsch
Anschlüsse
Hintere Ein-/ und Ausgänge
- 1 PS/2 Mausanschluss
- 1 PS/2 Tastaturanschluss
- 1 Parallele Schnittstelle
- 1 Serielle Anschluss
- 1 VGA Anschluss (nur für G45)
- 4 USB 2.0 Anschlüsse
- 1 LAN Anschluss
- 6 Audiobuchsen
- 1 1394 Anschluss (optional)
On-Board Stiftleiste/ Anschlüsse
- 4 USB 2.0 Stiftleisten
- 1 1394 Stiftleiste (optional)
- 1 Gehäusekontaktschalter Stiftleiste
- 1 SPDIF-Ausgang Stiftleiste
- 1 CD-Stiftleiste für Audio Eingang
- 1 Audio Stiftleiste für Gehäuse Audio Ein-/ Ausgänge
- 1 TPM Anschluss (optional)
- 2 Hardware Overclock FSB jumpers (JB1 & JB2)
TPM (optional)
- Unterstützt TPM
Schnittstellen
- 1 PCI Express x16 Schnittstelle, unterstützten eine
Geschwindigkeit von PCIE 2.0 x16
- 2 PCI Express x1 Schnittstellen
- 3 PCI Schnittstellen, Unterstützt 3.3V/ 5V PCI Bus Interface
Form Faktor
- ATX (30.5cm X 22.0cm)
Montage
- 6 Montagebohrungen
PDF created with pdfFactory Pro trial version www.pdffactory.com

De-4
MS-7519 Mainboard
Übersicht der Eingenschaften der P45 Neo/ G45 Neo/ P43 Neo
Mainboard Series (MS-7519 v1.X)
Maus/
Tastatur,
S.De-15
VGA Port,
S.De-15
1394
Port,
S.De-16
USB Port,
S.De-16
LAN,
S.De-16
Audio
Port,
S.De-16
L-In
RS-Out
Serial Port,
S.De-15
Parallel Port,
S.De-15
L-Out
Mic
CS-Out
SS-Out
JPWR2,
S.De-13
CPU,
S.De-5
DIMM1~4,
S.De-7
CPUFAN1, S.De-9
SYSFAN1, S.De-9
JPWR1, S.De-12
IDE1, S.De-9
SYSFAN2, S.De-9
JCI1, S.De-12
SATA1~6, S.De-10
JBAT1, S.De-14
JUSB1~4, S.De-11
JFP1, S.De-10
JFP2, S.De-10
JTPM1,
S.De-13
J1394_1,
S.De-10
FDD1,
S.De-9
JSP1,
S.De-11
JAUD1,
S.De-11
JCD1,
S.De-12
PCI Slot, S.De-14
PCI Express Slot,
S.De-14
JB2/
JB1,
S.De-13
PDF created with pdfFactory Pro trial version www.pdffactory.com

De-5
Deutsch
Das Mainboard unterstützt Intel
®
Prozessoren und verwendet hierfür einen CPU Sockel
mit der Bezeichnung Sockel-775, um das Einsetzen der CPU zu erleichtern. Verfügen
Sie über keinen Kühler, setzen Sie sich bitte mit Ihrem Händler in Verbindung, um
einen solchen zu erwerben und danach zu installieren, bevor Sie Ihren Computer
anschalten.
Um die neuesten Informationen zu unterstützten Prozessoren zu erhalten, besuchen
Sie bitte http://global.msi.com.tw/index.php?func=cpuform
Hauptprozessor: CPU
Wichtig
Überhitzung
Überhitzung beschädigt die CPU und das System nachhaltig, stellen Sie stets
eine korrekte Funktionsweise des CPU Kühlers sicher, um die CPU vor
Überhitzung zu schützen. Überprüfen Sie eine gleichmäßige Schicht der
thermischen Paste (oder thermischen Klebeandes) zwischen der CPU und dem
Kühlblech anwenden, um Wärmeableitung zu erhöhen.
CPU Wechsel
Stellen Sie vor einem Wechsel des Prozessors stets sicher, dass das ATX
Netzteil ausgeschaltet und der Netzstecker gezogen ist, um die Unversehrtheit
der CPU zu gewährleisten.
Übertakten
Dieses Motherboard wurde so entworfen, dass es Übertakten unterstützt. Stellen
Sie jedoch bitte sicher, dass die betroffenen Komponenten mit den abweichenden
Einstellungen während des Übertaktens zurecht kommen. Von jedem Versuch
des Betriebes außerhalb der Produktspezifikationen kann nur abgeraten werden.
Wir übernehmen keinerlei Garantie für die Schäden und Risiken, die aus
unzulässigem oder Betrieb jenseits der Produktspezifikationen resultieren.
PDF created with pdfFactory Pro trial version www.pdffactory.com

De-6
MS-7519 Mainboard
CPU & Kühler Einbau für Sockel 775
1. Der CPU-Sockel besitzt zum Schutz eine Plastikabdeckung. Lassen
Sie vor der Installtion diese Schutzkappe auf dem Sockel um Schäden
zu vermeiden.
2. Entfernen Sie zuerst die Schutzkappe wie abgebildet in Pfeilrichtung.
3. Sie sehen jetzt die Pins des Sockels.
4. Öffnen Sie den Sockelverschlusshebel.
5. Klappen Sie den Hebel ganz auf und öffnen Sie die
Metallverschlussklappe.
6. Vergewissem Sie sich anhand der Justiermarkierungen und dem
gelben Dreieck, daß die CPU in der korrekten Position ist. Setzen
Sie anschließend die CPU in den Sockel.
7. Begutachten Sie, ob die CPU richtig im Sockel sitzt. Falls nicht,
zeihen Sie die CPU durch eine rein vertikale Bewegung wieder
heraus. Versuchen Sie es erneut.
8. Schließen Sie die Abdeckung des Sockels.
9. Drücken Sie den Verschlusshebel mit leichtem Druck nach unten
und arretieren Sie den Hebel unter dem Rückhaltenhaken des CPU-
Sockels.
10.Frühren Sie den CPU-Kühler über den CPU-Sockel und positionieren
Sie die Arretierungsstifte des Kühlers über die dafür vorgesehenen
Löcher des Mainboards. Drücken Sie den Kühler nach unten bis die
Stifte in den Löchern eingerastet.
11.Drücken Sie die vier Stifte nach unten um den Kühler zu arretieren.
Drehen Sie dann jeweils den Verschluss der Stifte (Richtung ist auf dem
Kühler markiert).
12.Drehen Sie das Mainboard um und vergewissern Sie sich, dass das der
Kühler korrekt installiert ist.
alignment key
Wichtig
1. Prüfen Sie die Status der CPU im BIOS.
2. Wenn keine CPU installiert ist, schützen Sie immer den CPU-Sockel durch die
Plastikabdeckung.
3. Die Mainboard Fotos, die in diesem Abschnitt gezeigt werden, sind für Demon-
stration der CPU/ Kühler Installation. Das Aussehen Ihres mainboard kann
abhangig von dem Modell schwanken, das Sie kaufen.
PDF created with pdfFactory Pro trial version www.pdffactory.com

De-7
Deutsch
Speicher
Wichtig
- DDR2 und DDR können nicht untereinander getauscht werden und der Standard
DDR2 ist nicht rückwärtskompatibel, installieren Sie DDR2 Speichermodule stets
in DDR2 DIMM Slots
- Stellen Sie im Zweikanalbetrieb bitte sicher, dass Sie Module des gleichen
Typs und identischer Speicherdichte in den DDR2 DIMM Slots unterschiedlicher
Kanäle verwenden.
- Um einen sicheren Systemstart zu gewährleisten, bestücken Sie immer DIMM 1
zuerst.
DDR2: DIMM1~4
Sie können die Speichermodul in die DIMM Slots einsetzen.
Weitere fähige Komponenten Informationen finden Sie unter http://global.msi.com.
tw/index.php?func=testreport
64x2=128 Pin 56x2=112 Pin
Dual-Channel Speicher Bevölkerung Richtlinien
Im Dual-Channel Modus, können Sie die Speichermodul Daten mit zwei
Datenbussse gleichzeitig ubertragen und empfangen. Die Ermöglichung Dual-
Channel Modus kann die System Leistung erhohen. Hinweisen Sie bitte auf
folgenden Abbildungen für Bevölkerung Richtlinien unter Dual-Channel Modus.
1
DIMM1
DIMM2
DIMM3
DIMM4
2
DIMM1
DIMM2
DIMM3
DIMM4
Empty
Installed
PDF created with pdfFactory Pro trial version www.pdffactory.com

De-8
MS-7519 Mainboard
Vorgehensweise beim Einbau von Speicher Modulen
Können Sie die Kerbe auf dem Speichermodul und das Volt auf dem DIMM-Sockel
finden. Folgen Sie die unten Verfahren, um das Speichermodul richtig anzubringen.
1.Die Speichermodulen haben nur eine Kerbe in der Mitte des Moduls. Sie passen nur
in einer Richtung in den Sockel.
2.Setzen Sie den DIMM- Speicherbaustein senkrecht in den DIMM- Sockel, dann
drucken Sie ihn hinein, bis die goldenen Kontakte tief im Sockel sitzen. Die
Plastikklammern an den Seiten des DIMM- Sockels schliesen sich automatisch..
3. Überprüfen Sie manuell, wenn die Speichermodule durch den DIMM- Sockel
eingerastet worden.
Wichtig
Sie können den goldenen Finger kaum sehen, wenn das Speichermodule richtig
im DIMM Steckplatz eingesetzt wird.
Volt
Notch
PDF created with pdfFactory Pro trial version www.pdffactory.com

De-9
Deutsch
Anschlüsse, Steckbrücken und Slots
Anschluss des Diskettenlaufwerks: FDD1
Diese Anschluss unterstützt ein Diskettenlaufwerke mit 360KB, 720KB, 1.2MB, 1.44MB
oder 2.88MB Kapazität.
Stromanschlüsse für Lüfter: CPUFAN1/ SYSFAN1/ SYSFAN2
Die Anschlüsseunterstützen aktive Systemlüfter mit + 12V. CPU FAN kann Smart FAN
Funktion unterstützen. Wenn Sie den Anschluss herstellen, sollten Sie immer darauf
achten, dass der rote Draht der positive Pol ist, und mit +12V verbunden werden sollte,
der schwarze Draht ist der Erdkontakt und sollte mit GND verbunden werden. Ist Ihr
Mainboard mit einem Chipsatz zur Überwachung der Systemhardware versehen, dann
brauchen Sie einen speziellen Lüfter mit Tacho, um die Vorteile der Steuerung des
CPU Lüfters zu nutzen.
IDE Anschluss: IDE1
An diesen Anschluss können IDE Festplatten, optische Laufwerke (CD/DVD-Brenner, ...)
und andere Geräte betrieben werden.
CPUFAN1
SENSOR
+12V
GND
Control
Wichtig
Verbinden Sie zwei Laufwerke über ein Kabel, müssen Sie das zweite Laufwerk
im Slave-Modus konfigurieren, indem Sie entsprechend den Jumper setzen.
Entnehmen Sie bitte die Anweisungen zum Setzen des Jumpers der Dokumentation
der IDE Geräte, die der Festplattenhersteller zur Verfügung stellt.
Wichtig
1.Bitte informieren Sie sich auf der offiziellen Website vom Prozessor über
empfohlene CPU Kühler oder fragen Sie Ihren Händler nach einem geeigneten
Lüfter.
2.CPUFAN unterstützt die Lüfterkontrolle. Sie künnen das Utility Dual Core
Center installieren, welches automatisch die Geschwindigkeit des CPU Lüfters
in Abhängigkeit von der CPU Temperatur steuert.
3. CPUFAN kann die Lüfter mit drei- und vierpolige Stecker unterstützen.
SYSFAN1/2
SENSOR or NC
+12V
GND
PDF created with pdfFactory Pro trial version www.pdffactory.com

De-10
MS-7519 Mainboard
Frontpanel Anschlüsse: JFP1, JFP2
Diese Anschlüsse sind für das Frontpanel dienen zum Anschluss der Schalter und LEDs
des Frontpaneels. JFP1 erfüllt die Anforderungen des “Intel Front Panel I/O Connectiv-
ity Design Guide“.
IEEE1394 Anschluss (Grün): J1394_1 (optional)
Dieser Anschluss erlaubt Ihren,die Vorrichtung IEEE1394 über ein externes IEEE1394
Slotblech anzuschließen.
Serial ATA Anschluss: SATA1~6
Der Anschluss ist eine Hochgeschwindigkeits Schnittstelle der Serial ATA. Pro Anschluss
kann ein S-ATA Gerät angeschlossen werden.
Wichtig
Bitte falten Sie das Serial ATA Kabel nicht in einem Winkel von 90 Grad, da
dies zu Datenverlusten während der Datenübertragung führt.
IEEE1394 Slotblech
(Optional)
JFP2JFP1
7
8
Power LED
Speaker
1
2
1
2
9
10
HDD
LED
Reset
Switch
Power
LED
Power
Switch
1
2
9
10
TPA-
Ground
TPB-
Cable power
Ground
TPA+
Ground
TPB+
Cable power
Key (no pin)
PDF created with pdfFactory Pro trial version www.pdffactory.com

De-11
Deutsch
USB Vorderanschluss (Gelb): JUSB1~4
Dieser Anschluss entspricht den Richtlinien des Intel
®
I/O Connectivity Design Guide, ist
bestens geeignet, Hochgeschwindigkeits- USB- Peripheriegeräte anzuschließen, wie z.
B. USB Festplattenlaufwerke, Digitalkameras, MP3-Player, Drucker, Modems und
ähnliches.
Audioanschluss des Frontpanels: JAUD1
Dieser Anschluss ermöglicht den Anschluss von Audioein- und -ausgängen eines
Frontpanels. Der Anschluss entspricht den Richtlinien des “ Intel
®
Front Panel I/O Con-
nectivity Design Guide”.
USB 2.0 Slotblech
(Optional)
S/PDIF- Ein-/ SPDIF- Ausgang: JSP1
Dieser Anschluss dienen zum Anschluss einer SPDIF (Sony & Philips Digital Intercon-
nect Format) Schnittstelle zur digitalen Übertragung von Audiodaten.
SPDIF Bracket (Optional)
USBOC
10
1 2
VCC
USB0-
USB0+
GND
Key (no pin)
VCC
USB1-
USB1+
GND
9
VCC
SPDIF_out
GND
1
2
9
10
MIC _L
MIC _R
LINE out_R
Front_JD
LINE out_L
Ground
Presence#
MIC_JD
NC(No pin)
LINE out_JD
Wichtig
Bitte beachten Sie, dass Sie die mit VCC (Stromführende Leitung) und GND
(Erdleitung) bezeichneten Pins korrekt verbinden müssen, ansonsten kann es zu
Schäden kommen.
PDF created with pdfFactory Pro trial version www.pdffactory.com

De-12
MS-7519 Mainboard
Zusätzlicher Hinweis Stromversorgung
Bevor Sie eine Verbindung mit den Stromanschlüssen herstellen, stellen Sie immer
sicher, dass alle Komponenten ordnungsgemäß eingebaut sind, um jegliche Schäden
auszuschließen. Alle Stromanschlüsse auf dem Mainboard müssen mit einem ATX
Netzteil verbunden werden und müssen gemeinsam den stabilen Betrieb des Mainboards
sicher stellen.
ATX 24-Pin Stromanschluss: JPWR1
Hier können Sie ein ATX 24-Pin Netzteil anschließen. Wenn Sie die Verbindung
herstellen, stellen Sie sicher, dass der Stecker in der korrekten Ausrichtung eingesteckt
wird und die Pins ausgerichtet sind. Drücken Sie dann den Netzteilstecker fest in den
Steckersockel.
Sie können auch ein 20-Pin ATX Netzteil verwenden, wenn Sie möchten. Wenn Sie ein
20-Pin ATX Netzteil einsetzen möchten, stecken Sie bitte Ihr Netzteil beginnend bei
den PinS 1 und 13 ein.
1
12
24
13
+3.3V
+3.3V
GND
+5V
GND
+5V
GND
PWR OK
5VSB
+12V
+12V
+3.3V
GND
+5V
+5V
+5V
NC
GND
GND
GND
PS-ON#
GND
-12V
+3.3V
CD- Eingang: JCD1
Dieser Anschluss wird für externen Audioeingang zur Verfügung gestellt.
Gehäusekontaktanschluss: JCI1
Dieser Anschluss wird mit einem Kontaktschalter verbunden. Wird das Gehäuse geöffnet,
wird der Schalter geschlossen und das System zeichnet dies auf und gibt auf dem
Bildschirm eine Warnung aus. Um die Warnmeldung zu löschen, muss das BIOS
aufgerufen und die Aufzeichnung gelöscht werden.
1
2
CINTRU
GND
GND
R L
PDF created with pdfFactory Pro trial version www.pdffactory.com

De-13
Deutsch
ATX 12V Stromanschluss (2x2-Pin): JPWR2
Dieser 12V Stromanschluss wird verwendet, um die CPU mit Strom zu versorgen.
1
34
2
GND
12V
GND
12V
TPM Modul Anschluss: JTPM1 (optional)
Dieser Anschluss wird für das optionale TPM Modul (Trusted Platform Module)
verwendt. Weitere Informationen über den Einsatz des optionalen TPM Modules
entnehmen Sie bitte dem TPM Plattform Handbuch.
2
1
14
13
3Vdual / 3V_STB LCLK
LRST#
LAD0
LAD1
LAD2
LAD3
LFRAME#
VCC3
SIRQ
VCC5
Key(no pin)
GND
GND
Hardware Übertaktung FSB Steckbrücke: JB1, JB2 (optional)
Übertaken der FSB, um die Prozessorfrequenz erhöhen durch das Andern die Steckbrücke
JB1 und JB2. Folgen Sie die Anleitungen zur Einstellung FSB.
Wichtig
1. Stellen bitte Sie sicher, dass Sie schalten die System aus bevor Sie die
Steckbrücke ändern.
2. Beim Ubertakten kann Ihr System ein instabiles Laufverhalten aufweisen
oder Ihr System sturzt kurz nach dem Startvorgang ab. Setzen Sie bitte in
diesem Fall das BIOS des Mainboards per Jumper in die Werkeinstellungen
zuruck.
Default
200->266 MHz 200->333 MHz 200->400 MHz
266->400 MHz
333->400 MHz
266->333 MHz
1 3 1
3
1 3
1 3
1
3
JB1
JB2
1
JB1
JB2
PDF created with pdfFactory Pro trial version www.pdffactory.com

De-14
MS-7519 Mainboard
PCI Express Slot (x16/ x1)
Der PCI Express Slot unterstützt die PCI Express Schnittstelle Erweiterungskarten.
PCI Express x 16 Slot
PCI Express x 1 Slot
PCI (Peripheral Component Interconnect) Slot
Die PCI Steckplätze unterstützt LAN Karte, SCSI Karte, USB Karte und andere
Zusatzkarten cards,die mit PCI Spezifikationen übereinstimmen.
Steckbrücke zur CMOS- Löschung: JBAT1
Auf dem Mainboard gibt es einen sogenannten CMOS Speicher (RAM), der über eine
Batterie gespeist wird und die Daten der Systemkonfiguration enthält. Er ermöglicht es
dem Betriebssystem, mit jedem Einschalten automatisch hochzufahren. Wollen Sie die
Systemkonfiguration löschen, verwenden Sie hierfür JBAT1 (Clear CMOS Jumper -
Steckbrücke zur CMOS Löschung).
1
Clear Data
1
Keep Data (default)
1
Wichtig
Sie können den CMOS löschen, indem Sie die Pins 2-3 verbinden, während das
System ausgeschaltet ist. Kehren Sie danach zur Pinposition 1-2 zurück. Löschen
Sie den CMOS nicht, solange das System angeschaltet ist, dies würde das
Mainboard beschädigen.
Wichtig
Stellen Sie vor dem Einsetzen oder Entnehmen von Karten sicher, dass Sie den
Netzstecker gezogen haben. Studieren Sie bitte die Anleitung zur
Erweiterungskarte, um jede notwendige Hard - oder Softwareeinstellung für die
Erweiterungskarte vorzunehmen, sei es an Steckbrücken (“Jumpern”), Schaltern
oder im BIOS.
PDF created with pdfFactory Pro trial version www.pdffactory.com

De-15
Deutsch
Hinteres Anschlusspanel
Maus-/Tastatur
Die Standard PS/2
®
Maus/Tastatur Stecker Mini DIN ist für eine PS/2® Maus/Tastatur.
Parallele Schnittstelle
Die Parallele Schnittstelle ist eine Standard Druckerschnittstelle, die ebenso als En-
hanced Parallel Port (EPP) und als Extended Capabilities Parallel Port (ECP) betrieben
werden kann.
Serielle Schnittstelle
Bei der Seriellen Schnittstelle handelt es sich um eine 16550A Hochgeschwindigkeits-
kommunikationsschnittstelle, die 16 Bytes FIFOs sendet/empfängt. An den Stecker können
Sie direkt eine Serielle Maus oder ein anderes Serielles Gerät anschließen.
VGA Anschluss
Die DB 15-Pin Buchse dient zum Anschluss eines VGA Monitors.
PS/2 Mausanschluss (Grün/ 6-Pin Buchse)
PS/2 Tastaturanschluss (Lila/ 6-Pin Buchse)
(15-Pin DIN Buchse)
15
1115
(9-Pin DIN Steckeranschluss)
1 5
6 9
(25-Pin Centronics Anschlussbuchse)
13 1
1425
PDF created with pdfFactory Pro trial version www.pdffactory.com

De-16
MS-7519 Mainboard
USB Port
Dieser USB (Universal Serial Bus) Anschluss zum direkten Anschluss von USB- Geräten,
wie etwa Tastatur, Maus oder weiterer USB-kompatibler Geräte.
Audioschnittstellen
Diese Audioanschlüsse werden im Zusammenspiel mit Audioein-/ ausgabegeräten
verwendet. Anhand der Farbe der Audiobuchsen kann man unterschiedliche
Verwendungen unterscheiden.
Line-Eingang (Blau) - Line Eingang, kann für externe CD oder Kasettenspieler oder
andere Audiogeräte verwendet werden.
Line-Ausgang (Grün) - Line Ausgang, für Lautsprecher und Kopfhörer.
MIK (Pink) - Mikrofon, für Mikrofoneingang.
RS-Ausgang (Schwarz) - Hinteres Surroundsignal im 4/ 5.1/ 7.1 Kanalbetrieb.
CS-Ausgang (Orange) - Center-/ Subwooferausgang im 5.1/ 7.1 Kanalbetrieb.
SS-Ausgang (Grau) - Seitlichen Surroundsignal im 7.1 Kanalbetrieb.
1394 Port
Das IEEE 1394 Port auf der hintere Anschlusspanel zu den Vorrichtungen IEEE1394.
LAN
Die Standard RJ-45 Buchse ist für Anschlus zum an ein Lokales Netzwerk (Local Area
Network - LAN). Hier kann ein Netzwerkkabel angeschlossen werden.
LED Farbe LED Status Zustand
Aus Keine Verbindung mit dem LAN.
Links Orange An (Dauerleuchten) Verbindung mit dem LAN.
An (heller & pulsierend) Der Computer kommuniziert mit einem anderen Rechner im LAN.
Grün Aus Gewählte Datenrate 10 MBit/s.
Rechts An Gewählte Datenrate 100 MBit/s.
Orange An Gewählte Datenrate 1000 MBit/s.
PDF created with pdfFactory Pro trial version www.pdffactory.com

De-17
Deutsch
BIOS Setup
Dieses Kapitel enthält Informationen über das BIOS Setup und ermöglicht es Ihnen, Ihr
System optimal auf Ihre Anforderungen einzustellen. Notwendigkeit zum Aufruf des
BIOS besteht, wenn:
* Während des Bootvorgangs des Systems eine Fehlermeldung erscheint und Sie zum
Aufruf des BIOS SETUP aufgefordert werden.
* Sie die Werkseinstellungen zugunsten individueller Einstellungen ändern wollen.
Wichtig
1.Die Menüpunkte jeder BIOS Kategorie, die in diesem Kapitel beschrieben wird,
werden permanent auf den neuesten Stand gebracht, um die Systemleistung
zu verbessern. Aus diesem Grunde kann die Beschreibung geringfügig von
der aktuellsten Version des BIOS abweichen und sollte dementsprechend
lediglich als Anhaltspunkt dienen.
2. Während des Hochfahrens, wird die BIOS Version in der ersten Zeile nach dem
Hochzählen des Speichers angezeigt, üblicherweise im Format dieses Beispiels:
A7519IMS V1.0 051508 wobei:
Die erste Stellen den BIOS-Hersteller bezeichnet, dabei gilt A = AMI, W = AWARD,
und P = PHOENIX.
2te - 5te Stelle bezeichnet die Modelnummer.
6te Stelle bezeichnet den Chipsatzhersteller, A = AMD, I = Intel, V = VIA, N =
Nvidia, U = ULi.
7te - 8te Stelle bezieht sich auf den Kunden, MS=alle Standardkunden.
V1.0 bezieht sich auf die BIOS Version.
051508 bezeichnet das Datum der Veröffentlichung des BIOS.
PDF created with pdfFactory Pro trial version www.pdffactory.com

De-18
MS-7519 Mainboard
Aufruf des BIOS Setups
Nach dem Einschalten beginnt der Computer den POST (Power On Self Test -
Selbstüberprüfung nach Anschalten). Sobald die Meldung unten erscheint, drücken Sie
die Taste <Entf>(<Del>) um das Setup aufzurufen.
Press DEL to enter SETUP
Wenn die Nachricht verschwindet, bevor Sie reagieren und Sie möchten immer noch
ins Setup, starten Sie das System neu, indem Sie es erst AUS- und danach wieder
ANSCHALTEN, oder die “RESET”-Taste am Gehäuse betätigen. Sie können das Sys-
tem außerdem neu starten, indem Sie gleichzeitig die Tasten <Strg>,<Alt> und <Entf>
drücken (bei manchen Tastaturen <Ctrl>,<Alt> und <Del>).
Hilfe finden
Nach dem Start des Setup Menüs erscheint zuerst das Hauptmenü.
Hauptmenü
Das Hauptmenü listet Funktionen auf, die Sie ändern können. Sie können die
Steuertasten (↑↓ ) verwenden, um einen Menüpunkt auszuwählen. Die Online-
Beschreibung des hervorgehobenen Menüpunktes erscheint am
unteren Bildschirmrand.
Untermenüs
Wenn Sie an der linken Seite bestimmter Felder ein
Dreieckssymbolf finden (wie rechts dargestellt), bedeuted dies, dass Sie über das
entsprechende Feld ein Untermenü mit zusätzlichen Optionen aufrufen können. Durch
die Steuertasten (↑↓ )önnen Sie ein Feld hervorheben und durch Drücken der
Eingabetaste <Enter> in das Untermenü gelangen. Dort können Sie mit den Steuertasten
Werte eingeben und navigieren. Durch Drücken von <Esc > kommen Sie zurück ins
Hauptmenü.
Allgemeine Hilfe <F1>
Das BIOS Setup verfügt über eine Allgemeine Hilfe (General Help). Sie können diese
aus jedem Menü einfach durch Drücken der Taste <F1> aufrufen. Sie listet die Tasten
und Einstellungen zu dem hervorgehobenen Menüpunkt auf. Um die Hilfe zu verlassen,
drücken Sie <Esc>.
PDF created with pdfFactory Pro trial version www.pdffactory.com
Seite wird geladen ...
Seite wird geladen ...
Seite wird geladen ...
Seite wird geladen ...
Seite wird geladen ...
Seite wird geladen ...
Seite wird geladen ...
Seite wird geladen ...
Seite wird geladen ...
Seite wird geladen ...
Seite wird geladen ...
Seite wird geladen ...
Seite wird geladen ...
Seite wird geladen ...
Seite wird geladen ...
Seite wird geladen ...
Seite wird geladen ...
Seite wird geladen ...
Seite wird geladen ...
Seite wird geladen ...
Seite wird geladen ...
Seite wird geladen ...
Seite wird geladen ...
Seite wird geladen ...
Seite wird geladen ...
Seite wird geladen ...
Seite wird geladen ...
Seite wird geladen ...
Seite wird geladen ...
Seite wird geladen ...
Seite wird geladen ...
Seite wird geladen ...
Seite wird geladen ...
Seite wird geladen ...
Seite wird geladen ...
Seite wird geladen ...
Seite wird geladen ...
Seite wird geladen ...
Seite wird geladen ...
Seite wird geladen ...
Seite wird geladen ...
Seite wird geladen ...
Seite wird geladen ...
Seite wird geladen ...
Seite wird geladen ...
-
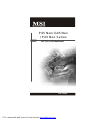 1
1
-
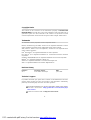 2
2
-
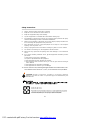 3
3
-
 4
4
-
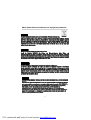 5
5
-
 6
6
-
 7
7
-
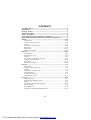 8
8
-
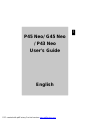 9
9
-
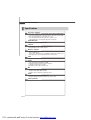 10
10
-
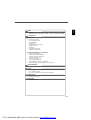 11
11
-
 12
12
-
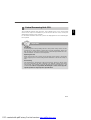 13
13
-
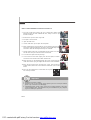 14
14
-
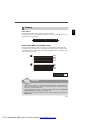 15
15
-
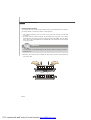 16
16
-
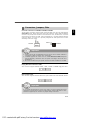 17
17
-
 18
18
-
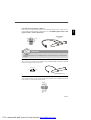 19
19
-
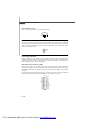 20
20
-
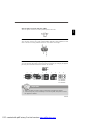 21
21
-
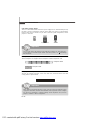 22
22
-
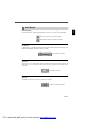 23
23
-
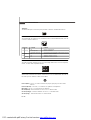 24
24
-
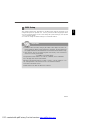 25
25
-
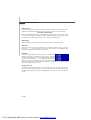 26
26
-
 27
27
-
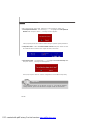 28
28
-
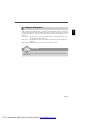 29
29
-
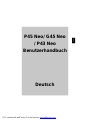 30
30
-
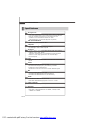 31
31
-
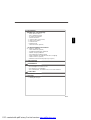 32
32
-
 33
33
-
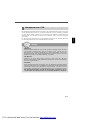 34
34
-
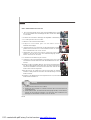 35
35
-
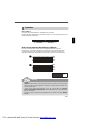 36
36
-
 37
37
-
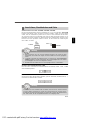 38
38
-
 39
39
-
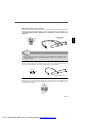 40
40
-
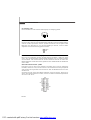 41
41
-
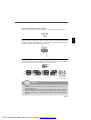 42
42
-
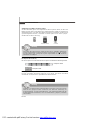 43
43
-
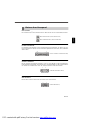 44
44
-
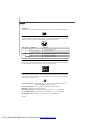 45
45
-
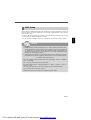 46
46
-
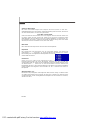 47
47
-
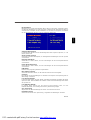 48
48
-
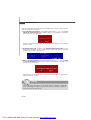 49
49
-
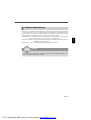 50
50
-
 51
51
-
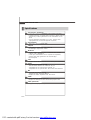 52
52
-
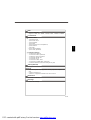 53
53
-
 54
54
-
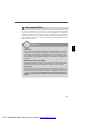 55
55
-
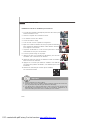 56
56
-
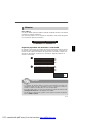 57
57
-
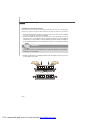 58
58
-
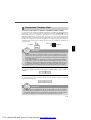 59
59
-
 60
60
-
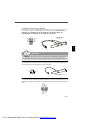 61
61
-
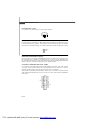 62
62
-
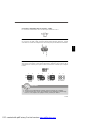 63
63
-
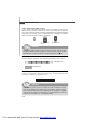 64
64
-
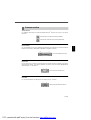 65
65
-
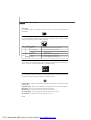 66
66
-
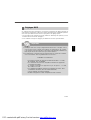 67
67
-
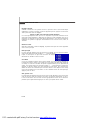 68
68
-
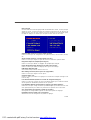 69
69
-
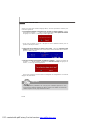 70
70
-
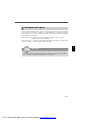 71
71
-
 72
72
-
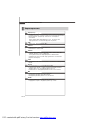 73
73
-
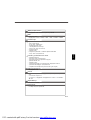 74
74
-
 75
75
-
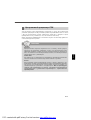 76
76
-
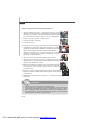 77
77
-
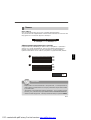 78
78
-
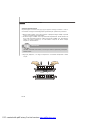 79
79
-
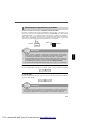 80
80
-
 81
81
-
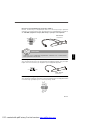 82
82
-
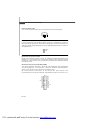 83
83
-
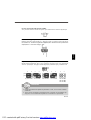 84
84
-
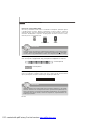 85
85
-
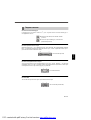 86
86
-
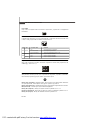 87
87
-
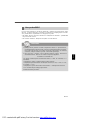 88
88
-
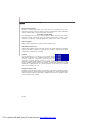 89
89
-
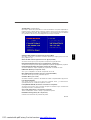 90
90
-
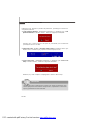 91
91
-
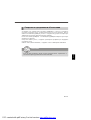 92
92
MSI P43 NEO Bedienungsanleitung
- Kategorie
- Motherboards
- Typ
- Bedienungsanleitung
- Dieses Handbuch eignet sich auch für
in anderen Sprachen
- English: MSI P43 NEO Owner's manual
- français: MSI P43 NEO Le manuel du propriétaire
- русский: MSI P43 NEO Инструкция по применению
Verwandte Artikel
-
MSI G45Neo3 Serie Bedienungsanleitung
-
MSI G52-75131X4 Bedienungsanleitung
-
MSI G52-73881X4 Bedienungsanleitung
-
MSI K9N Neo V3 Series Benutzerhandbuch
-
MSI P6NGM series Benutzerhandbuch
-
MSI P43 NEO3 V2 Bedienungsanleitung
-
MSI KA780V Series Benutzerhandbuch
-
MSI P45D3 NEO3 Bedienungsanleitung
-
MSI G52-73921XK Bedienungsanleitung
-
MSI G31M3 Benutzerhandbuch