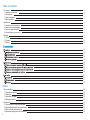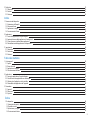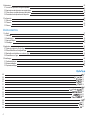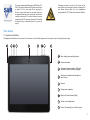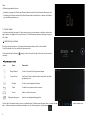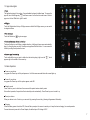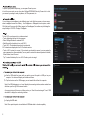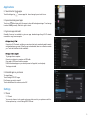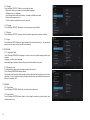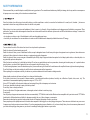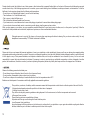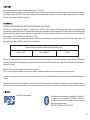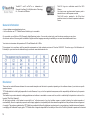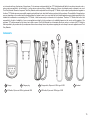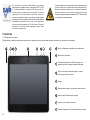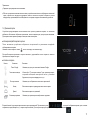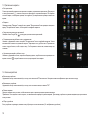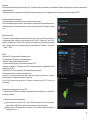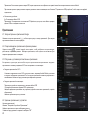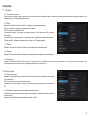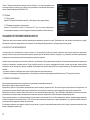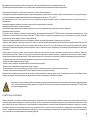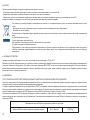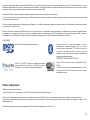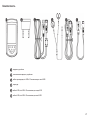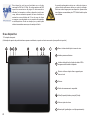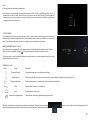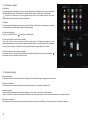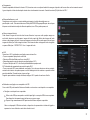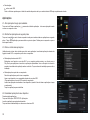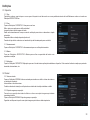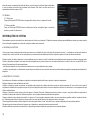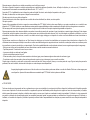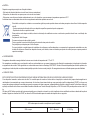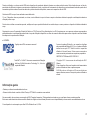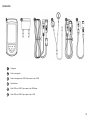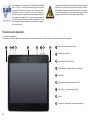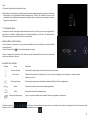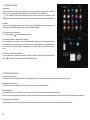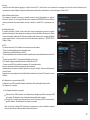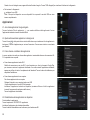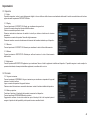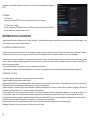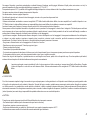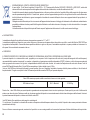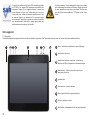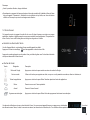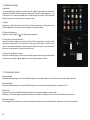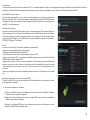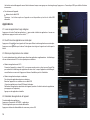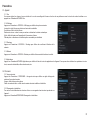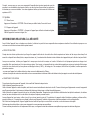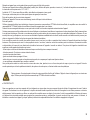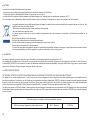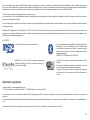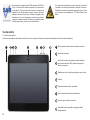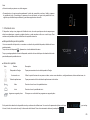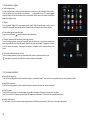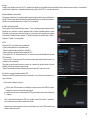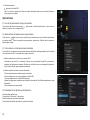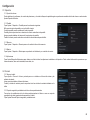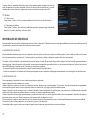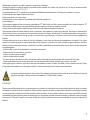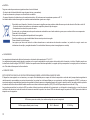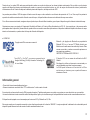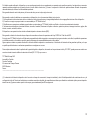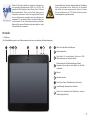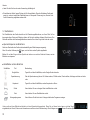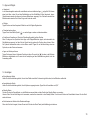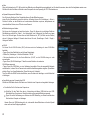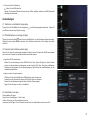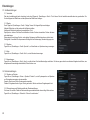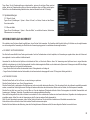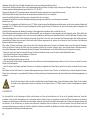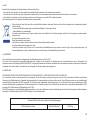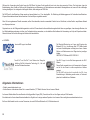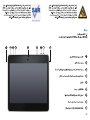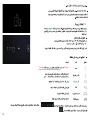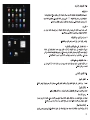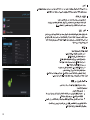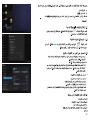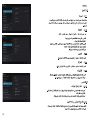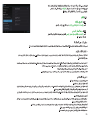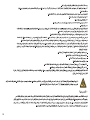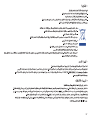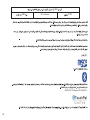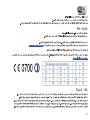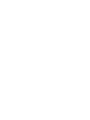Alcatel T20 Bedienungsanleitung
- Kategorie
- Tablets
- Typ
- Bedienungsanleitung
Dieses Handbuch ist auch geeignet für

1

2
Table of contents
1. Your device
1.1 appearance illustration
1.2 home screen
1.3 apps and widgets
1.4 basic operation
2. Applications
2.1 launch built-in Google apps
2.2 open/close background apps
2.3 get more apps and install
2.4 Uninstall apps on your device
3. Settings
3.1 Device
3.2 Personal
3.3 System
5
5
6
7
7
9
9
9
9
9
9
9
10
10
16
16
17
18
18
20
20
20
20
20
21
21
21
22
Índice
1. O seu dispositivo
1.1 Ilustração do aspecto
1.2 Ecrã inicial
1.3 Aplicações e widgets
1.4 Operações básicas
2. Aplicações
2.1 Abrir aplicações Google pré-instaladas
2.2 Abrir/fechar aplicações em segundo plano
2.3 Obter e instalar mais aplicações
2.4 Desinstalar aplicações do seu dispositivo
28
28
29
30
30
32
32
32
32
32

3
Índice
1. Su dispositivo
1.1 Ilustración del aspecto
1.2 Pantalla de inicio
1.3 Aplicaciones y widgets
1.4 Funcionamiento básico
3. Definições
3.1 Dispositivo
3.2 Pessoal
3.3 Sistemaz
Indice
1. Panoramica del dispositivo
1.1 Illustrazione dell'aspetto
1.2 Schermata Home
1.3 Applicazioni e widget
1.4 Funzionamento di base
2. Applicazioni
2.1 Avvio delle applicazioni Google integrate
2.2 Apertura/chiusura delle applicazioni in background
2.3 Come ottenere e installare altre applicazioni
2.4 Disinstallazione delle applicazioni sul dispositivo
3. Impostazioni
3.1 Dispositivo
3.2 Personale
3.3 Sistema
Table des matières
1. Votre appareil
1.1 Aspect
1.2 Écran d’accueil
1.3 Applications et widgets
1.4 Fonctionnement de base
2. Applications
2.1 Lancer les applications Google intégrées
2.2 Ouvrir/Fermer des applications en arrière-plan
2.3 Obtenir plus d’applications et les installer
2.4 Désinstaller des applications de l’appareil
3. Paramètres
3.1 Appareil
3.2 Personnel
3.3 Système
33
33
33
34
45
45
45
46
57
57
57
58
40
40
41
42
42
52
52
53
54
54
64
64
65
66
66
44
44
44
44
44
56
56
56
56
56

4
2. Aplicaciones
2.1 Inicio de las aplicaciones Google incorporadas
2.2 Apertura/cierre de aplicaciones en segundo plano
2.3 Cómo obtener e instalar aplicaciones adicionales
2.4 Desinstalación de aplicaciones del dispositivo
3. Configuración
3.1 Dispositivo
3.2 Personal
3.3 Sistema
.1
1.1
1.2
1.3
1.4
.2
2.1
2.2
2.3
2.4
.3
3.1
3.2
3.3
Inhaltsverzeichnis
1. Ihr Gerät
1.1 Abbildung
1.2 Startbildschirm
1.3 Apps und Widgets
1.4 Grundlagen
2. Applications
2.1 Starten der integrierten Google-Apps
2.2 Öffnen/Schließen von Hintergrund-Apps
2.3 Beschaffen und Installieren von weiteren Apps
2.4 Deinstallieren von Apps
3. Einstellungen
3.1 Geräteeinstellungen
3.2 Nutzereinstellungen
3.3 Systemeinstellungen
Google
69
69
69
70
68
68
68
68
68
82
82
82
83
94
94
94
95
77
77
78
79
79
89
89
90
91
91
81
81
81
81
81
93
93
93
93
93

5
This device meets applicable national SAR limits of 2.0
W/kg. The specific maximum SAR values can be found
on page 1 3 o f this user guide. W hen carrying the
device or using it while worn on your body, either use
an approved accessory such as a holster or otherwise
maintain a distance of 0.5 cm from the body to ensure
compliance with RF exposure requirements. Note that
the product m ay b e transmitting even i f you a re not
using it.
Prolonged exposure to m usic a t full volume on t he
music player m ay damage t he listener's hearing. S et
your device volume safely. U se only headphones
recommended by TCT Mobile Limited and its affiliates.
1.1 Appearance Illustration
(The appearance illustration of the product is for reference only; the actual appearance of the product is up to the specific product type)
Your device
Menu: display menu setting interface
Earphone interface
Composite functions interface: USB data
connection and built-in battery charging
Reset: use the tipped and hard object to
touch the key
Camera
Storage card: expanded
Back (Left)/ Main Interface (Right)
Volume: volume adjustment
Power: (Temporarily) turn on/off the screen

6
Your device includes five pages of Home screen giving you more space to add your own favorite
apps, folders, and widgets for one-touch access. To switch between screens, sliding your finger to
left or light.
Lock/Unlock your screen
Once your device is power on, it shows a locked screen interface, which is set as default.
Touch the locked icon , then a circle will shows around it.
1.2 Home screen
On the right of the screen bottom, there is a notification bar. A hidden menu will popup when you press the bar , which includes time
datenetwork connection and battery information, etc. For further operation, you can press .
Touch it to access the Google search engine.
Use Voice Actions to watch a video, send email, set alarm,
get directions, etc.
Touch to show all apps list interface.
Go back to the previous menu or screen.
Return to the Home screen
press to view background program list
Icon Name Description
Google Search
Voice Actions
All Apps
Back
Home
Background program
Touch and hold the locked icon , drag it to the lock icon at the right of the circle, home screen is
unlocked.
Note
Please charge before rst use.
Normally ,long press the Power key will power the pad on and the Home Screen will show up ,but
an battery icon will show instead of the Home Screen when the pad is lack of power ,that indicate
you should charge before use .

7
1.3 Apps and widgets
The Applications (apps) list contains all pre-embedded and newly installed apps. To access the
apps list, touch the all apps key from Home screen. It will extend to a new screen if the first
page is out of load. Slide left or right to switch.
Touch the Widgets tab at the top of All Apps screen or slide left at All Apps screen, you can switch
to widgets interface.
Touch the Market icon to get more apps.
1.4 Basic Operation
Power on your device
Long press the Power key until the pad powers on. It will take some seconds before the screen lights up.
Power off your device
Long press the Power key until the options appear, select OK.
Stand-by mode
Press Power key once to shut down the screen and the product enters stand-by mode.
Note: without operation, the product will enter stand-by mode automatically. Press Power key once to wake it up.
Reset your device
When your device is out of function, you can reset it by pressing the reset key. (referring to Appearance Illustration).
Charging
When the battery power is less than 20%, there will be a prompt on the screen to remind you to keep the device charging, for normal operation.
Connect device and power with a Power Adapter, the defined input AC voltage is 220V.
Touch and hold an icon on All Apps or widgets interface, it will jump to home screen automatically,
drag it to the right place you want. Overlap icons together will build a folder. You can name the
folder by touching the tap under the icons.
Touch and hold the icon you want to delete from the desktop, drag it right over the “ “, which
appears right in the middle of the screen top.

8
To protect your product and privacy, you can press Power key once
to lock the screen and you can a lso select Settings\PERSONAL\Security\ Screen lock to lock
your screen by creating a variety of patterns, a PIN or password, etc.
You can change your wallpaper in two different ways: touch &hold any space on home screen,
select a wallpaper source from Gallery Live Wallpapers or Wallpapers, touch a picture, select
OK at the top of the screen (for Gallery images) or Set wallpaper; For another way is following the
steps Settings > DEVICE > Display > Wallpaper
To turn Wi-Fi on and connect to a wireless network
• Touch Application tab from the Home screen.
• Select Settings\Wireless & networks\Wi-Fi.
• Mark/Unmark the checkbox to turn on/off Wi-Fi.
• Touch Wi-Fi. The detailed information of any detected
Wi-Fi networks are displayed in the Wi-Fi networks section.
•
Touch a Wi-Fi network to connect. If the network you selected is secured, you are required to
enter a password or other credentials (You may need to contact the network operator for details).
When finished, touch Connect.
Tip: To extend the battery life, turn off Wi-Fi when you're not using it.
Use the USB cable t hat came with your pad to connect the pad t o a USB port on your
computer. You device will display an interface as follows.
Tap the clew turn on the USB storage, you can transfer files to/from the computer.
Unplug the USB cable
Note: if the USB debugging in on, it won’t display the connecting interface, and an android icon
will show up on the right of the screen bottom.
A pop-up window will show up as follows, when you Touch the red rectangle. Touch “USB
connected” to display the connecting interface.
Note: Files copied to pad is not available until USB data cable is closed completely.

9
2.1 launch built-in Google apps
Touch the all apps key to access apps list. Launch an app by one touch its icon.
2.2 open/close background apps
Touch icon on the bottom left of the screen, to show all the background apps. Touch an app
to make it running currently. Slide left or right to close it.
2.3 get more apps and install
Generally, there are two methods t o get m ore apps: download a pps though Wi-Fi network
connection or copy from a computer.
2.4 Uninstall apps on your device
To uninstall apps:
Touch Settings> DEVICE >apps
Find the app you want to uninstall
Touch uninstall bar at the sub menu, select OK
Connect to a Wi-Fi network, and then you can enter a client such as android market to search
and download apps you want. When the app is downloaded, there is a notification reminds
you. Touch the install bar to finish installation.
To get apps from a computer:
Connect your device to a computer via USB cable
Copy apps of APK format from the computer.
Find the transferred apps on your device (access to all apps list, touch explorer)
Touch apps to install.
Applications
3.1 Device
3.1.1 Sound
You can set volumes, t ouch sounds a nd s creen lock sound t o your p reference with t he
Volume up/down key, or touch Settings\DEVICE\Sound.
Settings

10
3.2 Personal
3.2.1 Language & input
Touch Settings>PERSONAL>Language & input to view or set system language and input
methods.
Language: set the system language
Keyboard & input methods: check all the input methods installed in the pad
3.3 System
3.3.1 Date & time
Touch Settings>SYSTEM>Date &time, to set date, time and format
3.3.2 About tablet
Touch S ettings>SYSTEM>About tablet t o check legal i nformation, m achine s tatus and
software version, etc.
3.2.2 Backup & reset
To activate factory data reset or backup important data on pad:
Touch Settings\PERSONAL\Backup &reset
Tips: please make sure that all the important data has been backed-up before you run factory
data reset, for this function will eraser all apps and data that user installed; and insure the
battery is more than 50%.
3.1.2 Display
Touch settings> DEVICE >Display, you can see the items:
Brightness: adjust your screen in a comfortable brightness
Wallpaper: set your wallpaper
Auto-rotate screen: mark the checkbox, to enable or disable auto-rotate
Sleep: set Screensavers time
Font size: select a suitable font size for your pad
3.1.3 Storage
Touch Settings> DEVICE >Storage to view the memory using condition.
3.1.4 Battery
Touch Settings> DEVICE >battery to check the battery power and its service condition.
3.1.5 Apps
Touch Settings\ DEVICE \apps, all apps installed in this device will list for you. You can easily
perform as you need, such as uninstall, clear data etc.

11
We recommend that you read this chapter carefully before using your device. The manufacturer disclaims any liability for damage, which may result as a consequence
of improper use or use contrary to the instructions contained herein.
Given that studies show that using a d evice while driving a vehicle constitutes a real r isk, e ven when the hands-free kit is used (car kit, h eadset...), drivers a re
requested to refrain from using their device when the vehicle is not parked.
When driving, do not use your device and headphone to listen to music or to the radio. Using a headphone can be dangerous and forbidden in some areas. When
switched on, your device emits electromagnetic waves that can interfere with the vehicle’s electronic systems such as ABS anti-lock brakes or airbags. To ensure that
there is no problem:
- do not place your device on top of the dashboard or within an airbag deployment area,
- check with your car dealer or the car manufacturer to make sure that the dashboard is adequately shielded from device RF energy.
You are advised to switch off the device from time to time to optimize its performance.
Switch the device off before boarding an aircraft.
Switch the device off when you are in healthcare facilities, except in designated areas. As with many other types of equipment now in regular use, these devices can
interfere with other electrical or electronic devices, or equipment using radio frequencies.
Switch the device off when you are near gas or flammable liquids. Strictly obey all signs and instructions posted in a fuel depot, petrol station, or chemical plant, or in
any potentially explosive atmosphere.
When the device is switched on, it should be kept at least 15 cm from any medical device such as a pacemaker, a hearing aid or insulin pump, etc. In particular when
using the device, you should hold it against the ear on the opposite side to the device, if any.
To avoid hearing impairment, move the handset away from your ear while using the “hands-free” mode because the amplified volume might cause hearing damage.
Do not let children use the device and/or play with the device and accessories without supervision.
When replacing the cover please note that your device may contain substances that could create an allergic reaction.
Always handle your device with care and keep it in a clean and dust-free place.
Do n ot a llow your device to b e exposed t o adverse weather or e nvironmental conditions (moisture, humidity, r ain, i nfiltration o f liquids, dust, s ea a ir, etc). The
manufacturer’s recommended operating temperature range is -10°C to +55°C.
At over 55°C the legibility of the device’s display may be impaired, though this is temporary and not serious.
Do not open, dismantle or attempt to repair your device yourself.
Do not drop, throw or bend your device.
Do not use the device if the glass made screen, is damaged, cracked or broken to avoid any injury.
Do not paint it.
Use only battery chargers and accessories which are recommended by TCT Mobile Limited and its affiliates and are compatible with your device model. TCT Mobile
Limited and its affiliates disclaim any liability for damage caused by the use of other chargers or accessories.
Remember to make back-up copies or keep a written record of all important information stored in your device.
Some people may suffer epileptic seizures or blackouts when exposed to flashing lights, or when playing video games. These sei zures or blackouts may occur even
if a person never had a previous seizure or blackout. If you have experienced seizures or blackouts, or if you have a family history of such occurrences, please consult
your doctor before playing video games on your device or enabling a flashing-lights feature on your device.
SATEFY INFROMATION

12
Please note that you must respect the laws and regulations in force in your jurisdiction or other jurisdiction(s) where you will use your device phone regarding taking
photographs and recording sounds with your device. Pursuant to such laws and regulations, it may be strictly forbidden to take photographs and/or to record the voices
of other people or any of their personal attributes, and duplicate or d istribute them, as this may be considered to be an invasion of privacy. It is the user's sole
responsibility to ensure that prior authorisation be obtained, if necessary, in order to record private or confidential conversations or take a photograph of another
person; the manufacturer, the seller or vendor of your device (including the operator) disclaim any liability which may result from the improper use of the device.
Observe the following precautions for battery use:
- Do not attempt to open the battery (due to the risk of toxic fumes and burns).
- Do not puncture, disassemble or cause a short-circuit in a battery,
- Do not burn or dispose of a used battery in household rubbish or store it at temperatures above 60°C.
Batteries must be disposed of in accordance with locally applicable environmental regulations.
This symbol on your device, the battery and the accessories means that these products must be taken to collection points at the end of their life:
- Municipal waste disposal centres with specific bins for these items of equipment
- Collection bins at points of sale.
They will then be recycled, preventing substances being disposed of in the environment, so that their components can be reused.
In European Union countries:
These collection points are accessible free of charge.
All products with this sign must be brought to these collection points.
In non-European Union jurisdictions:
Items of equipment with this symbol are not to be thrown into ordinary bins if your jurisdiction or your region has suitable recycling and collection
facilities; instead they are to be taken to collection points for them to be recycled.
Parents should monitor their children’s use of video games or other features that incorporate flashing lights on the device. All persons should discontinue use and
consult a doctor if any of the following symptoms occur: convulsion, eye or muscle twitching, loss of awareness, involuntary movements, or disorientation. To limit the
likelihood of such symptoms, please take the following safety precautions:
- Do not play or use a flashing-lights feature if you are tired or need sleep.
- Take a minimum of a 15-minute break hourly.
- Play in a room in which all lights are on.
- Play at the farthest distance possible from the screen.
- If your hands, wrists, or arms become tired or sore while playing, stop and rest for several hours before playing again.
- If you continue to have sore hands, wrists, or arms during or after playing, stop the game and see a doctor.
When you play games on your device, you may experience occasional discomfort in your hands, arms, shoulders, neck, o r other parts of your body. Follow the
instructions to avoid problems such as tendinitis, carpal tunnel syndrome, or other musculoskeletal disorders.
Prolonged exposure to music at full volume on t he m usic player m ay damage the listener's hearing. Set your device volume safely. Use only
headphones recommended by TCT Mobile Limited and its affiliates.

13
Mains powered chargers will operate within the temperature range of: 0°C to 40°C.
The chargers designed for your device meet with the standard for safety of information technology equipment and office equipment use. They are also compliant to
the ecodesign d irective 2009/125/EC. D ue t o different applicable electrical specifications, a charger you purchased i n one j urisdiction may not w ork in another
jurisdiction. They should be used for this purpose only.
THIS DEVICE MEETS INTERNATIONAL GUIDELINES FOR EXPOSURE TO RADIO WAVES
Your device i s a radio transmitter and r eceiver. It is designed not t o exceed t he limits f or exposure to r adio waves (radio frequency e lectromagnetic f ields)
recommended by international guidelines. The guidelines were developed by an independent scientific organization (ICNIRP) and include a substantial safety margin
designed to assure the safety of all persons, regardless of age and health. The radio wave exposure guidelines use a unit of measurement known as the Specific
Absorption Rate, or SAR. The SAR limit for mobile devices is 2 W/kg.
Tests for SAR are conducted using standard operating positions with the device transmitting at its highest certified power level in all tested frequency bands. The
highest SAR values under the ICNIRP guidelines for this device model are:
microSD Logo is a trademark.
The Bluetooth word mark and logos are owned by the Bluetooth SIG,
Inc. and any use o f such m arks b y TCT Mobile L imited and i ts
affiliates is under license. Other trademarks and trade names are
those of their respective owners.
During use, the actual SAR values for this device are usually well below the values stated above. This is because, for purposes of system efficiency and to minimize
interference on the network, the operating power of your device is automatically decreased when full power is not needed. The l ower the power output of the device,
the lower its SAR value.
Body-worn SAR testing has been carried out at a separation distance of
1.5 cm. To meet RF exposure guidelines during body-worn operation, the device should be positioned at least this distance away from the body.
If you are not using an approved accessory ensure that whatever product is used is free of any metal and that it positions the device the indicated distance away from
the body.
Organizations such as the World Health Organization and the US Food and Drug Administration have suggested that if people are concerned and want to reduce their
exposure they could use a hands-free accessory to keep the wireless device away from the head or body during use, or reduce the amount of time spent on the device.
Maximum SAR for this model and conditions under which it was recorded:
Body-worn SAR Wi-Fi + Bluetooth0 .128 W/kg.
ONETOUCH T20 Bluetooth QD ID B019414

14
• Internet address: www.alcatelonetouch.com
• Hot Line Number: see “TCT Mobile Services” leaflet or go to our website.
On our website, you will find our FAQ (Frequently Asked Questions) section. You can also contact us by e-mail to ask any questions you may have.
An electronic version of this user guide is available in English and other languages according to availability on our server: www.alcatelonetouch.com
Your device is a transceiver that operates on Wi-Fi and Bluetooth with 2.4GHz.
There may be certain differences between the user manual description and the device’s operation, depending on the software release of your device or specific
operator services.
TCT Mobile shall not be held legally responsible for such differences, if any, nor for their potential consequences, which responsibility shall be borne by the operator
exclusively.
This handset may contain materials, including applications and software in executable or source code form, which is submitted by third parties for inclusion in this
handset (“Third Party Materials”).
All third party m aterials i n this handset a re p rovided “ as i s”, without w arranty of any k ind, w hether express o r implied, i ncluding t he i mplied warranties of
merchantability, fitness for a particular purpose or use/third party application, interoperability with other materials or applications of the purchaser and non-infringement
of copyright. The purchaser undertakes that TCT Mobile has complied with all quality obligations incumbent upon it as a manufacturer of mobile devices and handsets
in complying with Intellectual Property rights. TCT Mobile will at no stage be responsible for the inability or failure of the Third Party Materials to operate on this handset
General information
Disclaimer
TouchPal™ and C ooTek™ a re trademarks o f
Shanghai HanXiang (CooTek)Information Technology
Co., Ltd. and/or its Affiliates.
The W i-Fi Logo i s a certification mark o f the Wi-Fi
Alliance.
Your device uses non-harmonised frequency and i s
intended for use in all European countries.
The W LAN can b e operated i n the EU w ithout
restriction indoors, but cannot be operated outdoors in
France.
This equipment is in compliance with the essential requirements and other relevant provisions of Directive 1999/5/EC. The entire copy of the Declaration of
Conformity for your device can be obtained through our website: www.alcatelonetouch.com.

15
or in interaction with any other devices of the purchaser. To the maximum extent permitted by law, TCT Mobile disclaims all liability for any claims, demands, suits or
actions, and more specifically – but not limited to – tort law actions, under any theory of liability, arising out of the use, by whatever means, or attempts to use, such
Third Party Materials. Moreover, the present Third Party Materials, which are provided free of charge by TCT Mobile, may be subject to paid updates and upgrades in
the future; TCT Mobile waives any responsibility regarding such additional costs, which shall be borne exclusively by the purchaser. The availability of the applications
may vary depending on the countries and the operators where the handset is used; in no event shall the list of possible applications and software provided with the
handsets be considered a s an undertaking from TCT Mobile; it shall remain m erely as i nformation f or t he purchaser. Therefore, T CT M obile shall not b e held
responsible for the lack of availability of one or more applications wished for by the purchaser, as its availability depends on the country and the operator of the
purchaser. TCT mobile reserves the right at any time to add or remove Third Party Materials from its handsets without prior notice; in no event shall TCT Mobile be
held responsible by the purchaser for any consequences that such removal may have on the purchaser regarding the use or attempt to use such applications and Third
Party Materials.
Charger HeadsetCharger plug Charger cable, 20pins mini USB to type A USB
USB cable, 20 pins mini USB to type female USB USB cable, 20 pins mini USB to type A USB
Accessory

Меню: отображение интерфейса настройки меню
Разъем для наушников
Универсальный разъем: USB-подключение для
передачи данных и зарядки встроенной батареи
Сброс: используйте твердый предмет с тонким
кончиком для нажатия кнопки
Камера
Карта хранения данных: увеличение объема памяти
Назад (слева)/Главный экран (справа)
Громкость: регулировка громкости
Питание: (временное) включение/выключение экрана
Это устройство отвечает требованиям в отношении
действующих государственных ограничений SAR 2,0 Вт/
кг. Точные максимальные значения SAR указаны на стр.
24 настоящего руководства пользователя. Во время
переноски или использования устройства, когда оно
находится в карманах одежды, пользуйтесь разрешенными
принадлежностями, например кобурой, либо иным образом
сохраняйте расстояние 0,5 см от тела, чтобы обеспечить
соответствие требованиям по РЧ-облучению. Обратите
внимание, что изделие может передавать сигнал, даже
если оно не используется.
1.1 Изображение устройства
(Изображение устройства приведено исключительно в справочных целях; фактический внешний вид зависит от конкретного типа изделия)
16
Продолжительное прослушивание музыки на максимальном
уровне громкости в музыкальном проигрывателе может
вызвать поражение органов слуха. Установите безопасный
уровень громкости на устройстве. Используйте только
наушники, рекомендованные компанией TCT Mobile Limited
и ее дочерними предприятиями.
Устройство

1.2 Домашний экран
■ Блокировка/разблокировка экрана
■ Кнопки на экране
Устройство предусматривает использование пяти страниц домашнего экрана, что позволяет
добавлять собственные избранные приложения, папки и виджеты для доступа одним нажатием.
Для переключения экранов проведите пальцем влево или вправо.
После включения устройс тва отобразится настр о енный по умолчанию интерфей с
заблокированного экрана.
Нажмите значок закрытого замка , после чего вокруг него появится круг.
Для разблокировки домашнего экрана нажмите и удерживайте значок закрытого замка и
перетащите его вправо от круга.
В правой нижней части экрана расположена строка уведомлений. При нажатии строки , в которой отображается время, дата, сетевое
соединение, заряд батареи и т.д., откроется скрытое меню. Для получения доступа к дополнительным функциям нажмите .
Кнопка Название Описание
Поиск Google
Голосовые команды
Все приложения
Назад
Домой
Фоновая программа
Нажмите для доступа к поисковой машине Google.
Используйте "Голосовые команды" для просмотра видео,
отправки сообщений электронной почты, установки
будильника, получения маршрутов и т.д.c.
Нажмите для отображения списка всех приложений.
Выполняет возврат в предыдущее меню или на экран.
Выполняет возврат на домашний.
Нажмите для просмотра списка фоновых программ.
17
Примечание
Зарядите перед первым использованием.
Обычно при длинном нажатии кнопки питания устройство включается и отображается начальный
экран, однако если аккумулятор разряжен, вместо начального экрана отобразится значок
аккумулятора, указывающий на необходимость его зарядки перед использованием устройства.

1.3 Приложения и виджеты
1.4 Основные действия
● Все приложения
Список приложений содержит все встроенные и недавно установленные приложения. Для доступа
к списку приложений нажмите кнопку всех приложений на домашнем экране. Он откроется
на новом экране, если первая страница не загружена. Для переключения проведите влево или
вправо.
● Виджеты
Нажмите вкладку "Виджеты" в верхней части экрана "Все приложения" или проведите пальцем по
экрану "Все приложения" влево, чтобы перейти в интерфейс виджетов.
● Загрузка дополнительных приложений
Нажмите значок Google Play для загрузки дополнительных приложений.
● Создание ярлыка на рабочем столе и управление им
Нажмите и удерживайте значок на экране "Все приложения" или в интерфейсе виджетов. Значок
автоматически появится на домашнем экране. Перетащите его в удобное место. Переместите
значок на другой значок, чтобы создать папку. Чтобы присвоить папке имя, нажмите метку под
значками
● Удаление приложений с рабочего стола
Нажмите и удерживайте значок, который необходимо удалить, на рабочем столе и перетащите его
вправо на значок " ", который появится точно в центре верхней части экрана.
■ Включение устройства
Удерживайте кнопку питания нажатой до тех пор, пока планшетный ПК не включится. На экране появится изображение через несколько секунд.
■ Выключение устройства
Удерживайте кнопку питания нажатой до тех пор, пока не появится меню, и нажмите "OK".
■ Режим ожидания
Один раз нажмите кнопку питания, чтобы выключить экран и перевести изделие в режим ожидания.
Примечание. Если изделие не используется, оно автоматически перейдет в режим ожидания. Для вывода устройства из режима ожидания один раз нажмите
кнопку питания.
■ Сброс устройства
Если устройство не реагирует, нажмите кнопку сброса для его восстановления. (См. изображение устройства).
18

■ Блокировка/разблокировка экрана
Для защиты изделия и личных данных один раз нажмите кнопку питания,
чтобы заблокировать экран. Кроме того, можно выбрать "Настройки\Личные данные\Безопасность\
Блокировка экрана" для блокировки экрана с помощью различных шаблонов, PIN-кода или пароля
и т.д.
■ Изменение обоев
Обои можно заменить двумя разными способами: выполните долгое нажатие в любом месте
на домашнем экране, выберите место хранения обоев "Галерея", "Живые обои" или "Обои",
выберите изображение и нажмите "OK" в верхней части экрана (для изображений из галереи)
либо "Установить обои"; для использования другого способа выберите "Настройки" > "Устройство"
> "Экран" > "Обои"
■ Wi-Fi
Включение Wi-Fi и подключение к беспроводной сети
• Нажмите вкладку "Приложение" на домашнем экране.
• Выберите "Настройки\Беспроводные сети\Wi-Fi".
• Установите/снимите флажок, чтобы включить/выключить Wi-Fi.
• Выберите настройки Wi-Fi. В разделе сетей Wi-Fi отобразится подробная информация обо всех
найденных сетях Wi-Fi.
• Выберите сеть Wi-Fi для подключения. Если выбранная сеть защищена,
необходимо ввести пароль или другие учетные данные
(возможно, для получения дополнительных сведений потребуется обратиться к сетевому
администратору). По завершении нажмите "Подключить".
Совет: Чтобы увеличить время работы от батареи, отключайте модуль Wi-Fi, когда он не
используется.
■ Подключение к компьютеру с помощью USB
С помощью кабеля USB можно передавать мультимедийные и прочие файлы с устройства на
компьютер и наоборот.
● Подключение устройства к компьютеру:
Для подключения планшетного ПК к порту USB компьютера используйте входящий в
комплект кабель USB. Экран устройства будет выглядеть следующим образом.
Нажмите кнопку "USB-подключение установлено", после чего можно переносить файлы на
компьютер или с него.
■ Зарядка
Если уровень заряда батареи опустится ниже 20%, на экране появится уведомление о необходимости зарядки аккумулятора устройства для продолжения
нормальной работы.
Подключите устройство к адаптеру питания. Входное напряжение переменного тока, предусмотренное производителем, должно составлять 220 В.
19

20
Примечание. Если включен режим отладки USB, экран подключения не отобразится и в правой нижней части экрана появится значок Android.
При нажатии красного прямоугольника откроется указанное ниже всплывающее окно. Нажмите "Подключенное USB-устройство",чтобы открыть интерфейс
подключения.
Отсоедините кабель USB
Примечание. Скопированные на планшетный ПК файлы не доступны, пока кабель передачи
данных USB не отсоединен полностью.
● Отключение устройства:
2.1 Запуск встроенных приложений Google
2.2 Открытие/закрытие приложений в фоновом режиме
2.3 Получение и установка дополнительных приложений
2.4 Удаление приложений с устройства
Нажмите кнопку всех приложений , чтобы получить доступ к списку приложений. Для запуска
приложения нажмите его значок один раз
Нажмите значок в левой нижней части экрана, чтобы отобразить все приложения,
работающие в фоновом режиме. Выберите приложение, чтобы сделать его активным. Для
закрытия проведите влево или вправо.
Как правило, существует два способа получить дополнительные приложения: загрузить
приложения по сетевому соединению Wi-Fi или скопировать их с компьютера.
Удаление приложений
Нажмите "Настройки>Устройство>Приложения"
Найдите приложение, которое необходимо удалить
Нажмите строку удаления в подменю и выберите "OK"
● Загрузка приложений по Wi-Fi
● Загрузка приложений с компьютера
Установите подключение к сети Wi-Fi и запустите клиент, например Android Market, для поиска
и загрузки необходимых приложений. После загрузки приложения появится уведомление с
напоминанием. Нажмите строку установки для завершения установки.
Подключите устройство к компьютеру с помощью кабеля USB
Скопируйте приложения в формате APK с компьютера.
Найдите переданные приложения на устройстве (откройте список всех приложений, откройте
обозреватель)
Нажмите приложения для их установки
Приложения
Seite laden ...
Seite laden ...
Seite laden ...
Seite laden ...
Seite laden ...
Seite laden ...
Seite laden ...
Seite laden ...
Seite laden ...
Seite laden ...
Seite laden ...
Seite laden ...
Seite laden ...
Seite laden ...
Seite laden ...
Seite laden ...
Seite laden ...
Seite laden ...
Seite laden ...
Seite laden ...
Seite laden ...
Seite laden ...
Seite laden ...
Seite laden ...
Seite laden ...
Seite laden ...
Seite laden ...
Seite laden ...
Seite laden ...
Seite laden ...
Seite laden ...
Seite laden ...
Seite laden ...
Seite laden ...
Seite laden ...
Seite laden ...
Seite laden ...
Seite laden ...
Seite laden ...
Seite laden ...
Seite laden ...
Seite laden ...
Seite laden ...
Seite laden ...
Seite laden ...
Seite laden ...
Seite laden ...
Seite laden ...
Seite laden ...
Seite laden ...
Seite laden ...
Seite laden ...
Seite laden ...
Seite laden ...
Seite laden ...
Seite laden ...
Seite laden ...
Seite laden ...
Seite laden ...
Seite laden ...
Seite laden ...
Seite laden ...
Seite laden ...
Seite laden ...
Seite laden ...
Seite laden ...
Seite laden ...
Seite laden ...
Seite laden ...
Seite laden ...
Seite laden ...
Seite laden ...
Seite laden ...
Seite laden ...
Seite laden ...
Seite laden ...
Seite laden ...
Seite laden ...
Seite laden ...
Seite laden ...
Seite laden ...
-
 1
1
-
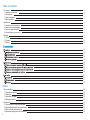 2
2
-
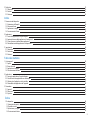 3
3
-
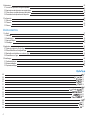 4
4
-
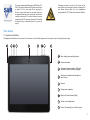 5
5
-
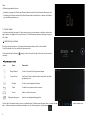 6
6
-
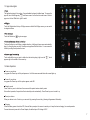 7
7
-
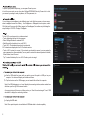 8
8
-
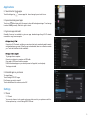 9
9
-
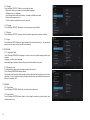 10
10
-
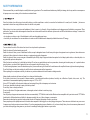 11
11
-
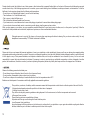 12
12
-
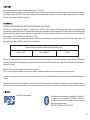 13
13
-
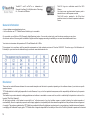 14
14
-
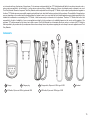 15
15
-
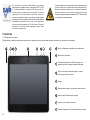 16
16
-
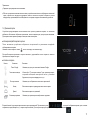 17
17
-
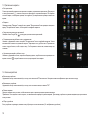 18
18
-
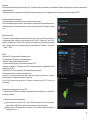 19
19
-
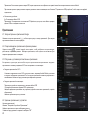 20
20
-
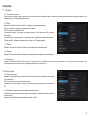 21
21
-
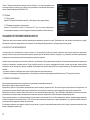 22
22
-
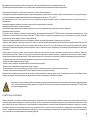 23
23
-
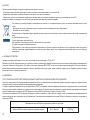 24
24
-
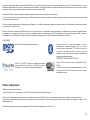 25
25
-
 26
26
-
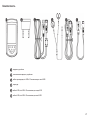 27
27
-
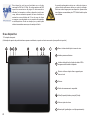 28
28
-
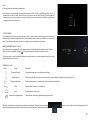 29
29
-
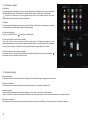 30
30
-
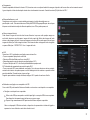 31
31
-
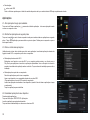 32
32
-
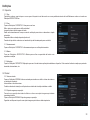 33
33
-
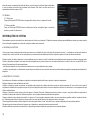 34
34
-
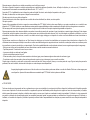 35
35
-
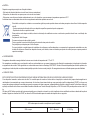 36
36
-
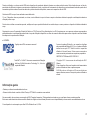 37
37
-
 38
38
-
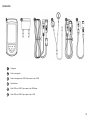 39
39
-
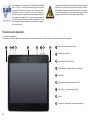 40
40
-
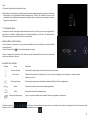 41
41
-
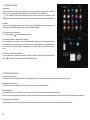 42
42
-
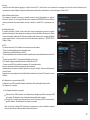 43
43
-
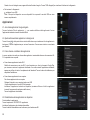 44
44
-
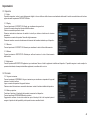 45
45
-
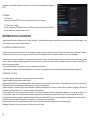 46
46
-
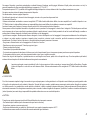 47
47
-
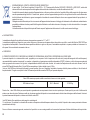 48
48
-
 49
49
-
 50
50
-
 51
51
-
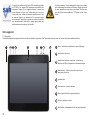 52
52
-
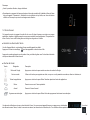 53
53
-
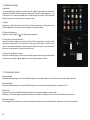 54
54
-
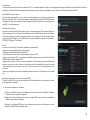 55
55
-
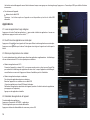 56
56
-
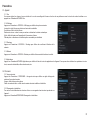 57
57
-
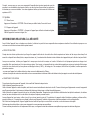 58
58
-
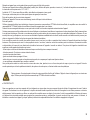 59
59
-
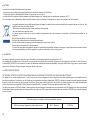 60
60
-
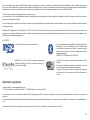 61
61
-
 62
62
-
 63
63
-
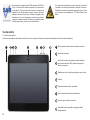 64
64
-
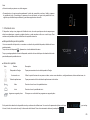 65
65
-
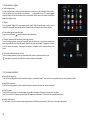 66
66
-
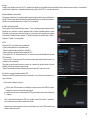 67
67
-
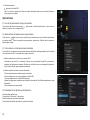 68
68
-
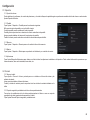 69
69
-
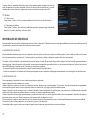 70
70
-
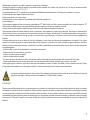 71
71
-
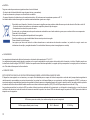 72
72
-
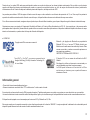 73
73
-
 74
74
-
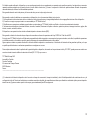 75
75
-
 76
76
-
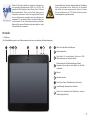 77
77
-
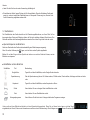 78
78
-
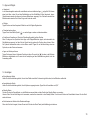 79
79
-
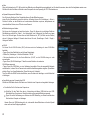 80
80
-
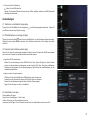 81
81
-
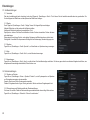 82
82
-
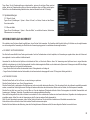 83
83
-
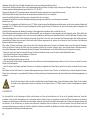 84
84
-
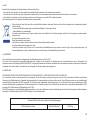 85
85
-
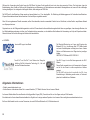 86
86
-
 87
87
-
 88
88
-
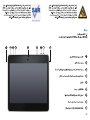 89
89
-
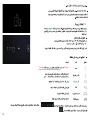 90
90
-
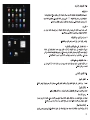 91
91
-
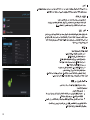 92
92
-
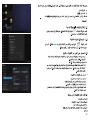 93
93
-
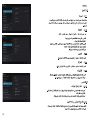 94
94
-
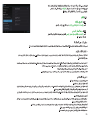 95
95
-
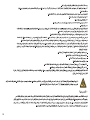 96
96
-
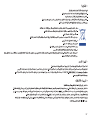 97
97
-
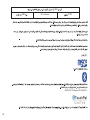 98
98
-
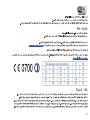 99
99
-
 100
100
-
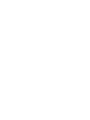 101
101
Alcatel T20 Bedienungsanleitung
- Kategorie
- Tablets
- Typ
- Bedienungsanleitung
- Dieses Handbuch ist auch geeignet für
in anderen Sprachen
- français: Alcatel T20 Le manuel du propriétaire
- español: Alcatel T20 El manual del propietario
- italiano: Alcatel T20 Manuale del proprietario
- português: Alcatel T20 Manual do proprietário
Verwandte Papiere
Sonstige Unterlagen
-
LG LGE410I.ABALBK Benutzerhandbuch
-
LG LGE435.ADEUWH Benutzerhandbuch
-
LG LGE610.ADEUBK Benutzerhandbuch
-
LG LGE610.ADEUBK Benutzerhandbuch
-
LG LGX210.AESPWH Benutzerhandbuch
-
LG LGD160.ADEUWH Benutzerhandbuch
-
LG LGD160.ADEUWH Benutzerhandbuch
-
LG LG Swift L3 II Benutzerhandbuch
-
LG LGD290N.AITAKW Benutzerhandbuch
-
LG H410 Benutzerhandbuch