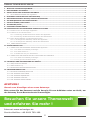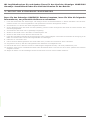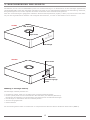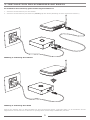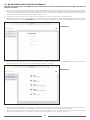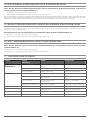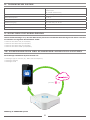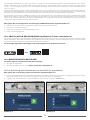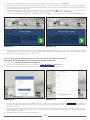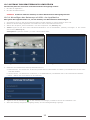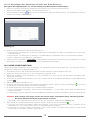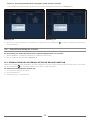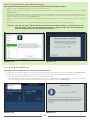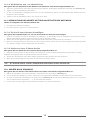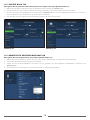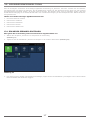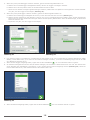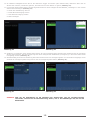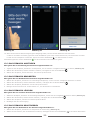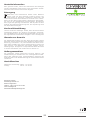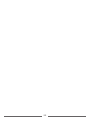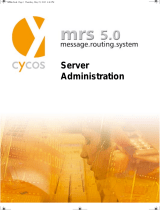HA102
ZENTRALE STEUEREINHEIT
BEDIENUNGSANLEITUNG
SCHWAIGER
HOME
GATEWAY
Jalousien/
Rolltore
Dimmen
LichtRauch
BewegungHeizkörper
Wasser
Temperatur

2
INHALTSVERZEICHNIS
1. WICHTIGE SICHERHEITSHINWEISE ................................................................................................................ 4
2. BESCHREIBUNG DES GERÄTS .......................................................................................................................... 5
3. INSTALLATION DES SCHWAIGER-GATEWAYS ................................................................................................. 6
3.1 WLAN-KONFIGURATION DES GATEWAYS ......................................................................................................7
4. NETZWERK-KONFIGURATION ZURÜCKSETZEN ............................................................................................. 26
5. BENUTZERDEFINIERTE EINSTELLUNGEN ZURÜCKSETZEN ............................................................................ 27
6. AUF WERKSEINSTELLUNG ZURÜCKSETZEN .................................................................................................. 27
7. SCHALTFLÄCHEN/FUNKTIONEN ................................................................................................................... 27
8. TECHNISCHE DATEN ..................................................................................................................................... 28
9. KONFORMITÄTSERKLÄRUNG ......................................................................................................................... 28
10. KONFIGURATION DES SCHWAIGER-HOME4YOU SYSTEMS .............................................................................. 9
10.1 Installieren Sie die Schwaiger-Applikation .................................................................................................. 10
10.2 Erstellen Sie ein Benutzerkonto................................................................................................................. 10
10.2.1 Erstellung des Benutzerkontos mithilfe der Applikation ..................................................................... 11
10.2.2 Erstellung des Benutzerkontos mithilfe der Web-Browser .................................................................. 12
10.3 Fügen Sie das Gateway zum Benutzerkonto hinzu ....................................................................................... 12
10.3.1 Hinzufügen des Gateways mithilfe der Applikation ............................................................................ 12
10.3.2 Hinzufügen des Gateways mithilfe der Web-Browser ........................................................................ 13
10.4 HOME-KONFIGURATION ......................................................................................................................... 15
11. GERÄTEVERWALTUNG ................................................................................................................................... 16
11.1 VERWALTUNG DES GATEWAYS MITHILFE DER Applikation............................................................................. 17
11.1.1 Ein Gerät zum Gateway hinzufügen ............................................................................................... 17
11.1.2 Ein Gerät entfernen ..................................................................................................................... 18
11.1.3 Gerätename und -ort aktualisieren ................................................................................................. 18
11.2 VERWALTUNG DER GERÄTE MITTELS HAUPTTASTE DES GATEWAYS ............................................................... 18
11.2.1 Ein Gerät zum Gateway hinzufügen ............................................................................................... 19
11.2.2 Entfernen eines Z-Wave-Geräts ...................................................................................................... 19
12. STEUERUNG UND ÜBERWACHUNG DER GERÄTE ............................................................................................ 20
12.1 GERÄTE NACH STANDORT ........................................................................................................................ 20
12.2 GERÄTE NACH TYP .................................................................................................................................. 20
12.3 ERWEITERTE GERÄTEKONFIGURATION ...................................................................................................... 21
13. SZENARIENVERWALTUNG ............................................................................................................................. 21
13.1 EIN NEUES SZENARIO ERSTELLEN ........................................................................................................... 22
13.2 DAS SZENARIO AUSFÜHREN .................................................................................................................... 25
13.3 DAS SZENARIO BEARBEITEN ................................................................................................................... 26
13.4 DAS SZENARIO LÖSCHEN ....................................................................................................................... 26
13.5 DAS SZENARIO DEAKTIVIEREN................................................................................................................. 26
Internet: www.schwaiger.de
Service-Hotline: +49 9101 702-199
ACHTUNG !
Hinweis zum Hinzufügen eines neuen Gateways:
Bitte nutzen Sie das Passwort und die Security ID vom Aufkleber unten am Gerät, um
das Gateway Ihrem Benutzerkonto hinzuzufügen.
Besuchen Sie unsere Themenwelt
und erfahren Sie mehr !

3
Wir beglückwünschen Sie und danken Ihnen für den Kauf des Schwaiger HOME4YOU
Gateways. Anschließend finden Sie nützliche Hinweise für den Betrieb.
1. WICHTIGE SICHERHEITSHINWEISE
Bevor Sie das Schwaiger HOME4YOU Gateway benutzen, lesen Sie bitte die folgenden
Informationen, um potenzielle Gefahren zu vermeiden:
1. Lesen Sie aufmerksam die Anweisungen und befolgen Sie die Vorsichtsmaßnahmen in diesem Handbuch. Alle Stroman-
schlüsse müssen von einem ausgebildeten und qualifizierten Techniker durchgeführt werden.
2. Verwenden Sie nur das mit dem Gerät mitgelieferte Netzteil.
3. Vor der Reinigung muss das Gerät vom Netz (Netzteil) getrennt werden. Reinigen Sie das Gerät mit einem feuchten Tuch
ohne Reinigungsmittel.
4. Verwenden Sie das Gerät nicht in gashaltiger Umgebung.
5. Stellen Sie das Gerät nicht in der Nähe von Wärmequellen auf.
6. Setzen Sie das Gerät keinem direkten Sonnenlicht aus.
7. Legen Sie keine Kabel und/oder Stromversorgungen unter schwere Objekte. Vermeiden Sie außerdem die Verlegung in der
Nähe von scharfen oder scheuernden Gegenständen und Gehwegen.
8. Halten Sie es von Kindern fern.
9 Führen Sie keine Wartungsarbeiten am Gerät selbst durch; wenden Sie sich bitte an Ihren Lieferanten.
10. Vergewissern Sie sich, dass die Lüftungsschlitze des Gehäuses nicht abgedeckt sind.
11. Das Gerät darf nicht in Räumen mit hoher Luftfeuchtigkeit aufgestellt werden, z.B. Küche, Badezimmer, usw.
12. Sie dürfen unter keinen Umständen das Gerät oder das Netzteil öffnen. Dies darf nur durch einen qualifizierten Techniker
ausgeführt werden.
15. Wegen der Gefahr von Stromschlägen dürfen Sie das Gerät nicht mit nassen Händen bedienen.

4
2. BESCHREIBUNG DES GERÄTS
Das Gateway nimmt in Ihrem HOME4YOU-System eine zentrale Stellung ein. In Kombination mit den Schwaiger Applikationen
(Android/iOS/HTML) sowie dem Schwaiger Cloud-Service bietet es eine schlüsselfertige Plattform für Beleuchtung, Sicherheit,
Energiemanagement und andere Aspekte des rasant wachsenden Heim-Automatisierungsmarkts.
Dank der Unterstützung der gängigsten drahtlosen Kommunikationsprotokolle (Zigbee, Z-Wave, IP) kommuniziert das Gate-
way mit den angeschlossenen Geräten und ermöglicht den Benutzern, ihr Heim zu überwachen und zu steuern.
VORNE
LED-Anzeige
Haupt-Taste
LED-Anzeige
INTERNET
POWER
HINTEN
Stromversorgungs-
buchse
Ethernet
Reset-Taste
Abbildung 1: Schwaiger Gateway
Das Schwaiger Gateway besteht aus:
• Deckelseite (Haupt-)Taste zur Verwaltung der Homeautomationsprodukte
• Hintere (Reset) Taste zum Zurücksetzen der Benutzerdaten, des Gateway-Netzwerks,
Neustarten des Gateways und Zurücksetzen des Gateways auf die Werkseinstellungen
• LED-Anzeige zur Information über den Gateway-Status
• Stromversorgungsbuchse
• Ethernetbuchse
Die Verwendung dieser Tasten ist ausführlich im entsprechenden Abschnitt dieses Handbuchs beschrieben (Seite 7).

5
3. INSTALLATION DES SCHWAIGER-GATEWAYS
Zur Installation Ihres Gateways gehen Sie bitte folgendermaßen vor:
1. Verbinden Sie das Gateway mit dem Netzteil.
2. Verbinden Sie das Gateway über Ethernet (Abbildung 2) oder WLAN (Abbildung mit dem Heimnetzwerk-Router.)
INTERNET
POWER
Abbildung 2: Verbindung über Ethernet
INTERNET
POWER
Abbildung 3: Verbindung über WLAN
Falls Sie Ihr Gateway über ein Ethernet-Kabel mit dem Heimnetzwerk-Router verbunden haben, ist die Installation hiermit
abgeschlossen und Sie können zu Abschnitt 10 (Konfiguration des Schwaiger-HOME4YOU) schreiten.

6
3.1 WLAN-KONFIGURATION DES GATEWAYS
Falls Sie das Gateway über das WLAN mit Ihrem Heimnetzwerk-Router verbinden möchten, befolgen Sie bitte die
folgenden Schritte:
1. Wenn kein Ethernet-Kabel angeschlossen ist, schaltet sich das Gateway beim Einschalten in den AP-(Access-Point-) Modus.
Im AP-Modus blinkt die LED blau. In diesem Modus erzeugt das Gateway sein eigenes WLAN, das dem Endbenutzer ermög-
licht, es für die Verbindung mit dem Heimnetzwerk über WLAN zu konfigurieren (SSID oder Netzwerkname des Gateways
ist auf dem Etikett an der Rückseite des Geräts aufgedruckt).
2. Verbinden Sie Ihren Clienten (PC, Tablet oder Smartphone) mit dem vom Gateway erzeugten WLAN.
3. Starten Sie den Webbrowser Ihres Clienten und geben Sie die auf dem Etikett an der Rückseite des Gateways aufgedruckte
Standard-IP-Adresse (typisch 192.168.1.1) ein. Die Geräte-Informationsseite sollte wie in Abbildung 4 angezeigt werden.
Abbildung 4
4. Wählen Sie im Hauptmenü die Seite „Wifi configuration” (WLAN-Konfiguration), wie in Abbildung 5 gezeigt. Danach sollte
das Gateway alle in Ihrem Heim verfügbaren WLAN-Netzwerke auflisten.
Abbildung 5
5. Nachdem Sie das WLAN-Netzwerk Ihres Heimnetzwerk-Routers ausgewählt haben, geben Sie das Passwort Ihres Routers ein
und drücken die Schaltfläche „VERBINDEN”, um die WLAN-Konfiguration Ihres Gateways zu beenden.
6. Wenn der Vorgang erfolgreich war, sollte die LED nun grün leuchten, um anzuzeigen, dass Ihr Gateway mit dem WLAN
Ihres Heimnetzwerk-Routers verbunden ist. Andernfalls wiederholen Sie den Vorgang ab Schritt 1.

7
4. NETZWERK-KONFIGURATION ZURÜCKSETZEN
Wenn Sie die Netzwerk-Verbindungseinstellungen auf die werksseitigen Standardeinstellungen zurücksetzen
möchten, gehen Sie bitte folgendermaßen vor:
1. Drücken Sie dreimal die hintere (Reset) Taste.
2. Während des Vorgangs blinkt die LED fünfmal pro Sekunde in Rot.
Dem Zurücksetzen der Netzwerk-Verbindungseinstellungen folgt das Zurücksetzen des Gateways. Wenn das Ethernet-Kabel
während des Bootvorgangs angeschlossen ist, verbindet sich das Gateway automatisch mit dem Heimnetzwerk-Router über
das Ethernet-Kabel. Andernfalls startet das Gateway den Betrieb im AP-Modus, wie im Abschnitt 3.1 erläutert.
5. BENUTZERDEFINIERTE EINSTELLUNGEN ZURÜCKSETZEN
Diese Funktion ermöglicht Ihnen, alle benutzerdefinierten Einstellungen (Geräteinformationen, Netzwerk-Konfiguration,
Szenarien, usw.) zurückzusetzen.
Zum Zurücksetzen der benutzerdefinierten Einstellungen gehen Sie bitte folgendermaßen vor:
1. Drücken Sie sechsmal die hintere (Reset) Taste.
2. Während des Vorgangs blinkt die LED zweimal pro Sekunde in Rot.
6. AUF WERKSEINSTELLUNG ZURÜCKSETZEN
Wenn Sie Ihr Gateway auf die werksseitigen Standardeinstellungen zurücksetzen möchten, gehen Sie bitte
folgendermaßen vor:
1. Drücken Sie neunmal die hintere (Reset) Taste.
2. Während des Vorgangs blinkt die LED einmal pro Sekunde in Rot.
7. TASTENFUNKTIONEN
Tasten Tasten-
Betätigung
Aktion LED-Anzeige
DECKELSEITE 2 x kurz drücken Netzwerk für Geräte-Integration
öffnen Blinkt blau 1x/Sekunde
2 x kurz drücken Netzwerk schließen Hellgrün
4 x kurz drücken Geräte-Entfernung Blinkt blau 5x/Sekunde
RÜCKSEITE 3 x kurz drücken Netzwerk-Zurücksetzen Blinkt rot 5x/Sekunde
6 x kurz drücken Benutzerdefinierte Einstellungen
zurücksetzen Blinkt rot 2x/Sekunde
9 x kurz drücken Auf Werkseinstellung
zurücksetzen Blinkt rot 1x/Sekunde
5 Sekunden lang drücken Reboot des Gateways 5 Sekunden lang rot blinkend
Normaler Betrieb Hellgrün
Kein Netzwerk Blinkt blau 5x/Sekunde
Systemfehler Hellviolett
AP-Modus Blinkt blau 1x/Sekunde

8
8. TECHNISCHE DATEN
Kommunikationsprotokolle ZigBee
Z-Wave plus
IP (WLAN und Ethernet)
Reichweite Max. 15 m (je nach Gegebenheiten Ihres Heims)
Betriebstemperatur 0–40 °C
Schutzart IP20
Stromversorgung 110–230 VAC, 50–60 Hz
Leistungsaufnahme <10 W
Abmessungen B x H x T: 108 x 26 x 108 mm
9. KONFORMITÄTSERKLÄRUNG
Hiermit erklärt Schwaiger LLC, dass das HA Gateway-Gerät die wesentlichen Anforderungen und andere relevante
Vorschriften der folgenden EU-Richtlinien erfüllt:
• Richtlinie des Rates LVD (2014/35/EU)
• Richtlinie des Rates EMV (2014/30/EU)
• Richtlinie des Rates RED (2014/53/EU)
• Richtlinie des Rates ROHS (2002/95/EU)
10. KONFIGURATION DES SCHWAIGER HOME4YOU-SYSTEMS
Das Schwaiger HOME4YOU System besteht aus:
• Schwaiger App für Clienten (PC, Tablet oder Smartphone)
• Schwaiger Gateway
• Schwaiger Cloud
powered by
Abbildung 6: HOME4YOU System

9
Die Schwaiger Applikation ist intuitiv und einfach zu bedienen. Ihre komfortable grafische Benutzeroberfläche leitet den Be-
nutzer reibungslos durch die Konfiguration des Installationsmenüs. Die App kann sowohl zuhause als auch unterwegs genutzt
werden – sie ist intelligent genug, um sich nach Möglichkeit direkt mit dem Gateway zu verbinden, um die bestmögliche Leis-
tung zu erzielen.
Das Schwaiger Gateway nimmt in Ihrem HOME4YOU-System eine zentrale Stellung ein. In Kombination mit den Schwaiger Ap-
plikationen (Android/iOS/HTML) sowie dem Schwaiger Cloud-Service bietet es eine schlüsselfertige Plattform für Beleuchtung,
Sicherheit, Energiemanagement und andere Aspekte des rasant wachsenden Heim-Automatisierungsmarkts.
Die Schwaiger-Cloud spielt im HOME4YOU-System eine wichtige Rolle, da sie die Steuerung des Heims außerhalb des lokalen
Netzwerks ermöglicht. Dank ihrer modernen Webtechnologie bietet sie höchste Sicherheit und Robustheit bei der niedrigsten
Latenz in der Heim-Automatisierungs-Kommunikationskette. Sie ermöglicht außerdem die Überwachung und Steuerung des
Heims durch jedes beliebige Browser-basierte Gerät.
Bitte gehen Sie zur Konfiguration des Schwaiger HOME4YOU Systems folgendermaßen vor:
1. Installieren Sie die Schwaiger-Applikation (App Store oder Google Play Store)
2. Erstellen Sie ein Benutzerkonto
3. Fügen Sie das Gateway zum Benutzerkonto hinzu
4. Smart Home-Konfiguration
10.1 INSTALLATION DER SCHWAIGER Applikation (Tablet, Smartphone)
Um mit der Konfiguration des Schwaiger HOME4YOU Systems beginnen zu können, muss der Benutzer die Schwaiger-Appli-
kation installieren. Durch die Verwendung der Applikation können die Benutzer ihre Haushaltsgeräte steuern und ihre Konten
sowie die Liste ihrer Gateways und Konfigurationsoptionen verwalten.
Die Schwaiger App steht in den Apple- und Google-App-Stores zum Download bereit.
oder
10.2 BENUTZERKONTO ERSTELLEN
Die Kontoregistrierung kann auf zwei Arten erfolgen:
1. Mit Hilfe der Applikation
2. Mit Hilfe des Web-Browsers unter https://home4you.schwaiger.de
10.2.1 Erstellung des Benutzerkontos mit Hilfe der Applikation
Bitte gehen Sie zur Erstellung eines neuen Kontos folgendermaßen vor:
1. Um ein neues Benutzerkonto mit Hilfe der Applikation zu erstellen, müssen Sie sich zunächst vergewissern, dass Ihr Smart-
phone oder Tablet mit dem Internet verbunden ist. Starten Sie dann die Applikation.
2. Tippen Sie im Anmeldefenster auf die Schaltfläche „Neues Konto erstellen” (Abbildung 7).
Abbildung 7 Abbildung 8

10
3. Geben Sie im nächsten Dialogfeld eine gültige E-Mail-Adresse und das Passwort ein (Abbildung 8).
4. Stimmen Sie den AGB und den Datenschutzbestimmungen zu und tippen Sie auf die Schaltfläche weiter . Die vollständigen
Nutzungsbedingungen und Datenschutzbestimmungen können durch Antippen der Schaltflächen „AGB” und „Datenschutz-
bestimmungen” eingesehen werden.
5. Geben Sie die Kontoinformationen ein und tippen Sie auf die Schaltfläche . Mit einem Sternchen (*) gekennzeichnete
Einträge sind Pflichtfelder. Alle anderen Einträge können auch später ausgefüllt werden (Abbildung 9).
6.
Geben Sie Ihre persönlichen Daten ein und tippen Sie auf die Schaltfläche, um den Assistenten zu schließen (Abbildung 10).
Abbildung 9 Abbildung 10
7.
Sobald das Konto erfolgreich registriert wurde, erhalten Sie einen Aktivierungslink an die bei Ihrer Anmeldung angegebene
E-Mail-Adresse (sehen Sie zur Sicherheit auch im Spamverdacht-Ordner nach). Andernfalls wird eine Fehlermeldung angezeigt.
8. Bestätigen Sie den Aktivierungslink in der E-Mail.
10.2.2 Erstellung des Benutzerkontos mit Hilfe des Web-Browsers
Bitte gehen Sie zur Erstellung eines neuen Kontos folgendermaßen vor:
1. Gehen Sie auf https://home4you.schwaiger.de.
2. Tippen Sie im Anmeldefenster auf die Schaltfläche ERÖFFNE KONTO (Abbildung 11).
3. Geben Sie Ihre persönlichen Anmeldedaten ins Anmeldefenster ein (Abbildung 12).
Abbildung 11 Abbildung 12
4. Stimmen Sie den AGB und Datenschutzbestimmungen zu und tippen Sie auf die Schaltfläche WEITER . Die vollständi-
gen AGB und Datenschutzbestimmungen können durch Antippen der Schaltflächen „AGB und Datenschutzbestimmungen”
eingesehen werden.
5. Sobald das Konto erfolgreich registriert wurde, erhalten Sie eine Mail mit einem Aktivierungslink an die bei Ihrer Anmel-
dung angegebene E-Mail-Adresse (sehen Sie zur Sicherheit auch im Spamverdacht-Ordner nach). Andernfalls wird eine
Fehlermeldung angezeigt.
6. Bestätigen Sie den Aktivierungslink in der E-Mail.

11
10.3 GATEWAY ZUM BENUTZERKONTO HINZUFÜGEN
Das Gateway kann auf zwei Arten zum Benutzerkonto hinzugefügt werden:
1. Mit Hilfe der Applikation
2. Mit Hilfe des Web-Browsers
HINWEIS: Es können mehrere Gateways zu einem Benutzerkonto hinzugefügt werden.
10.3.1 Hinzufügen des Gateways mit Hilfe der Applikation
Bitte gehen Sie folgendermaßen vor, um das Gateway zum Benutzerkonto hinzuzufügen:
1. Vergewissern Sie sich, dass Ihr Smartphone/Tablet und das Gateway im selben Netzwerk aktiv sind.
2. Öffnen Sie die Schwaiger-Applikation und melden Sie sich bei Ihrem Benutzerkonto an.
3. Wählen Sie die Option „Home-Installation” aus dem Hauptmenü aus (Abbildung 13).
4. Tablet: Tippen Sie auf dem Home-Installations-Bildschirm auf die Schaltfläche „Gateway hinzufügen” in der rechten
oberen Ecke (Abbildung 14).
Smartphone: Tippen Sie auf das „+” in der rechten oberen Ecke.
Abbildung 13 Abbildung 14
5. Geben Sie die erforderlichen Gateway-Informationen ein:
a. Sicherheits-ID - Sie besteht aus 16 Zeichen (Kombination aus Buchstaben und Ziffern) und befindet sich an der Unter-
seite des Gerätes.
b. Seriennummer - Sie besteht aus 12 Zeichen (z. B. CDD9078CC00) und befindet sich an der Unterseite des Gerätes.
c. Name – Wählen Sie einen Namen für Ihre Gateway.
6. Tippen Sie auf die Schaltfläche , um das Gateway hinzuzufügen, und fahren Sie mit der Installation fort.
7. Wenn das Gateway erfolgreich hinzugefügt wurde, wird eine Erfolgsmeldung angezeigt.

12
10.3.2 Hinzufügen des Gateways mit Hilfe des Web-Browsers
Bitte gehen Sie folgendermaßen vor, um das Gateway zum Benutzerkonto hinzuzufügen:
1. Gehen Sie auf https://home4you.schwaiger.de und melden Sie sich bei Ihrem Benutzerkonto an.
2. Wählen Sie die Option „Einstellungen” aus dem Hauptmenü aus.
3. Auf dem Bildschirm Gateway tippen Sie auf die Schaltfläche „Füge neue Gateway hinzu”, um das Gateway zum Benut-
zerkonto hinzuzufügen (Abbildung 15).
Abbildung 15
4. Geben Sie die erforderlichen Gateway-Informationen ein:
a. Sicherheits-ID - Sie besteht aus 16 Zeichen (Kombination aus Buchstaben und Ziffern) und befindet sich an der Unter-
seite des Gerätes.
b. Seriennummer - Sie besteht aus 12 Zeichen (z. B. CDD9078CC00) und befindet sich an der Unterseite des Gerätes.
c. Name – Wählen Sie einen Namen für Ihre Gateway.
5. Tippen Sie auf die Schaltfläche SPEICHERN , um das Gateway hinzuzufügen und fahren Sie mit der Installation fort. Wenn
das Gateway erfolgreich hinzugefügt wurde, wird eine Erfolgsmeldung angezeigt.
10.4 HOME-KONFIGURATION
Mithilfe der Schwaiger-Applikation kann der Benutzer sein intelligentes Smart Home konfigurieren. Um das Smart Home zu
konfigurieren, gehen Sie bitte folgendermaßen vor:
1. Vergewissern Sie sich, dass Ihr Smartphone/Tablet und das Gateway im selben Netzwerk aktiv sind.
2. Melden Sie sich bei dem Konto an, zu dem das Gateway hinzugefügt wurde.
3. Wählen Sie die Option „Home-Installation” aus dem Hauptmenü, um eine Liste der mit dem Konto verknüpften Gate-
way-Geräte anzuzeigen.
4. Suchen Sie das entsprechende Gateway in der Liste und tippen Sie auf seine Gateway-Schaltfläche, um das Optionsmenü
zu öffnen.
5. Wählen Sie die Option „Bearbeiten” aus.
6. Im ersten Schritt kann der Benutzer den Namen des Gateways ändern. Tippen Sie auf die Schaltfläche , um mit der
Verwaltung der verknüpften Etagen und Räume fortzufahren.
7. Im zweiten Schritt kann der Benutzer die verknüpften Etagen verwalten:
a. Um eine neue Etage hinzuzufügen, tippen Sie auf die Schaltfläche „+” in der rechten oberen Ecke und geben Sie der
Etage einen Namen.
b. Um die Etage zu löschen, tippen Sie auf ihre Schaltfläche und halten Sie darauf, bis die Option „Löschen” angezeigt wird.
HINWEIS: Beim Löschen einer Etage werden alle mit der Etage verknüpften Räume ebenfalls gelöscht.
Mit diesen Räumen verknüpfte Geräte werden unsortiert.
c. Zum Ändern eines Etagennamens tippen Sie kurz auf den vorhandenen Etagennamen (Abbildung 16).
8. Wenn Sie mit der Verwaltung der Räume fortfahren möchten, tippen Sie auf die Schaltfläche :
a. Um einen neuen Raum hinzuzufügen, wählen Sie die Etage, in der Sie ihn hinzufügen möchten, und tippen auf die
Schaltfläche „+” in der rechten oberen Ecke, um einen Raumnamen einzugeben.
b. Um den Raum zu löschen, wählen Sie die Etage, in der er sich befindet, und halten Sie den Finger so lange auf den
Raumnamen, bis die Option „Löschen” angezeigt wird.

13
HINWEIS: Mit dem gelöschten Raum verknüpfte Geräte werden unsortiert.
c. Zum Ändern eines Raumnamens tippen Sie kurz auf den vorhandenen Raumnamen (Abbildung 17).
Abbildung 16 Abbildung 17
9. Wenn Sie mit Ihrer Konfiguration zufrieden sind, tippen Sie auf die Schaltfläche , um mit dem Abschnitt Geräteverwal-
tung fortzufahren.
11. GERÄTEVERWALTUNG
Zur Verwaltung der Geräte hat der Benutzer folgende Möglichkeiten zur Auswahl:
1. Mittels Applikation (empfohlene Methode zur Verwaltung der Geräte)
2. Mittels Haupttaste des Gateways (Abbildung 1).
11.1 VERWALTUNG DES GATEWAYS MITHILFE DER APPLIKATION
Wählen Sie die Option „Home-Installation” aus dem Hauptmenü, um den Geräteverwaltungs-Bereich aufzurufen. Durch Antip-
pen der Schaltfläche des Gateways wählen Sie die Option „Gerät hinzufügen”.
Im Geräteverwaltungs-Bereich können Sie:
1. Ein Gerät zum Gateway hinzufügen
2. Ein Gerät entfernen
3. Gerätename und -ort aktualisieren

14
11.1.1 Ein Gerät zum Gateway hinzufügen
Bitte gehen Sie folgendermaßen vor, um ein neues Gerät zum Gateway hinzuzufügen:
1. Tippen Sie auf die Schaltfläche „Hilfe” in der rechten oberen Ecke.
2. Wählen Sie das Gerät aus, das Sie zum Gateway hinzufügen möchten, und lesen Sie die Anweisungen für das Hinzufügen
(Abbildung 18).
3. Wenn Sie die Anweisungen gelesen haben, schließen Sie die und tippen Sie auf die Schaltfläche „Geräte finden” in der
linken oberen Ecke. Es öffnet sich nun ein neues Fenster für die Integration des Geräts. Es wird die für die Integration des
Geräts verbleibende Zeit angezeigt (Abbildung 19).
4. Fügen Sie das Gerät entsprechend den Anweisungen des Herstellers hinzu, denn der Vorgang kann von Gerät zu Gerät
variieren.
5. Wenn das Gerät erfolgreich zum Netzwerk hinzugefügt wurde, wird es in der Liste der Geräte angezeigt.
HINWEIS: Falls Sie ein neues Z-Wave-Gerät zum Netzwerk hinzufügen möchten, vergewissern Sie sich,
dass das Gerät vorher aus dem bisherigen Netzwerk entfernt wurde, bzw. im Auslieferungs-
zustand befindet (siehe Anweisungen des Herstellers).
Abbildung 18 Abbildung 19
11.1.2 Ein Gerät entfernen
Bitte gehen Sie zum Entfernen eines Geräts folgendermaßen vor:
1. Tippen Sie auf den Namen des Geräts und halten Sie ihn gedrückt, bis die Option „Löschen” angezeigt wird (Abbildung 20).
2. Je nach Art des Geräts (ZigBee oder Z-Wave) muss eine der beiden folgenden Vorgehensweisen befolgt werden:
a. Bei einem ZigBee-Gerät müssen Sie nur noch das Löschen bestätigen.
b. Bei einem Z-Wave-Gerät öffnet sich das Netzwerk für den Entfernungsvorgang. Sobald das Netzwerk offen ist, muss das
Gerät entsprechend den Anweisungen des Herstellers manuell entfernt werden (Abbildung 21).
Abbildung 20 Abbildung 21

15
11.1.3 Gerätename und -ort aktualisieren
Bitte gehen Sie zum Aktualisieren des Namens und Standortes eines Geräts folgendermaßen vor:
1.
Tippen Sie auf den Namen des Geräts und halten Sie ihn gedrückt, bis die Option „Bearbeiten” angezeigt wird (Abbildung 20).
2. Tippen Sie auf die Schaltfläche „Bearbeiten”.
3. In dem neu angezeigten Dialogfeld können Sie nun den Gerätenamen ändern und den Standort des Gerätes aus einer
Dropdown-Liste auswählen.
4. Tippen Sie auf die Schaltfläche „Ok” in der rechten unter Ecke.
11.2 VERWALTUNG DER GERÄTE MITTELS HAUPTTASTE DES GATEWAYS
Mittels der Haupttaste des Gateways können Sie:
1. Ein Gerät zum Gateway hinzufügen
2. Ein Gerät entfernen (gilt nur für Z-Wave-Geräte)
11.2.1 Ein Gerät zum Gateway hinzufügen
Bitte gehen Sie folgendermaßen vor, um ein neues Gerät zum Gateway hinzuzufügen:
1. Drücken Sie zweimal kurz auf die Haupttaste des Gateways, um das Netzwerk für die Integration eines Geräts zu öffnen.
Während das Netzwerk offen ist, blinkt die LED einmal pro Sekunde in Blau.
2. Starten Sie den Integrationsvorgang neues Gerätes entsprechend den Anweisungen des Herstellers.
3. Wenn der Vorgang erfolgreich war, blinkt die LED viermal in hellem Violett. Auf dem hinzugefügten Gerät sollte ebenfalls
eine Anzeige erfolgen (siehe Anweisungen des Herstellers).
11.2.2 Entfernen eines Z-Wave-Geräts
Bitte gehen Sie zum Entfernen eines Z-Wave-Geräts folgendermaßen vor:
1. Drücken Sie viermal kurz auf die Haupttaste des Gateways, um den Z-Wave-Geräte-Entfernungsvorgang zu starten.
Während des Vorgangs blinkt die LED fünfmal pro Sekunde in Blau.
2. Starten Sie das Entfernen des Z-Wave-Geräts entsprechend den Anweisungen des Herstellers.
3. Wenn der Vorgang erfolgreich war, blinkt die LED viermal in hellem Violett.
12. STEUERUNG UND ÜBERWACHUNG DER GERÄTE
12.1 GERÄTE NACH STANDORT
Bitte gehen Sie zum Steuern oder Überwachen von Geräten nach Standort folgendermaßen vor:
1. Wählen Sie die Option „Gerät nach Standort” im Hauptmenü der Anwendung (Abbildung 13).
2. Um die Geräte nach Standort zu filtern, wählen Sie einen gewünschten Standort aus dem Menü auf der linken Seite.
3. In einem Schnellsteuer-Dialogfeld auf der rechten Seite (Abbildung 22) können Sie die Betätigung steuern (z. B. Licht ein/
aus) und die Sensoren überwachen (z. B. die Temperatur ablesen).
4. Um den Filter zu lösen, tippen Sie auf das Home-Symbol in der linken oberen Ecke.

16
12.2 GERÄTE NACH TYP
Bitte gehen Sie zum Steuern oder Überwachen von Geräten nach Typ folgendermaßen vor:
1. Wählen Sie die Option „Gerät nach Typ” im Hauptmenü der Anwendung (Abbildung 13).
2. Um die Geräte nach Typ zu filtern, wählen Sie einen gewünschten Typ aus dem Menü auf der linken Seite.
3. In einem Schnellsteuer-Dialogfeld auf der rechten Seite (Abbildung 23) können Sie die Betätigung steuern (z. B. Licht ein/
aus) und die Sensoren überwachen (z. B. die Temperatur ablesen).
4. Um den Filter zu lösen, tippen Sie auf das Home-Symbol in der linken oberen Ecke.
Abbildung 22 Abbildung 23
12.3 ERWEITERTE GERÄTEKONFIGURATION
Bitte gehen Sie zum Konfigurieren des Geräts folgendermaßen vor:
1. Wählen Sie eine der Optionen „Gerät nach Typ” oder „Gerät nach Standort” im Hauptmenü der Anwendung.
2. Suchen Sie das Gerät, das Sie konfigurieren möchten.
3. Tippen Sie die Geräte-Schaltfläche und halten Sie sie gedrückt, bis das Dialogfeld „Gerätedetails” angezeigt wird
(Abbildung 24).
4. Jede Änderung, die Sie eingeben, wird sofort auf Gerät und Gateway angewandt.
Abbildung 24

17
13. SZENARIENVERWALTUNG
Eine der wichtigsten Funktionen der Schwaiger-Applikation-Anwendung ist „Szenario”. Hierunter versteht man ein bestimm-
tes Ereignis oder eine Reihe von Aktionen, die der Endbenutzer erstellt hat. Die Szenarien können durch ein oder mehrere
Ereignisse/Geräte ausgelöst werden, die Trigger genannt werden. Das Szenario kann auch so eingestellt werden, dass eine
E-Mail-Benachrichtigung an die E-Mail-Adresse oder eine Push-Benachrichtigung an das Smartphone oder Tablett des Benut-
zers gesandt wird.
Mittels der mobilen Schwaiger-Applikation können Sie:
1. Ein neues Szenario erstellen
2. Das Szenario ausführen
3. Das Szenario bearbeiten
4. Das Szenario löschen
5. Das Szenario deaktivieren
13.1 EIN NEUES SZENARIO ERSTELLEN
Bitte gehen Sie zur Erstellung eines neuen Szenarios folgendermaßen vor:
1. Wählen Sie die Option „Szenarien” im Hauptmenü der Anwendung
(Abbildung 13).
2. Tippen Sie auf die Schaltfläche „Szenario hinzufügen” in der rechten oberen Ecke (Abbildung 25).
Abbildung 25
3. Um (einen) neue(n) Trigger zum Szenario hinzuzufügen, tippen Sie auf die Schaltfläche „Hinzufügen” in der rechten oberen
Ecke und wählen Sie die Art des Triggers.

18
4. Wenn Sie (einen) Gerätetrigger erstellen möchten, gehen Sie bitte folgendermaßen vor:
a. Wählen Sie im Gerätetrigger-Dialogfeld das Gerät, das Sie als Trigger hinzufügen möchten.
b. Wählen Sie in der Drop-down-Liste die Funktionalität und seinen Wert.
c. Wenn Sie eine Geräte-Verzögerungszeit festlegen möchten, wählen Sie eine Option aus und tippen Sie auf die Schaltflä-
che „OK”, um den Trigger hinzuzufügen (Abbildung 26).
5. Wenn Sie (einen) Zeittrigger erstellen möchten, gehen Sie bitte folgendermaßen vor:
a. Wählen Sie im Zeittrigger-Dialogfeld die Uhrzeit, zu der das Szenario aktiv sein soll (Abbildung 27).
b. Wählen Sie den Zeitplan für das Szenario. Falls es sich um ein einmaliges Ereignis handelt, legen Sie das gewünschte
Datum fest. Bei einem wiederholten Ereignis wählen Sie die Option „Wöchentlich” sowie die Wochentage, an denen das
Szenario auftreten soll.
c. Tippen Sie auf „OK”, um den Trigger hinzuzufügen.
Abbildung 26 Abbildung 27
6. Um mehrere Trigger zu kombinieren, wiederholen Sie die Schritte 3 bis 4 und verwenden Sie logische Operatoren (UND/
ODER) (rechte obere Ecke) (z.B. wenn Sie eine Aktion festlegen möchten, „wenn die Lichtstärke geringer als 20 ist UND
eine Bewegung erkannt wird”).
7. Wenn Sie alle Trigger festgelegt haben, tippen Sie auf die Schaltfläche ,, um zum nächsten Schritt zu gehen.
8. Im nächsten Dialogfeld können Sie den/die Status festlegen, bei dem/denen das Szenario aktiv sein soll. Der Status kann
durch Antippen der Schaltfläche „Hinzufügen” in der rechten oberen Ecke hinzugefügt werden (Abbildung 28). Wenn Sie
keinen Status definieren, wird das Szenario bei allen Status aktiv sein.
Abbildung 28
9. Wenn Sie Status festgelegt haben, tippen Sie auf die Schaltfläche , um zum nächsten Schritt zu gehen.

19
10. Im nächsten Dialogfeld können Sie für die definierten Trigger eine Aktion (oder Aktions-Sets) definieren. Wenn Sie ein
Aktions-Set erstellen, werden Sie gebeten, dem Aktions-Set einen Namen zu geben (Abbildung 29).
11. Für gewisse Aktions-Sets können Sie die folgenden Aktionen durch Antippen der Schaltfläche „Hinzufügen” in der rechten
oberen Ecke hinzufügen (Abbildung 30):
a. Gerät nach Standort/Typ steuern
c. E-Mail-Benachrichtigung senden
c. Push-Benachrichtigung senden
d. Status festlegen
Abbildung 29 Abbildung 30
12. Zusätzlich zur Definition eines Aktions-Sets können Sie eine Verzögerungszeit zwischen den Ausführungen der jeweiligen
Aktions-Sets festlegen. Die Zeitverzögerung kann durch Antippen der Schaltfläche „Verzögerung” in der linken oberen Ecke
hinzugefügt werden (Abbildung 32).
13. Standardmäßig wird nach der Erstellung des letzten Aktions-Sets eine Verzögerungszeit von 1 Sekunde hinzugefügt. Durch
Auswahl der Verzögerungssteuerung können Sie die Verzögerungszeit ändern (Abbildung 32).
Abbildung 31 Abbildung 32
HINWEIS: Falls Sie Ihr Smartphone für die Definition der Aktions-Sets und der Verzögerungszeit
verwenden, müssen Sie die Wischsteuerung öffnen, wie in den Abbildungen 33, 34 und 35
beschrieben.

20
Abbildung 33 Abbildung 34 Abbildung 35
14. Wenn Sie die Aktions-Sets/Verzögerungszeit festgelegt haben, können Sie das definierte Szenario testen:
a.
Falls Sie ein Tablet verwenden, tippen Sie auf die Schaltfläche „Test” in der rechten oberen Ecke, um das Szenario zu testen.
b. Falls Sie ein Smartphone verwenden, tippen Sie auf die Schaltfläche , um das Szenario zu testen.
Andernfalls tippen Sie auf die Schaltfläche , um Ihrem Szenario einen Namen zu geben.
13.2 DAS SZENARIO AUSFÜHREN
Bitte gehen Sie zur Ausführung des Szenarios folgendermaßen vor:
1. Tippen Sie auf die Option „Szenarien” im Hauptmenü, um die Liste der verfügbaren Szenarien zu öffnen (Abbildung 25).
2. Wählen Sie das Szenario, das Sie ausführen möchten, und tippen Sie auf die Schaltfläche .
3. Wählen Sie die Option „Szene aktivieren” aus dem Drop-down-Menü.
13.3 DAS SZENARIO BEARBEITEN
Bitte gehen Sie zum Bearbeiten des Szenarios folgendermaßen vor:
1. Wählen Sie die Option „Szenarien” im Anwendungs-Hauptmenü, um die Liste der verfügbaren Szenarien zu öffnen.
2. Wählen Sie das Szenario, das Sie bearbeiten möchten, und tippen Sie auf die Schaltfläche .
3. Wählen Sie die Option „Bearbeiten” aus dem Drop-down-Menü.
4. Befolgen Sie die Schritte 3 bis 14 des Punktes 7.1, um das Szenario zu bearbeiten.
13.4 DAS SZENARIO LÖSCHEN
Bitte gehen Sie zum Löschen des Szenarios folgendermaßen vor:
1.
Wählen Sie die Option „Szenarien” im Anwendungs-Hauptmenü, um die Liste der verfügbaren Szenarien zu öffnen (Abbildung 25).
2. Wählen Sie das Szenario, das Sie löschen möchten, und tippen Sie auf die Schaltfläche .
3. Wählen Sie die Option „Löschen” aus dem Drop-down-Menü.
4. Bestätigen Sie den Löschvorgang.
13.5 DAS SZENARIO DEAKTIVIEREN
Bitte gehen Sie zum Deaktivieren des Szenarios folgendermaßen vor:
1. Wählen Sie die Option „Szenarien” im Hauptmenü der Anwendung (Abbildung 25).
2.
Wählen Sie das Szenario, das Sie deaktivieren möchten, und tippen Sie auf die Umschaltfläche in der linken oberen Ecke.
Seite wird geladen ...
Seite wird geladen ...
-
 1
1
-
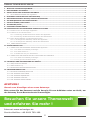 2
2
-
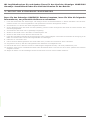 3
3
-
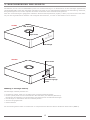 4
4
-
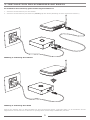 5
5
-
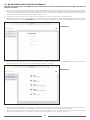 6
6
-
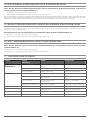 7
7
-
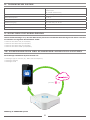 8
8
-
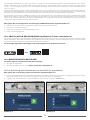 9
9
-
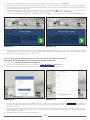 10
10
-
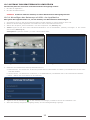 11
11
-
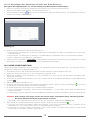 12
12
-
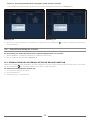 13
13
-
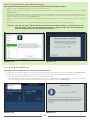 14
14
-
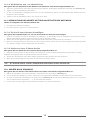 15
15
-
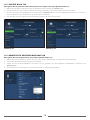 16
16
-
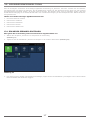 17
17
-
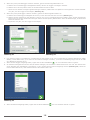 18
18
-
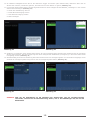 19
19
-
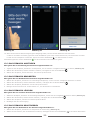 20
20
-
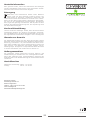 21
21
-
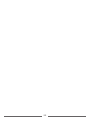 22
22
Andere Dokumente
-
Schwaiger HOME 4 YOU ZHS23 Benutzerhandbuch
-
Schwaiger HOME4YOU ZHT01 Benutzerhandbuch
-
Schwaiger ZHS15 Benutzerhandbuch
-
Schwaiger HOME4YOU ZHS12 Benutzerhandbuch
-
Allnet ALL1295U Bedienungsanleitung
-
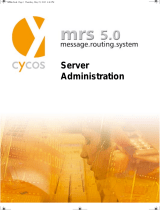 Cycos mrs 5.0 Administration Manual
Cycos mrs 5.0 Administration Manual
-
Schwaiger ZHS24 Benutzerhandbuch
-
WAGO PFC200 CS 2ETH RS/XTR Benutzerhandbuch
-
Schwaiger ZHS21 Benutzerhandbuch
-
Schwaiger ZHS19 Benutzerhandbuch