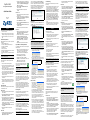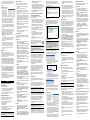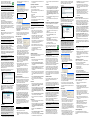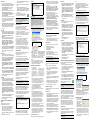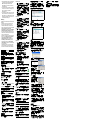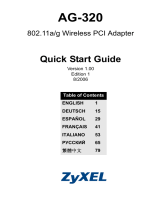Seite wird geladen ...
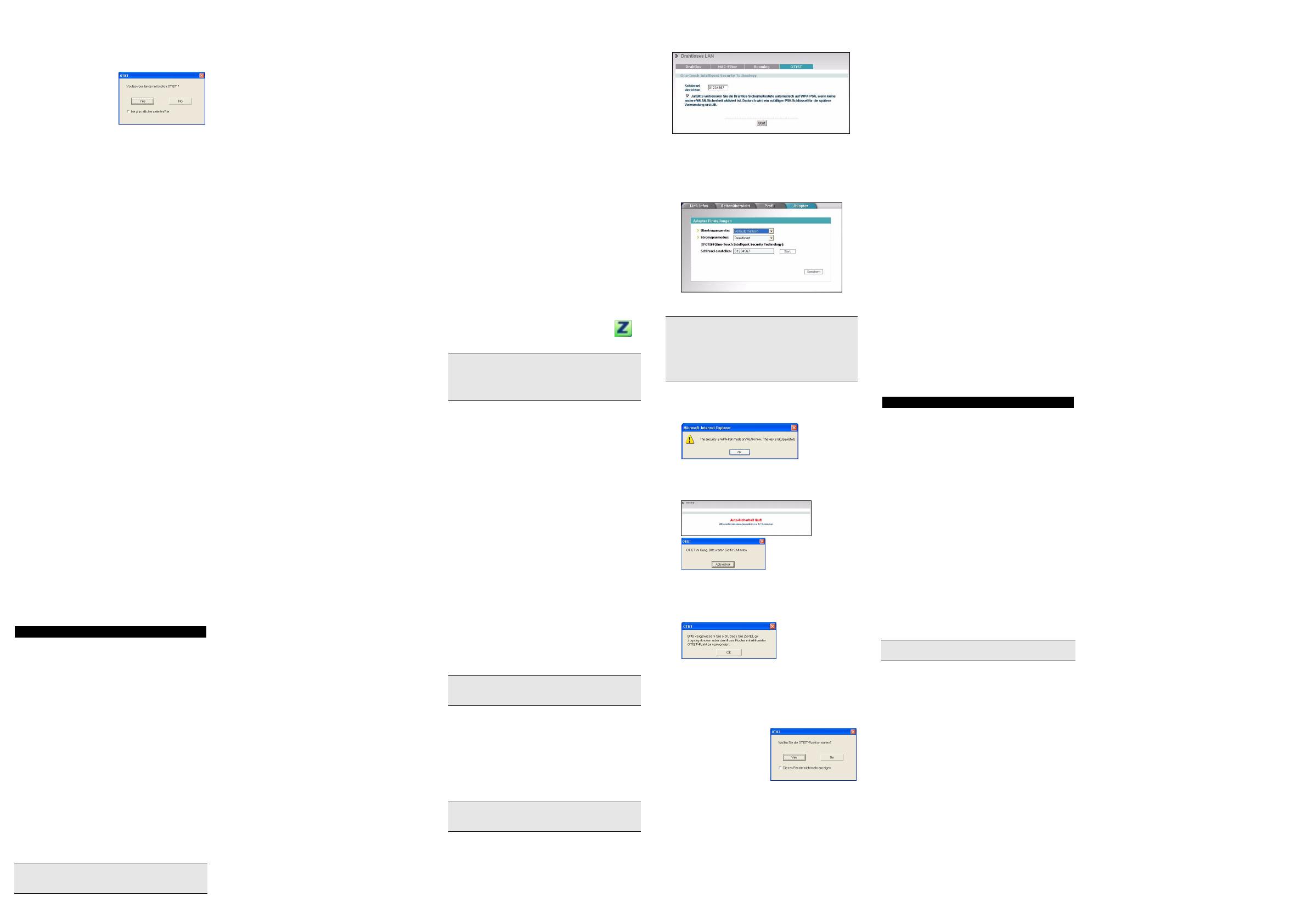
• S'il y a plus d'un AP à portée avec la fonction OTIST
activée, vous verrez apparaître un écran vous invitant
à sélectionner un AP à partir duquel obtenir les
paramètres.
Remarques sur OTIST
1 Si vous activez OTIST
dans le client sans fil,
vous verrez cet écran
chaque fois que vous
démarrerez l'utilitaire.
Cliquez sur Yes (Oui)
pour qu'il recherche un
AP avec la fonctoin OTIST activée.
2 Si un client sans fil avec la fonction OTIST activée
perd sa connexion sans fil pendant plus de dix
secondes, il recherchera un AP avec la fonction
OTIST activée pendant une minute au maximum.
(Si vous faites une recherche manuelle d'un AP
avec la fonction OTIST activée par le client sans fil,
il n'y a pas de délai; cliquez sur Cancel (Annuler)
dans l'écran de progression d'OTIST pour arrêter la
recherche.)
3 Quand le client sans fil trouve un AP avec la
fonction OTIST activée, vous devez cliquer sur Start
(Démarrer) dans l'écran du configurateur web
OTIST de l'AP ou maintenir le bouton Reset
(Réinitialiser) enfoncé (pendant une à deux
secondes) pour permettre à l'AP de transférer les
paramètres.
4 Si vous modifiez le SSID ou les clés sur l'AP après
avoir utilisé OTIST, vous devez exécuter à nouveau
OTIST ou les entrer manuellement dans le(s)
client(s) sans fil.
5 Si vous configurez OTIST pour générer une clé
WPA-PSK, cette clé change chaque fois que vous
exécutez OTIST. Donc, si un nouveau client se
connecte à votre réseau sans fil, vous devez à
nouveau exécuter OTIST sur l'AP et TOUS les
clients sans fil.
Dèpannage
Windows ne dètecte pas la ZyXEL G-360.
• Assurez-vous que la ZyXEL G-360 est bien correcte-
ment insérée dans l'emplacement PCI de l'ordinateur,
puis redémarrez votre ordinateur. Vérifiez les témoins
LED sur la ZyXEL G-360.
• Effectuez une recherche de matèriel en cliquant sur
Démarrer, Paramëtres, Panneau de configuration
et double-cliquez sur Ajout/Suppression de Matèriel.
(Il est possible que la procèdure varie en fonction de
votre version de Windows). Suivez les instructions à
l'ècran pour rechercher la ZyXEL G-360 et installer le
pilote.
• VÈrifiez s'il n'y a pas de conflit de matèriel. Dans Win-
dows, cliquez sur Dèmarrer, Paramëtres, Panneau
de configuration, Systëme, Equipement, puis
cliquez sur Gestionnaire de pèriphèriques. Vèrifiez
l'ètat de la ZyXEL G-360 sous Carte rèseau. (Il est
possible que la procèdure varie en fonction de votre
version de Windows).
• Installez ZyXEL G-360 dans un autre ordinateur. Si
l'erreur persiste, il se peut que vous ayez un problëme
avec l'èquipement. Dans ce cas, vous devez prendre
contact avec votre revendeur local.
Vorgehensweise zum Aufrufen einer
Produktzertifizierung
1 Gehe zu www.zyxel.com.
2 Wählen Sie Ihr Produkt aus der Dropdownliste auf
der ZyXEL Homepage aus, um die Seite des
entsprechenden Produkts aufzurufen.
3 Wählen Sie die Zertifizierung aus, die Sie von dieser
Seite aus aufrufen möchten.
Installationsanforderungen
Stellen Sie bitte vor der Installation sicher, dass Ihr
Computer die folgenden Anforderungen erfüllt:
• Pentium II 300MHz oder höher
• Mindestens 6 MB freier Festplattenspeicher
• Mindestens 32 MB RAM
• CD-ROM-Laufwerk
• PCI-Steckplatzes
• Windows 98 Second Edition, Windows ME, Windows
2000 oder Windows XP
• Benutzer von Windows 98 SE benötigen unter
Umständen die Windows 98 SE CD
Hardware installieren
Folgen Sie den nachstehenden Schritten, um den
ZyXEL G-360 in Ihrem Computer zu installieren.
1 Speichern Sie Ihre Arbeit und schließen Sie alle
Programme.
2 Schalten Sie den Computer und die
Peripheriegeräte (wie z.B. Drucker) aus. Dann
ziehen Sie das Netzkabel des Computers aus der
Steckdose.
3 Erden Sie sich durch eine antistatische Manschette
oder durch Berühren eines metallischen Objektes.
Entfernen Sie die Computerabdeckung und nehmen
den ZyXEL G-360 aus seiner Verpackung heraus.
4 Stecken Sie den ZyXEL G-360 in einen freien PCI-
Steckplatz. Achten Sie dabei darauf, daß die
Kontaktleiste des Adapters richtig im Steckplatz
sitzt.
5 Befestigen Sie den ZyXEL G-360 an dem Gestell
mit einer Halterungsschraube.
6 Bringen Sie die mitgelieferte Antenne am ZyXEL G-
360 an. Die Antenne sollte möglichst vertikal
ausgerichtet werden.
7 Bringen Sie die Computerabdeckung wieder an und
schalten Sie Ihren Computer ein.
Treiber installieren
Gehen Sie zur Installation des ZyXEL G-360-Treibers
abhängig von Ihrer Windows-Version wie nachfolgend
beschrieben vor.
Windows 98 SE
1 Sobald Windows die ZyXEL G-360 automatisch
erkennt, klicken Sie auf Weiter.
2 Klicken Sie auf Nach dem besten Treiber für das
Gerät suchen. (empfohlen), und klicken Sie auf
Weiter.
3 Legen Sie die Installations-CD in Ihr CD-ROM-
Laufwerk ein. Wählen Sie Geben Sie eine Position
an und klicken dann auf Durchsuchen, um den
Driver-Ordner auf der CD ausfindig zu machen.
4 Wenn Sie dazu aufgefordert werden, legen Sie die
Windows 98 SE-Installations-CD ein und klicken auf
OK. Geben Sie anschließend den Pfad der
Windows 98 SE-Installationsdateien ein, und klicken
Sie auf OK.
5 Wenn der Hardware-Assistent den Treiber findet,
klicken Sie auf Weiter.
6 Klicken Sie auf Fertig stellen, und starten Sie Ihren
Computer neu.
Windows Me
1 Windows erkennt die ZyXEL G-360 automatisch.
Wählen Sie Position des Treibers angeben
(Erweitert), und klicken Sie auf Weiter.
2 Legen Sie die Installations-CD in Ihr CD-ROM-
Laufwerk ein. Wählen Sie Nach dem besten
Treiber für das Gerät suchen, und lassen Sie nur
die Option Wechselmedien (Diskette, CD-ROM...)
angekreuzt. Klicken Sie anschließend auf Weiter.
3 Wenn der Hardware-Assistent den Treiber findet,
klicken Sie auf Weiter.
4 Klicken Sie auf Fertig stellen, und starten Sie Ihren
Computer neu, wenn Sie dazu aufgefordert werden.
Windows 2000
1 Sobald Windows die ZyXEL G-360 automatisch
erkennt, klicken Sie auf Weiter.
2 Legen Sie die Installations-CD in Ihr CD-ROM-
Laufwerk ein. Wählen Sie Nach einem passenden
Treiber für das Gerät suchen (empfohlen), und
klicken Sie auf Weiter.
3 Wählen Sie CD-ROM-Laufwerk, und klicken Sie
auf Weiter.
4 Wenn der Hardware-Assistent den Treiber findet,
klicken Sie auf Weiter.
5 Falls die Meldung Digitale Signatur nicht
gefunden erscheint, klicken Sie auf Ja, um
fortzufahren.
6 Klicken Sie auf Beenden. Daraufhin erscheint ein
Begrüßungsbildschirm.
Windows XP
1 Windows erkennt die ZyXEL G-360 automatisch.
Wählen Sie Software von einer Liste oder
bestimmten Quelle installieren (für
fortgeschrittene Benutzer), und klicken Sie auf
Weiter.
2 Legen Sie die Installations-CD in Ihr CD-ROM-
Laufwerk ein. Wählen Sie Diese Quellen nach dem
zutreffendsten Treiber durchsuchen, und lassen
Sie nur die Option Wechselmedien durchsuchen
(Diskette, CD,...) angekreuzt. Klicken Sie
anschließend auf Weiter.
3 Obwohl möglicherweise die folgende Meldung
angezeigt wird, die vor einem nicht funktionierenden
System nach dem Fortfahren warnt, können Sie auf
Installation fortsetzen klicken. Sie können den
Treibern von ZyXEL problemlos vertrauen
4 Klicken Sie auf Beenden. Daraufhin erscheint ein
Begrüßungsbildschirm.
Installation des ZyXEL-Hilfsprogramms für
eine drahtlose Kommunikation
Der Installationsvorgang ist für alle unterstützten
Windows-Versionen ähnlich.
1 Nachdem der Treiber erfolgreich installiert wurde,
legen Sie bitte noch einmal die CD in das CD-ROM-
Laufwerk Ihres Computers ein. Die CD startet
automatisch. Suchen Sie andernfalls die Date
setup.exe und klicken Sie diese doppelt an.
2 Wählen Sie Ihre Sprache und klicken dann auf OK.
3 Klicken Sie auf Installationshilfsprogramm, um
die Installation zu starten.
4 Ein Begrüßungsbildschirm wird angezeigt. Klicken
Sie auf Weiter.
5 Klicken Sie auf Weiter, um den vorgegebenen
Zielordner zu bestätigen oder klicken Sie auf
Durchsuchen, um einen anderen Ordner
auszuwählen.
6 Klicken Sie auf Fertigstellen, um den Computer
neu zu starten
Nachdem Sie den ZyXEL G-360 eingesteckt
haben und den Treiber und das ZyXEL G-360-
Hilfsprogramm installiert haben, erscheint ein
Symbol in der Taskleiste.
Einführung von OTIST
In einem drahtlosen Netzwerk müssen die drahtlosen
Clients dieselben SSID- und Sicherheitseinstellungen
haben wie der AP (Access Point) oder der drahtlose
Router (im weiteren Textverlauf werden beide als AP
bezeichnet), damit sie sich mit ihnen in Verbindung
setzen können. Früher mussten zunächst die
Einstellungen am AP und dann genau dieselben
Einstellungen manuell an jedem drahtlosen Client
konfiguriert werden.
Mit der OTIST-Technologie (One-Touch Intelligent
Security Technology) ist es möglich, die AP SSID- und
WEP- oder WPA-PSK-Sicherheitseinstellungen zu
solchen drahtlosen Clients zu übertragen, die OTIST
unterstützen und sich innerhalb des
Übertragungsbereichs befinden. Sie können auch
festlegen, dass mit OTIST ein WPA-PSK-Schlüssel
erzeugt wird, wenn Sie keinen manuell konfiguriert
haben.
OTIST aktivieren
Vor dem Übertragen der Einstellungen müssen Sie
OTIST sowohl beim AP als auch beim drahtlosen Client
aktivieren.
In dieser Bedienungsanleitung verwenden wir die
Benutzeroberflächen des Prestige 334WT und G-360 als
Beispiel. Es ist möglich, dass die Benutzeroberflächen
bei Ihren ZyXEL-Geräten leicht abweichen.
AP
Sie können OTIST mit der Reset-Taste oder dem Web-
Konfigurator aktivieren. Wenn Sie die Reset-Taste
verwenden, können Sie den Standard-Schlüssel
einrichten (01234567) oder den zuvor gespeicherten
Schlüssel verwenden, um die Einstellungen zu
verschlüsseln, die übertragen werden sollen.
Halten Sie die Reset-Taste eine oder zwei Sekunden
lang gedrückt.
Wechseln Sie im Web-Konfigurator in das Wireless
LAN-Hauptfenster und wählen Sie OTIST. Um den
Schlüssel einrichten zu ändern, geben Sie null bis acht
druckbare Zeichen ein. Damit OTIST automatisch einen
WPA-PSK-Schlüssel erzeugt, wählen Sie die Option Yes
(Ja). Wenn Sie einen WEP- oder einen WPA-PSK-
Schlüssel manuell konfiguriert haben und auch diese
Option wählen, wird der Schlüssel verwendet, den Sie
manuell konfiguriert haben.
Drahtloser Client
Starten Sie das ZyXEL-Programm und klicken Sie auf
die Registerkarte Adapter. Wählen Sie die Option
OTIST, geben Sie denselben Schlüssel einrichten ein,
den auch der AP hat und klicken Sie auf Save
(Speichern).
Starten von OTIST
1 Im AP erscheint ein Web-Konfiguratorfenster, in
dem die Sicherheitseinstellungen für die
Übertragung angezeigt werden. Überprüfen Sie die
Einstellungen und klicken Sie auf OK.
2 Dieses Fenster erscheint, während die OTIST-
Einstellungen übertragen werden. Es wird wieder
geschlossen, sobald die Übertragung
abgeschlossen ist.
• Im drahtlosen Client erscheint dieses Fenster, wenn
er keinen AP findet, bei dem OTIST aktiviert ist (und
der denselben Schlüssel einrichtenl hat). Klicken
Sie auf OK, um zum Hauptfenster des ZyXEL-Pro-
gramms zurückzukehren.
• Wenn sich im Übertragungsbereich mehr als ein AP
befindet, bei dem OTIST aktiviert ist, werden Sie in
einem Fenster dazu aufgefordert, den AP auszu-
wählen, von dem die Einstellungen geladen werden
sollen.
Hinweise zu OTIST
1 Wenn Sie im drahtlosen
Client OTIST aktiviert
haben, erscheint dieses
Fenster bei jedem Start
des Programms.
Klicken Sie auf Yes
(Ja), damit es nach
einem AP sucht, bei dem OTIST aktiviert ist.
2 Wenn ein drahtloser Client, bei dem OTIST aktiviert
ist, die drahtlose Verbindung länger als 10
Sekunden verliert, sucht er bis zu eine Minute lang
nach einem AP, bei dem OTIST aktiviert ist. (Wenn
Sie den drahtlosen Client manuell nach einem AP
suchen lassen, bei dem OTIST aktiviert ist, schaltet
sich das Gerät nicht automatisch ab; klicken Sie im
OTIST-Fortschrittsfenster auf Cancel (Abbrechen),
um die Suche abzubrechen.)
3 Wenn der drahtlose Client einen AP findet, bei dem
OTIST aktiviert ist, müssen Sie im OTIST-Web-
Konfiguratorfenster des AP auf Start klicken, oder
auf die Reset-Taste drücken (eine oder zwei
Sekunden lang), damit der AP die Einstellungen
überträgt.
4 Wenn Sie die SSID oder Die Schlüssel des AP
ändern, nachdem Sie OTIST verwendet haben,
müssen Sie OTIST noch einmal starten, oder sie bei
den drahtlosen Clients manuell eingeben.
5 Wenn Sie OTIST so konfigurieren, dass ein WPA-
PSK-Schlüssel erzeugt wird, ändert sich dieser
Schlüssel mit jedem Mal, wenn Sie OTIST starten.
Aus diesem Grund müssen Sie, wenn ein neuer
drahtloser Client zum Netzwerk hinzukommt, beim
AP und ALLEN drahtlosen Clients OTIST noch
einmal starten.
Störungsbeseitigung
Windows entdeckt die ZyXEL G-360 nicht automatisch.
• Vergewissern Sie sich, dass die ZyXEL G-360 ord-
nungsgemäß in den PCI-Steckplatzes des Computers
eingeschoben ist und starten Sie den Computer neu.
Überprüfen Sie die LEDs der ZyXEL G-360.
• Führen Sie eine Hardwaresuche durch, indem Sie auf
Einstellungen, Systemsteuerung klicken und dop-
pelklicken Sie auf Hardware hinzufügen/entfernen.
(Die Schritte können sich je nach Windows-Version
leicht unterscheiden). Folgen Sie den Bildschirman-
weisungen, um nach der ZyXEL G-360 zu suchen und
den Treiber zu installieren.
• Überprüfen Sie mögliche Hardwarekonflikte. Klicken
Sie in Windows auf Start, Einstellungen, System-
steuerung, System, Hardware und doppelklicken
Sie auf Geräte-Manager. Überprüfen Sie den Status
der ZyXEL G-360 unter Netzwerk-Adapter. (Die
Schritte können sich je nach Windows-Version leicht
unterscheiden).
• Installieren Sie die ZyXEL G-360 in eine anderen
Computer. Besteht der Fehler weiterhin, liegt unter
Umständen ein Hardwareproblem vor. In diesem Fall
sollten Sie sich mit Ihrem örtlichen Händler in Verbind-
ung setzen.
Procedimiento para ver las certificaciones de un
producto
1 Vaya a www.zyxel.com.
2 Seleccione el producto que desea en el cuadro de
lista desplegable que se encuentra en la página
principal de ZyXEL paraobtener acceso a la página
de dicho producto.
3 Seleccione la certificación que desea ver en esta
página.
Requisitos de instalación
Antes de la instalación, asegúrese de que tiene un
equipo en el que se cumplen los siguientes requisitos:
• Pentium II a 300MHz o superior
• Un mínimo de 6 MB disponibles de espacio en disco
duro
• Un mínimo de 32 MB RAM
• Una unidad CD-ROM
• Una ranura PCI
• Windows 98 Second Edition, Windows ME, Windows
2000 o Windows XP
• Los usuarios de Windows 98 SE podrían necesitar el
CD de Windows 98 SE
Instalación del hardware
Siga los pasos siguientes para instalar el dispositivo
ZyXEL G-360 en su equipo.
1 Guarde su trabajo y cierre todo los programas.
2 Apague la computadora y los dispositivos
periféricos, como la impresora. Luego desconecte
el cable transmisor de energía de la computadora
de la fuente de energía.
3 Protéjase de las descargas eléctricas mediante una
muñequera antiestática o tocando un objeto
metálico. Retire la tapa del equipo y desempaquete
el dispositivo ZyXEL G-360.
4 Inserte el adaptador en una ranura PCI que esté
disponible. Asegúrese de que los contactos del
adaptador estén enteramente ubicados en la
ranura.
5 Asegure el adaptador al chasis con un tornillo de
soporte.
6 Acople la antena incluida al ZyXEL G-360. La
antena debería estar en posición perpendicular al
suelo.
7 Vuelva a poner la tapa de la computadora y
enciéndala.
Instalación del controlador
Siga los pasos para la versión apropiada de Windows
para instalar el controlador ZyXEL G-360.
Windows 98 SE
1 Cuando Windows detecta automáticamente el
ZyXEL G-360, haga clic en Siguiente.
2 Seleccione Buscar el mejor controlador para su
dispositivo. (Recomendado) y haga clic en
Siguiente.
3 Introduzca el CD de instalación en la unidad CD-
ROM. Seleccione Especificar una ubicación y
haga clic en Examinar para buscar la carpeta del
Controlador en el CD. Haga clic en Siguiente.
4 Cuando se le solicite, inserte el CD de Windows 98
SE y haga clic en Aceptar. O bien, especifique la
ubicación de los archivos de instalación de
Windows 98SE y haga clic en Aceptar.
5 Cuando el Asistente para agregar nuevo
hardware encuentre el archivo del controlador,
haga clic en Siguiente.
6 Haga clic en Terminar y reinicie el equipo cuando
se le solicite.
Windows Me
1 Windows detecta automáticamente ZyXEL G-360.
Seleccione Especificar ubicación del controlador
(Avanzado), a continuación, haga clic en
Siguiente.
2 Introduzca el CD de instalación en la unidad CD-
ROM. Seleccione Buscar la mejor unidad para su
dispositivo, a continuación, seleccione sólo
Medios extraíbles (Disquete, CD-ROM …) y haga
clic en Siguiente.
3 Cuando el Asistente para agregar nuevo
hardware encuentre el controlador, haga clic en
Siguiente.
4 Haga clic en Terminar y reinicie el equipo cuando
se le solicite.
Windows 2000
1 Cuando Windows detecta automáticamente el
ZyXEL G-360, haga clic en Siguiente.
2 Introduzca el CD de instalación en la unidad CD-
ROM. Seleccione Buscar un controlador
apropiado para mi dispositivo (recomendado) y
haga clic en Siguiente.
3 Seleccione Unidad de CD-ROM y haga clic en
Siguiente.
4 Cuando el Asistente para nuevo hardware
encontrado encuentre el controlador, haga clic en
Siguiente.
5 Aparece la ventana No se encontró la firma
digital, haga clic en Sí para continuar.
6 Haga clic en Terminar para completar la instalación
del controlador.
Windows XP
1 Windows detecta automáticamente ZyXEL G-360.
Seleccione Instalar desde una lista de
ubicaciones especificada (Avanzada) y, a
continuación, haga clic en Siguiente.
2 Introduzca el CD de instalación en la unidad CD-
ROM. Seleccione Buscar la mejor unidad en
estas ubicaciones, a continuación seleccione sólo
Buscar medio extraíble. (Disquete, CD-ROM …)
y haga clic en Siguiente.
3 Si aparece una ventana de aviso, haga clic en
Continuar de todos modos.
4 Haga clic en Terminar para completar la instalación
del controlador.
Instalación de la utilidad ZyXEL Wireless LAN
Los procedimientos de instalación son similares para
todas las versiones admitidas de Windows.
1 Una vez instalado el controlador correctamente,
vuelva a insertar el CD de soporte en la unidad de
CD-ROM de su equipo. El CD se ejecuta
automáticamente. Si no es así, ubique el archivo
setup.exe y haga clic sobre el mismo.
2 Seleccione su idioma y haga clic en OK.
3 Haga clic en Utilidad de instalación para iniciar la
instalación.
4 Aparece una pantalla de Bienvenida. Haga clic en
Siguiente.
5 Haga clic en Siguiente para aceptar la ubicación de
archivo predeterminada o haga clic en Examinar
para seleccionar una carpeta alternativa.
6 Haga clic en Terminar para reiniciar el equipo.
Deutsch
Wenn Sie Funk Odyssey Client-Software auf dem
Computer installiert haben, deinstallieren (entfernen) Sie
bitte die Software.
Wenn das ZyXEL Utility Symbol angezeigt wird, ist die
ZyXEL G-360 ordnungsgemäß installiert. Bitte lesen Sie
in der ZyXEL Bedienungsanleitung nach, um
Informationen über das Konfigurieren der ZyXEL G-360
zu erhalten.
Der AP und die drahtlosen Klient(en) MÜSSEN
denselben Setup Key (Schlüssel einrichten)
verwenden.
Wenn Sie jedoch zu lange auf die Reset-Taste drücken,
wird das Gerät auf die Standardeinstellungen
zurückgesetzt!
Klicken Sie innerhalb von drei Minuten (beim Schreiben)
im OTIST-Web-Konfigurator des AP und im Fenster
Adapter des/der drahtlosen Clients auf Start. Sie
können in den drahtlosen Clients und im AP in einer
beliebigen Reihenfolge OTIST starten, sie müssen sich
jedoch alle innerhalb der Reichweite befinden, und
OTIST muss aktiviert sein.
Español
Si instala el software Funk Odyssey Client en el equipo,
desinstálelo (quítelo).
Seite wird geladen ...
Seite wird geladen ...
Seite wird geladen ...
-
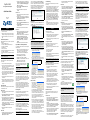 1
1
-
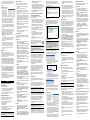 2
2
-
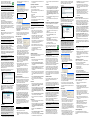 3
3
-
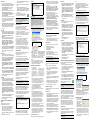 4
4
-
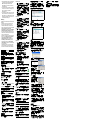 5
5
ZyXEL G-360 Bedienungsanleitung
- Typ
- Bedienungsanleitung
- Dieses Handbuch eignet sich auch für
in anderen Sprachen
- English: ZyXEL G-360 Owner's manual
- français: ZyXEL G-360 Le manuel du propriétaire
- español: ZyXEL G-360 El manual del propietario
- italiano: ZyXEL G-360 Manuale del proprietario
- русский: ZyXEL G-360 Инструкция по применению
- svenska: ZyXEL G-360 Bruksanvisning
Verwandte Artikel
-
 ZyXEL Communications ZYXELG-260 Benutzerhandbuch
ZyXEL Communications ZYXELG-260 Benutzerhandbuch
-
ZyXEL Communications ZyAIR G-220 Schnellstartanleitung
-
 ZyXEL Communications 802.11g Wireless CardBus Card ZyXEL G-162 Benutzerhandbuch
ZyXEL Communications 802.11g Wireless CardBus Card ZyXEL G-162 Benutzerhandbuch
-
 ZyXEL Communications G-162 Benutzerhandbuch
ZyXEL Communications G-162 Benutzerhandbuch
-
ZyXEL Communications Prestige P-335U Benutzerhandbuch
-
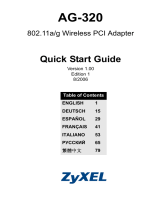 ZyXEL Communications ZyAIR AG-320 Benutzerhandbuch
ZyXEL Communications ZyAIR AG-320 Benutzerhandbuch
-
 ZyXEL Communications P-334U Schnellstartanleitung
ZyXEL Communications P-334U Schnellstartanleitung
-
 ZyXEL Communications P-334WT Schnellstartanleitung
ZyXEL Communications P-334WT Schnellstartanleitung
-
ZyXEL P-334WT Schnellstartanleitung
-
ZyXEL P-335WT Schnellstartanleitung