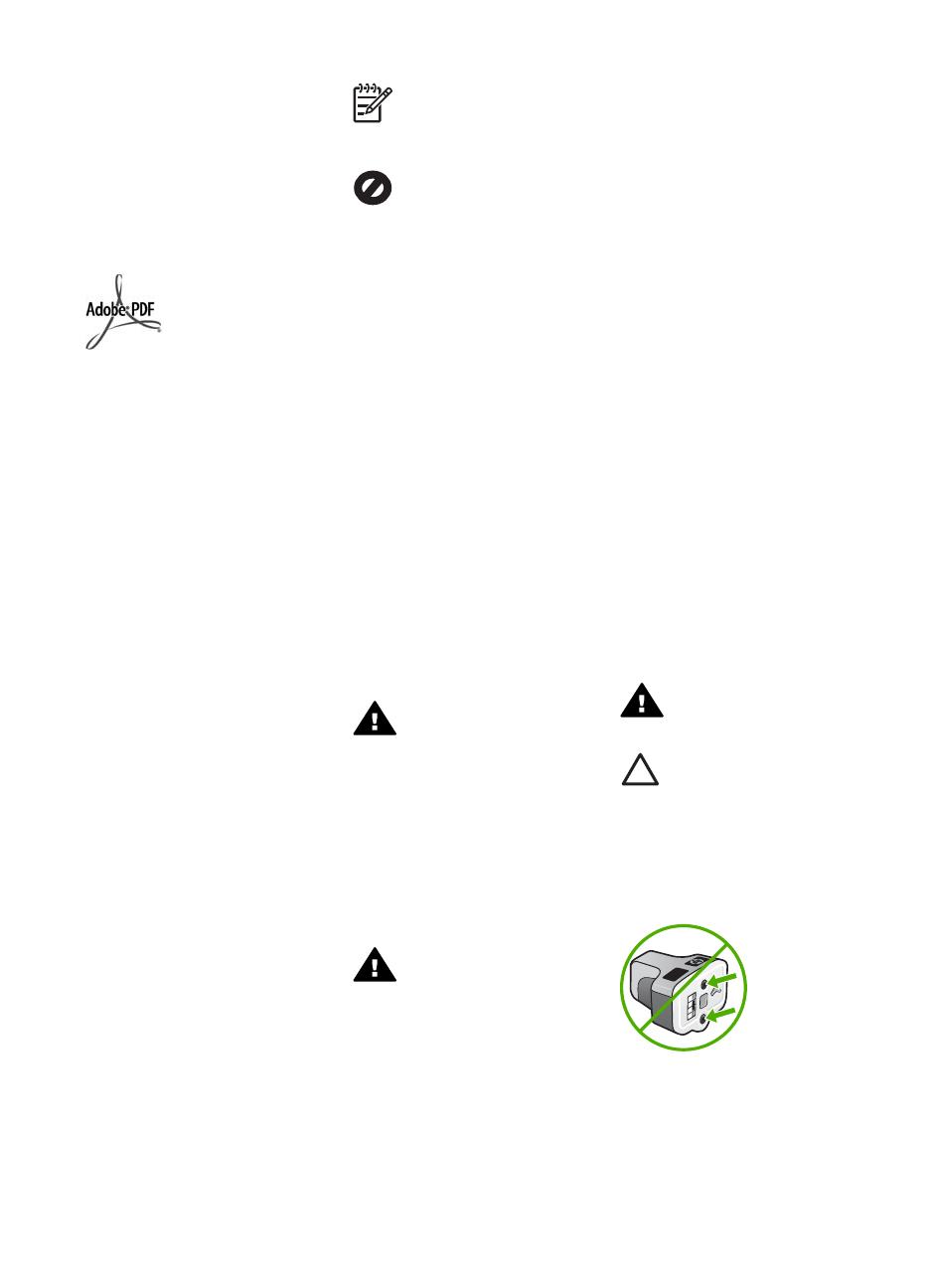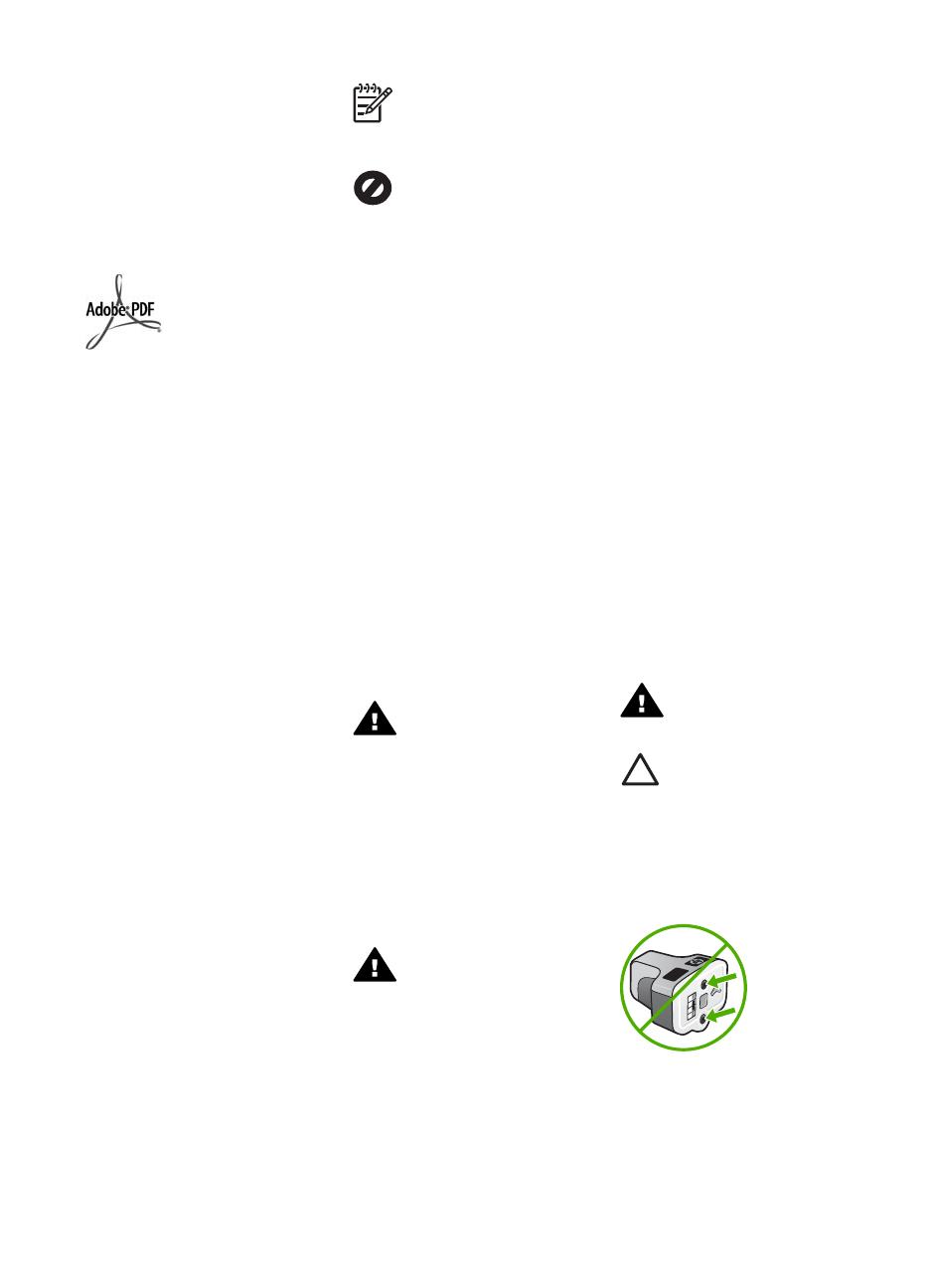
© Copyright 2005 Hewlett-Packard
Development Company, L.P.
Die hierin enthaltenen Informationen
können ohne Ankündigung geändert
werden.
Die Reproduktion, Änderung oder
Übersetzung ist ohne schriftliche
Genehmigung nicht gestattet, mit
Ausnahme der in den Urheberrechten
festgelegten Fälle.
Adobe und das Acrobat-Logo sind in
den USA und/oder anderen Ländern
eingetragene Marken oder Marken
von Adobe Systems Incorporated.
Windows®, Windows NT®, Windows
Me®, Windows XP® und Windows
2000® sind in den USA eingetragene
Marken der Microsoft Corporation.
Intel® und Pentium® sind
eingetragene Marken der Intel
Corporation.
Energy Star® und das Energy Star-
Logo® sind in den USA eingetragene
Marken der United States
Environmental Protection Agency.
Teile der Software unterliegen dem ©
Copyright 1998, 1999, 2000 Thai
Open Source Software Center Ltd.
und Clark Cooper. © Copyright 2001,
2002, 2003 Expat Maintainers.
Publikationsnummer: Q5833-90101
Erste Ausgabe: Mai 2005
Hinweis
Die einzigen Garantieansprüche für
HP Produkte und Services sind in den
Garantieerklärungen festgehalten, die
diesen Produkten und Services
beiliegen. Aus dem vorliegenden
Dokument sind keine weiter
reichenden Garantieansprüche
abzuleiten. HP haftet nicht für
technische oder redaktionelle Fehler
und Auslassungen in diesem
Dokument.
Die Hewlett-Packard Company haftet
nicht für direkte oder indirekte
Schäden, die in Zusammenhang mit
oder aus der Lieferung, Leistung oder
Nutzung dieses Dokuments und dem
Programmmaterial, das es beschreibt,
entstehen.
Hinweis
Zulassungsinformationen
finden Sie unter Technische
Daten.
Das Kopieren der folgenden
Dokumente ist in vielen Ländern
verboten. In Zweifelsfällen holen Sie
zuvor rechtlichen Rat ein.
● Dokumente und Unterlagen
staatlicher Stellen:
– Reisepässe
– Einreise-/
Ausreisedokumente
– Wehrdienstunterlagen
– Personalausweise oder
Abzeichen
● Wertzeichen:
– Briefmarken
– Nahrungsmittelgutscheine
● Auf staatliche Einrichtungen
ausgestellte Schecks bzw.
gezogene Wechsel
● Banknoten, Reiseschecks oder
Zahlungsanweisungen
● Einlagezertifikate
● Urheberrechtlich geschützte
Unterlagen
Sicherheitsinformationen
Warnung Zur Vermeidung
von Brand- oder
Elektroschockgefahr sollten
Sie dieses Gerät weder
Regen noch sonstiger
Feuchtigkeit aussetzen.
Befolgen Sie bei Verwendung dieses
Geräts stets die grundlegenden
Sicherheitsvorkehrungen, um die
Verletzungsgefahr durch Brand oder
Stromschlag auf ein Minimum zu
reduzieren.
Warnung
Elektroschockgefahr
1. Lesen Sie sämtliche Hinweise
in den Einrichtungsanwei-
sungen aufmerksam durch.
2. Verwenden Sie ausschließlich
eine geerdete Steckdose für
den Netzanschluss des Geräts.
Falls Sie nicht wissen, ob die
Steckdose geerdet ist, lassen
Sie sie von einem Fachmann
prüfen.
3. Beachten Sie sämtliche auf
dem Gerät angebrachten
Warnhinweise und
Anweisungen.
4. Ziehen Sie vor dem Reinigen
des Geräts den Netzstecker.
5. Installieren oder verwenden Sie
dieses Gerät nicht in der Nähe
von Wasser bzw. wenn Sie
durchnässt sind.
6. Stellen Sie das Gerät auf einer
stabilen und sicheren Unterlage
auf.
7. Installieren Sie das Produkt an
einem geschützten Ort, an dem
niemand auf das Netzkabel
treten bzw. darüber stolpern
kann. Außerdem muss
sichergestellt sein, dass das
Netzkabel vor Beschädigungen
geschützt ist.
8. Falls das Gerät nicht
einwandfrei arbeitet, sehen Sie
in der Onlinehilfe zur
Fehlerbehebung nach.
9. Das Gerät enthält keine Teile,
die vom Bediener gewartet
werden können. Überlassen Sie
die Wartung qualifiziertem
Servicepersonal.
10. Verwenden Sie das Gerät in
einem gut belüfteten Raum.
Warnung Bei Stromausfall
kann dieses Gerät nicht
betrieben werden.
Vorsicht In der
Tintenpatrone kann ggf.
Druck entstehen. Wenn ein
Fremdkörper in die
Tintenpatrone gedrückt wird,
kann dies dazu führen, dass
Tinte auf Personen oder
Objekte austritt.