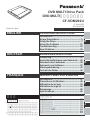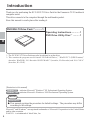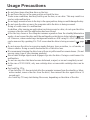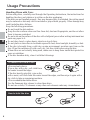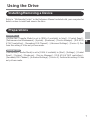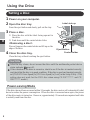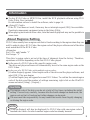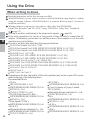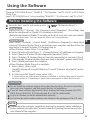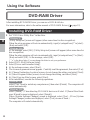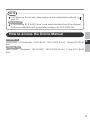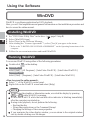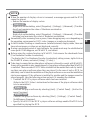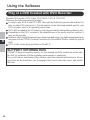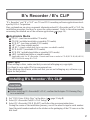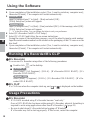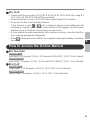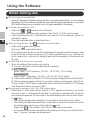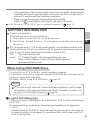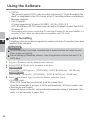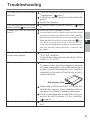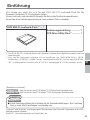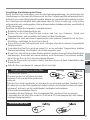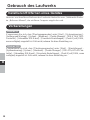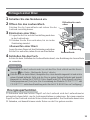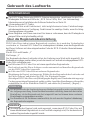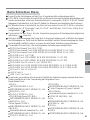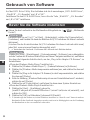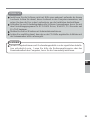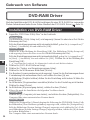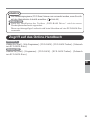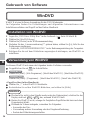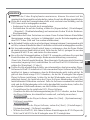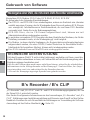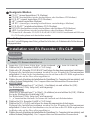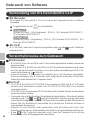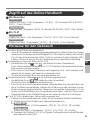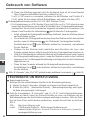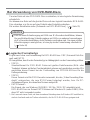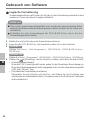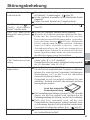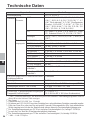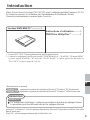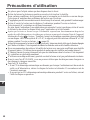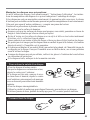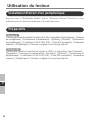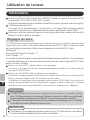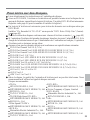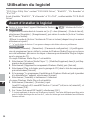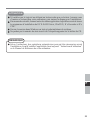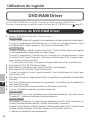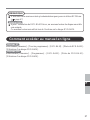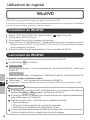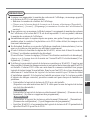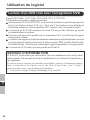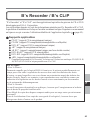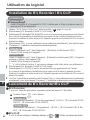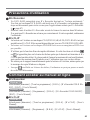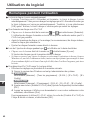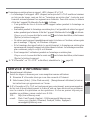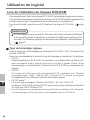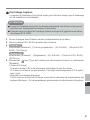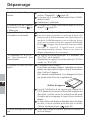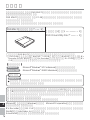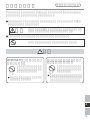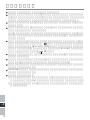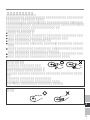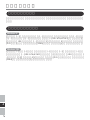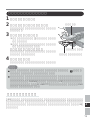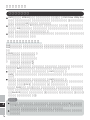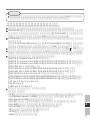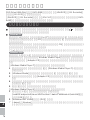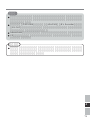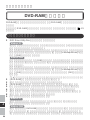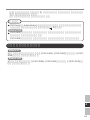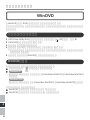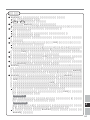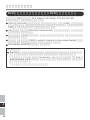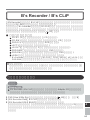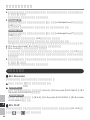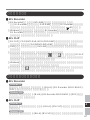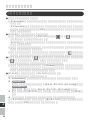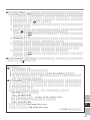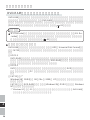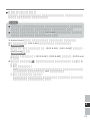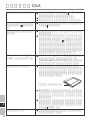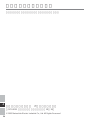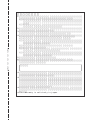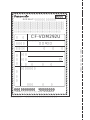Panasonic CF-VDM292U Benutzerhandbuch
- Kategorie
- DVD Spieler
- Typ
- Benutzerhandbuch

FRANÇAIS
DEUTSCH
ENGLISH
BEDIENUNGSANLEITUNG
Einführung............................................... 25
Vorsichtsmaßnahmen zum Gebrauch... 26
Gebrauch des Laufwerks ....................... 28
Gebrauch von Software.......................... 32
Störungsbehebung ................................. 45
Technische Daten ................................... 46
Introduction............................................... 4
Usage Precautions.................................... 5
Using the Drive.......................................... 7
Using the Software ................................. 11
Troubleshooting...................................... 23
Specifications.......................................... 24
OPERATING INSTRUCTIONS
E
INSTRUCTIONS D’UTILISATION
Introduction............................................. 47
Précautions d’utilisation ........................ 48
Utilisation du lecteur .............................. 50
Utilisation du logiciel .............................. 54
Dépannage .............................................. 68
Spécifications.......................................... 69
71
70
71
72
74
78
Q&A 92
93
94
Printed in Japan
DVD MULTI Drive Pack
DVD MULTI
CF-VDM292U
FJ1204-1025
DFQX5509ZA
D
F
J

2
CAUTION!
THIS PRODUCT UTILIZES A LASER.
USE OF CONTROLS, ADJUSTMENTS OR PERFORMANCE OF PROCEDURES OTHER
THAN THOSE SPECIFIED HEREIN MAY RESULT IN HAZARDOUS RADIATION
EXPOSURE.
DO NOT OPEN COVERS AND DO NOT REPAIR YOURSELF.
REFER SERVICING TO QUALIFIED PERSONNEL.
WARNUNG!
DIESES PROUKT ERZEUGT LASERSTAHLUNG.
DURCHFÜHRUNG ANDERER VORGÄNGE ALS DER HIER ANGEGEBENEN KANN
ZU GEFÄHRLICHER STRAHLUNG FÜHREN.
REPARATUREN DÜRFEN NUR VON QUALIFIZIERTEM FACHPERSONAL
DURCHGEFÜHRT WERDEN.
AVERTISSEMENT!
CET APPAREIL UTILISE UN LASER.
L’UTILISATION DE COMMANDES OU DE RÉGLAGES OU L’EXÉCUTION DE
PROCÉDURES AUTRES QUE CELLES SPÉCIFIÉES ICI PEUVENT PROVOQUER UNE
EXPOSITION À DES RADIATIONS DANGEREUSES.
NE PAS OUVRIR LES COUVERCLES NI ESSAYER DE RÉPARER SOI-MÊME.
CONFIER TOUT TRAVAIL D'ENTRETIEN À UN PERSONNEL QUALIFIÉ.
CLASS 1 LASER PRODUCT
LASER KLASSE1
Seite wird geladen ...
Seite wird geladen ...
Seite wird geladen ...
Seite wird geladen ...
Seite wird geladen ...
Seite wird geladen ...
Seite wird geladen ...
Seite wird geladen ...
Seite wird geladen ...
Seite wird geladen ...
Seite wird geladen ...
Seite wird geladen ...
Seite wird geladen ...
Seite wird geladen ...
Seite wird geladen ...
Seite wird geladen ...
Seite wird geladen ...
Seite wird geladen ...
Seite wird geladen ...
Seite wird geladen ...
Seite wird geladen ...
Seite wird geladen ...

25
D
DVD MULTI-Laufwerk-Pack*
1
....
1
Einführung
Wir freuen uns, dass Sie sich für das DVD MULTI-Laufwerk-Pack für Ihr
Panasonic-Notebook CF-29 entschieden haben.
Dieses Laufwerk wird über das Multimedia Pocket an das Notebook angeschlossen.
Sie sollten diese Bedienungsanleitung an einer sicheren Stelle verwahren.
Bedienungsanleitung .............. 1
DVD Drive Utility Disc*
2
............ 1
*
1
Das DVD MULTI-Laufwerk-Pack wird Laufwerk in diesem Buch abgekürzt genannt, sowie es
keine Not gibt.
*
2
Hier sind die Programme enthalten, die zur Installation von „DVD-RAM Driver“ (DVD-
RAMtreiber), „WinDVD
™
5 (OEM Version)“ (nachfolgend WinDVD), „B’s Recorder GOLD7 BA-
SIC“ (nachfolgend B’s Recorder) und „B’s CLiP 6“ (nachfolgend B’s CLiP) verwendet werden.
[Illustration im Manual]
Windows XP steht für das Microsoft
®
Windows
®
XP Professional Betriebssystem.
Windows 2000 steht für das Microsoft
®
Windows
®
2000 Professional Betriebssystem.
Windows XP
Diese Anleitung erläutert das Verfahren für die Standardeinstellungen. Das Verfahren
kann je nach den Einstellungen verschieden sein.
HINWEIS
Microsoft
®
und Windows
®
sind eingetragene Warenzeichen von Microsoft Corporation in den USA
und/oder anderen Ländern.
WinDVD
™
ist ein Warenzeichen von InterVideo, Inc.

26
D
Vorsichtsmaßnahmen zum Gebrauch
Legen Sie nur Discs in das Laufwerkfach ein.
Lassen Sie das Disc-Fach nicht geöffnet, und berühren Sie das Objektiv nicht.
Unter gewissen Bedingungen kann sich Staub auf dem Objektiv oder auf einer Disc
absetzen. Daraus können Lese- oder Schreibfehler resultieren.
Achten Sie darauf, das geöffnete Fach nicht zu stark zu belasten, es könnte dabei beschädigt
werden.
Öffnen Sie das Laufwerk nicht und bewegen Sie den Computer nicht, während sich das
Laufwerk in Betrieb befindet.
Anderenfalls könnte eine Funktionsstörung auftreten.
Außerdem sollten Sie bei Verwendung einer Anwendung, die den Zugriff auf das
Laufwerk erfordert, das Laufwerk nicht öffnen und die Disc nicht herausnehmen, bis Sie
die Anwendung geschlossen haben.
Nachdem Sich das Disc-Fach schließt oder der Computer den Betrieb aus dem
Bereitschaftszustand/Stilllegungsmodus fortsetzt, verwenden Sie das Laufwerk nicht, bis
die Status-Anzeige des Geräts „Multimedia Pocket“ erlischt. Wenn Sie jedoch mit
Hilfe von B’s CLiP eine Hintergrundformatierung auf +RW durchführen, kann das Me-
dium durch den Betrieb von B’s CLiP selbst dann entfernt werden, wenn ein Zugriff auf
das Laufwerk erfolgt. (
Seite 42)
Halten Sie das Laufwerk von starkem Rauch, der Spuren hinterlassen kann (d. h. Ölrauch),
oder Tabakrauch fern. Anderenfalls könnte die Lebensdauer des Laufwerkobjektivs
verkürzt werden.
Wir empfehlen die Reinigung des Laufwerkobjektivs mit einer Luftgebläsevorrichtung,
die zum Reinigen von Kameraobjektiven verwendet wird. (Verwenden Sie zum Reinigen
des Objektivs keine Reinigungssprays.)
Führen Sie in das Laufwerk keine Fremdkörper wie z.B. Büroklammern ein. Anderenfalls
könnte eine Funktionsstörung auftreten.
Verwenden Sie keine Discs, die deformiert, verzogen bzw. nicht vollkommen rund sind.
Es können nur DVD-RAM-Discs ohne Cartridge bzw. mit entfernbarer Cartridge
verwendet werden.
Hinweise zu AutoPlay-CDs:
• Falls eine AutoPlay CD nicht startet, nachdem der Computer den Betrieb aus dem
Bereitschaftsmodus oder dem Stilllegungsmodus fortsetzt, nehmen Sie die Disc aus
dem Laufwerk, setzen Sie sie dann nach etwa 15 Sekunden erneut ein.
• Je nach dem Status der Disc, kann eine AutoPlay CD während des Dateizugriffs gestartet
werden.

27
D
Sorgfältige Handhabung der Discs:
Bevor Sie die Discs verwenden, lesen Sie die Bedienungsanleitung, die Anleitungen zur
Handhabung von Discs und alle Hinweise auf der Disc-Verpackung bitte aufmerksam durch.
Falls die Discs nicht richtig behandelt werden, können sie verschmutzt oder zerkratzt werden,
die Schreibgeschwindigkeit kann abnehmen oder die Daten werden ggf. nicht richtig
aufgezeichnet oder wiedergegeben. Oder es können andere Schäden auftreten, einschließlich
Laufwerkversagen.
Beachten Sie daher die folgenden Vorsichtshinweise.
Berühren Sie die Datenoberfläche nie.
Halten Sie die Disc-Oberflächen sauber und frei von Schmutz, Staub und
Fingerabdrücken, und vermeiden Sie Kratzer auf den Oberflächen.
Schreiben Sie nicht mit einem Kugelschreiber oder anderen Schreibstift auf die Disc-
Oberfläche, und kleben Sie kein Papier darauf.
Discs dürfen weder fallengelassen noch verbogen oder durch schwere Gegenstände
belastet werden.
Verwahren Sie Ihre Discs nicht an einem Ort, wo sie zu hohen Temperaturen, direkter
Sonneneinstrahlung, Feuchtigkeit oder Staub ausgesetzt sind.
Wenn Discs aus kalten in warme Räume gebracht werden, kann auf ihnen Feuchtigkeit
kondensieren. Diese muß mit einem weichen, nicht fusselnden Tuch entfernt werden,
bevor Sie die Disc in das Laufwerk einlegen können.
Wenn die Discs nicht verwendet werden, bewahren Sie sie in ihren Schutzhüllen oder
Kassetten auf.
Falls die Disc verschmutzt ist, reinigen Sie sie wie folgt.
Staubentfernung von einer Disc
<Für Nur-Lese-Discs>
Wischen Sie die Disc mit einem weichen,
trockenen Tuch von der Mitte gerade nach
außen ab.
Falls die Disc stark verschmutzt ist, wischen Sie sie mit einem weichen, feuchten Tuch
ab, indem Sie von der Mitte gerade nach außen wischen, und wischen Sie dann mit einem
trockenen Tuch nach, um die verbleibende Feuchtigkeit aufzunehmen.
<Für wieder beschreibbare Discs>
Verwenden Sie das Panasonic Disc-Reinigungsmittel, um diese Discs zu reinigen.
Verwenden Sie auf alle Fälle weder ein Tuch noch CD-Reinigungsmittel oder andere
derartige Reinigungsmittel.
falsch
richtig
Festhalten der Disc

28
D
Gebrauch des Laufwerks
Hinweise zum Installieren/Entfernen des Laufwerks finden Sie unter „Multimedia Pocket“
im „Reference Manual“, das mit Ihrem Computer mitgeliefert wird.
Installieren/Entfernen eines Gerätes
Windows XP
Vergewissern Sie sich, dass [Übertragungsmodus] unter [Start] - [Systemsteuerung] -
[Leistung und Wartung] - [System] - [Hardware] - [Geräte-Manager] - [IDE ATA/ATAPI-
Controller] - [Sekundärer IDE-Kanal] - [Erweiterte Einstellungen] - [Gerät 0] auf [DMA,
wenn verfügbar] eingestellt ist. Falls nicht, nehmen Sie diese Einstellung vor.
Windows 2000
Vergewissern Sie sich, dass [Übertragungsmodus] unter [Start] - [Einstellungen] -
[Systemsteuerung]- [System] - [Hardware] - [Geräte-Manager] - [IDE ATA/ATAPI-Con-
troller] - [Sekundärer IDE-Kanal] - [Erweiterte Einstellungen] - [Gerät 0] auf [DMA, wenn
verfügbar] eingestellt ist. Falls nicht, nehmen Sie diese Einstellung vor.
Vorbereitungen

29
D
Zentrierring
Etikettseite nach
oben
Auswurftaste
1 Schalten Sie das Notebook ein.
2 Öffnen Sie das Laufwerkfach.
Drücken Sie die Auswurftaste und ziehen Sie das
Laufwerk vorsichtig heraus.
Einlegen einer Disc
VORSICHT
Verwenden Sie das Laufwerk nicht, bis sich das Disc-Fach schließt und die Status-
Anzeige des Geräts „Multimedia Pocket“ erlischt.
Falls die Disc zu stark vibriert, überprüfen Sie, ob sie korrekt eingesetzt ist und sich in
gutem Zustand befindet. Falls sich die Disc in gutem Zustand befindet und korrekt
eingesetzt ist, stellen Sie [CD/DVD Drive Speed] oder [CD Drive Speed] im Setup-
Dienstprogramm auf [Low] ein. (Bei Verwendung der Modelle CF-29C****** und
CF-29D****** steht diese Einstellung nicht für die DVD-ROM Disc zur Verfügung.)
3 Einstecken einer Disc.
Legen Sie die Disc mit der Beschriftung nach oben
in das Laufwerk ein.
Drücken Sie die Disc nach unten, bis sie in den
Zentrierring einrastet.
<Auswerfen einer Disc>
Legen Sie einen Finger auf den Zentrierring und ziehen
Sie die Disc nach oben, indem Sie sie am Rand halten.
4 Schließen Sie das Fach.
Achten Sie beim Schließen des Laufwerkfachs darauf, eine Berührung der Auswurftaste
zu vermeiden.
Energiesparfunktion
30 Sekunden nach dem letzten Zugriff auf das Laufwerk wird der Laufwerksmotor
automatisch abgeschaltet, um die Leistungsaufnahme zu reduzieren. Bei einem erneuten
Zugriff auf das Laufwerk wird der Motor wieder eingeschaltet. Das Hochlaufen dauert etwa
30 Sekunden, erst danach können wieder Daten von der Disc gelesen werden.

30
D
Gebrauch des Laufwerks
Über die Regionalcodeeinstellung
DVD-Video-Discs sind mit einem Regionalcode versehen, der je nach dem Verkaufsgebiet
verschieden ist. Um eine DVD-Video-Disc wiedergeben zu können, muss der Regionalcode
der Player-Software mit dem entsprechenden Code der DVD-Videodisc übereinstimmen.
<Beispiel>
Für die USA und Kanada: „1“
Für Europa: „2“
Der Regionalcode dieses Laufwerks ist bei der Lieferung vom Werk nicht eingestellt. Die
Bedienungsvorgänge werden daher je nach der zuerst im Laufwerk wiedergegebenen DVD-
Video-Disc verschieden sein.
Im Falle einer DVD-Video-Disc mit einem spezifischen Regionalcode:
Das Laufwerk und die Player-Software werden automatisch auf denselben Regionalcode
wie die DVD-Video-Disc eingestellt.
Im Falle einer DVD-Video-Disc mit mehreren Regionalcodes:
[Bestätigung der Region] wird angezeigt. Wählen Sie den Regionalcode des Laufwerks und
der Player-Software, und drücken Sie [OK]. Die Wiedergabe beginnt.
(Bei einigen DVD-Video-Discs wird [Bestätigung der Region] unter Umständen nicht angezeigt.
Um den gegenwärtigen Regionalcode und die restliche Anzahl der Einstellungen zu überprüfen,
rechtsklicken Sie auf der Schaltfläche WinDVD, und wählen Sie [Einrichten] - [Region].)
Der Regionalcodes des Laufwerks kann nur fünfmal eingestellt werden, einschließlich
der Ausgangseinstellung. Seien Sie daher besonders vorsichtig, denn nach der vierten
Einstellung, ist der Regionalcode fest eingestellt und es können keine weiteren
Einstellungen vorgenommen werden.
Der Benutzer ist für Probleme verantwortlich, die sich aus der illegalen Abänderung
des Regionalcodes ergeben.
VORSICHT
[Bestätigung der Region] wird auch angezeigt, wenn einen DVD-Video-Disc mit
einem bestimmten Regionalcode in ein Laufwerk eingelegt wird, für das bereits ein
anderer Regionalcode eingestellt wurde.
HINWEIS
Informationen
Um DVD-Video-Discs oder MPEG2-Dateien abzuspielen, installieren Sie die DVD-
Wiedergabe-Software mit Hilfe der „DVD Drive Utility Disc“ (im Lieferumfang).
Informationen zur Installation der Software finden Sie auf Seite 36.
<Verwendung der PC Cards>
Wenn die Karte nicht funktioniert, steht möglicherweise keine Unterbrechungs-
anforderungsleitung zur Verfügung. Deaktivieren Sie unnötige Geräte, wenn Sie Setup-
Dienstprogramm verwenden.
Beim Abspielen von Filmen von einer Disc kann es vorkommen, dass die Wiedergabe in
einigen Fällen nicht gleichmäßig erfolgt.

31
D
Beim Schreiben Discs
Lesen Sie die Anleitungen auf der Disc-Verpackung bitte aufmerksam durch.
DVD-RAM-Discs können Sie mit Hilfe von Explorer wie eine Festplatte beschreiben und
wieder beschreiben, ohne eine Schreibsoftware zu verwenden. (Ein DVD-RAM-Treiber
hingegen ist erforderlich. Auf Seite 34 finden Sie Hinweise zur Installation der Software.)
Die Schreibsoftware ist erforderlich, um Daten auf eine andere Disc als DVD-RAM zu schreiben.
Installieren Sie „B’s Recorder” und „B’s CLiP” mit Hilfe der „DVD Drive Utility Disc”
(mitgeliefert). ( Seite 39)
Verwenden Sie nur Discs, die die folgenden geeigneten Schreibgeschwindigkeiten
aufweisen. ( Seite 46)
Falls der Schreibvorgang eine lange Zeit in Anspruch nehmen soll, schließen Sie immer
den Netzadapter an. Falls sich die Batterie erschöpft und die Stromversorgung des Note-
books deshalb ausfällt, kann es zu einem Ausfall beim Schreibvorgang kommen.
Verwenden Sie nur Discs, die den folgenden Anforderungen entsprechen.
DVD-R for General Ver.2.0 (4.7 GB)
DVD-R for General Ver.2.0/4X-SPEED DVD-R REVISION 1.0 (4.7 GB)
DVD-R for General Ver.2.0/8X-SPEED DVD-R REVISION 3.0 (4.7 GB)
DVD-RW Ver.1.1 (4.7 GB)
DVD-RW Ver.1.1/2X-SPEED DVD-RW REVISION 1.0 (4.7 GB)
DVD-RW Ver.1.2/4X-SPEED DVD-RW REVISION 2.0 (4.7 GB)
DVD-RAM Ver.2.0 or Ver.2.1 (4.7 GB/9.4 GB)
DVD-RAM Ver.2.1/3X-SPEED DVD-RAM REVISION 1.0 (4.7 GB/9.4 GB)
DVD-RAM Ver.2.2/5X-SPEED DVD-RAM REVISION 2.0 (4.7 GB/9.4 GB)
+R Ver.1.0, Ver.1.1 or Ver.1.2
+R DL Ver.1.0
+RW Ver.1.1 or Ver.1.2
Je nach der verwendeten Disc kann die Qualität des Schreibvorgangs unzureichend sein.
Daher empfehlen wir die Verwendung der folgenden Discs.
Empfohlene Discs:
<CD-R>
HITACHI MAXELL, Ltd.
MITSUBISHI KAGAKU MEDIA CO., Ltd.
RICOH Co., Ltd.
TAIYO YUDEN Co., Ltd.
<CD-RW/High-Speed CD-RW>
MITSUBISHI KAGAKU MEDIA CO., Ltd.
RICOH Co., Ltd.
<Ultra-Speed CD-RW>
MITSUBISHI KAGAKU MEDIA CO., Ltd.
<DVD-R>
Matsushita Electric Industrial Co., Ltd.
MITSUBISHI KAGAKU MEDIA CO., Ltd.
TAIYO YUDEN Co., Ltd.
<DVD-RW>
MITSUBISHI KAGAKU MEDIA CO., Ltd.
Victor Company of Japan, Limited
<DVD-RAM>
Matsushita Electric Industrial Co., Ltd.
HITACHI MAXELL, Ltd.
<+R>
MITSUBISHI KAGAKU MEDIA CO., Ltd.
RICOH Co., Ltd.
<+R DL>
MITSUBISHI KAGAKU MEDIA CO., Ltd.
<+RW>
MITSUBISHI KAGAKU MEDIA CO., Ltd.

32
D
Auf der DVD Drive Utility Disc befinden sich die Anwendungen „DVD-RAM Driver“,
„WinDVD“, „B’s Recorder“ und „B’s CLiP“.
Installieren Sie den DVD-RAM Driver, bevor Sie die Teile „WinDVD“, „B’s Recorder“
und „B’s CLiP“ installieren.
Gebrauch von Software
Bevor Sie die Software installieren
Setzen Sie das Laufwerk in das Multimedien-Ablagefach ein. ( „Multimedia
Pocket“)
Windows XP
Rechtsklicken Sie auf [(x:)]*
1
in [Start] - [Arbeitsplatz], wählen Sie [Eigenschaften] -
[Aufnahme], und löschen Sie dann das Häkchen für [CD-Aufnahme für dieses Laufwerk
aktivieren].
(Löschen Sie das Kontrollzeichen für [CD-Aufnahme für dieses Laufwerk aktivieren]
jedes Mal, wenn ein neuer Benutzer hinzugefügt wird.)
*
1
„x“ bezeichnet das Laufwerk. Sie können das Laufwerk nach Belieben ändern.
Windows 2000
Wählen Sie [Start] - [Einstellungen] - [Systemsteuerung] - [Software], um zu überprüfen,
welche Version des Windows Media Player auf Ihrem Computer installiert ist, und führen
Sie dann die folgenden Schritte durch, um das „Plug-in für Adaptec CD-Brenner“ zu
deinstallieren.
<Wenn der Windows Media Player 7 installiert ist>
1 Wählen Sie [Windows Media Player 7] - [Ändern/Entfernen] in [Software].
2 Wählen Sie [Windows Media-komponenten entfernen] aus, und wählen Sie dann auf
[Weiter].
3 Wählen Sie [Plug-in für Adaptec CD-Brenner] in der Komponentenliste, und wählen
Sie dann auf [Weiter].
4 Falls die Meldung „Windows Media setup ist nun zur Deinstallation bereit“ erscheint,
wählen Sie auf [Weiter].
5 Wählen Sie auf [Fertig stellen], und fuhren Sie dann einen System-Neustart aus.
<Wenn der Windows Media Player 9 installiert ist>
1 Wählen Sie [Start] - [Ausführen], geben Sie
[rundll32 advpack.dll,LaunchINFSection C:\winnt*
2
\inf\roxio.inf,uninstall], und
wählen Sie [OK].
2 Wählen Sie [OK] im Bildschirm [Advanced INF Install].
*
2
C:\winnt zeigt den Ordner an, in dem Windows installiert ist. Anstelle von C kann ein anderer
Buchstabe für das Laufwerk eingegeben werden, und zwar in Abhängigkeit von der Zuordnung
der Buchstaben zu den verwendeten Laufwerken.

33
D
Je nach Computer können auch Vorbereitungsschritte vor der eigentlichen Installa-
tion erforderlich sein. Lesen Sie bitte die Bedienungshinweise oder das
Benutzerhandbuch des Computers, bevor Sie die Anwendung installieren.
HINWEIS
Installieren Sie die Software nicht mit Hilfe eines anderen Laufwerks als diesem
Laufwerk. Achten Sie darauf, dieses Laufwerk in den Computer einzusetzen, und
setzen Sie dann die Disc in das Laufwerk ein, um die Installation durchzuführen.
Schließen Sie aus Sicherheitsgründen alle Software-Anwendungen, bevor Sie mit
dem Einrichtungsprogramm für DVD-RAM Driver, WinDVD, B’s Recorder und
B’s CLiP beginnen.
Melden Sie sich bei Windows mit Administratorrechten an.
Achten Sie sorgfältig darauf, dass der an der CD-Hülle angebrachte Aufkleber mit
der Seriennummer nicht verloren geht.
VORSICHT

34
D
DVD-RAM Driver
Nach der Installation des DVD-RAM Driver können Sie einer DVD-RAM-Disc verwenden.
Weitere Informationen finden Sie im Online-Handbuch des DVD-RAM Driver ( Seite 35).
Installation von DVD-RAM Driver
1 Legen Sie „DVD Drive Utility Disc“ in das Laufwerk.
Windows XP
Der Bildschirm [Utility Setup tool] wird angezeigt (lassen Sie aber etwas Zeit für die
Erkennung der Disc).
Falls das Einrichtungsprogramm nicht automatisch abläuft, geben Sie [x:\setuputil.exe]*
1
in [Start] - [Ausführen] ein und wählen Sie [OK].
Windows 2000
Wählen Sie in der Meldung die Einstellung [OK]. Der Bildschirm [Utility Setup tool]
wird angezeigt (lassen Sie aber etwas Zeit für die Erkennung der Disc).
Falls das Einrichtungsprogrumm nicht automatisch abläuft,geben Sie [x:\setuputil.exe]*
1
in [Start] - [Ausführen] ein und wählen Sie [OK]. Wählen Sie in der Meldung die
Einstellung [OK].
*
1
„x“ bezeichnet das Laufwerk. Sie können das Laufwerk nach Belieben ändern.
2 Wählen Sie [DVD-RAM Software Setup].
3 Wählen Sie [Treiber- und Formatierprogramm-Setup].
4 Wählen Sie im Willkommen-Bildschirm [Weiter].
5 Die Benutzer-Lizenzvereinbarung wird angezeigt. Lesen Sie die Bestimmungen dieser
Vereinbarung bitte aufmerksam durch, und wählen Sie dann [Ja] aus.
6 Im Bildschirm [Zielpfad wählen] dürfen Sie die Einstellung nicht ändern. Wählen Sie
dann [Weiter].
7 Im Bildschirm [Programordner auswählen] dürfen Sie die Einstellung nicht ändern.
Wählen Sie dann [Weiter].
8 Im Bildschirm [Kopiervorgang starten], wählen Sie dann [Weiter].
9 Führen Sie nach der Installation die folgenden Verfahren durch.
Windows XP
Wählen Sie [Ja, Computer jetzt neu starten], und wählen Sie dann [Fertigstellen]. Der
Computer führt einen automatischen Neustart durch.
Windows 2000
Wählen Sie [Fertigstellen]. (Danach beginnt die Erfassung der DVD-RAM-Geräte. Falls
der Bildschirm [Neue Hardware gefunden] angezeigt wird, wählen Sie [Fertigstellen].)
Falls der Bildschirm [System Settings Changes] angezeigt wird, wählen Sie [Ja]. (Falls
zwei Bildschirme [System Settings Changes] angezeigt werden, wählen Sie [Ja] in einem
der beiden Bildschirme.)
Der Computer führt einen automatischen Neustart durch.
Gebrauch von Software

35
D
Das Formatierprogramm (DVDForm) können nur verwendet werden, wenn Sie sich
mit der Administrator-Autorität anmelden. ( Seite 44)
Windows 2000
Nach der Installation des Treibers „DVD-RAM Driver“ wird ein neues
Wechselplattenlaufwerk zugeordnet.
Dieses neu hinzugefügte Laufwerk wird beim Schreiben auf eine DVD-RAM-Disc
verwendet.
HINWEIS
Windows XP
Wählen Sie [Start] - [Alle Programme] - [DVD-RAM] - [DVD-RAM-Treiber] - [Gebrauch
von DVD-RAM-Discs].
Windows 2000
Wählen Sie [Start] - [Programme] - [DVD-RAM] - [DVD-RAM-Treiber] - [Gebrauch
von DVD-RAM-Discs].
Zugriff auf das Online-Handbuch

36
D
Sie können WinDVD mit einem der folgenden beiden Verfahren verwenden.
Doppelklicken Sie auf der Arbeitsfläche.
Windows XP
Wählen Sie [Start] - [Alle Programme] - [InterVideo WinDVD] - [InterVideo WinDVD].
Windows 2000
Wählen Sie [Start] - [Programme] - [InterVideo WinDVD] - [InterVideo WinDVD].
<Zugriff auf das Online-Handbuch>
Wählen Sie „?“ in der WinDVD-Menüleiste.
Rechtsklicken Sie auf den WinDVD-Bildschirm, und wählen Sie [Hilfe].
Verwendung von WinDVD
WinDVD
Installation von WinDVD
WinDVD ist eine Software-Anwendung für die DVD-Wiedergabe.
Im Folgenden finden Sie Erläuterungen und allgemeine Informationen zum
Installationsverfahren und Zugriff auf das Online-Handbuch.
1 Legen Sie „DVD Drive Utility Disc“ in das Laufwerk. (
Seite 34 Schritt 1)
2 Wählen Sie [WinDVD Setup].
3 Wählen Sie [Weiter] in der Willkommensmeldung.
4 Nachdem Sie das „Lizenzvereinbarung“*
1
gelesen haben, wählen Sie [Ja], falls Sie den
Bedingungen zustimmen.
*
1
Siehe die „LIZENZVEREINBARUNG“ in der Bedienungsanleitung des Computers.
5 Befolgen Sie die auf dem Bildschirm angezeigten Anleitungen, um WinDVD zu
installieren.
Wechseln Sie nicht in den Standbymodus oder den Ruhezustand, schalten Sie das
Display nicht mit Fn + F3 um, wahrend WinDVD läuft.
Starten Sie WinDVD nicht, solange die Festplatten-Zugriffsleuchte kurz nach dem
Computerstart blinkt.
Während der Videowiedergabe, vermeiden Sie Folgendes:
• Auswerfen der Disc.
• Verwendung anderer Anwendung oder der Eingabeaufforderung.
• Ändern der Bildschirmeigenschaften.
HINWEIS
Gebrauch von Software

37
D
Falls Sie das Video-Displayfenster maximieren, können Sie erneut auf die
ursprüngliche Fenstergröße zurückschalten, indem Sie auf den Bildern doppelklicken.
Wenn die Anzahl der Anzeigefarben erhöht wird, erscheint eine Meldung, und die
DVD kann nicht wiedergegeben werden:
• Reduzieren Sie die Anzahl der Anzeigefarben.
• Rechtsklicken Sie auf den Desktop, wählen Sie [Eigenschaften] - [Einstellungen]
- [Erweitert] - [Problembehandlung] und maximieren Sie den Wert der Hardware-
Beschleunigung.
Unmittelbar nach dem Fortsetzen aus einem Pause-Zustand können Einzelbilder
übersprungen werden, und zwar in Abhängigkeit von der Betriebsumgebung oder
dem DVD-Video (Bild und Ton werden unterbrochen).
Im Extended Desktop oder im gleichzeitigen (internen/externen) Anzeigemodus gibt
es Fälle, in denen Einzelbilder oder Videobilder nicht korrekt wiedergegeben werden.
Bei lang andauerndem Schnellvorlauf kann es vorkommen, dass der Pause-Modus
ab einem gewissen Punkt aktiviert wird. Falls dies der Fall ist, springen Sie aus dem
Programm WinDVD aus, und starten Sie dann erneut.
Bevor Sie die Erfassungsfunktion in WinDVD verwenden, entfernen Sie zuerst das
Kontrollzeichen aus [Beschleunigte Hardwareentschilüsselung verwenden].
(Damit der Einstellungsbildschirm [Beschleunigte Hardwareentschilüsselung
verwenden] angezeigt wird, rechtsklicken Sie auf den WinDVD-Bildschirm, und
wählen Sie [Einrichten] - [Video].)
Treffen Sie alle erforderlichen Schritte, um sicherzustellen, dass keine andere Player-
Software als WinDVD installiert ist. Falls eine andere Player-Software als WinDVD
installiert ist, kann es vorkommen, dass die Bildwiedergabe nicht richtig erfolgt. Es
gibt auf dem Markt einige DVD-Videodiscs, die bei der Wiedergabe ihre eigene
Player-Software installieren. Achten Sie bei der Wiedergabe einer solchen DVD
unbedingt darauf, die Installation der Player-Software abzubrechen, sobald der
Installationsstart-Bildschirm erscheint. Falls die Software versehentlich installiert
wird und die Bildwiedergabe nicht richtig durchgeführt werden kann, treffen Sie
die folgenden Abhilfemaß nahmen, um das Problem zu beheben.
• Deinstallieren Sie die installierte DVD-Player-Software.
(Beachten Sie bitte die Bedienungsanleitung der DVD-Videodisc, um den Namen
der Player-Software, die deinstalliert werden soll, ausfindig zu machen.)
Windows XP
Deinstallieren Sie die Player-Software, indem Sie [Start] - [Systemsteuerung] -
[Software] auswählen.
Windows 2000
Deinstallieren Sie die Player-Software, indem Sie [Start] - [Einstellungen] -
[Systemsteuerung] - [Software] auswählen.
• Wählen Sie WinDVD, falls Ihnen Software-Einstellungen des DVD-Players die
Wahl von WinDVD für die Wiedergabe einer DVD ermöglichen.
HINWEIS

38
D
B’s Recorder / B’s CLiP
„B’s Recorder“ und „B’s CLiP“ sind CD- und DVD-Aufzeichnungsprogramme, die von
der Firma B.H.A entwickelt wurden.
Hier finden Sie allgemeine Informationen zu den Anwendungen „B’s Recorder“ und „B’s
CLiP“, Erklärungen zum Installationsverfahren und Hinweise zum Zugriff auf das Online-
Handbuch. Beziehen Sie sich für ausführliche Erklärungen zur Verwendung der Software-
Anwendung auf das Online-Handbuch ( Seite 41).
TECHNISCHE UNTERSTÜTZUNG
Falls das Programm WinDVD nicht richtig funktioniert, empfehlen wir Ihnen, zuerst die
Online-Hilfedatei aufmerksam zu lesen, wo Problemfälle mit der Betriebsumgebung oder
Betriebsvorgängen beschrieben sind.
Falls Sie das Problem dann noch immer nicht lösen können, geben Sie die erforderlichen
Informationen in das Abfrageformular auf der Homepage*
1
von InterVideo, Inc. (http://
www.intervideo.com/) ein, und reichen Sie das Formular dann ein.
*
1
Die auf der Homepage angezeigte Sprache kann geändert werden.
Wiedergabe einer DVD, die mit einem DVD-Recorder erstellt wurde
Abspielbare DVD-Medien: DVD-Video, DVD-RAM, DVD-R, DVD-RW
Es gelten jedoch die folgenden Einschränkungen.
Um DVD-R- und DVD-RW-Discs wiederzugeben, müssen sie finalisiert sein (darunter
versteht man einen Vorgang, der die Wiedergabe dieser Discs auf anderen DVD-Playern
usw. ermöglicht). Informationen zur Finalisiermethode, die von Ihrem DVD-Recorder
verwendet wird, finden Sie in der Bedienungsanleitung.
DVD-RW-Discs, die im VR-Format aufgezeichnet sind, können nur mit
Administratorrechten wiedergegeben werden.
Je nach dem verwendeten DVD-Recorder oder dem Hersteller des Mediums, das für die
Erstellung verwendet wurde, ist die Wiedergabe ggf. nicht möglich.
Die Medien, in denen digitale Sendungen, die Kopierschutzverwaltungstechnologien
aufgezeichnet wurden, wie etwa CPRM (Content Protection for Recordable Media -
Inhaltsschutz für bespielbare Medien), können nicht wiedergegeben werden.
Eine DVD-Audiodisc kann auf WinDVD nicht wiedergegeben werden.
Gebrauch von Software

39
D
1 Legen Sie „DVD Drive Utility Disc“ in das Laufwerk. ( Seite 34 Schritt 1)
2 Wählen Sie [B’s Recorder Gold/B’s CLiP Setup].
3 Wähle n Sie [B’s Recorder GOLD BASIC] und folgen Sie dann den angezeigten Anleitungen.
Wahrend des Installationsvorgangs werden Sie zur Eingabe der Seriennummer
aufgefordert. Geben Sie die Seriennummer ein, die auf dem an der CD-Hülle angebrachten
Aufkleber oder auf der Disc selbst angeführt ist.
4 Wählen Sie nach Abschluss der Installation die Einstellung [Ja, Computer jetzt neu starten], und
wählen Sie dann [Fertigstellen]. Der Computer führt einen automatischen Neustart durch.
5
Windows XP
Geben Sie [x:\setuputil.exe]*
2
in [Start] - [Ausführen] ein und wählen Sie [OK].
Der Bildschirm [Utility Setup tool] wird angezeigt.
Windows 2000
Geben Sie [x:\setuputil.exe]*
2
in [Start] - [Ausführen] ein und wählen Sie [OK]. Wählen
Sie in der Meldung die Einstellung [OK].
Der Bildschirm [Utility Setup tool] wird angezeigt.
*
2
„x“ bezeichnet das Laufwerk. Sie können das Laufwerk nach Belieben ändern.
6 Wählen Sie [B’s Recorder Gold/B’s CLiP Setup].
7 Wählen Sie [B’s CLiP6] und folgen Sie dann den angezeigten Anleitungen.
Wahrend des Installationsvorgangs werden Sie zur Eingabe der Seriennummer
aufgefordert. Geben Sie die Seriennummer ein, die auf dem an der CD-Hülle angebrachten
Aufkleber oder auf der Disc selbst angeführt ist.
8 Wählen Sie nach Abschluss der Installation die Einstellung [Ja, Computer jetzt neu starten], und
wählen Sie dann [Fertigstellen]. Der Computer führt einen automatischen Neustart durch.
Installation von B’s Recorder / B’s CLiP
Geeignete Medien
CD-R*
1
(einmal bespielbare CD-Medium)
CD-RW (beschreibbares/wieder beschreibbares oder löschbares CD-Medium)
DVD-R*
1
(einmal bespielbare DVD-Medium)
+R*
1
(einmal bespielbare Medium)
+R DL*
1
(einseitiges, einmalig beschreibbares zweischichtiges Medium)
DVD-RAM*
1
(wiederbeschreibbares DVD-Medium)
DVD-RW (beschreibbares/wieder beschreibbares oder löschbares DVD-Medium)
+RW (beschreibbares/wieder beschreibbares oder löschbares Medium)
*
1
Gilt nur für B’s Recorder. CD-R/DVD-R/+R/+R DL/DVD-RAM-Discs können mit Hilfe von
B’s CLiP weder gelesen noch beschrieben werden.
Über die Kopien
Vor der Vervielfältigung einer Datei, prüfen Sie bitte stets, ob Urheberrechte Dritter diesem
entgegenstehen.
Windows 2000
Bestätigen Sie vor der Installation von B’s Recorder/B’s CLiP, dass das Plug-in für
Adaptec CD-Brenner deinstalliert ist.
VORSICHT

40
D
Verwendung von B’s Recorder/B’s CLiP
B’s Recorder
Sie können B’s Recorder/B’s CLiP mit einem der folgenden beiden Verfahren
verwenden.
Doppelklicken Sie auf der Arbeitsfläche.
Windows XP
Wählen Sie [Start] - [Alle Programme] - [B.H.A] - [B’s Recorder GOLD BASIC] -
[B’s Recorder GOLD BASIC].
Windows 2000
Wählen Sie [Start] - [Programme] - [B.H.A] - [B’s Recorder GOLD BASIC] - [B’s
Recorder GOLD BASIC].
B’s CLiP
B’s CLiP läuft, wenn der Computer hochgefahren und oder in der Taskleiste
angezeigt wird.
Vorsichtshinweise zum Gebrauch
B’s Recorder
• DVD-RAM-Discs, die mit Hilfe von B’s Recorder aufgezeichnet wurden, können nur
gelesen werden.
Sobald eine DVD-RAM-Discs mit Hilfe von B’s Recorder beschrieben wurde, muss
die Disc physisch formatiert werden, um sie mit anderen Anwendungen als B’s Re-
corder zu beschreiben. (
Seite 44)
• Achten Sie darauf, B’s Recorder zu schließen, bevor Sie Windows ausschalten.
Es kann vorkommen, dass B’s Recorder nicht richtig startet. Sollte dies der Fall sein,
führen Sie einen Neustart des Computers durch.
B’s CLiP
• CD-R/DVD-R/+R/+R DL/DVD-RAM-Discs können mit Hilfe von B’s CLiP weder
gelesen noch beschrieben werden. Nur CD-RW/DVD-RW/+RW-Discs können
verwendet werden.
• DVD-RW-Discs, die mit einem DVD-Recorder erstellt wurden, können weder gelesen
noch beschrieben werden.
• Verwenden Sie nicht die Benutzer-Schnellumschaltungsfunktion. Falls diese Funktion
verwendet wird, wird
oder nach Abschluss des Umschaltvorgangs nicht mehr
in der Startleiste angezeigt, und B’s CLiP kann nicht verwendet werden. Melden Sie in
diesem Fall alle Benutzer ab, und melden Sie sich dann bei Windows mit dem zu
verwendenden Benutzer an.
• Nehmen Sie das Medium nicht unmittelbar nach Abschluss des Lese- oder
Schreibvorgangs heraus, selbst nachdem die Windows-Kopiermeldung erloschen ist.
• Wenn
in der Taskleiste angezeigt wird, kann der Computer nicht auf den
Bereitschafts- oder Stilllegungsmodus umschalten.
Gebrauch von Software

41
D
Zugriff auf das Online-Handbuch
B’s Recorder
Windows XP
Wählen Sie [Start] - [Alle Programme] - [B.H.A] - [B’s Recorder GOLD BASIC] -
[DOC] - [User’s Manual].
Windows 2000
Wählen Sie [Start] - [Programme] - [B.H.A] - [B’s Recorder GOLD BASIC] - [DOC] - [User’s Manual].
B’s CLiP
Windows XP
Wählen Sie [Start] - [Alle Programme] - [B.H.A] - [B’s CLiP] - [User’s Manual].
Windows 2000
Wählen Sie [Start] - [Programme] - [B.H.A] - [B’s CLiP] - [User’s Manual].
Hinweise für den Gebrauch
Der Disc-Deckel öffnet sich automatisch.
• Wenn B’s Recorder den Schreibvorgang abgeschlossen hat, öffnet sich der Disc-Deckel
automatisch. Sie können die Einstellungen für B’s Recorder so ändern, dass sich der
Disc-Deckel nicht automatisch öffnet. Falls Sie jedoch nach dem Schreiben [OK]
wählen, öffnet sich der Disc-Deckel, unabhängig von der gewählten Einstellung.
Formatieren von Discs mit Hilfe von B’s CLiP
• Rechtsklicken Sie auf
oder , und wählen Sie dann [Formatieren].
Discs, die mit anderen Methoden als B’s CLiP formatiert oder beschrieben wurden,
können nicht verwendet werden.
• Falls eine Disc nach dem Formatieren nicht angezeigt (d. h., nicht erkannt) wird,
nehmen Sie sie heraus, und legen Sie sie dann erneut ein.
• Werfen Sie formatierte Discs wie unten beschrieben aus.
Auswerfen der Disc, während in der Startleiste angezeigt wird
• Rechtsklicken Sie auf
, und wählen Sie dann [Auswerfen].
Werfen Sie Discs nur wie oben beschrieben aus.
• Falls Sie die Disc nicht auswerfen können, selbst nachdem Sie versucht haben, das
obige Verfahren durchzuführen, schalten Sie Windows aus und, nachdem sich die
Stromversorgung ausgeschaltet hat, führen Sie einen spitzen Gegenstand (z. B. die
Spitze eine Büroklammer, die Sie geradegebogen haben, oder die Spitze eines
Kugelschreibers) in die Notfallöffnung ein, und ziehen Sie das Disc-Fach heraus.
Um B’s CLiP zu deaktivieren, falls es nicht verwendet wird
• Nehmen Sie die Einstellungen vor, indem Sie die folgenden Schritte durchführen:
1 Melden Sie sich bei Windows mit Administratorrechten an.
2 Windows XP
Wählen Sie [Start] - [Alle Programme] - [B.H.A] - [B’s CLiP] - [B’s Config].
Windows 2000
Wählen Sie [Start] - [Programme] - [B.H.A] - [B’s CLiP] - [B’s Config].
3 Versehen Sie [Disable B’s CLiP] in [System Configuration] mit einem Häkchen,
und wählen Sie dann [OK].

42
D
TECHNISCHE UNTERSTÜTZUNG
Benutzerregistrierung
Befolgen Sie die untenstehenden Schritte für die Benutzerregistrierung.
1 Starten Sie den B’s Recorder, während ein Internet-Anschluss hergestellt ist.
2 Wählen Sie [Hilfe] - [Interessante Website] - [Benutzerregistrierung] und folgen
Sie dann den angezeigten Anleitungen.
Falls die Anwendungen „B’s Recorder“ und „B’s CLiP“ nicht richtig funktionieren,
empfehlen wir Ihnen, zuerst die Online-Hilfedatei zu lesen, um Probleme mit der
Betriebsumgebung oder den Betriebsvorgängen ausfindig zu machen. Falls das Prob-
lem auf diese Weise nicht behoben werden kann, wenden Sie sich bitte an die Firma
B.H.A.
URL: http://www.bhacorp.com/
e-mal: USA/Kanada/(Englisch) : [email protected]
Andere Länder (Englisch, Deutsch, Französisch, Italienisch, Spanisch) :
4 Wenn eine Meldung angezeigt wird, die Sie danach fragt, ob Sie einen Neustart
Ihres Computers durchführen möchten, wählen Sie [Ja].
Um B’s CLiP erneut zu verwenden, entfernen Sie das Häkchen von [Disable B’s
CLiP], indem Sie den obigen Schritt 3 durchführen, und wählen Sie dann [OK].
Hintergrundformatierung auf ein B’s CLiP +RW-Medium (Discs)
• Die Formatierung von +RW-Medien (Discs) mit Hilfe von B’s CLiP scheint in einer
kurzen Zeit abgeschlossen, doch wird in Wirklichkeit eine „Hintergrundformatierung“
durchgeführt, um die nicht formatierten Segmente automatisch zu formatieren. Aus
diesem Grund leuchtet die Statusanzeige des Multimedia-Taschengerätes.
• Selbst während die Hintergrundformatierung stattfindet, kann das Medium gelesen
und beschrieben werden.
• Nur während der Hintergrundformatierung kann das Medium selbst dann entfernt
werden, wenn die Statusanzeige des Multimedia-Taschengerätes leuchtet.
Rechtsklicken Sie auf in der Startleiste, wählen Sie [Auswerfen], und entfernen
Sie das Medium.
• Nehmen Sie das Medium nicht unmittelbar nach Abschluss des Lese- oder
Schreibvorgangs heraus, selbst wenn die Windows-Kopiermeldung erloschen ist.
• Falls die Formatierung des entfernten Mediums nicht abgeschlossen wurde, beginnt
die Hintergrundformatierung erneut, wenn das Medium wieder in das Laufwerk
eingesetzt wird. Die Hintergrundformatierung wird fortgesetzt, bis die Formatierung
abgeschlossen ist.
• Wenn Sie den Computer während der Hintergrundformatierung tragen:
Rechtsklicken Sie auf in der Startleiste, wählen Sie [Auswerfen], und entfernen
Sie das Medium.
Falls „B’s Recorder“ oder „B’s CLiP“ gelöscht wurde, installieren Sie sie erneut. ( Seite 39)
Gebrauch von Software
Seite wird geladen ...
Seite wird geladen ...
Seite wird geladen ...
Seite wird geladen ...
Seite wird geladen ...
Seite wird geladen ...
Seite wird geladen ...
Seite wird geladen ...
Seite wird geladen ...
Seite wird geladen ...
Seite wird geladen ...
Seite wird geladen ...
Seite wird geladen ...
Seite wird geladen ...
Seite wird geladen ...
Seite wird geladen ...
Seite wird geladen ...
Seite wird geladen ...
Seite wird geladen ...
Seite wird geladen ...
Seite wird geladen ...
Seite wird geladen ...
Seite wird geladen ...
Seite wird geladen ...
Seite wird geladen ...
Seite wird geladen ...
Seite wird geladen ...
Seite wird geladen ...
Seite wird geladen ...
Seite wird geladen ...
Seite wird geladen ...
Seite wird geladen ...
Seite wird geladen ...
Seite wird geladen ...
Seite wird geladen ...
Seite wird geladen ...
Seite wird geladen ...
Seite wird geladen ...
Seite wird geladen ...
Seite wird geladen ...
Seite wird geladen ...
Seite wird geladen ...
Seite wird geladen ...
Seite wird geladen ...
Seite wird geladen ...
Seite wird geladen ...
Seite wird geladen ...
Seite wird geladen ...
Seite wird geladen ...
Seite wird geladen ...
Seite wird geladen ...
Seite wird geladen ...
Seite wird geladen ...
Seite wird geladen ...
-
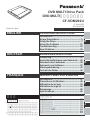 1
1
-
 2
2
-
 3
3
-
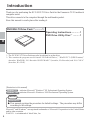 4
4
-
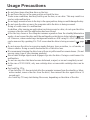 5
5
-
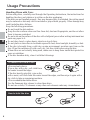 6
6
-
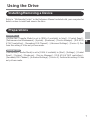 7
7
-
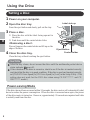 8
8
-
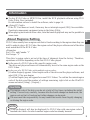 9
9
-
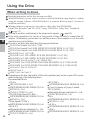 10
10
-
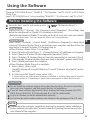 11
11
-
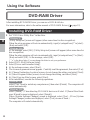 12
12
-
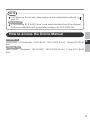 13
13
-
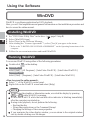 14
14
-
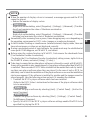 15
15
-
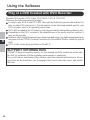 16
16
-
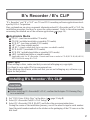 17
17
-
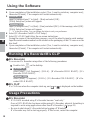 18
18
-
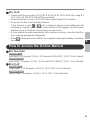 19
19
-
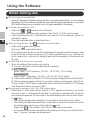 20
20
-
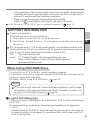 21
21
-
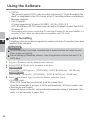 22
22
-
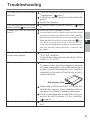 23
23
-
 24
24
-
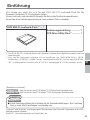 25
25
-
 26
26
-
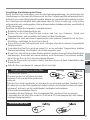 27
27
-
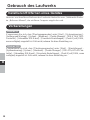 28
28
-
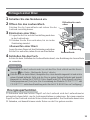 29
29
-
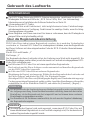 30
30
-
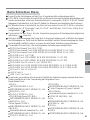 31
31
-
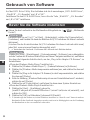 32
32
-
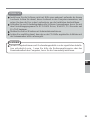 33
33
-
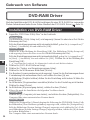 34
34
-
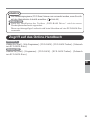 35
35
-
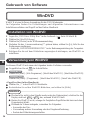 36
36
-
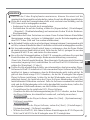 37
37
-
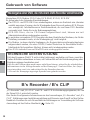 38
38
-
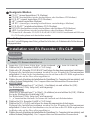 39
39
-
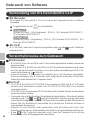 40
40
-
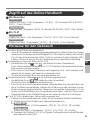 41
41
-
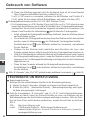 42
42
-
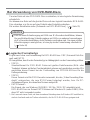 43
43
-
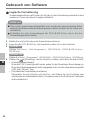 44
44
-
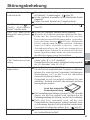 45
45
-
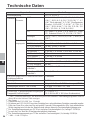 46
46
-
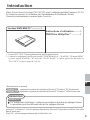 47
47
-
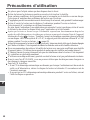 48
48
-
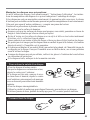 49
49
-
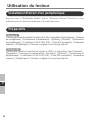 50
50
-
 51
51
-
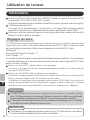 52
52
-
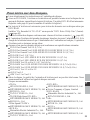 53
53
-
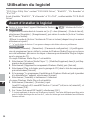 54
54
-
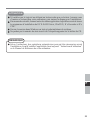 55
55
-
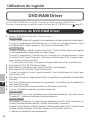 56
56
-
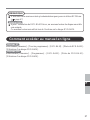 57
57
-
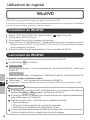 58
58
-
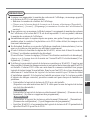 59
59
-
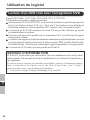 60
60
-
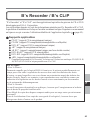 61
61
-
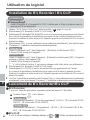 62
62
-
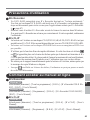 63
63
-
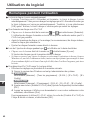 64
64
-
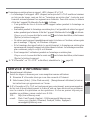 65
65
-
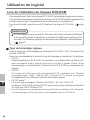 66
66
-
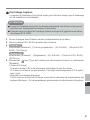 67
67
-
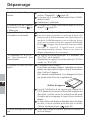 68
68
-
 69
69
-
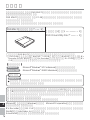 70
70
-
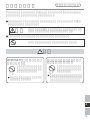 71
71
-
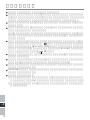 72
72
-
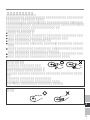 73
73
-
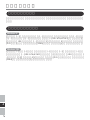 74
74
-
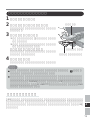 75
75
-
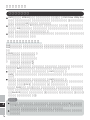 76
76
-
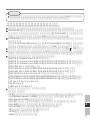 77
77
-
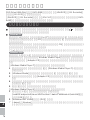 78
78
-
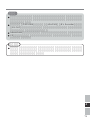 79
79
-
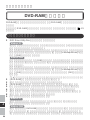 80
80
-
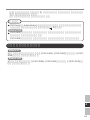 81
81
-
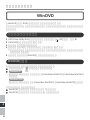 82
82
-
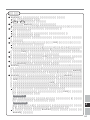 83
83
-
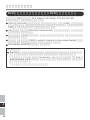 84
84
-
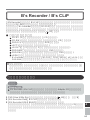 85
85
-
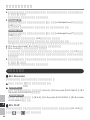 86
86
-
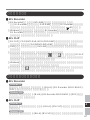 87
87
-
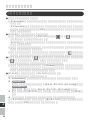 88
88
-
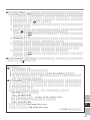 89
89
-
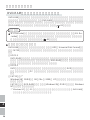 90
90
-
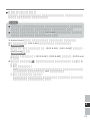 91
91
-
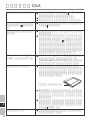 92
92
-
 93
93
-
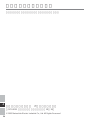 94
94
-
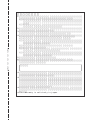 95
95
-
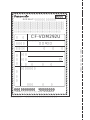 96
96
Panasonic CF-VDM292U Benutzerhandbuch
- Kategorie
- DVD Spieler
- Typ
- Benutzerhandbuch
in anderen Sprachen
- English: Panasonic CF-VDM292U User manual
- français: Panasonic CF-VDM292U Manuel utilisateur
- 日本語: Panasonic CF-VDM292U ユーザーマニュアル