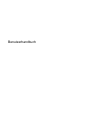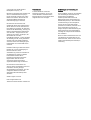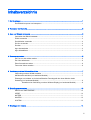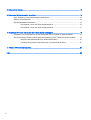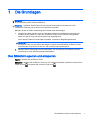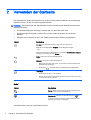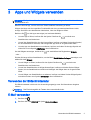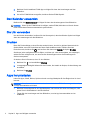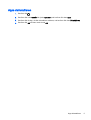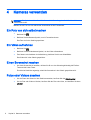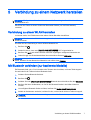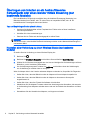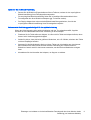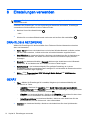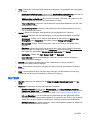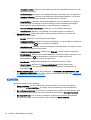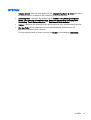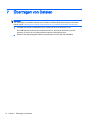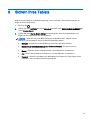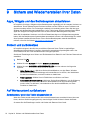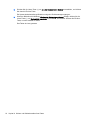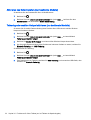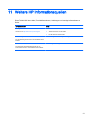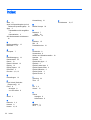Benutzerhandbuch

© Copyright 2014 Hewlett-Packard
Development Company, L.P.
Bluetooth ist eine Marke ihres Inhabers und
wird von Hewlett-Packard Company in
Lizenz verwendet. Das SD-Logo ist eine
Marke ihres Inhabers. Windows ist eine
eingetragene Marke der Microsoft-
Unternehmensgruppe in den USA.
HP haftet nicht für technische oder
redaktionelle Fehler oder Auslassungen in
diesem Dokument. Ferner übernimmt sie
keine Haftung für Schäden, die direkt oder
indirekt auf die Bereitstellung, Leistung und
Nutzung dieses Materials zurückzuführen
sind. HP haftet – ausgenommen für die
Verletzung des Lebens, des Körpers, der
Gesundheit oder nach dem
Produkthaftungsgesetz – nicht für Schäden,
die fahrlässig von HP, einem gesetzlichen
Vertreter oder einem Erfüllungsgehilfen
verursacht wurden. Die Haftung für grobe
Fahrlässigkeit und Vorsatz bleibt hiervon
unberührt.
Inhaltliche Änderungen dieses Dokuments
behalten wir uns ohne Ankündigung vor.
Die Informationen in dieser
Veröffentlichung werden ohne Gewähr für
ihre Richtigkeit zur Verfügung gestellt.
Insbesondere enthalten diese
Informationen keinerlei zugesicherte
Eigenschaften. Alle sich aus der
Verwendung dieser Informationen
ergebenden Risiken trägt der Benutzer.
Die Garantien für HP Produkte und
Services werden ausschließlich in der zum
Produkt bzw. Service gehörigen
Garantieerklärung beschrieben. Aus dem
vorliegenden Dokument sind keine
weiterreichenden Garantieansprüche
abzuleiten.
Zweite Ausgabe: Juni 2014
Erste Ausgabe: März 2014
Teilenummer des Dokuments: 764254-042
Produkthinweis
In diesem Handbuch werden die
Funktionen beschrieben, die von den
meisten Modellen unterstützt werden.
Einige Funktionen sind auf Ihrem Tablet
möglicherweise nicht verfügbar.
Bestimmungen zur Verwendung der
Software
Durch Installieren, Kopieren, Herunterladen
oder anderweitiges Verwenden der auf
diesem Tablet vorinstallierten
Softwareprodukte erkennen Sie die
Bedingungen des HP Lizenzvertrags für
Endbenutzer (EULA) an. Wenn Sie diese
Lizenzbestimmungen nicht akzeptieren,
müssen Sie das unbenutzte Produkt
(Hardware und Software) innerhalb von 14
Tagen zurückgeben und können als
einzigen Anspruch die Rückerstattung des
Kaufpreises fordern. Die Rückerstattung
unterliegt den entsprechenden Richtlinien
des Verkäufers.
Wenn Sie weitere Informationen bzw. eine
volle Erstattung des Kaufpreises für das
Tablet wünschen, setzen Sie sich mit Ihrer
lokalen Verkaufsstelle (dem Verkäufer) in
Verbindung.

Inhaltsverzeichnis
1 Die Grundlagen ................................................................................................................................................. 1
Den Bildschirm sperren und entsperren ............................................................................................... 1
2 Verwenden der Startseite ................................................................................................................................. 2
3 Apps und Widgets verwenden .......................................................................................................................... 3
Verwenden der Bildschirmtastatur ....................................................................................................... 3
E-Mail verwenden ................................................................................................................................. 3
Den Kalender verwenden ..................................................................................................................... 4
Die Uhr verwenden ............................................................................................................................... 4
Drucken ................................................................................................................................................ 4
Apps herunterladen .............................................................................................................................. 4
Apps deinstallieren ............................................................................................................................... 5
4 Kameras verwenden ......................................................................................................................................... 6
Ein Foto von sich selbst machen .......................................................................................................... 6
Ein Video aufnehmen ........................................................................................................................... 6
Einen Screenshot machen ................................................................................................................... 6
Fotos oder Videos ansehen ................................................................................................................. 6
5 Verbindung zu einem Netzwerk herstellen ....................................................................................................... 7
Verbindung zu einem WLAN herstellen ............................................................................................... 7
Mit Bluetooth verbinden (nur bestimmte Modelle) ................................................................................ 7
Übertragen von Inhalten an ein hochauflösendes Fernsehgerät oder einen Monitor mittels
Streaming (nur bestimmte Modelle) ..................................................................................................... 8
Herstellen einer Verbindung zu einem Wireless-Display (nur bestimmte Modelle) ............. 8
6 Einstellungen verwenden ................................................................................................................................ 10
DRAHTLOS & NETZWERKE ............................................................................................................. 10
GERÄT ............................................................................................................................................... 10
NUTZER ............................................................................................................................................. 11
KONTEN ............................................................................................................................................ 12
SYSTEM ............................................................................................................................................. 13
7 Übertragen von Dateien .................................................................................................................................. 14
iii

8 Sichern Ihres Tablets ...................................................................................................................................... 15
9 Sichern und Wiederherstellen Ihrer Daten ...................................................................................................... 16
Apps, Widgets und das Betriebssystem aktualisieren ........................................................................ 16
Sichern und zurücksetzen .................................................................................................................. 16
Auf Werkszustand zurücksetzen ........................................................................................................ 16
Zurücksetzen, wenn das Tablet eingeschaltet ist .............................................................. 16
Zurücksetzen, wenn das Tablet ausgeschaltet ist ............................................................. 17
10 Funktionen für Voice Tablets (nur bei Tablets mit Spracheingabe) .............................................................. 19
Verwenden von Anruffunktionen mit Spracheingabe (nur bei Tablets mit Spracheingabe) ............... 19
Eine Verbindung zu einem mobilen Netzwerk herstellen (nur bei Tablets mit Spracheingabe) ......... 19
Aktivieren des Datentransfers (nur bestimmte Modelle) .................................................... 20
Tethering oder mobilen Hotspot aktivieren (nur bestimmte Modelle) ................................ 20
11 Weitere HP Informationsquellen ................................................................................................................... 21
Index ................................................................................................................................................................... 22
iv

1 Die Grundlagen
HINWEIS: Grundlegende Bedienungsanweisungen finden Sie in der gedruckten
Kurzanleitung
, die
in der Verpackung Ihres Tablets enthalten ist.
WICHTIG: Schließen Sie das Tablet an eine externe Stromquelle an und laden Sie es für
mindestens 15 Minuten, bevor Sie es zum ersten Mal verwenden.
Befolgen Sie bei der ersten Verwendung Ihres Tablets diese Anweisungen:
1. Nachdem der Akku geladen wurde und das Akkusymbol auf dem Bildschirm angezeigt wird,
schalten Sie das Tablet ein, indem Sie die Ein/Aus-Taste bis zu 5 Sekunden lang gedrückt
halten, bis das HP Logo oder das Compaq Logo angezeigt wird.
Wenn Sie das Tablet zum ersten Mal einschalten, erscheint ein Begrüßungsbildschirm.
WICHTIG: Wenn das Akkusymbol nicht auf dem Bildschirm angezeigt wird, drücken Sie kurz
die Ein/Aus-Taste, um das Symbol anzuzeigen. Drücken Sie anschließend die Ein/Aus-Taste
und halten Sie sie gedrückt, bis das HP- oder Compaq-Logo angezeigt wird.
2. Befolgen Sie die Anweisungen auf dem Bildschirm, um eine Sprache auszuwählen und eine
Verbindung zu einem Wireless-Netzwerk herzustellen.
Den Bildschirm sperren und entsperren
Sperren—Drücken Sie die Ein/Aus-Taste.
Entsperren—Drücken Sie die Ein/Aus-Taste, um das Tablet einzuschalten, platzieren Sie dann Ihren
Finger auf dem
und gleiten Sie mit Ihrem Finger zum .
Den Bildschirm sperren und entsperren 1

2 Verwenden der Startseite
Der Startbildschirm bietet einen zentralen Ort, wo Sie die Informationen, Medien und Anwendungen
anpassen können, auf die Sie schnell zugreifen möchten.
HINWEIS: Die Symbole auf dem Startbildschirm und die Darstellung des Startbildschirms können
unterschiedlich sein.
●
Um Benachrichtigungen anzuzeigen, wischen Sie von oben links nach unten.
●
Um Einstellungen anzuzeigen, wischen Sie von oben rechts nach unten (nur bestimmte
Modelle).
●
Berühren Sie ein Symbol, um die in der Tabelle beschriebenen Aktionen durchzuführen.
Symbol Beschreibung
Alle Apps (nur bestimmten Modelle)—Zeigt eine Liste aller Apps an.
Berühren Sie die Registerkarte Widgets, um alle Widgets anzuzeigen.
– oder –
Drücken Sie lange auf den Startbildschirm, um das Menü Startbildschirm festlegen
anzuzeigen, und wählen Sie dann Widgets.
Zurück—Öffnet den vorhergehenden Bildschirm.
Startseite—Öffnet den zentralen Startbildschirm.
●
Wischen Sie nach links oder rechts, um den linken oder rechten Bereich des
Startbildschirms anzuzeigen.
●
Berühren Sie
, um schnell wieder zum Startbildschirm zurückzukehren.
Letzte Apps—Öffnet eine Liste mit den zuletzt verwendeten Apps.
●
Berühren Sie eine App, um sie zu öffnen.
●
Wischen Sie eine App je nach Modell nach links oder rechts, oben oder unten,
um sie aus der Liste zu entfernen.
Suche*
Symbol Beschreibung
Suche—Geben Sie für die Suche mit der installierten Such-
App einen oder mehrere Suchbegriffe ein.
Sprachsuche—Berühren Sie das Mikrofonsymbol und
sprechen Sie dann für die Suche mit der installierten Such-
App einen oder mehrere Suchbegriffe.
*Die Suchfunktion variiert je nach Modell und Land.
2 Kapitel 2 Verwenden der Startseite

3 Apps und Widgets verwenden
HINWEIS: Die Symbole auf dem Startbildschirm und die Darstellung des Startbildschirms können
unterschiedlich sein.
Berühren Sie eine App, um eine auf Ihrem Tablet installierte Anwendung zu öffnen.
Widgets sind Apps mit einer speziellen Funktionalität, die einen permanent aktualisierten Inhalt
anzeigt. Sie können den aktualisierten Inhalt sehen, ohne das Widget zu öffnen.
Berühren Sie
, um alle Apps anzuzeigen (nur bestimmte Modelle).
●
Um eine App zu öffnen, berühren Sie das Symbol. Berühren Sie
, um wieder zum
Startbildschirm zurückzukehren.
●
Um auf dem Startbildschirm eine App hinzuzufügen, berühren und halten Sie das App-Symbol,
bis der Startbildschirm erscheint, und bewegen die App dann an die gewünschte Stelle.
●
Um eine App vom Startbildschirm zu entfernen, berühren und halten Sie das App-Symbol und
ziehen Sie es zum Symbol X Entfernen, oben im Bildschirm.
Um alle Widgets anzuzeigen, berühren Sie
und anschließend die Registerkarte Widgets.
– oder –
Drücken Sie lange auf den Startbildschirm, um das Menü Startbildschirm festlegen anzuzeigen, und
wählen Sie dann Widgets.
●
Um ein Widget zu öffnen, berühren Sie das Symbol. Berühren Sie
, um wieder zum
Startbildschirm zurückzukehren.
●
Um auf dem Startbildschirm ein Widget hinzuzufügen, berühren und halten Sie das Widget-
Symbol, bis der Startbildschirm erscheint und bewegen das Widget dann an die gewünschte
Stelle.
●
Um ein Widget vom Startbildschirm zu entfernen, berühren und halten Sie das Widget-Symbol
und ziehen es dann zum Symbol X Entfernen, oben im Bildschirm.
Verwenden der Bildschirmtastatur
Die Bildschirmtastatur wird durch eine Anwendung angezeigt, wenn Sie Informationen eingeben
müssen.
HINWEIS: Das Erscheinungsbild der Tastatur kann unterschiedlich sein.
E-Mail verwenden
1.
Berühren Sie
.
2. Berühren Sie unter KONTEN die Option Konto hinzufügen.
Verwenden der Bildschirmtastatur 3

3. Berühren Sie die installierte E-Mail-App und folgen Sie dann den Anweisungen auf dem
Bildschirm.
4. Um auf Ihr E-Mail-Konto zuzugreifen, berühren Sie das E-Mail-Symbol.
Den Kalender verwenden
Berühren Sie das Kalendersymbol und folgen Sie dann den Anweisungen auf dem Bildschirm.
HINWEIS: Wenn Sie ein E-Mail-Konto hinzufügen, werden E-Mail, Kalender und die mit diesem
Konto verbundenen Personen automatisch synchronisiert.
Die Uhr verwenden
Um den Wecker einzustellen, berühren Sie das Uhrensymbol, dann das Wecker-Symbol und folgen
dann den Anweisungen auf dem Bildschirm.
Drucken
Bevor Sie Druckaufträge an einen Drucker senden können, der sich im gleichen Netzwerk wie Ihr
Gerät befindet, muss ein Druckdienst auf Ihrem Gerät installiert werden. Wählen Sie einen
Druckdienst aus, berühren Sie
, und berühren Sie dann unter System die Option Drucken.
Sie können jeden verfügbaren Service öffnen, um diesen ein- oder auszuschalten, um anzuzeigen,
welche Drucker verfügbar sind, um neue Drucker hinzuzufügen und um die Einstellungen für
Services anzupassen.
So drucken Sie ein Dokument, wie z. B. eine Website:
1.
Berühren Sie
und anschließend Drucken.
2. Im angezeigten Dialogfeld können Sie den Drucker, die Anzahl der Kopien, die Ausrichtung usw.
auswählen.
3. Berühren Sie Drucken.
Apps herunterladen
Laden Sie Apps, Musik, Bücher, Spiele und mehr vom App-Marktplatz für Ihre Region bzw. Ihr Land
herunter.
HINWEIS: Sie müssen mit dem Internet verbunden und mit einem E-Mail-Konto angemeldet sein,
um Apps herunterladen zu können.
●
Berühren Sie das Symbol für den App-Marktplatz, und berühren Sie dann eine Kategorie, oder
geben Sie ein Schlüsselwort in das Suchfeld ein.
●
Folgen Sie den Anweisungen auf dem Bildschirm, um eine App herunterzuladen und zu
installieren.
4 Kapitel 3 Apps und Widgets verwenden

Apps deinstallieren
1.
Berühren Sie
.
2. Berühren Sie unter GERÄT die Option Speichern und berühren Sie dann Apps.
3. Berühren Sie die App, die Sie deinstallieren möchten, und berühren Sie dann Deinstallieren.
4. Berühren Sie OK und dann noch einmal OK.
Apps deinstallieren 5

4 Kameras verwenden
HINWEIS: Die Symbole auf dem Startbildschirm und die Darstellung des Startbildschirms können
unterschiedlich sein.
Machen Sie ein Foto von sich selbst oder Screenshots mit der Frontkamera.
Ein Foto von sich selbst machen
●
Berühren Sie
.
●
Berühren Sie das Kamera-Symbol, um ein Foto aufzunehmen.
Das Foto wird in der Galerie gespeichert.
Ein Video aufnehmen
●
Berühren Sie
.
●
Berühren Sie das Videokamera-Symbol, um ein Video aufzunehmen.
●
Zum Starten oder Anhalten der Aufzeichnung, berühren Sie die rote Schaltfläche.
Das Video wird in der Galerie gespeichert.
Einen Screenshot machen
●
Um einen Screenshot zu erstellen, drücken Sie für ca. eine Sekunde gleichzeitig die Ein/Aus-
Taste und die Leiser-Taste.
Es wird eine Nachricht angezeigt, sobald der Screenshot in der Galerie gespeichert wird.
Fotos oder Videos ansehen
●
Um die Fotos oder Videos in Ihrer Galerie anzusehen, berühren Sie das Galeriesymbol.
●
Um ein Foto oder Video zu löschen, berühren Sie das Foto oder Video, und berühren Sie dann
Löschen.
6 Kapitel 4 Kameras verwenden

5 Verbindung zu einem Netzwerk herstellen
HINWEIS: Die Symbole auf dem Startbildschirm und die Darstellung des Startbildschirms können
unterschiedlich sein.
Sie können das Tablet mit einem WLAN oder Bluetooth®-Geräten (nur bestimmte Modelle)
verbinden.
Verbindung zu einem WLAN herstellen
Im Internet surfen, Ihre E-Mails lesen oder andere Online-Aktivitäten durchführen.
HINWEIS: Sie müssen eine WLAN-Verbindung herstellen, bevor Sie eine Verbindung zum Internet
aufbauen können.
So stellen Sie eine Verbindung zu einem Wireless-Netzwerk her:
1.
Berühren Sie
.
2. Stellen Sie sicher, dass unter DRAHTLOS & NETZWERKE Wi-Fi eingeschaltet ist.
3. Berühren Sie Wi-Fi und wählen Sie dann eines der angezeigten verfügbaren Netzwerke aus.
4. Geben Sie ggf. den Sicherheitsschlüssel ein und berühren Sie dann Verbinden.
HINWEIS: Um den Sicherheitsschlüssel für ein WLAN zu löschen, mit dem Sie zuvor verbunden
waren, berühren Sie den Namen des Netzwerks und wählen dann Löschen.
Mit Bluetooth verbinden (nur bestimmte Modelle)
Ein Bluetooth-Gerät, wie z. B. ein Headset, eine Tastatur oder eine Maus, mit Ihrem Tablet koppeln.
So verbinden Sie Ihr Tablet mit einem Bluetooth-Gerät:
1. Schalten Sie das Bluetooth-Gerät ein.
2.
Berühren Sie
.
3. Schalten Sie unter DRAHTLOS & NETZWERKE Bluetooth ein und berühren Sie dann Bluetooth.
4. Berühren Sie Ihren Gerätenamen, um ihn für alle Bluetooth-Geräte in der Nähe sichtbar zu
machen.
5. Um verfügbare Bluetooth-Geräte zu finden, berühren Sie NACH GERÄTEN SUCHEN.
6. Sobald der Gerätename erscheint, berühren Sie ihn, um das Gerät mit Ihrem Tablet zu koppeln.
HINWEIS: Um die Akkulaufzeit zu verlängern, schalten Sie Bluetooth aus, wenn Sie es nicht
verwenden.
Verbindung zu einem WLAN herstellen 7

Übertragen von Inhalten an ein hochauflösendes
Fernsehgerät oder einen Monitor mittels Streaming (nur
bestimmte Modelle)
Die Cast-Bildschirm-Technologie ermöglicht Ihnen die drahtlose Übertragung (Streaming) von
Bildschirminhalten Ihres Tablets, wie z. B. eines Films, an kompatible Geräte, wie z. B. ein
hochauflösendes Fernsehgerät oder einen Monitor.
Tipps und Empfehlungen für eine optimale Leistung
●
Speichern Sie Medieninhalte auf der Festplatte Ihres Tablets oder auf einer installierten
microSD-Speicherkarte.
●
Schließen Sie nicht verwendete Apps.
●
Platzieren Sie Ihr Tablet und das Anzeigegerät im selben Raum.
HINWEIS: Die Video-Stream-Leistung via Cast-Bildschirm kann durch die Wireless-Umgebung
beeinflusst werden, einschließlich Bluetooth-Auslastung und/oder andere Netzwerküberlastungen in
unmittelbarer Nähe.
Herstellen einer Verbindung zu einem Wireless-Display (nur bestimmte
Modelle)
So stellen Sie eine Verbindung zu einem Wireless-Display her:
1.
Berühren Sie
.
2. Berühren Sie Drahtlos & Netzwerke und berühren Sie anschließend Cast-Bildschirm.
3. Wählen Sie Ihr Wireless-Anzeigegerät aus der Liste und befolgen Sie die Anweisungen auf dem
Bildschirm, um die Verbindung herzustellen.
4. Um die Auflösung anzupassen, wählen Sie Auflösung und berühren dann den Schieberegler,
um die Auflösung zu erhöhen oder zu verringern.
Wenn Ihr Adapter nicht in der Liste der erkannten Adapter vorhanden ist, überprüfen Sie Folgendes:
●
Stellen Sie sicher, dass der Bildschirm oder der Adapter mit Ihrem Adapter kompatibel ist.
●
Stellen Sie sicher, dass der Bildschirm oder der Adapter an eine externe Stromquelle
angeschlossen ist.
●
Stellen Sie sicher, dass Ihre Firewall die Software nicht blockiert.
●
Aktualisieren Sie die Adapter-Firmware anhand der Anweisungen des Herstellers, die entweder
im Lieferumfang Ihres Adapters enthalten waren oder auf der Website des Herstellers zu finden
sind.
●
Kontaktieren Sie den Hersteller des Adapters, um Support zu erhalten.
8 Kapitel 5 Verbindung zu einem Netzwerk herstellen

Optimieren Sie die Bildschirmauflösung.
●
Passen Sie die Bildschirm-Eigenschaften auf Ihrem Tablet an, sodass sie der ursprünglichen
Bildschirmauflösung Ihres Fernsehgeräts entsprechen.
●
Die ursprüngliche Bildschirmauflösung finden Sie im jeweiligen Benutzerhandbuch Ihres
Fernsehgeräts oder Ihres Bildschirm-Adapters (ggf. im Internet suchen).
●
Der Display-Adapter kann eine maximale Bildschirmauflösung aufweisen, die nicht der
ursprünglichen Bildschirmauflösung Ihres Fernsehgeräts entspricht.
Verbessern der Verbindungsgeschwindigkeit für eine optimierte Leistung
Wenn das Video-Streaming nicht nahtlos funktioniert oder der Ton zeitweise ausfällt, liegt dies
eventuell an einem Bandbreitenverlust der Verbindung zu Ihrem Adapter.
●
Platzieren Sie Ihr Tablet näher am Adapter. Je näher sich Ihr Tablet am Adapter befindet, desto
besser ist die Verbindungsgeschwindigkeit.
●
Stellen Sie sicher, dass sich keine größeren Hindernisse, wie z. B. Wände, zwischen dem Tablet
und dem Empfänger befinden.
●
Streamen Sie die Mediendateien direkt von Ihrem Tablet und nicht drahtlos aus dem Internet.
Beim Streamen aus dem Internet wird die Wireless-Verbindung des Tablets sowohl für
Bildschirm-Cast als auch für das Internet verwendet, was die Wireless-Bandbreite verringern
kann.
●
Kontaktieren Sie den Hersteller des Adapters, um Support zu erhalten.
Übertragen von Inhalten an ein hochauflösendes Fernsehgerät oder einen Monitor mittels
Streaming (nur bestimmte Modelle)
9

6 Einstellungen verwenden
HINWEIS: Die Symbole auf dem Startbildschirm und die Darstellung des Startbildschirms können
unterschiedlich sein.
Verwenden Sie „Einstellungen“, um eine Verbindung mit Netzwerken herzustellen, Einstellungen
vorzunehmen und Informationen zu Ihrem Tablet zu finden.
●
Berühren Sie auf dem Startbildschirm
.
– oder –
●
Wischen Sie vom oberen Bildschirmrand nach unten und berühren Sie anschließend
.
DRAHTLOS & NETZWERKE
Wählen Sie Einstellungen für das Anschließen Ihres Tablets an Wireless-Netzwerke und andere
Arten von Netzwerken.
●
Wi-Fi—Wi-Fi aktivieren oder deaktivieren und mit einem Wireless-Netzwerk verbinden, sodass
Sie Ihre E-Mails einsehen, im Web surfen oder auf soziale Netzwerke zugreifen können.
●
Cast-Bildschirm (nur bestimmte Modelle)—Aktivieren oder deaktivieren Sie die Verbindung zu
einem Wireless-Netzwerk, um Inhalte von Ihrem Tablet auf ein Wireless-Display-Gerät zu
übertragen.
●
Bluetooth (nur bestimmte Modelle)—Bluetooth aktivieren oder deaktivieren und ein Bluetooth-
Gerät, wie z. B. ein Headset oder eine Tastatur, mit Ihrem Tablet koppeln.
●
Datenverbrauch— (nur bestimmte Modelle) Eine grafische Darstellung der in einem
ausgewählten Zeitraum verwendeten Daten anzeigen. Es wird ebenfalls der Datenverbrauch der
einzelnen installierten Apps angezeigt.
●
Mehr ...—Den Flugzeugmodus, VPN, Tethering & Mobiler Hotspot oder Mobilfunknetze
aktivieren oder deaktivieren.
GERÄT
●
Töne—Wählen Sie Einstellungen für Lautstärke, Klingelton (nur bestimmte Modelle) und
Vibration für Ihr Tablet.
◦
Lautstärke—Berühren Sie Lautstärke, dann Musik, Video, Spiele und andere Medien,
Benachrichtigungen oder Weckzeiten. Berühren Sie den Schieberegler, um die gewünschte
Lautstärke einzustellen und berühren Sie dann OK.
◦
Klingelton (nur bestimmte Modelle)—Berühren Sie Klingelton, und berühren Sie dann einen
Klingelton, um ihn auszuwählen und berühren Sie anschließend OK.
◦
Beim Klingeln vibrieren (nur bestimmte Modelle)—Aktivieren oder deaktivieren Sie das
Kontrollkästchen, um das Vibrieren ein- oder auszuschalten.
●
Controller (nur bestimmte Modelle)—Aktivieren oder deaktivieren Sie einen Spielkonsolen-
Controller.
10 Kapitel 6 Einstellungen verwenden

●
Töne—Wählen Sie Ton-Einstellungen für Benachrichtigungen, Fingereingabe und Displaysperre
für Ihr Tablet.
◦
Standardbenachtichtigungston—Berühren Sie Standardbenachtichtigungston, berühren Sie
dann einen Ton, um ihn auszuwählen und berühren Sie anschließend OK.
◦
Wähltastentöne bei Berührung (Nur bestimmte Modelle)—Aktivieren oder deaktivieren Sie
das Kontrollkästchen zum Ein- oder Ausschalten der Option.
◦
Töne bei Berührung—Aktivieren oder deaktivieren Sie das Kontrollkästchen zum Ein- oder
Ausschalten der Option.
◦
Ton bei Display-Sperre—Aktivieren oder deaktivieren Sie das Kontrollkästchen zum Ein-
oder Ausschalten der Option.
●
Display—Wählen Sie Helligkeit, Hintergrundbild und Schriftgröße für Ihr Tablet aus.
◦
Helligkeit—Berühren Sie den Schieberegler, um die gewünschte Helligkeit einzustellen.
◦
Hintergrund—Wählen Sie zur Auswahl eines Bildes für den Hintergrund Galerie, Live-
Hintergründe oder Hintergründe und wählen Sie dann Hintergrund festlegen.
◦
Ruhezustand—Wählen Sie eine Zeitspanne, nach der Ihr Tablet in den Ruhezustand
wechselt.
◦
Daydream—Wählen Sie ein Bild, das angezeigt wird, wenn sich Ihr Tablet im Daydream-
Modus befindet, und berühren Sie dann Jetzt starten oder berühren Sie Daydream starten
und wählen Sie anschließend Wenn angedockt, Beim Laden oder Beides.
◦
Schriftgröße—Wählen Sie Klein, Normal, Groß oder Sehr groß.
◦
Cast-Bildschirm (nur bestimmte Modelle)—Berühren, um eine Liste der verfügbaren
Wireless-Geräte anzuzeigen.
●
Speicher—Verfügbaren Speicherplatz auf dem Tabletspeicher und dem microSD™-
Kartenspeicher (falls installiert) anzeigen.
●
Akku—Prozentualen Ladezustand des Akkus und Akkuverbrauch verschied
ener Funktionen
anzeigen.
●
Apps—Heruntergeladene Apps und aktive Apps anzeigen. Um Informationen zu einer App
anzuzeigen oder eine App zu deinstallieren, berühren Sie die App.
NUTZER
●
Standort—Aktivieren oder deaktivieren Sie Hohe Genauigkeit, Energiesparmodus oder nur
Gerät.
●
Sicherheit—Einstellungen für folgende Funktionen auswählen:
◦
Bildschirmsicherheit—Berühren Sie Display-Sperre, dann Finger bewegen, Gesichts-
Entsperrung, Muster, PIN oder Passwort und befolgen Sie dann die Anweisungen auf dem
Bildschirm. Weitere Informationen finden Sie unter
„Sichern Ihres Tablets“ auf Seite 15.
◦
Info zum Eigentümer—Um Informationen zum Eigentümer auf dem gesperrten Display
anzuzeigen, berühren Sie das Kontrollkästchen und geben Sie den Text ein, der angezeigt
werden soll. Um diese Funktion zu deaktivieren, deaktivieren Sie das Kontrollkästchen.
◦
SIM-Karte sperren (nur bestimmt Modelle)—Wenn eine SIM-Karte installiert ist, wählen Sie
eine PIN, um die SIM-Karte zu sperren.
NUTZER 11

◦
Passwörter sichtbar—Aktivieren oder deaktivieren Sie das Kontrollkästchen zum Ein- oder
Ausschalten der Option.
◦
Geräteverwaltung—Berühren, um Geräteadministratoren anzuzeigen oder zu deaktivieren.
◦
Unbekannte Quellen—Aktivieren oder deaktivieren Sie das Kontrollkästchen, um die App-
Installation von unbekannten Quellen zu erlauben oder zu verhindern.
◦
Apps bestätigen—Aktivieren Sie das Kontrollkästchen, um die Installation von potentiell
unsicheren Apps zu verhindern oder eine Warnung vor deren Installation auszugeben.
Deaktivieren Sie das Kontrollkästchen, um diese Funktion zu deaktivieren.
◦
Vertrauenswürdige Anmeldedaten—Berühren, um CA-Zertifikate anzuzeigen.
◦
Installieren von—Berühren, um Zertifikate von internem Speicher zu installieren.
●
Sprache & Eingabe—Wählen Sie Sprache, Rechtschreibung, Tastatur, und suchen Sie
Einstellungen für Ihr Tablet.
◦
Sprache—Berühren, um eine Sprache auszuwählen.
◦
Rechtschreibprüfung—Berühren Sie das Kontrollkästchen, um diese Funktion zu aktivieren,
und wählen Sie dann
, um eine Sprache auszuwählen.
◦
Mein Wörterbuch—Befolgen Sie die Anweisungen auf dem Bildschirm, um Wörter zu Ihrem
persönlichen Wörterbuch hinzuzufügen.
◦
Tastatur & Eingabemethoden—Berühren Sie Standard, um eine Tastatur auszuwählen.
◦
Spracheingabe—Berühren Sie das Kontrollkästchen, um diese Funktion zu aktivieren, und
berühren Sie dann
, um Einstellungen vorzunehmen. Deaktivieren Sie das
Kontrollkästchen, um diese Funktion zu deaktivieren.
◦
Sprachsuche—Wählen Sie Einstellungen für die Sprachsuche für Ihr Tablet.
◦
Maus/Trackpad—Berühren Sie Zeigergeschwindigkeit, berühren Sie dann den
Schieberegler, um die gewünschte Geschwindigkeit einzustellen, und berühren Sie
anschließend OK.
●
Sichern & zurücksetzen—Wählen Sie Einstellungen für SICHERN & WIEDERHERSTELLEN
und PERSÖNLICHE DATEN für Ihr Tablet. Weitere Informationen finden Sie unter
„Sichern und
Wiederherstellen Ihrer Daten“ auf Seite 16.
KONTEN
Bestehende Konten werden angezeigt.
●
Konto hinzufügen—Um ein E-Mail-Konto oder eine andere Art von Konto hinzuzufügen,
berühren Sie + Konto hinzufügen, und folgen dann den Anweisungen auf dem Bildschirm.
●
Ein Konto synchronisieren—Um ein Konto zu synchronisieren, berühren Sie den Namen eines
Kontos, berühren Sie es dann erneut und berühren Sie anschließend Jetzt synchronisieren.
●
Ein Konto entfernen—Um ein Konto zu entfernen, berühren Sie den Namen eines Kontos,
berühren Sie es dann erneut und berühren Sie anschließend Konto entfernen.
12 Kapitel 6 Einstellungen verwenden

SYSTEM
●
Datum & Uhrzeit—Aktivieren oder deaktivieren Sie Automatisches Datum & Uhrzeit und wählen
Sie Einstellungen für die Zeitzone, das Zeitformat und das Datumsformat.
●
Bedienungshilfen—Aktivieren oder deaktivieren Sie TalkBack, Vergrößerungsbewegungen,
Großer Text, Bildschirm automatisch drehen, Passwörter aussprechen, Bedienungshilfen-
Verknüpfung, Text-in-Sprache-Ausgabe oder Reaktionszeit Berühren/Halten.
●
Drucken—Aktivieren oder Deaktivieren Sie das Drucken über einen angeschlossenen Drucker.
●
Über das Tablet—Zeigt Systemstatus, Zulassungsinformationen, Modellnummer und
Betriebssystem-Version Ihres Tablets an.
Um nach Systemupdates zu suchen, berühren Sie Update und anschließend Jetzt prüfen.
SYSTEM 13

7 Übertragen von Dateien
HINWEIS: Nur bei Voice Tablets muss das USB-Tethering ausgeschaltet werden, bevor Sie USB
zum Übertragen von Dateien zwischen Ihrem Tablet und einem Windows®-Computer verwenden
können (siehe
Tethering oder mobilen Hotspot aktivieren (nur bestimmte Modelle) auf Seite 20).
1. Schließen Sie das Micro-USB-Kabel an Ihr Tablet und an einen Windows-PC an.
Der USB-Speicher erscheint als Laufwerk auf dem PC. Sie können Dateien hin und her
kopieren, so wie Sie es von jedem anderen externen Gerät gewohnt sind.
2. Wenn Sie die Übertragung der Dateien beendet haben, trennen Sie das USB-Kabel.
14 Kapitel 7 Übertragen von Dateien

8 Sichern Ihres Tablets
Wählen Sie eine Methode zur Bildschirmsperrung, um zu verhindern, dass andere Zugriff auf die
Daten auf Ihrem Tablet haben.
1.
Berühren Sie
.
2. Wählen Sie unter NUTZER die Option Sicherheit und dann unter BILDSCHIRMSICHERHEIT die
Option Display-Sperre.
3. Wählen Sie unter Display-Sperre wählen eine der folgenden Arten der Display-Sperre und
folgen Sie den Anweisungen auf dem Bildschirm.
HINWEIS: Wenn Sie zuvor eine Bildschirmsperre ausgewählt haben, müssen Sie den
Bildschirm zuerst entsperren, bevor Sie diese Einstellungen ändern.
●
Bewegen—Entsperren Sie den Bildschirm, indem Sie nach rechts wischen.
●
Entsperren per Gesichtserkennung (nur bestimmte Modelle)—Entsperren Sie den
Bildschirm per Gesichtserkennung.
●
Muster—Zeichnen Sie ein einfaches Muster, um den Bildschirm zu entsperren.
●
PIN—Geben Sie mindestens vier Zahlen ein, um den Bildschirm zu entsperren.
●
Passwort—Geben Sie mindestens vier Buchstaben oder Zahlen ein. Diese Option ist am
sichersten, wenn ein starkes Passwort gewählt wird.
15

9 Sichern und Wiederherstellen Ihrer Daten
Apps, Widgets und das Betriebssystem aktualisieren
HP empfiehlt, Ihre Apps, Widgets und das Betriebssystem regelmäßig auf die neuesten Versionen zu
aktualisieren. Durch Updates können Probleme behoben und das Tablet um neue Funktionen und
Optionen erweitert werden. Die Technologie entwickelt sich beständig weiter. Wenn Sie Ihre Apps,
Widgets und das Betriebssystem aktualisieren, ist Ihr Tablet immer auf dem neuesten Stand. Ältere
Apps oder Widgets sind möglicherweise nicht mit dem neuesten Betriebssystem kompatibel.
Wenn Sie die aktuellsten Versionen von HP und Drittanbieter-Apps und -Widgets heruntergeladen
haben, lädt das Betriebssystem Systemupdates automatisch herunter und benachrichtigt Sie, sobald
diese Updates installiert werden können. Wenn Sie das Betriebssystem manuell aktualisieren
möchten, rufen Sie die Website
http://www.hp.com/support auf.
Sichern und zurücksetzen
HP empfiehlt dringend, dass Sie Ihre persönlichen Daten auf Ihrem Tablet in regelmäßigen
Abständen auf einem anderen Computer, einem dafür vorgesehenen Speichergerät oder in der
Cloud mithilfe einer der vielen handelsüblichen Lösungen speichern.
Sie können Einstellungen zum Sichern und Zurücksetzen Ihrer Daten für den Fall eines Datenverlusts
auswählen.
1.
Berühren Sie
.
2. Wählen Sie unter NUTZER die Option Sichern & zurücksetzen.
3. Wählen Sie unter SICHERN & WIEDERHERSTELLEN eine oder mehrere der folgenden
Optionen:
●
Meine Daten sichern—Aktivieren Sie das Kontrollkästchen, um App-Daten, Wireless-
Passwörter und andere Einstellungen auf Internet-Servern zu sichern, oder deaktivieren
Sie das Kontrollkästchen, um diese Funktion zu deaktivieren.
●
Sicherungskonto—Wählen Sie ein E-Mail-Konto zum Sichern von Daten.
●
Automatische Wiederherstellung—Aktivieren Sie das Kontrollkästchen, um die Sicherung
von Einstellungen und Daten, die bei der Neuinstallation einer App wiederhergestellt
werden sollen, zu aktivieren, oder deaktivieren Sie das Kontrollkästchen, um diese
Funktion zu deaktivieren.
Auf Werkszustand zurücksetzen
Zurücksetzen, wenn das Tablet eingeschaltet ist
Wenn das Tablet normal startet und Sie sich mit dem Benutzerkonto anmelden können (das erste
Konto, das dem Gerät hinzugefügt wurde), dann befolgen Sie die Schritte in diesem Abschnitt.
So setzen Sie alle Einstellungen zurück und löschen alle Daten auf dem Gerät:
16 Kapitel 9 Sichern und Wiederherstellen Ihrer Daten
Seite wird geladen ...
Seite wird geladen ...
Seite wird geladen ...
Seite wird geladen ...
Seite wird geladen ...
Seite wird geladen ...
-
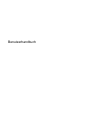 1
1
-
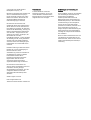 2
2
-
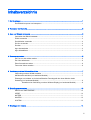 3
3
-
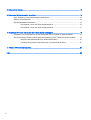 4
4
-
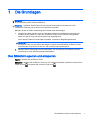 5
5
-
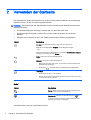 6
6
-
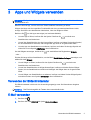 7
7
-
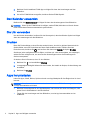 8
8
-
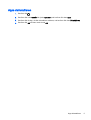 9
9
-
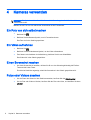 10
10
-
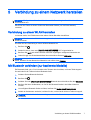 11
11
-
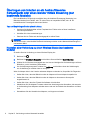 12
12
-
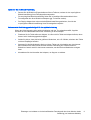 13
13
-
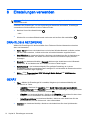 14
14
-
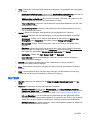 15
15
-
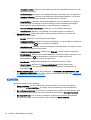 16
16
-
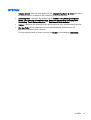 17
17
-
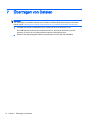 18
18
-
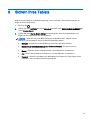 19
19
-
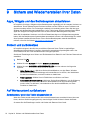 20
20
-
 21
21
-
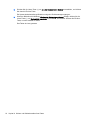 22
22
-
 23
23
-
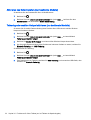 24
24
-
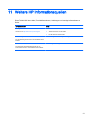 25
25
-
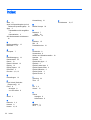 26
26
Verwandte Artikel
-
HP Slate 8 Pro 7600ed Tablet Benutzerhandbuch
-
HP Pro Slate 8 Benutzerhandbuch
-
HP Slate 7 VoiceTab Ultra Benutzerhandbuch
-
HP SlateBook 10-h032xx x2 PC Benutzerhandbuch
-
HP Slate All-in-One - 17-l000la Benutzerhandbuch
-
HP Slate 7 Benutzerhandbuch
-
HP Slate 6 VoiceTab II Benutzerhandbuch
-
HP Pro Slate 10 EE G1 Healthcare Benutzerhandbuch
-
HP Slate 7 VoiceTab Ultra Tablet Schnellstartanleitung
-
HP Slate 10 Plus Schnellstartanleitung