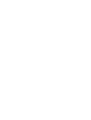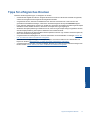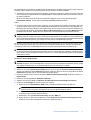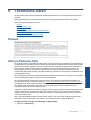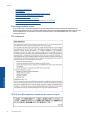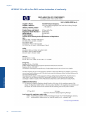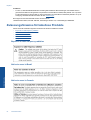HP ENVY 100 e-All-in-One D410 series


Inhalt
1 HP ENVY 100 e-All-in-One D410 series - Hilfe.................................................................................................................3
2 Erste Schritte mit dem HP ENVY
Druckerkomponenten...........................................................................................................................................................5
Elemente des Bedienfelds....................................................................................................................................................6
3 Vorgehensweise.................................................................................................................................................................9
4 Drucken
Drucken von Fotos.............................................................................................................................................................12
Einlegen von Medien..........................................................................................................................................................14
Drucken von beliebigem Standort......................................................................................................................................15
Print Apps...........................................................................................................................................................................16
Tipps für erfolgreiches Drucken.........................................................................................................................................17
5 Kopieren und scannen
Kopieren von Dokumenten mit Text oder einer Kombination aus Text und Grafiken........................................................19
Scannen an einen Computer, ein USB-Laufwerk oder eine Speicherkarte.......................................................................21
Tipps für erfolgreiches Kopieren und Scannen..................................................................................................................22
6 Verwenden von Patronen
Überprüfen der geschätzten Tintenfüllstände....................................................................................................................23
Auswechseln der Patronen................................................................................................................................................23
Bestellen von Tintenzubehör..............................................................................................................................................25
Reinigen der Patronen.......................................................................................................................................................25
Reinigen, um verschmierte Tinte auf der Papierrückseite zu vermeiden...........................................................................25
Reinigen der Papierzuführung............................................................................................................................................26
Gewährleistungsinformationen für Patronen......................................................................................................................26
Tipps zum Verwenden von Tinte........................................................................................................................................27
7 Anschlussmöglichkeiten
Hinzufügen des HP ENVY zu einem Netzwerk..................................................................................................................29
Tipps zum Einrichten und Verwenden eines Netzwerkdruckers........................................................................................34
8 Lösen von Problemen
Weitere Hilfe.......................................................................................................................................................................35
Beseitigen eines Papierstaus.............................................................................................................................................35
Drucken nicht möglich........................................................................................................................................................36
Freigeben des Druckwagens..............................................................................................................................................38
Beheben von Kopier- und Scanproblemen........................................................................................................................38
HP Support.........................................................................................................................................................................39
9 Technische Daten
Hinweis...............................................................................................................................................................................41
Infos zu Patronen-Chip.......................................................................................................................................................41
Spezifikationen...................................................................................................................................................................42
Programm zur umweltfreundlichen Produktherstellung......................................................................................................44
Zulassungsinformationen...................................................................................................................................................49
Zulassungshinweise für kabellose Produkte......................................................................................................................54
Index........................................................................................................................................................................................57
1
Inhalt

2
Inhalt

1 HP ENVY 100 e-All-in-One D410 series -
Hilfe
Weitere Informationen über HP ENVY finden Sie unter:
• Erste Schritte mit dem HP ENVY auf Seite 5
• Vorgehensweise auf Seite 9
• Drucken auf Seite 11
• Kopieren und scannen auf Seite 19
• Verwenden von Patronen auf Seite 23
• Anschlussmöglichkeiten auf Seite 29
• Technische Daten auf Seite 41
• HP Support auf Seite 39
HP ENVY 100 e-All-in-One D410 series - Hilfe 3
HP ENVY 100 e-All-in-One D410
series - Hilfe

Kapitel 1
4 HP ENVY 100 e-All-in-One D410 series - Hilfe
HP ENVY 100 e-All-in-One D410
series - Hilfe

1 Abdeckung
2 Abdeckungsunterseite
3 Vorlagenglas
4 Zugangsklappe (geschlossen)
5 Netztaste. Betätigen Sie diese einmal, um den Drucker ein- oder auszuschalten. Auch wenn der Drucker ausgeschaltet
ist, verbraucht er noch geringfügig Strom. Damit die Stromzufuhr zum Drucker vollständig unterbrochen wird, schalten
Sie ihn aus, und ziehen Sie das Netzkabel ab.
6 Papierfach (geschlossen)
7 Verlängerung des Ausgabefachs. Wird beim Drucken oder Kopieren automatisch ausgefahren und danach wieder
automatisch eingezogen.
8 Farbdisplay (auch als Anzeige oder Display bezeichnet)
9 USB-Flash-Laufwerk
10 Speicherkartensteckplätze
11 Zugangsklappe zum Drucker (geöffnet)
12 Papierpfadabdeckung
13 Tasten zum Entfernen der Papierpfadabdeckung
14 Papierquerführungen
15 Papierfach (geöffnet)
16 Patronenwagen
17 Druckpatronen (eingesetzt)
18 Anschluss zum Verbinden über ein USB-Kabel mit einem Computer, anstelle einer kabellosen Verbindung. Einige
Funktionen sind nur bei einer kabellosen Netzwerkverbindung verfügbar.
19 Netzanschluss. Verwenden Sie den Drucker ausschließlich mit dem von HP gelieferten Netzkabel.
Elemente des Bedienfelds
Auf dem Touchscreen-Display werden Menüs, Fotos und Meldungen angezeigt. Sie können mit dem Finger
horizontal über den Touchscreen fahren, um Fotos durchzublättern, bzw. vertikal, um in Listenmenüs zu navigieren.
Kapitel 2
6 Erste Schritte mit dem HP ENVY
Erste Schritte mit dem HP ENVY

1 Startseite: Ruft wieder die Anzeige Start auf, d. h. die Anzeige, die beim ersten Einschalten des Druckers angezeigt wird.
2 Mehr Apps: Wenn Webdienste aktiviert sind, wird zum Internet gewechselt, um weitere Apps herunterzuladen.
3 Zurück: Ruft wieder die vorherige Anzeige auf dem Display auf.
4 Foto: Öffnet das Fotomenü. Über dieses Menü können Sie Fotos anzeigen und drucken, eine Verbindung zu Snapfish
herstellen, ein gedrucktes Foto erneut drucken oder Fotos auf einem USB-Flash-Laufwerk oder eine Speicherkarte
speichern.
5 Kopieren: Öffnet das Kopiermenü, in dem Sie eine Vorschau der Kopie anzeigen, Format und Helligkeit bearbeiten und
S/W- oder Farbkopien sowie die Kopienanzahl auswählen können. Außerdem lassen sich die Einstellungen ändern, um
beidseitige Kopien zu erstellen oder das Format, die Qualität und den Papiertyp auszuwählen.
6 Scannen: Dient zum Öffnen des Scanmenüs, in dem Sie ein Ziel für die Scandaten auswählen können.
7 Abbrechen: Stoppt den aktuellen Vorgang.
8 Apps: Bietet einen schnellen und einfachen Zugriff auf zu druckende Seiten im Web wie Landkarten, Coupons,
Ausmalseiten, Puzzles und mehr.
9 Hilfe: Zeigt Informationen an, die Sie bei der aktuellen Operation unterstützen.
10 Einrichtung: Öffnet das Menü Einrichtung mit einer Liste weiterer Menüs, über die sich die Einstellungen für das Produkt
ändern und Wartungsfunktionen ausführen lassen. Zu den Menüs unter Einrichtung zählen Netzwerk, Web, Extras und
Voreinstellungen.
11 Tintenfüllstand: Öffnet das Tintenfüllstands-Dashboard, von dem die geschätzten Tintenfüllstände je Patrone angezeigt
werden.
12 Apps Manager: Öffnet den Apps Manager, mit dem Sie Einstellungen verwalten oder Apps entfernen können.
13 Wireless: Öffnet das "Menü ""Kabellos""" mit Optionen zum Einrichten einer kabellosen Verbindung, Testen der
Verbindung und Ein- und Ausschalten des Funkbetriebs. Wenn das Symbol farbig angezeigt wird, ist der Funkbetrieb
eingeschaltet.
14 Webdienste: Öffnet das Menü Webdienste mit Optionen zum Aktivieren oder Einschalten der Webdienste oder von ePrint,
zum Suchen nach Produktaktualisierungen sowie zum Konfigurieren weiterer Webeinstellungen. Wenn das Symbol farbig
angezeigt wird, sind die Webdienste eingeschaltet.
Elemente des Bedienfelds 7
Erste Schritte mit dem HP ENVY

Kapitel 2
8 Erste Schritte mit dem HP ENVY
Erste Schritte mit dem HP ENVY

3 Vorgehensweise
Dieser Abschnitt enthält Links zu häufig auszuführenden Aufgaben, wie Drucken von Fotos, Scannen und Erstellen
von Kopien.
•
Einlegen von Medien auf Seite 14
•
Beseitigen eines Papierstaus auf Seite 35
•
Auswechseln der Patronen auf Seite 23
•
Kopieren von Dokumenten mit Text oder einer
Kombination aus Text und Grafiken auf Seite 19
•
Print Apps auf Seite 16
•
Scannen an einen Computer, ein USB-Laufwerk oder eine
Speicherkarte auf Seite 21
•
Drucken von beliebigem Standort auf Seite 15
•
Weitere Hilfe auf Seite 35
Vorgehensweise 9
Vorgehensweise

Kapitel 3
10 Vorgehensweise
Vorgehensweise

4 Drucken
Drucken von Dokumenten auf Seite 11
Drucken von Fotos auf Seite 12
Bedrucken von Etiketten und Briefumschlägen auf Seite 13
Drucken von beliebigem Standort auf Seite 15
Print Apps auf Seite 16
Verwandte Themen
• Einlegen von Medien auf Seite 14
Tipps für erfolgreiches Drucken auf Seite 17
Drucken von Dokumenten
Die meisten Druckeinstellungen werden automatisch von der Anwendung festgelegt. Sie müssen die Einstellungen
nur dann manuell ändern, wenn Sie die Druckqualität ändern, auf bestimmten Papier- bzw. Folientyp drucken oder
spezielle Funktionen verwenden möchten.
So drucken Sie von einer Softwareanwendung aus:
1. Vergewissern Sie sich, dass das Ausgabefach geöffnet ist.
2. Vergewissern Sie sich, dass sich Papier im Zufuhrfach befindet.
Weitere Informationen finden Sie unter Einlegen von Medien auf Seite 14.
3. Klicken Sie in der Softwareanwendung auf die Schaltfläche Drucken.
4. Vergewissern Sie sich, dass das Produkt als Drucker ausgewählt ist.
Drucken 11
Drucken

5. Klicken Sie auf die Schaltfläche zum Öffnen des Dialogfensters Eigenschaften.
Je nach Softwareprogramm heißt diese Schaltfläche Eigenschaften, Optionen, Druckereinrichtung,
Drucker oder Voreinstellungen.
6. Wählen Sie die gewünschten Optionen aus.
• Wählen Sie auf der Registerkarte Layout die Orientierung Portrait oder Querformat aus.
• Wählen Sie auf der Registerkarte Papier/Qualität das entsprechende Papierformat und den Papiertyp in
den Dropdown-Listen Papierformat und Medien aus.
• Klicken Sie auf Erweitert, um in der Liste Druckerfunktionen die entsprechende Ausgabequalität
auszuwählen.
7. Klicken Sie auf OK, um das Dialogfenster Eigenschaften zu schließen.
8. Klicken Sie auf Drucken bzw. OK, um den Druckauftrag zu starten.
Verwandte Themen
• Einlegen von Medien auf Seite 14
Tipps für erfolgreiches Drucken auf Seite 17
Drucken von Fotos
• Drucken der Fotos von einer Speicherkarte
•
Drucken von auf dem Computer gespeicherten Fotos
Drucken der Fotos von einer Speicherkarte
Drucken der Fotos von einer Speicherkarte
1. Legen Sie Fotopapier in das Papierfach ein.
2. Setzen Sie eine Speicherkarte in den Steckplatz ein.
3. Tippen Sie in der Startanzeige auf Foto, um das Fotomenü anzuzeigen.
4. Tippen Sie im Fotomenü auf Anzeigen & Drucken, um das Fotomenü anzuzeigen.
5. Tippen Sie auf Alle auswählen, wenn Sie alle Fotos auf der Speicherkarte drucken möchten. Sie können auch
mit dem Finger über den Touchscreen fahren, um die Fotos durchzublättern. Tippen Sie auf die auszuwählenden
Fotos.
6. Tippen Sie auf den Pfeil nach oben bzw. nach unten, um die Anzahl der zu druckenden Fotos anzuzeigen.
7. Tippen Sie auf Bearbeiten, um die Optionen zum Bearbeiten der ausgewählten Fotos auszuwählen. Sie können
ein Foto drehen und zuschneiden, die Fotonachbearbeitung ein- und ausschalten, die Helligkeit anpassen oder
einen Farbeffekt auswählen.
8. Tippen Sie auf Drucken, um eine Vorschau der für den Druck ausgewählten Fotos anzuzeigen. Tippen Sie auf
Einstell. und die gewünschten Optionen, um Anpassungen für das Layout, den Papiertyp, die Rote-Augen-
Korrektur, das automatische Ausrichten sowie den Datumsstempel vorzunehmen. Sie können auch neue
Einstellungen als Standardwerte speichern. Tippen Sie auf das Menü, um dieses zu schließen, ohne eine
Auswahl zu treffen.
9. Tippen Sie auf Drucken, um den Druckvorgang zu starten. Das Bedienfeld wird automatisch angehoben und
die Ausgabefachverlängerung wird automatisch ausgefahren. Nach dem Herausnehmen der Ausdrucke wird
die Verlängerung automatisch wieder eingefahren.
Kapitel 4
12 Drucken
Drucken

Drucken von auf dem Computer gespeicherten Fotos
So drucken Sie ein Foto auf Fotopapier:
1. Vergewissern Sie sich, dass das Ausgabefach geöffnet ist.
2. Nehmen Sie das gesamte Papier aus dem Zufuhrfach, und legen Sie dann das Fotopapier mit der zu
bedruckenden Seite nach oben ein.
Hinweis Wenn das verwendete Fotopapier perforierte Streifen besitzt, legen Sie es mit den Streifen nach
oben in das Fach ein.
Weitere Informationen finden Sie unter Einlegen von Medien auf Seite 14.
3. Klicken Sie in Ihrer Anwendung im Menü Datei auf Drucken.
4. Vergewissern Sie sich, dass das Produkt als Drucker ausgewählt ist.
5. Klicken Sie auf die Schaltfläche zum Öffnen des Dialogfensters Eigenschaften.
Je nach Softwareprogramm heißt diese Schaltfläche Eigenschaften, Optionen, Druckereinrichtung,
Drucker oder Voreinstellungen.
6. Wählen Sie die gewünschten Optionen aus.
• Wählen Sie auf der Registerkarte Layout die Orientierung Portrait oder Querformat aus.
• Wählen Sie auf der Registerkarte Papier/Qualität das entsprechende Papierformat und den Papiertyp in
den Dropdown-Listen Papierformat und Medien aus.
• Klicken Sie auf Erweitert, um in der Liste Druckerfunktionen die entsprechende Ausgabequalität
auszuwählen.
Hinweis Wechseln Sie für eine maximale Auflösung (in dpi) zur Registerkarte Papier/Qualität, und wählen
Sie in der Dropdown-Liste Medien die Option Fotopapier, höchste Qualität aus. Stellen Sie sicher, dass
Sie in Farbe drucken. Wechseln Sie dann zur Registerkarte Erweitert, und wählen Sie in der Dropdown-
Liste Mit max. Auflösung drucken die Option Ja aus.
7. Klicken Sie auf OK, um zum Dialogfenster Eigenschaften zurückzukehren.
8. Klicken Sie auf OK und anschließend im Dialogfenster Drucken auf Drucken oder OK.
Hinweis Lassen Sie unbenutztes Fotopapier niemals im Zufuhrfach liegen. Wenn das Papier sich wellt, wird
die Druckqualität beeinträchtigt. Fotopapier muss vor dem Drucken ganz glatt sein.
Bedrucken von Etiketten und Briefumschlägen
Mit dem HP ENVY können Sie einzelne Briefumschläge, mehrere Umschläge oder für Tintenstrahldrucker geeignete
Etikettenbögen bedrucken.
So drucken Sie eine Gruppe von Adressen auf Etiketten oder Briefumschläge:
1. Drucken Sie zunächst eine Testseite auf Normalpapier.
2. Legen Sie die Testseite auf den Etikettenbogen oder den Umschlag, und halten Sie beides gegen das Licht.
Überprüfen Sie die Abstände zwischen den Textblöcken. Nehmen Sie ggf. Änderungen vor.
Bedrucken von Etiketten und Briefumschlägen 13
Drucken

3. Legen Sie Etiketten oder Briefumschläge in das Papierfach ein.
Vorsicht Verwenden Sie keine Briefumschläge mit Klammerverschluss oder Fenster. Diese können in den
Rollen stecken bleiben und Papierstaus verursachen.
4. Schieben Sie die Papierquerführungen nach innen an den Etiketten- oder Briefpapierstapel heran.
5. Wählen Sie die gewünschten Optionen aus.
• Wählen Sie auf der Registerkarte Papier/Qualität einen Typ für Normalpapier aus.
• Klicken Sie auf die Schaltfläche Erweitert, und wählen Sie das entsprechende Umschlagformat im
Dropdown-Menü Papierformat aus.
6. Klicken Sie auf OK und anschließend im Dialogfenster Drucken auf Drucken oder OK.
Einlegen von Medien
Führen Sie einen der folgenden Schritte aus:
• Einlegen von Papier im Format DIN A4 oder 22 x 28 cm (8,5 x 11")
◦ Ziehen Sie das Papierfach heraus.
Schieben Sie die Papierquerführungen nach außen. Nehmen Sie zuvor eingelegte Medien heraus.
Legen Sie den Papierstapel mit der schmalen Kante nach vorne und der zu bedruckenden Seite nach unten
in die Mitte des Papierfachs ein. Schieben Sie den Stapel im Fach bis zum Anschlag nach vorne.
Schieben Sie die Papierquerführungen nach innen bis an die Papierkanten heran.
Schließen Sie das Papierfach.
• Einlegen von Papier im Format 10 x 15 cm (4 x 6")
◦ Ziehen Sie das Papierfach heraus.
Schieben Sie die Papierquerführungen nach außen. Nehmen Sie zuvor eingelegte Medien heraus.
Legen Sie den Papierstapel mit der schmalen Kante nach vorne und der zu bedruckenden Seite nach unten
in die Mitte des Papierfachs ein. Schieben Sie den Stapel im Fach bis zum Anschlag nach vorne.
Schieben Sie die Papierquerführungen nach innen bis an die Papierkanten heran.
Kapitel 4
14 Drucken
Drucken

Schließen Sie das Papierfach.
• Einlegen von Briefumschlägen
◦ Ziehen Sie das Papierfach heraus.
Schieben Sie die Papierquerführungen nach außen. Nehmen Sie zuvor eingelegte Medien heraus.
Legen Sie den Stapel mit der schmalen Kante nach vorne und der zu bedruckenden Seite nach unten in die
Mitte des Papierfachs ein. Schieben Sie den Stapel im Fach bis zum Anschlag nach vorne.
Schieben Sie die Papierquerführungen nach innen bis an die Papierkanten heran.
Schließen Sie das Papierfach.
Verwandte Themen
• Tipps für erfolgreiches Drucken auf Seite 17
Drucken von beliebigem Standort
Der kostenlose ePrint Dienst von HP bietet eine einfache Methode zum Drucken per E-Mail zu jedem Zeitpunkt und
von jedem Standort aus. Senden Sie einfach von einem Computer oder einem mobilen Gerät eine E-Mail an die E-
Mail-Adresse des Druckers. Daraufhin werden die E-Mail-Nachricht und die erkannten Anhänge gedruckt.
• Dazu muss der Drucker über eine kabellose Netzwerkverbindung zum Internet verfügen. Sie können ePrint nicht
über eine USB-Verbindung zu einem Computer verwenden.
• Das Aussehen der Anhänge weicht ggf. vom Erscheinungsbild im Softwareprogramm ab, mit denen sie erstellt
wurden. Dies ist von den ursprünglich verwendeten Schriften und Layoutoptionen abhängig.
• Mit ePrint werden kostenlose Produktaktualisierungen bereitgestellt. Bestimmte Funktionen erfordern einige
Aktualisierungen.
Verwandte Themen
• Ihr Drucker wird geschützt auf Seite 15
Vorgehensweise zum Starten von ePrint auf Seite 16
Verwenden der HP ePrintCenter Website auf Seite 16
Ihr Drucker wird geschützt
HP ordnet Ihrem Drucker eine E-Mail nach dem Zufallsprinzip zu, veröffentlicht diese Adresse nie und antwortet
standardmäßig nicht auf Absender, um das unberechtigte Senden von E-Mails zu verhindern. ePrint stellt außerdem
Spamfilter gemäß Industriestandard bereit und verwandelt E-Mails und Anhänge in ein ausschließlich druckbares
Format, um das Risiko durch Viren und andere schädigende Inhalte zu reduzieren. Vom Dienst ePrint werden die
E-Mails jedoch nicht nach deren Inhalt gefiltert. Somit lässt sich nicht verhindern, dass anstößige oder durch
Urheberrecht geschützte Materialien gedruckt werden.
Rufen Sie die HP ePrintCenter Website auf, um weitere Informationen und die allgemeinen Geschäftsbedingungen
zu erhalten:
www.hp.com/go/ePrintCenter.
Drucken von beliebigem Standort 15
Drucken

Vorgehensweise zum Starten von ePrint
Zur Verwendung von ePrint muss der Drucker kabellos mit einem Netzwerk verbunden und Webdienste muss
aktiviert sein.
Erste Schritte mit ePrint
1. Aktivieren der kabellosen Verbindung
a. Tippen Sie auf das Symbol Wireless, um das Wireless-Status-Dashboard anzuzeigen. Wurde bereits eine
kabellose Verbindung eingerichtet, werden Details wie SSID und IP angezeigt.
b. Wenn bisher keine kabellose Netzwerkverbindung hergestellt wurde, tippen Sie auf Einstell., und führen
Sie dann den Wireless-Einrichtungsassistenten aus.
Wenn zwar Details zur kabellosen Netzwerkverbindung wie SSID und IP angezeigt werden, aber die
Verbindung nicht aktiviert ist, tippen Sie auf Ein, um die Wireless-Verbindung zu aktivieren.
c. Tippen Sie auf Ein, um die (kabellose) Wireless-Verbindung zu aktivieren.
2. Aktivieren der Webdienste
a. Tippen Sie auf das Symbol ePrint, um das Status-Dashboard für die Webdienste anzuzeigen.
b. Wenn die Webdienste nicht bereits aktiviert sind, tippen Sie auf Ein, um die Webdienste zu aktivieren.
Wenn Sie zum Herstellen einer Verbindung zum Internet aufgefordert werden, tippen Sie auf Ja, um mit
dem Aktivieren der Webdienste fortzufahren.
3. Tippen Sie auf dem Dashboard Webdienste auf das MenüWeb und dann auf ePrint einschalten.
▲ Tippen Sie im Dashboard Webdienste neben ePrint Dienst auf Ein, um ePrint einzuschalten.
Verwenden der HP ePrintCenter Website
Melden Sie sich auf der kostenlosen HP ’ Website an, um erweiterte Sicherheitsoptionen für HP ePrintCenter
einzurichten und die E-Mail-Adressen anzugeben, von denen E-Mails an den Drucker gesendet werden
dürfen.’ePrint Hier erhalten Sie auch Produktaktualisierungen und weitere Print Apps sowie weitere kostenlose
Dienste.
Rufen Sie die HP ePrintCenter Website auf, um weitere Informationen und die allgemeinen Geschäftsbedingungen
zu erhalten:
www.hp.com/go/ePrintCenter.
Print Apps
Drucken Sie Seiten aus dem Web ganz ohne Drucker, indem Sie Apps, einen kostenlosen Dienst von HP,
einrichten. Sie können Ausmalseiten, Kalender, Puzzles, Rezepte, Landkarten und mehr drucken. Dies ist von den
Apps abhängig, die in Ihrem Land/Ihrer Region verfügbar sind.
Tippen Sie in der Startanzeige auf Mehr Apps, um eine Verbindung zum Internet herzustellen und weitere Apps
hinzuzufügen. Zur Verwendung von Apps müssen die Webdienste aktiviert sein.
Verwenden Sie nach der Aktivierung den Apps Manager, um mit der Liste Meine Favoriten zu arbeiten, Apps zu
entfernen und Einstellungen zu verwalten.
Rufen Sie die HP ePrintCenter Website auf, um weitere Informationen und die allgemeinen Geschäftsbedingungen
zu erhalten:
www.hp.com/go/ePrintCenter.
Verwalten von Apps
1. Entfernen Sie Apps.
▲ Tippen Sie oben in der Mitte der Startanzeige auf das Symbol Apps Manager, um das Menü „Apps Manager“
zu öffnen.
2. Verwalten Sie die Einstellungen für Apps.
▲ Tippen Sie auf Postleitzahl, und befolgen Sie die angezeigten Anweisungen, um die Postleitzahl für die
Apps einzustellen.
▲ Tippen Sie auf Zeitzone, und befolgen Sie die angezeigten Anweisungen, um die Zeitzone für Ihre Apps
einzustellen.
Kapitel 4
16 Drucken
Drucken

Tipps für erfolgreiches Drucken
Beachten Sie die folgenden Tipps, um erfolgreich zu drucken.
• Verwenden Sie Original HP Patronen. Original HP Patronen wurden für HP Drucker entwickelt und getestet,
sodass Sie durchgehend hervorragende Druckergebnisse erzielen.
• Vergewissern Sie sich, dass der Tintenfüllstand in den Patronen ausreichend ist. Lassen Sie sich den
geschätzten Tintenfüllstand anzeigen, indem Sie in der Startanzeige auf das Symbol Tintenfüllst. tippen.
• Legen Sie einen Stapel Papier und nicht nur ein Blatt ein. Verwenden Sie sauberes und flach liegendes Papier
desselben Formats. Stellen Sie sicher, dass immer nur Papier eines Typs eingelegt ist.
• Stellen Sie die Papierquerführung im Zufuhrfach so ein, dass sie eng am Papier anliegt. Vergewissern Sie sich,
dass die Papierquerführung das Papier im Zufuhrfach nicht zusammendrückt.
• Stellen Sie die Werte für die Papierqualität und das Papierformat auf den Typ und das Format des Papiers ein,
das in das Zufuhrfach eingelegt wurde.
• Vorgehensweise zum Weitergeben von Fotos im Onlinemodus und zum Bestellen von Abzügen.
Klicken Sie
hier, um online auf weitere Informationen zuzugreifen.
• Informationen zum Apps Manager, um Rezepte, Coupons und andere Inhalte aus dem Web einfach und
bequem zu drucken.
Klicken Sie hier, um online auf weitere Informationen zuzugreifen.
• Vorgehensweise zum Drucken von einem beliebigen Standort aus, indem Sie eine E-Mail mit Anhang an den
Drucker senden.
Klicken Sie hier, um online auf weitere Informationen zuzugreifen.
Tipps für erfolgreiches Drucken 17
Drucken

Kapitel 4
18 Drucken
Drucken
Seite wird geladen ...
Seite wird geladen ...
Seite wird geladen ...
Seite wird geladen ...
Seite wird geladen ...
Seite wird geladen ...
Seite wird geladen ...
Seite wird geladen ...
Seite wird geladen ...
Seite wird geladen ...
Seite wird geladen ...
Seite wird geladen ...
Seite wird geladen ...
Seite wird geladen ...
Seite wird geladen ...
Seite wird geladen ...
Seite wird geladen ...
Seite wird geladen ...
Seite wird geladen ...
Seite wird geladen ...
Seite wird geladen ...
Seite wird geladen ...
Seite wird geladen ...
Seite wird geladen ...
Seite wird geladen ...
Seite wird geladen ...
Seite wird geladen ...
Seite wird geladen ...
Seite wird geladen ...
Seite wird geladen ...
Seite wird geladen ...
Seite wird geladen ...
Seite wird geladen ...
Seite wird geladen ...
Seite wird geladen ...
Seite wird geladen ...
Seite wird geladen ...
Seite wird geladen ...
Seite wird geladen ...
Seite wird geladen ...
-
 1
1
-
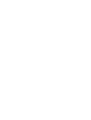 2
2
-
 3
3
-
 4
4
-
 5
5
-
 6
6
-
 7
7
-
 8
8
-
 9
9
-
 10
10
-
 11
11
-
 12
12
-
 13
13
-
 14
14
-
 15
15
-
 16
16
-
 17
17
-
 18
18
-
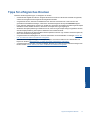 19
19
-
 20
20
-
 21
21
-
 22
22
-
 23
23
-
 24
24
-
 25
25
-
 26
26
-
 27
27
-
 28
28
-
 29
29
-
 30
30
-
 31
31
-
 32
32
-
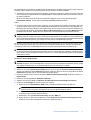 33
33
-
 34
34
-
 35
35
-
 36
36
-
 37
37
-
 38
38
-
 39
39
-
 40
40
-
 41
41
-
 42
42
-
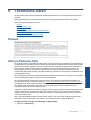 43
43
-
 44
44
-
 45
45
-
 46
46
-
 47
47
-
 48
48
-
 49
49
-
 50
50
-
 51
51
-
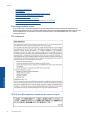 52
52
-
 53
53
-
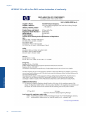 54
54
-
 55
55
-
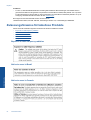 56
56
-
 57
57
-
 58
58
-
 59
59
-
 60
60
HP ENVY 100 e-All-in-One Printer - D410b Benutzerhandbuch
- Typ
- Benutzerhandbuch
- Dieses Handbuch eignet sich auch für
Verwandte Artikel
-
HP ENVY 110 e-All-in-One Printer - D411b Benutzerhandbuch
-
HP ENVY 120 e-All-in-One Printer Benutzerhandbuch
-
HP ENVY 5532 Benutzerhandbuch
-
HP ENVY 4500 e series Benutzerhandbuch
-
HP ENVY 5644 e-All-in-One Printer Benutzerhandbuch
-
HP ENVY 4511 All-in-One Printer Benutzerhandbuch
-
HP ENVY 5540 Benutzerhandbuch
-
HP ENVY Photo 7155 All-in-One Printer Benutzerhandbuch
-
HP ENVY 100e D410 series Bedienungsanleitung
-
HP Photosmart C6300 All-in-One Printer series Benutzerhandbuch