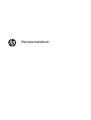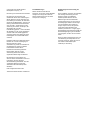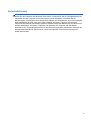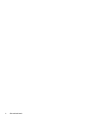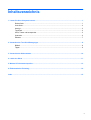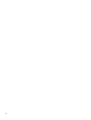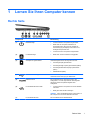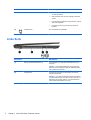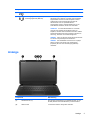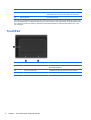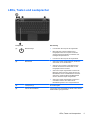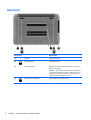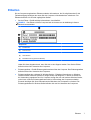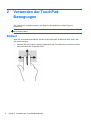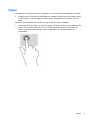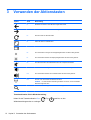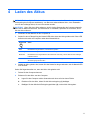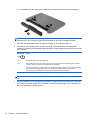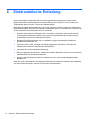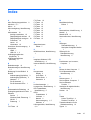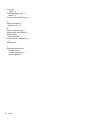HP Pavilion 14-c000 Chromebook Benutzerhandbuch
- Typ
- Benutzerhandbuch

Benutzerhandbuch

© Copyright 2012 Hewlett-Packard
Development Company, L.P.
Das SD Logo ist eine Marke ihres Inhabers.
HP haftet nicht für technische oder
redaktionelle Fehler oder Auslassungen in
diesem Dokument. Ferner übernimmt sie
keine Haftung für Schäden, die direkt oder
indirekt auf die Bereitstellung, Leistung und
Nutzung dieses Materials zurückzuführen
sind. HP haftet – ausgenommen für die
Verletzung des Lebens, des Körpers, der
Gesundheit oder nach dem
Produkthaftungsgesetz – nicht für Schäden,
die fahrlässig von HP, einem gesetzlichen
Vertreter oder einem Erfüllungsgehilfen
verursacht wurden. Die Haftung für grobe
Fahrlässigkeit und Vorsatz bleibt hiervon
unberührt.
Inhaltliche Änderungen dieses Dokuments
behalten wir uns ohne Ankündigung vor.
Die Informationen in dieser
Veröffentlichung werden ohne Gewähr für
ihre Richtigkeit zur Verfügung gestellt.
Insbesondere enthalten diese
Informationen keinerlei zugesicherte
Eigenschaften. Alle sich aus der
Verwendung dieser Informationen
ergebenden Risiken trägt der Benutzer.
Die Garantien für HP Produkte und
Services werden ausschließlich in der zum
Produkt bzw. Service gehörigen
Garantieerklärung beschrieben. Aus dem
vorliegenden Dokument sind keine
weiterreichenden Garantieansprüche
abzuleiten.
Erste Ausgabe: November 2012
Teilenummer des Dokuments: 709593-041
Produktmitteilungen
Dieses Handbuch beschreibt die
Funktionen, die auf den meisten Modellen
verfügbar sind. Einige der Funktionen
stehen möglicherweise nicht auf Ihrem
Computer zur Verfügung.
Bestimmungen zur Verwendung der
Software
Durch Installieren, Kopieren, Herunterladen
oder sonstige Verwendung eines auf
diesem Computer vorinstallierten
Softwareprodukts stimmen Sie den
Bestimmungen des HP Endbenutzer-
Lizenzvertrags (EULA) zu. Wenn Sie mit
den Bedingungen dieses Lizenzvertrags
nicht einverstanden sind, besteht Ihr
einziger Anspruch darin, das gesamte
unbenutzte Produkt (Hardware und
Software) innerhalb von 14 Tagen gegen
Rückerstattung des Kaufpreises gemäß der
Rückerstattungsregelung an den Händler
zurückzugeben, bei dem Sie es erworben
haben.
Wenn Sie weitere Informationen bzw. eine
volle Erstattung des Kaufpreises für den
Computer wünschen, setzen Sie sich mit
Ihrer lokalen Verkaufsstelle (dem
Verkäufer) in Verbindung.

Sicherheitshinweis
VORSICHT! Um eventuelle Verbrennungen oder eine Überhitzung des Computers zu vermeiden,
stellen Sie den Computer nicht direkt auf Ihren Schoß, und blockieren Sie die Lüftungsschlitze nicht.
Verwenden Sie den Computer nur auf einer festen, ebenen Oberfläche. Vermeiden Sie die
Blockierung der Luftzirkulation durch andere feste Objekte, wie beispielsweise einen in unmittelbarer
Nähe aufgestellten Drucker, oder durch weiche Objekte, wie Kissen, Teppiche oder Kleidung.
Vermeiden Sie während des Betriebs außerdem direkten Kontakt des Netzteils mit der Haut und mit
weichen Oberflächen, wie Kissen, Teppichen oder Kleidung. Der Computer und das Netzteil
entsprechen den Temperaturgrenzwerten für dem Benutzer zugängliche Oberflächen, die durch den
internationalen Standard für die Sicherheit von Einrichtungen der Informationstechnologie (IEC
60950) definiert sind.
iii

iv Sicherheitshinweis

Inhaltsverzeichnis
1 Lernen Sie Ihren Computer kennen .............................................................................................................. 1
Rechte Seite ......................................................................................................................................... 1
Linke Seite ............................................................................................................................................ 2
Anzeige ................................................................................................................................................ 3
TouchPad ............................................................................................................................................. 4
LEDs, Tasten und Lautsprecher ........................................................................................................... 5
Unterseite ............................................................................................................................................. 6
Etiketten ............................................................................................................................................... 7
2 Verwenden der TouchPad-Bewegungen ...................................................................................................... 8
Bildlauf .................................................................................................................................................. 8
Tippen .................................................................................................................................................. 9
3 Verwenden der Aktionstasten ..................................................................................................................... 10
4 Laden des Akkus .......................................................................................................................................... 11
5 Weitere HP Informationsquellen .................................................................................................................. 13
6 Elektrostatische Entladung .......................................................................................................................... 14
Index ................................................................................................................................................................... 15
v

vi

1 Lernen Sie Ihren Computer kennen
Rechte Seite
Komponente Beschreibung
(1)
Betriebsanzeige
●
Leuchtet weiß: Der Computer ist eingeschaltet.
●
Blinkt weiß: Der Computer befindet sich im
Energiesparmodus. Der Computer schaltet die
Stromversorgung des Displays und anderer nicht
benötigten Komponenten aus.
●
Leuchtet nicht: Der Computer ist ausgeschaltet.
(2)
Laufwerksanzeige
●
Blinkt weiß: Auf das Laufwerk wird zugegriffen.
(3)
Steckplatz für digitale Medien Unterstützt digitale Karten der folgenden Formate:
●
Secure Digital (SD)-Speicherkarte
●
Secure Digital High Capacity-Speicherkarte (SDHC)
●
Secure Digital Extended Capacity-Speicherkarte
(SDxC)
●
MultiMediaCard (MMC)
(4)
USB 2.0-Anschlüsse (2) Zum Anschließen optionaler USB 2.0-Geräte. Bieten eine
verbesserte Stromversorgung für USB-Geräte.
(5)
HDMI-Anschluss Zum Anschließen eines optionalen Anzeige- oder
Audiogeräts, z. B. eines High-Definition-Fernsehgeräts
oder eines anderen kompatiblen digitalen oder
Audiogeräts.
(6)
RJ-45-Netzwerkbuchsen-LEDs ● Leuchtet weiß: Der Computer ist mit einem Netzwerk
verbunden.
●
Blinkt gelb: Daten werden übertragen.
HINWEIS: Wenn die Betriebsanzeigen nicht leuchten, ist
der Computer nicht mit einem Netzwerk verbunden.
(7) RJ-45-Netzwerkbuchse Zum Anschließen eines Netzwerkkabels.
Rechte Seite 1

Komponente Beschreibung
(8) Netzteilanzeige
●
Leuchtet weiß: Das Netzteil ist angeschlossen, und
der Akku ist geladen.
●
Blinkt weiß: Der Akku hat einen niedrigen Ladestand
erreicht.
●
Leuchtet gelb: Das Netzteil ist angeschlossen, und der
Akku wird aufgeladen.
●
Leuchtet nicht: Der Computer wird mit Akkustrom
betrieben.
(9)
Netzanschluss Zum Anschließen eines Netzteils.
Linke Seite
Komponente Beschreibung
(1) Öffnung für die Diebstahlsicherung Zum Befestigen einer optionalen Diebstahlsicherung am
Computer.
HINWEIS: Das Sicherheitskabel soll als Abschreckung
dienen. Es kann unbefugten Zugriff oder Diebstahl jedoch
nicht in jedem Fall verhindern.
(2) Lüftungsschlitz Ermöglicht die erforderliche Luftzirkulation zum Kühlen
interner Komponenten.
HINWEIS: Der Lüfter des Computers startet automatisch,
um interne Komponenten zu kühlen und den Computer vor
Überhitzung zu schützen. Das Ein- und Ausschalten des
Lüfters während des Betriebs ist normal.
2 Kapitel 1 Lernen Sie Ihren Computer kennen

Komponente Beschreibung
(3)
USB 2.0-Anschluss Zum Anschließen eines optionalen USB 2.0-Geräts.
(4)
Audioausgangsbuchse (Kopfhörer)/
Audioeingangsbuchse (Mikrofon)
Zur Audioausgabe, wenn optionale Stereo-
Aktivlautsprecher, Kopfhörer, Ohrhörer oder ein Headset
angeschlossen sind bzw. ist oder das System mit dem
Audioausgang eines Fernsehgeräts verbunden ist.
Alternativ kann auch ein optionales Mikrofon
angeschlossen werden. Optionale Geräte, die nur aus
einem Mikrofon bestehen, werden nicht unterstützt.
VORSICHT! Um Gesundheitsschäden zu vermeiden,
verringern Sie unbedingt die Lautstärke, bevor Sie
Kopfhörer, Ohrhörer oder ein Headset verwenden. Weitere
Sicherheitshinweise finden Sie im Dokument Hinweise zu
Zulassung, Sicherheit und Umweltverträglichkeit.
HINWEIS: Wenn ein Gerät an der Buchse angeschlossen
ist, sind die Computerlautsprecher deaktiviert.
HINWEIS: Das Gerätekabel muss über einen 4-poligen
Stecker verfügen, der sowohl einen Audioausgang
(Kopfhörer) als auch einen Audioeingang (Mikrofon)
unterstützt.
Anzeige
Komponente Beschreibung
(1) WLAN-Antennen (2)* Zum Senden und Empfangen von Wireless-Signalen, um mit
WLANs (Wireless Local Area Networks) zu kommunizieren.
(2) Webcam-LED Leuchtet: Die Webcam wird gerade verwendet.
Anzeige 3

Komponente Beschreibung
(3) HP TrueVision HD Webcam Zum Aufzeichnen von Videos, Fotografieren und für
Videokonferenzen und Online-Chat mittels Video-Streaming.
(4) Internes Mikrofon Für Audioaufnahmen.
*Die Antennen sind außerhalb des Computers nicht sichtbar. Achten Sie im Sinne einer optimalen Übertragung darauf, dass
sich keine Gegenstände in unmittelbarer Umgebung der Antennen befinden. Zulassungshinweise für Wireless-Geräte finden
Sie im Dokument Hinweise zu Zulassung, Sicherheit und Umweltverträglichkeit im entsprechenden Abschnitt für Ihr Land
bzw. Ihre Region.
TouchPad
Komponente Beschreibung
(1) TouchPad-Feld Bewegt den Anzeiger auf dem Bildschirm und selektiert
oder aktiviert Elemente.
(2) Linke TouchPad-Taste Funktioniert wie die linke Taste einer externen Maus.
(3) Rechte TouchPad-Taste Funktioniert wie die rechte Taste einer externen Maus.
4 Kapitel 1 Lernen Sie Ihren Computer kennen

LEDs, Tasten und Lautsprecher
Komponente Beschreibung
(1)
Betriebsanzeige
●
Leuchtet weiß: Der Computer ist eingeschaltet.
●
Blinkt weiß: Der Computer befindet sich im
Energiesparmodus. Der Computer schaltet die
Stromversorgung des Displays und anderer nicht
benötigten Komponenten aus.
●
Leuchtet nicht: Der Computer ist ausgeschaltet.
(2) Betriebstaste
●
Wenn der Computer ausgeschaltet ist, drücken Sie
diese Taste, um ihn einzuschalten.
●
Wenn sich der Computer im Energiesparmodus
befindet, drücken Sie kurz diese Taste, um den
Energiesparmodus zu beenden.
●
Wenn der Computer eingeschaltet ist und Sie den
Bildschirm sperren möchten, drücken Sie kurz die
Betriebstaste, bis der Anmeldebildschirm erscheint.
Wenn Sie im gesperrten Modus die Betriebstaste
drücken, wird der Computer ausgeschaltet.
● Wenn der Computer eingeschaltet ist und Sie Ihn
ausschalten möchten, dann halten Sie die
Betriebstaste gedrückt, bis er ausgeschaltet wird.
(3) Lautsprecher (2) Zur Audioausgabe.
(4) LED für die Feststelltaste Leuchtet weiß: Die Feststelltaste ist aktiviert, daher werden
alle Buchstaben groß geschrieben.
LEDs, Tasten und Lautsprecher 5

Unterseite
Komponente Beschreibung
(1) Akkufach Nimmt den Akku auf.
(2)
Akkuverriegelung Entriegelt den Akku.
(3) Lüftungsschlitze (4) Ermöglichen die erforderliche Luftzirkulation zum Kühlen
interner Komponenten.
HINWEIS: Der Lüfter des Computers startet automatisch,
um interne Komponenten zu kühlen und den Computer vor
Überhitzung zu schützen. Das Ein- und Ausschalten des
Lüfters während des Betriebs ist normal.
(4)
Akku-Entriegelungsschieber Gibt den Akku aus dem Akkufach frei.
6 Kapitel 1 Lernen Sie Ihren Computer kennen

Etiketten
Die am Computer angebrachten Etiketten enthalten Informationen, die Sie möglicherweise für die
Fehlerbeseitigung benötigen oder wenn Sie den Computer auf Auslandsreisen mitnehmen. Die
Etiketten befinden sich an leicht zugänglichen Stellen.
●
Service-Etikett – Enthält wichtige Informationen, einschließlich:
HINWEIS: Das Etikett auf Ihrem Computer kann sich etwas von der Abbildung in diesem
Abschnitt unterscheiden.
Komponente
(1) Produktname
(2) Seriennummer
(3) Produktnummer
(4) Garantiedauer
(5) Modellbeschreibung (bestimmte Modelle)
Halten Sie diese Angaben bereit, wenn Sie sich an den Support wenden. Das Service-Etikett
befindet sich auf der Unterseite des Computers.
●
Zulassungsetikett – Enthält Zulassungsinformationen über den Computer. Das Zulassungsetikett
befindet sich auf der Unterseite des Computers.
●
Zulassungsetikett oder -etiketten für Wireless-Geräte – Enthalten Informationen zu Wireless-
Geräten und die amtlichen Symbole für einige Länder oder Regionen, in denen die Geräte für
die Verwendung zugelassen sind. Ihr Computer verfügt über ein oder mehrere Wireless-Geräte,
und ein bzw. mehrere Zulassungsetiketten sind im Lieferumfang des Computers enthalten.
Eventuell benötigen Sie diese Informationen bei Mitnahme des Computers ins Ausland. Die
Zulassungsetiketten für Wireless-Geräte befinden sich auf der Unterseite des Computers.
Etiketten 7

2 Verwenden der TouchPad-
Bewegungen
Der Touchscreen ermöglicht es Ihnen, den Zeiger auf dem Bildschirm mit dem Finger zu
kontrollieren.
TIPP: Verwenden Sie die linke und rechte Taste auf dem TouchPad wie die entsprechenden Tasten
einer externen Maus.
Bildlauf
Wenn Sie einen Bildlauf durchführen, können Sie eine Seite oder ein Bild nach oben, unten, links
oder rechts bewegen.
●
Platzieren Sie zwei Finger in geringem Abstand auf dem TouchPad-Feld und ziehen Sie diese
dann nach oben links, rechts oder unten.
8 Kapitel 2 Verwenden der TouchPad-Bewegungen

Tippen
Verwenden Sie die Tipp-Funktion des TouchPads, um eine Auswahl auf dem Bildschirm zu treffen.
●
Zeigen Sie auf ein Element auf dem Bildschirm und tippen Sie dann mit einem Finger auf das
TouchPad-Feld, um eine Auswahl zu treffen. Tippen Sie doppelt auf eine Option, um sie zu
öffnen.
Sie können auch Textabschnitte mit Hilfe der Tipp-und-Zieh-Funktion auswählen.
●
Verwenden Sie einen Finger, um schnell zu tippen, und tippen Sie dann an der gleichen Stelle
sofort erneut und lassen Sie den Finger für 1/2 Sekunde oder länger an dieser Stelle. Sie
können dann Ihren Finger bewegen, ohne ihn anzuheben, um den gewünschten Text
auszuwählen.
Tippen 9

3 Verwenden der Aktionstasten
Symbol Taste Beschreibung
F1 Rückkehr zur letzten in Ihrem Browser aufgerufenen Seite.
F2 Vorwärts zur nächsten in Ihrem Browser aufgerufenen Seite.
F3 Erneutes Laden der aktuellen Seite.
F4 Öffnen der Seite im Vollbildmodus.
F5 Umschalten zum nächsten Fenster.
F6 Zum stufenweisen Verringern der Displayhelligkeit halten Sie diese Taste gedrückt.
F7 Zum stufenweisen Erhöhen der Displayhelligkeit halten Sie diese Taste gedrückt.
F8 Zum Stummschalten oder Wiedereinschalten der Lautsprecherlautstärke.
F9 Zum stufenweisen Verringern der Lautstärke halten Sie diese Taste gedrückt.
F10 Zum stufenweisen Erhöhen der Lautstärke halten Sie diese Taste gedrückt.
F13 Zum Ein- bzw. Ausschalten der Wireless-Funktion.
HINWEIS: Um eine Wireless-Verbindung herstellen zu können, muss ein Wireless-
Netzwerk eingerichtet sein.
Suchen Durchsuchen Sie Ihre Apps und das Web von der Apps-Liste aus.
Tastenkombination für die Wiederherstellung
Halten Sie die Tastenkombination Esc +
(F3) + gedrückt, um den
Wiederherstellungsmodus zu erzwingen.
10 Kapitel 3 Verwenden der Aktionstasten

4 Laden des Akkus
VORSICHT! Um mögliche Sicherheitsrisiken zu vermeiden, verwenden Sie nur den im
Lieferumfang des Computers enthaltenen, vom Benutzer austauschbaren Akku, einen Ersatzakku
von HP oder zulässige Akkus, die von HP erworben wurden.
ACHTUNG: Wenn Sie einen Akku entfernen, der die einzige Stromquelle des Computers darstellt,
kann dies zu Datenverlust führen. Um Datenverlust zu vermeiden, speichern Sie Ihre Arbeit, bevor
Sie den Akku entfernen.
1. Schließen Sie das Netzteil an den Computer an.
2. Stellen Sie durch Überprüfung der Netzteil-LED sicher, dass der Akku geladen wird. Diese LED
befindet sich rechts am Computer neben dem Netzanschluss.
Netzteil-LED Status
Weiß Das Netzteil ist angeschlossen, und der Akku ist geladen.
Leuchtet gelb Das Netzteil ist angeschlossen, und der Akku wird aufgeladen.
Blinkt weiß Das Netzteil ist nicht angeschlossen oder funktioniert nicht richtig, und der Akku hat einen niedrigen
Ladestand erreicht.
Aus Das Netzteil ist nicht angeschlossen oder funktioniert nicht richtig, und der Computer verwendet die
Stromversorgung über den Akku.
3. Sobald der Akku geladen wird, lassen Sie das Netzteil so lange verbunden, bis die Netzteil-LED
weiß leuchtet.
Gehen Sie folgendermaßen vor, wenn der Akku nicht geladen wird:
1. Fahren Sie den Computer herunter.
2. Entfernen Sie den Akku aus dem Computer.
a. Legen Sie den Computer mit der Unterseite nach oben auf eine ebene Fläche.
b. Entsichern Sie den Akku, indem Sie die Akkuverriegelung (1) betätigen.
c. Betätigen Sie den Akkufach-Entriegelungsschieber (2), um den Akku freizugeben.
11

d. Verschieben Sie den Akku aus der Mitte (3) und entnehmen Sie ihn aus dem Computer.
HINWEIS: Der Akkufach-Entriegelungsschieber kehrt automatisch in seine ursprüngliche
Position zurück. Die Verriegelung des Akkufachs bleibt in der nicht verriegelten Position.
3. Schließen Sie das Netzteil an den Computer und dann an eine Netzsteckdose an.
4. Schalten Sie den Computer ein und stellen Sie sicher, dass das Netzteil ordnungsgemäß
funktioniert, indem Sie die Betriebsanzeige überprüfen. Diese Anzeige befindet sich vorne rechts
am Computer.
Betriebsanz
eige
Status
Ein Das Netzteil funktioniert ordnungsgemäß.
Aus Das Netzteil funktioniert nicht. Prüfen Sie die Verbindung zwischen dem Netzteil und dem Computer
und die Verbindung zwischen dem Netzteil und der Steckdose.
Wenn die Verbindungen in Ordnung sind und die Betriebsanzeige weiterhin nicht leuchtet, funktioniert
das Netzteil nicht ordnungsgemäß und sollte ausgetauscht werden. Wenden Sie sich an den
Kundensupport, um Informationen zum Erwerb eines Ersatznetzteils zu erhalten.
ACHTUNG: Halten Sie den Akku beim Einführen nicht schräg. Schieben Sie den Akku gerade
ein.
5. Wenn das Netzteil nicht ordnungsgemäß funktioniert, legen Sie den Akku erneut ein. Wenn der
Akku immer noch nicht geladen wird, kontaktieren Sie den Kundensupport, um zu erfahren, wie
Sie einen Ersatzakku bestellen können.
12 Kapitel 4 Laden des Akkus

5 Weitere HP Informationsquellen
In den Setup-Anleitungen haben Sie bereits erfahren, wie der Computer hochgefahren wird und wo
sich dieses Handbuch befindet. Diese Tabelle hilft Ihnen dabei, Produktinformationen, Anleitungen
und sonstige Informationen zu finden.
Informationsquelle Inhalt
Setup-Anleitungen ● Überblick über die Einrichtung und Merkmale
des Computers.
Hilfe und Support
Support in den USA erhalten Sie unter http://www.hp.com/go/
contactHP. Weltweiten Support erhalten Sie unter http://
welcome.hp.com/country/us/en/wwcontact_us.html.
● Eine Vielzahl von Anleitungen und Tipps zur
Fehlerbeseitigung.
Handbuch für sicheres und angenehmes Arbeiten
Gehen Sie zu http://www.hp.com/ergo.
● Sachgerechte Einrichtung des Arbeitsplatzes.
●
Richtlinien für die richtige Haltung und
gesundheitsbewusstes Arbeiten, die den
Komfort erhöhen und das Risiko einer
Verletzung verringern.
●
Informationen zur elektrischen und
mechanischen Sicherheit.
Webseite für weltweiten Support
Support in Ihrer Sprache finden Sie unter http://welcome.hp.com/
country/us/en/wwcontact_us.html.
●
Online-Chat mit einem HP Techniker.
●
Support per E-Mail.
●
Telefonnummern des Supports finden.
●
Ein HP Service-Center finden.
Hinweise zu Zulassung, Sicherheit und Umweltverträglichkeit
Das Handbuch findet sich in der Verpackung.
● Wichtige Zulassungshinweise, einschließlich
Informationen zur ordnungsgemäßen
Entsorgung von Akkus.
Herstellergarantie
Dieses Handbuch finden Sie entweder in der Verpackung oder unter
http://www.hp.com/go/orderdocuments.
●
Garantieinformationen für diesen Computer.
13

6 Elektrostatische Entladung
Unter elektrostatischer Entladung wird die Freisetzung statischer Ladung beim Kontakt zweier
Objekte verstanden, beispielsweise der elektrische Schlag, den Sie spüren, wenn Sie über einen
Teppichboden gehen und eine Türklinke aus Metall anfassen.
Die Entladung statischer Elektrizität über einen Finger oder einen anderen Leiter kann elektronische
Bauteile beschädigen. Beachten Sie folgende Vorsichtsmaßnahmen, um Schäden am Computer oder
an den Laufwerken und einen Datenverlust zu vermeiden:
●
Wenn die Anleitungen zur Installation oder zum Ausbau vorschreiben, dass die Stromzufuhr
zum Computer unterbrochen werden muss, ziehen Sie das Netzkabel ab, nachdem Sie sich
geerdet haben und bevor Sie das Gehäuse öffnen.
● Bewahren Sie die Komponenten bis zur Installation in gegen elektrostatische Aufladung
geschützten Behältnissen auf.
●
Vermeiden Sie es, Stifte, Leitungen und Schaltungsbauteile zu berühren. Vermeiden Sie
möglichst den Kontakt mit elektronischen Komponenten.
●
Verwenden Sie nicht-magnetische Werkzeuge.
●
Bevor Sie Komponenten berühren, entladen Sie statische Elektrizität, indem Sie eine unlackierte
Metalloberfläche der Komponente berühren.
● Wenn Sie eine Komponente entfernen, bewahren Sie sie in einem elektrostatikgeschützten
Behältnis auf.
Wenn Sie weitere Informationen über statische Elektrizität oder Hilfe beim Entfernen oder Installieren
von Komponenten benötigen, wenden Sie sich an den Kundensupport.
14 Kapitel 6 Elektrostatische Entladung
Seite wird geladen ...
Seite wird geladen ...
-
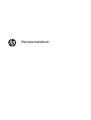 1
1
-
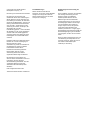 2
2
-
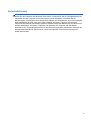 3
3
-
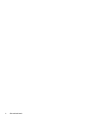 4
4
-
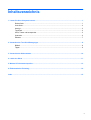 5
5
-
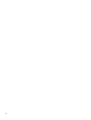 6
6
-
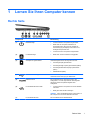 7
7
-
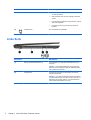 8
8
-
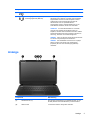 9
9
-
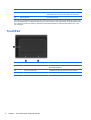 10
10
-
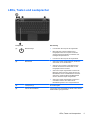 11
11
-
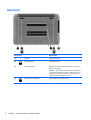 12
12
-
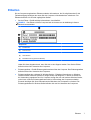 13
13
-
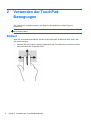 14
14
-
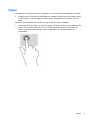 15
15
-
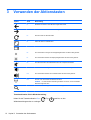 16
16
-
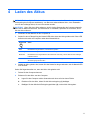 17
17
-
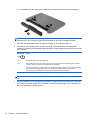 18
18
-
 19
19
-
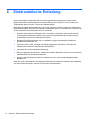 20
20
-
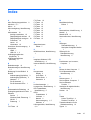 21
21
-
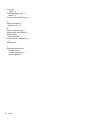 22
22
HP Pavilion 14-c000 Chromebook Benutzerhandbuch
- Typ
- Benutzerhandbuch
Verwandte Artikel
-
HP Chromebook - 14-ak041dx Benutzerhandbuch
-
HP 655 Notebook PC Benutzerhandbuch
-
HP Pavilion 15-b100 Ultrabook Benutzerhandbuch
-
HP Pavilion g6-2200 Notebook PC series Benutzerhandbuch
-
HP 15-be100 Notebook PC Benutzerhandbuch
-
HP Pavilion dv7-7100 Entertainment Notebook PC series Benutzerhandbuch
-
HP Compaq CQ58-300 Notebook PC series Benutzerhandbuch
-
HP Pavilion g7-2000 Notebook PC series Benutzerhandbuch