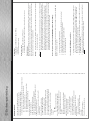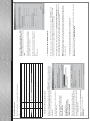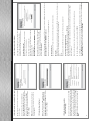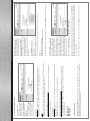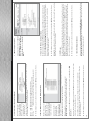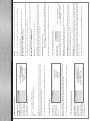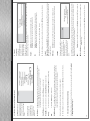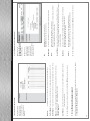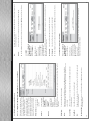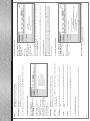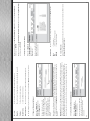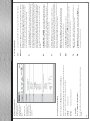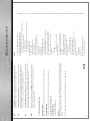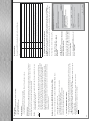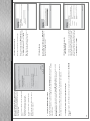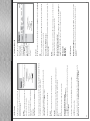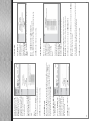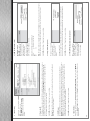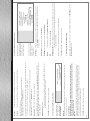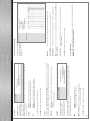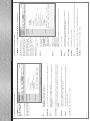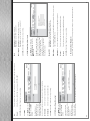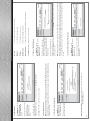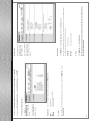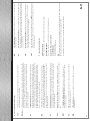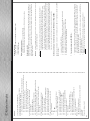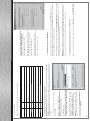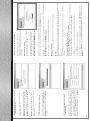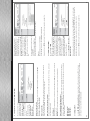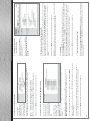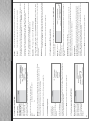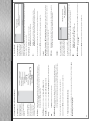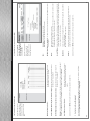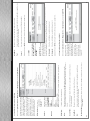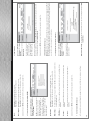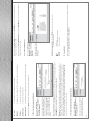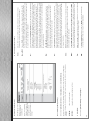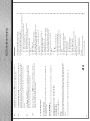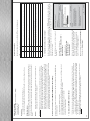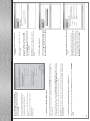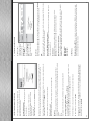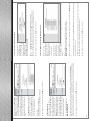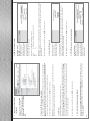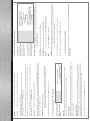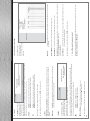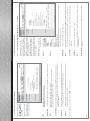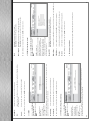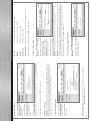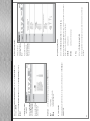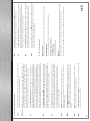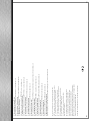00062727/04.07
»WLAN Modem Router
ADSL2+, 54 Mbps«
Internetverteiler mit integriertem Modem
Internet distributor with integrated modem
Répartiteur internet à modem intégré
COMPUTER
All listed brands are trademarks of the corresponding companies. Errors and omissions excepted,
and subject to technical changes. Our general terms of delivery and payment are applied.
PO Box 80 · 86651 Monheim/Germany
Phone: +49 9091 502-0
Fax: +49 9091 502-458
http://www.hama.com
00062727

2
3
Inhaltsverzeichnis:
1. Anschluss des WLAN Modem Routers ADSL2+ 3
2. Konfiguration von Betriebssystem und Computer 4
3. Konfiguration des WLAN Modem Routers ADSL2+ 5
3.1. Konfiguration der Internetverbindung mit Hilfe des Assistenten (Quick Start) 5
3.1.1. Neues Router Passwortvergeben (Set Password): 6
3.1.2. Zeitzone festlegen (Time Zone) 6
3.1.3. Breitbandverbindung auswählen (ISP Connection Type) 6
3.1.4. PPPoE Benutzerdaten (PPPoE/PPPoA) 7
4. Konfiguration des Wireless LAN 8
4.1.WEP Verschlüsselung: 8
4.2. WPA und WPA2Verschlüsselung: 9
4.3. Advanced Settings (Erweiterte Einstellungen) 10
4.4. Wireless MAC Address Filtering (WLAN Zugangskontrolle) 10
5. LAN Einstellungen konfi gurieren 11
5.1.IP Adresse des Routers ändern (Router local IP) 11
5.2. DHCP-Server 11
6. Internet Einstellungen konfigurieren 11
6.1.ATM VC (DSL-Modem Einstellung) 12
6.2. Encapsulation (DSL- Protokoll) 12
6.3. PPPoE/PPPoA (Breitbandverbindungsprotokoll) 12
6.4. Connection Setting (DSL Verbindungseinstellung) 13
6.5. IP Address (IP-Adressen Einstellung des Routers) 14
7. Advanced Setup (Erweiterte Routereinstellung) 14
7.1.Firewall 15
7.2. NAT 15
7.2.1 DMZ 15
7.2.2 Virtual Server (Portweiterleitung) 16
8. Access Management (Zugangsmanagement) 16
8.1. ACL (Zugangskontrolle für bestimmte Dienste) 17
8.2. IP Filter (Zugriffskontrolle über IP Adresse) 18
8.3. SNMP 19
8.4. UPnP (Universal Plug and Play Einstellung): 19
8.5. DDNS (Dyn. Domänen Namen System) 20
9. Maintenance (Router Verwaltung) 20
9.1. Administration (Verwaltung) 21
9.1.1. Passwort wiederherstellen: 21
9.2. Time Zone (Zeitzone einrichten) 21
9.3. Firmware (Firmware aktualisieren) 22
9.4. SysRestart(Router Neustarten/Zurücksetzen) 22
9.5. Diagnostics (Selbsttest des Routers) 23
10. Status (Übersicht) 23
10.1.Device Info (Statusübersicht): 24
10.2.System Log: (Systemprotokollierung) 24
11. Help (Hilfe) 24
12.Glossar (Begriffserklärung) 25
13.Kontakt- und Supportinformationen 26
d
Bedienungsanleitung
Packungsinhalt:
1x Hama Wireless LAN Modem Router ADSL2+, 54 Mbps
1x Netzteil 12V
1x gedruckte Bedienungsanleitung
Systemvoraussetzung:
• Betriebssystem mit installiertem TCP/IP Protokoll
• Java fähiger Webbrowser wie z. B. Mozilla Firefox, Microsoft Internet Explorer, oder Opera.
Sicherheitshinweise:
Betreiben Sie das Gerät weder in feuchter, noch in extrem staubiger Umgebung, sowie auf Heizkörpern oder in der
Nähe von Wärmequellen. Dieses Gerät ist nicht für den Einsatz im Freien bestimmt. Schützen Sie das Gerät vor
Druck- und Stoßeinwirkung. Das Gerät darf während des Betriebes nicht geöffnet oder bewegt werden. Betreiben
Sie das Gerät nicht ohne einer aufgeschraubten Antenne
Achtung! Betreiben Sie den Router nur mit dem mitgelieferten Netzteil. Die Verwendung anderer Netzteile kann
zur Zerstörung des Gerätes führen.
Hinweis: !! Bei Volumen- bzw. Zeittarifen ist es empfehlenswert die Auswahl „Connect On-Demand“ (Verbindung
bei Bedarf) auszuwählen, damit der Internetzugang automatisch nach der eingestellten Zeit, unter
der Option „Idle“ (Leerlaufzeit), getrennt wird. Bei permanenter Verbindung können ansonsten hohe
Verbindungskosten entstehen. Beachten Sie aber auch, dass das Schließen des Browsers nicht
zwingend die Abwahl aus dem Internet bedeutet. Sehr viele Programme senden Anfragen in das
Internet oder empfangen Daten von dort, ohne das dies eindeutig erkennbar ist. Dies ist für den Router
eine gleichwertige Anfrage, wie z.B. das Öffnen des Browsers. Möchten Sie sicher stellen, dass keine
aktive Verbindung in das Internet besteht, sollten Sie das Gerät ausschalten.
Vorraussetzung für die Installation des HAMA WLAN Modem Routers ADSL2+, 54 Mbps:
Stellen Sie sicher, dass Sie folgende Vorrausetzungen erfüllen, bevor Sie mit der Installation des Hama WLAN
Modem Routers ADSL2+ beginnen!
1. Freigeschalteter ADSL oder ADSL2+ Anschluss
2. Von Ihren DSL Anschluss Dienstleister haben Sie einen DSL Splitter erhalten und verbaut
3. Sie haben die Benutzerdaten von Ihren Internet Provider erhalten
4. DSL Verbindungskabel (zwischen Splitter und Modem)
5. CAT5 STP Netzwerkkabel RJ 45
1 Anschluss des WLAN Modem Routers ADSL2+:
1. Schließen Sie die Computer und andere Netzwerkgeräte, wie zum Beispiel Hub/Switch, an die Buchsen
1-4 an. Verwenden Sie hierzu ein Crossover oder CAT5 Patchkabel (max. 100m lang). Der eingebaute
Switch erkennt selbständig die Verbindungsgeschwindigkeit von 10 oder 100 Mbps, half/full Duplex
Übertragungsmodus, sowie den verwendeten Kabeltyp.
2. Verbinden Sie den DSL Splitter mittels DSL-Verbindungskabel mit dem Anschluss „ADSL” an der Rückseite
des WLAN Modem Routers ADSL2+.
3. Stecken Sie nun das mitgelieferte Netzteil in eine freie Steckdose und verbinden es dann mit dem Router.
Vorsicht: Ein ungeeignetes Netzteil kann zu Beschädigungen führen!

4
5
Überprüfung der Installation:
An der Oberseite befi nden sich verschiedene LEDs zur Statusanzeige:
LEDZustand Status
POWER LeuchtetNetzteil ist angeschlossen und liefert Strom
AusKein Netzteil angeschlossen, keine Stromversorgung des Geräts
WLAN-G BlinktWireless LAN ist aktiviert / es werden Daten gesendet
AusWireless LAN ist deaktiviert
SYNC Leuchtet Modem hat sich erfolgreich mit der Vermittlungsstelle synchronisiert
Blinkt Modem versucht sich mit der Vermittlungsstelle zu synchronisieren
LAN1-4 LeuchtetDer entsprechende LAN-Port hat eine korrekte Netzwerkverbindung hergestellt
BlinktDatentransfer über jeweiligen LAN-Port
AusKeine Verbindung
2 Konfiguration von Betriebssystem und Computer
Auf allen PC`s, die das Internet nutzen sollen, muss das TCP/IP-Protokoll installiert sein. Standardmäßig ist
für den Router die IP- Adresse 192.168.2.1 und ein aktivierter DHCP-Server vorkonfiguriert. Dadurch erhalten
die angeschlossenen PC`s automatisch passende Adressen und weitere Einstellungen. Wir empfehlen dies
beizubehalten.
Um die Einstellungen an Ihrem PC zu überprüfen gehen
Sie folgendermaßen vor:
Klicken Sie auf Ihrem Windows Desktop auf
Start -> Einstellungen -> Systemsteuerung ->
Netzwerkverbindungen
bzw. bei Windows Vista
Start (Windows Logo) -> System-
Steuerung -> Netzwerk und Internet
-> Netzwerkverbindungen
Wählen Sie hier die Verbindung (Netzwerkadapter)
aus, über die Ihr PC mit dem Router verbunden ist, zum
Beispiel „LAN Verbindung“. Nach einem Rechtsklick auf
die entsprechende Verbindung erhalten Sie ein Menü, in
dem Sie Eigenschaften wählen.
Markieren Sie in der Liste den Eintrag Internetprotokoll
(TCP/IP) und klicken Sie anschließend auf
Eigenschaften.
Wählen Sie IP-Adresse automatisch beziehen und DNS-
Serveradresse automatisch beziehen! Bestätigen Sie
anschließend mit OK und im folgenden Fenster ebenfalls
mit OK!
Ihr PC ist nun so konfiguriert, dass er seine IP-Adresse
automatisch vom Router bezieht. Sie können jetzt den
Router per Web-Browser einrichten.
Der Browser muss Java-fähig sein und diese Funktion
aktiviert haben (z. B. Internet Explorer 6.0 und neuer
oder
Mozilla Firefox).
3 Konfiguration des ADSL2+ WLAN Modem Routers
Um die Konfiguration zu starten, öffnen Sie Ihren Browser und geben als Adresse http://192.168.2.1 ein. Es
erscheint danach das Login-Fenster. Als Standard ist der Benutzername: admin und das Kennwort: 1234
eingerichtet. Klicken Sie nach der Eingabe auf OK, um sich auf dem Router einzuloggen.
Sie haben die Möglichkeit zur Konfiguration des Routers den integrierten Assistenten (Quick Start) zu benutzen
oder die Einrichtung manuell vorzunehmen. Nach der Konfiguration mit Hilfe des Assistenten (Quick Start) ist das
Gerät soweit eingerichtet, dass die angeschlossenen Computer Zugang zum Internet haben.
Hinweis !!! Zur Sicherheit sollten Sie das Passwort auf jeden Fall ändern. Die Standardwerte sind bei vielen
Geräten gleich und könnten fremden Personen Zugriff zur Routerkonfiguration gewähren. Informationen dazu
fi nden Sie auf Seite 6.
3.1 Konfiguration der Internetverbindung mit Hilfe des Assistenten (Quick Start)
Bitte starten Sie den Assistenten, nach dem Einloggen, indem Sie auf das Navigationsmenü mit der Bezeichnung
Quick Start klicken und anschließend auf Run WIZARD und NEXT.

6
7
3.1.1 Neues Router Passwort vergeben (Set Password):
Auf dieser Seite können Sie ein neues Passwort für den
Router festlegen.
Geben Sie Ihr neues Passwort in die Zeile mit der
Bezeichung New Password: ein. Bestätigen Sie Ihre
Eingabe, indem Sie Ihr neues Passwort nochmals exakt
gleich in die Zeile mit der Bezeichnung Confirmed
Password: eingeben. Anschließend klicken Sie auf die
Schaltfl äche Next.
Hinweis: Bitte notieren Sie sich das neue Passwort
an einer sicheren Stelle und vermeiden Sie leicht zu
erratende Wörter.
3.1.2 Zeitzone Festlegen (Time Zone)
Wählen Sie im entsprechenden Menü Ihre korrekte
Zeitzone, z. B. für Deutschland „(GMT +01:00) Berlin,
Stockholm, Rome, Bern, Brussels, Vienna” aus. Klicken
Sie um Fortzufahren auf Next.
3.1.3 Breitbandverbindung auswählen
(ISP Connection Type)
Im nächsten Schritt werden Sie aufgefordert den WAN-
Verbindungstyp anzugeben. In Deutschland ist dies in den
meisten Fällen (z. B. T-Online, 1&1, AOL)PPPoE. Aufgrund
der weiten Verbreitung von DSL über PPPoE bezieht sich
die weitere Beschreibung auf diesen Verbindungstyp. Für
den Verbindungstyp PPPoE wählen Sie die Option PPPoE/
PPPoA. Anschließend klicken Sie auf die Schaltfl äche
Next.
3.1.4 PPPoE Benutzerdaten (PPPoE/PPPoA)
In der folgenden Ansicht müssen Sie die Zugangsdaten
für Ihren Provider eingeben. Diese Informationen
entnehmen Sie den Unterlagen Ihres Internetproviders.
Username (Benutzername):
Diesen providerspezifi schen Namen fi nden Sie in den
Unterlagen Ihres Internetproviders.
Wichtiger Hinweis für T-Online Nutzer:
Bitte tragen Sie Ihre T-Online-Zugangsdaten in folgender
Reihenfolge in das Feld
Benutzername ein:
AAAAAAAAAAAATTTTTTTTTTTTMMMM@t-online.de
Dabei steht A für die 12 Ziffern Ihrer Anschlusskennung,
das T für die zugehörige T-Online-Nummer und das M
für den 4-stelligen Mitbenutzer-Suffi x. Dahinter folgt die
Zeichenkette @t-online.de
Sollte Ihre T-Online-Nummer aus weniger als 12 Ziffern bestehen, folgt vor dem Mitbenutzer-Suffi x das Zeichen #.
AAAAAAAAAAAATTTTTTTTTTT#MMMM@t-online.de
Zusätzlich zu den Zugangsdaten können Sie noch folgende Angaben machen:
Password (Passwort):
Das providerspezifi sche Passwort fi nden Sie in Ihren Unterlagen Ihres Internetproviders.
VPI und VCI:
Diese Werte können Sie bei Ihrem Internetprovider erfragen. Für die DSL Anschlüsse der deutschen Telekom und
baugleiche, gelten zum Zeitpunkt der Handbucherstellung folgende Werte:
VPI: 1
VCI: 32.
Wie angedeutet, können die Werte je nach Land oder Provideranschluss abweichen!
Connection Type (Breitbandverbindungstyp):
Für den Verbindungstyp PPPoE wählen Sie die Option PPPoE LLC.
Anschließend klicken Sie auf die Schaltfl äche Next. Im nächsten Fenster werden Sie darauf hingewiesen, dass
die Konfiguration erfolgreich übernommen wurde und die Eingaben mit einem Klick auf die Schaltfl äche Next
gespeichert werden.
Damit ist die Konfiguration des Internetzugangs mit dem Assistenten (Quick Start) abgeschlossen.
Um Ihre Einstellungen zu speichern, klicken Sie bitte auf CLOSE.
Anschließend muss der Router neu gestartet werden, damit alle Einstellungen wirksam werden. Rufen Sie dazu
das Menü Maintenance auf, wählen Sie den Unterpunkt SysRestart und wählen danach die Option „System Restart
with: Current Settings. Klicken Sie dann auf die Schaltfläche RESTART.

8
9
4 Konfiguration des Wireless LAN
Standardmäßig ist das
Wireless LAN zu Ihrem Schutz
deaktiviert. Möchten Sie die
Funktion aktivieren, wählen
Sie das Menü Interface Setup
und dann den Unterpunkt
Wireless aus.
Beachten Sie, dass eine
Aktivierung des Wireless LAN
ohne zusätzliche Einstellung
einer Verschlüsselung ein
hohes Sicherheitsrisiko birgt.
Access Point:
Hier schalten Sie das Wireless LAN an oder ab. Um das Wireless LAN einzuschalten, wählen Sie die Option
Activated (eingeschaltet), um das Wireless LAN abzuschalten, die Option Deactivated (ausgeschaltet).
SSID:
Mit dieser Funktion können Sie einen eindeutigen Namen für Ihr Wireless LAN vergeben. Der Namen darf maximal
30 Buchstaben oder Ziffern beinhalten. Sonderzeichen werden nicht unterstützt!
Broadcast SSID (WLAN Netzwerkname anzeigen):
Hier können Sie bestimmen, ob Ihr Wireless LAN Name, für jeden im Netz sichtbar sein soll. Standardmäßig ist
diese Option eingeschaltet (Yes).
Channel (Kanal):
Hier wählen Sie den Kanal aus, über welchen Ihr Wireless LAN funken soll. In Deutschland können Sie zwischen
Kanal 1 bis 13 wählen.
Anmerkung: Je nach Standort kann es sein, dass nicht alle Kanäle auswählbar sind!
Authentication Type (Verschlüsselungsart einstellen):
Dieser Punkt ist äußerst wichtig für die Sicherheit Ihres Wireless LAN Netzwerkes. In dieser Option wählen
Sie die Verschlüsselungsart und –stärke aus. Der Hama WLAN Modem Router ADSL2+ unterstützt folgende
Verschlüsselungsstandards:
WEP (64 und 128-Bit)
WPA-PSK (TKIP)
WPA2-PSK (AES)
4.1 WEP Verschlüsselung:
Wired Equivalent Privacy (WEP) ist ein Standard-Verschlüsselungsalgorithmus für WLAN. Er soll sowohl den
Zugang zum Netz regeln, als auch die Integrität der Daten sicherstellen. Aufgrund verschiedener Schwachstellen
wird das Verfahren als unsicher/veraltet angesehen.
Wählen Sie als Erstes aus, ob Sie eine
64 bit oder 128 bit Verschlüsselung
verwenden möchten, wobei die 128 bit
Verschlüsselung die höhere Sicherheit
bietet. Geben Sie als nächstes Ihren
Sicherheitsschlüssel ein (Sie können
Zeichen von 0-9 und a-f verwenden), wobei
bei der 64bit Verschlüsselung die Länge
des Sicherheitsschlüssels auf max. 10
bzw. bei 128 bit auf 26Buchstaben/Ziffern
beschränkt ist.
Unter Key #1 bis 4 haben Sie die
Möglichkeit, bis zu vier Schlüssel
voreinzustellen.
Wählen Sie dazu z. B. Key # 1 und geben Sie
in die darunter liegenden Felder Ihre beliebigen Schlüssel mit der erforderlichen Länge ein.
Beispiele:
64 bit Hex (10 Zeichen) = 0x231074a6ef
128 bit Hex (26 Zeichen) = 0x231074a6b9773ce43f91a5bef3
Um Ihre Einstellungen zu speichern, klicken Sie bitte auf die Schaltfl äche SAVE am unteren Ende des Fensters.
4.2 WPA und WPA2 Verschlüsselung:
Wi-Fi Protected Access (WPA) ist eine
Verschlüsselungsmethode für WLAN.
WPA enthält die Architektur von WEP,
bietet jedoch zusätzlichen Schutz durch
dynamische Schlüssel, die auf dem Temporal
Key Integrity Protocol (TKIP) basieren, und
bietet außerdem zur Authentifi zierung von
Nutzern PSK (Pre-Shared-Keys). WPA2 ist
die Weiterentwicklung von WPA und nutzt
einen anderen Verschlüsselungsalgorithmus
AES (Advanced Encryption Standard).
Wählen Sie unter Authentication Type zwischen WPA-PSK und WPA2-PSK aus.
Der nächste Schritt ist die Eingabe des Schlüssels (vorinstallierter Schlüssel), des so genannten Pre-Shared-
key (PSK). Der Schlüssel darf eine Länge von mindestens 8 und höchstens 63 beliebigen Zeichen haben, wobei
Buchstaben (A-Z), Zahlen und Satzzeichen erlaubt sind. Möchte ein Client auf den Access-Point zugreifen, muss er
diese Zeichenfolge kennen.
Um Ihre Einstellungen zu speichern, klicken Sie bitte auf die Schaltfl äche SAVE am unteren Ende des Fensters.

10
11
4.3 Advanced Settings: (Erweiterte Einstellungen)
Hier ist eigentlich nur die
Option namens 802.11b/g
relevant. Sie können Ihren
Wireless LAN Access Point
so einstellen, dass dieser
nur mit anderen Clients
kommuniziert, die auf dem 802.11b (11 Mbps) oder 802.11g (54 Mbps) Standard basieren. Der Hama WLAN Modem
Router ADSL2+ 54 Mbps unterstützt folgende Standards:
802.11b = nur WLAN Geräte basierend auf 11 Mbps werden unterstützt.
802.11g = nur WLAN Geräte basierend auf 54 Mbps Standard, werden unterstützt
802.11b+g = WLAN Geräte basierend auf 54und 11 Mbps werden gleichzeitig unterstützt.
Um Ihre Einstellungen zu speichern, klicken Sie bitte auf die Schaltfläche SAVE am unteren Ende des Fensters.
4.4 Wireless MAC Address Filtering: (WLAN Zugangskontrolle)
Mit dieser Funktion können
Sie Notebooks/PC´s mit
Wireless LAN, anhand deren
MAC Adressen, den Zugang
zu Ihrem Netzwerk/Internet
erlauben oder verweigern.
Zuerst müssen Sie diese
Funktion einschalten
(Activated). Zu diesem
Zweck wählen Sie bei der
Option Active, Activated
(eingeschaltet) aus. Jetzt müssen Sie bei der Option Action zwischen Allow Association (erlauben) oder Deny
Association (verweigern) für den jeweiligen Computer einstellen.
Allow Association: Nur den eingetragenen MAC-Adressen wird der Zugang gewährt.
Deny Association: Allen eingetragenen MAC-Adressen wird der Zugang verwährt.
Jetzt geben Sie die erste MAC Adresse Ihres gewünschten Rechners in die dafür vorbestimmte Maske MAC
Address #1: ein.
Beispiel: Ihr Notebook hat die MAC Adresse von 00:12:34:56:0A:0A, dann geben Sie diese Adresse genauso in das
Feld mit der Bezeichnung Mac Address #1: ein.
Wie Sie die MAC Adresse Ihres Computers ausfindig machen können, entnehmen Sie bitte der
Bedienungsanleitung Ihres Betriebssystems oder erfragen diese bei Ihren Systemadministrator. Für weitere
Rechner gehen Sie analog vor.
Um Ihre Einstellungen zu speichern, klicken Sie bitte auf die Schaltfläche SAVE am unteren Ende des Fensters.
5 LAN Einstellungen konfigurieren
In dieser Ansicht können Sie die Standard
LAN Einstellungen des Routers ändern.
Wählen Sie im Hauptmenü den Menüpunkt
Interface Setup und dann den Unterpunkt
LANaus.
5.1 Router local IP: (IP Adresse des Routers ändern)
Der Router ist standardmäßig auf die IP-Adresse 192.168.2.1 eingestellt. Möchten Sie eine andere Adresse für
den Router verwenden, können Sie diese hier entsprechend abändern. Im Eingabefeld direkt darunter wird die
entsprechende IP-Teilnetzmaske (Subnet Mask) eingetragen. Alle anderen Optionen sind nur für sehr spezielle
Anwendungsgebiete relevant, die an dieser Stelle aber nicht näher erläutert werden. Wir empfehlen die
Standardvoreinstellungen zu belassen.
Um Ihre Einstellungen zu speichern, klicken Sie bitte auf die Schaltfl äche SAVE am unteren Ende des Fensters.
Achtung!! Nach dem Neustart ist die neue LAN-Konfiguration gültig. Um das Webinterface im Browser aufzurufen,
müssen Sie also die neue IP-Adresse verwenden.
5.
2
DH
CP
-S
er
ver
:
Der integrierte DHCP-Server ermöglicht die automatische Vergabe von IP-Adressen für angeschlossene Clients.
Vergeben Sie in ihrem Netzwerk die IP-Adressen manuell und benötigen somit keinen DHCP-Server, wählen Sie
Disabled (ausgeschaltet). Möchten Sie den DHCP-Server verwenden, wählen Sie Enabled (eingeschaltet) aus.
Die Einstellung für die Lease Time gibt an, wie lange die zugewiesene IP-Adresse für den Client gültig ist. Der
IP-Adressenbereich, aus dem der DHCP-Server IP-Adressen an die Clients verteilen darf, wird durch die Start-IP-
Adresse und die End-IP-Adresse begrenzt.
Um Ihre Einstellungen zu speichern, klicken Sie bitte auf die Schaltfläche SAVE am unteren Ende des Fensters.
6 Internet Einstellungen konfigurieren
In dieser Ansicht können Sie die Parameter des integriertem ADSL2+ Modems des Routers ändern. Wählen Sie im
Hauptmenü den Menüpunkt Interface Setup und dann den Unterpunkt Internet aus. Nachfolgend, werden Ihnen die
wichtigsten Einstellungen davon erläutert:

12
13
6.1 ATM VC: (DSL-Modem Einstellung)
Asynchronous Transfer
Mode (ATM) ist eine Technik
der Datenübertragung, bei
der der Datenverkehr in
kleine Pakete, codiert und
asynchron übertragen wird.
Je nach DSL Anschluss
müssen folgende Werte eingetragen werden.
Virtual Circuit: Standardmäßig ist PVC0 ausgewählt.
Status: Activated (eingeschaltet) muss ausgewählt sein!
VPI: 1
VCI: 32
Anmerkung: Diese Werte 1 und 32 sind Beispielsweise nur für den DSL Anschluss der deutschen Telekom gültig.
Falls Sie einen Anschluss von einer anderen Firma besitzen oder sich außerhalb Deutschlands befi nden, erfragen
Sie bitte diese Werte bei Ihrem DSL Anschluss Provider.
Um Ihre Einstellungen zu speichern, klicken Sie bitte auf die Schaltfläche SAVE am unteren Ende des Fensters.
6.2 Encapsulation: (DSL- Protokoll)
Encapsulation dient
dazu, andere Protokolle
einzukapseln und so in
Form von IP-Tunneln zu
transportieren.
Für Deutschland wird beinahe ausschließlich das PPPoE Protokoll benutzt, deswegen wird auch im Rahmen diesen
Handbuches nur darauf näher eingegangen. Für Benutzer anderer Protokolle konsultieren Sie bitte Ihren Internet
Dienstleister, dieser stellt Ihnen die entsprechenden Einstellungsdaten zur Verfügung.
Um Ihre Einstellungen zu speichern, klicken Sie bitte auf die Schaltfläche SAVE am unteren Ende des Fensters.
6.3 PPPoE/PPPoA: (Breitbandverbindungsprotokoll)
Das PPP over Ethernet
(PPPoE) ist die Verwendung
des Netzwerkprotokolls
Point-to-Point Protocol
(PPP) über eine Ethernet-
Verbindung. Das PPPoE wird
heute bei ADSL-Anschlüssen
in Deutschland verwendet.
Username: Geben Sie hier den Benutzernamen ein, den Sie von Ihren Internet Provider erhalten haben.
Password: Geben Sie hier das Passwort ein, das Sie von Ihrem Internet Provider erhalten haben.
Wichtiger Hinweis für T-Online Nutzer:
Bitte tragen Sie ihre T-Online-Zugangsdaten in folgender Reihenfolge in das Feld Benutzername ein:
AAAAAAAAAAAATTTTTTTTTTTTMMMM@t-online.de
Dabei steht A für die 12 Ziffern Ihrer Anschlusskennung, das T für die zugehörige T-Online-Nummer und das M für
den 4-stelligen Mitbenutzer-Suffi x. Dahinter folgt die Zeichenkette @t-online.de
Sollte Ihre T-Online-Nummer aus weniger als 12 Ziffern bestehen, folgt vor dem Mitbenutzer-Suffi x das Zeichen #.
AAAAAAAAAAAATTTTTTTTTTTT#MMMM@t-online.de
Encapsulation: PPPoE LLC für T-COM DSL Anschlüsse in Deutschland
Der Hama WLAN Modem Router ADSL2+ unterstützt folgende Encapsulation Protokolle PPPoE LLC, PPPoE VC-
Mux, PPPoA LLC and PPPoA VC-Mux. Sollten Sie sich nicht sicher sein, welches Protokoll Sie für Ihren Internet-
Anschluss benötigen, konsultieren Sie bitte Ihren DSL-Provider.
Bridge Interface: Deactivated (ausgeschaltet)
Diese Funktion muss nur Activated (eingeschaltet) werden, wenn Sie den WLAN Modem Router
ADSL2+ nur als Modem benutzen wollen und die Routerfunktion abschalten müssen oder wollen.
Um Ihre Einstellungen zu speichern, klicken Sie bitte auf die Schaltfläche SAVE am unteren Ende des Fensters.
6.4 Connection Setting (DSL Verbindungseinstellung)
Hier können Sie unter
folgenden Einstellungen
(Connection) wählen, Always
on und Connect On-Demand.
Always On: Die Internetverbindung wird permanent aufrecht erhalten. Beachten Sie, dass durch die permanente
Verbindung bei Zeittarifen hohe Verbindungskosten entstehen.
Connect On-Demand: Bei Volumen- bzw. Zeittarifen ist es empfehlenswert die Auswahl „Connect On-Demand“
(Verbindung bei Bedarf) auszuwählen, damit der Internetzugang automatisch nach der eingestellten Leerlaufzeit,
unter der Option „Close if idle for XY minutes, getrennt wird.
Wichtiger Hinweis: Beachten Sie aber auch, dass das Schließen des Browsers nicht zwingend die Beendigung des
Internetzugangs bedeutet. Sehr viele Programme senden Anfragen in das Internet oder empfangen Daten von dort,
ohne das dies eindeutig für den Benutzer erkennbar ist. Dies ist für den Router eine gleichwertige Anfrage, wie z.B.
das Öffnen des Browsers. Möchten Sie sicher stellen, dass keine aktive Verbindung in das Internet besteht, sollten
Sie das Gerät ausschalten.
Um Ihre Einstellungen zu speichern, klicken Sie bitte auf die Schaltfl äche SAVE am unteren Ende des Fensters.

14
15
6.5 IP Address (IP-Adressen Einstellung des Routers)
Eine IP-Adresse (Internet-
Protocol- Adresse) ist eine
Nummer, die die Adressierung
von Computern und anderen
Geräten in einem IP-Netzwerk
erlaubt.
Sollten Sie von Ihrem
Internetprovider eine
festgelegte IP Adresse
benutzen müssen, sind
folgende Einstellung
abzuändern:
Get IP Address: Static (statisch) bedeutet, dass Sie eine von Ihren Internetprovider festgelegte IP Adresse
benützen müssen. Dynamic (dynamisch) ist für die meisten deutschen DSL Anbieter
standardmäßig vorgesehen und deshalb hier so voreingestellt.
Static IP Address: Geben Sie hier die festgelegte IP Adresse ein, falls benötigt.
IP Subnet Mask: Geben Sie hier die festgelegte Subnetz IP Adresse ein, falls benötigt.
Gateway: Geben Sie hier die festgelegte Standardgateway IP Adresse ein, falls benötigt.
NAT: Sollte immer enabled (eingeschaltet) sein!
TCP MTU Option: MTU steht für Maximal Transfer Unit und gibt die maximal zu übertragende Paketgröße an.
Sollten Sie sich bei dieser Einstellung nicht sicher sein, empfehlen wir den standardmäßig
eingestellten Wert zu belassen. Es sind Werte zwischen 0 und 1492 möglich.
Alle anderen Einstellung sind zu speziell und werden daher nicht näher erläutert.
Um Ihre Einstellungen zu speichern, klicken Sie bitte auf die Schaltfläche SAVE am unteren Ende des Fensters.
7 Advanced Setup: (Erweiterte Routereinstellung)
In dieser Übersicht können Sie den Router Ihren Bedürfnissen entsprechend anpassen. Wählen Sie im Hauptmenü
den Menüpunkt Advanced Setup aus.
7.1 Firewall
Eine Firewall ist
eine Netzwerk-
Sicherheitskomponente in
der Computertechnik, die
Netzwerkverkehr anhand
eines defi nierten Firewall-
Regelwerks erlaubt oder
verbietet. Das Ziel einer Firewall ist, den Übergang zwischen einem lokalen Netzwerk (LAN) (hohes Vertrauen) und
dem Internet (kein Vertrauen) zu kontrollieren.
Firewall: Enabled bedeutet, dass die integrierte Firewall eingeschaltet ist.
Disabled bedeutet, dass die integrierte Firewall ausgeschaltet ist.
SPI: Enabled bedeutet, dass die integrierte Paketfiltertechnik eingeschaltet ist.
Disabled bedeutet, dass die integrierte Paketfiltertechnik ausgeschaltet ist.
Nähere Hinweise zu der Funktionsweise von SPI fi nden Sie im Glossar!
Um Ihre Einstellungen zu speichern, klicken Sie bitte auf die Schaltfl äche SAVE am unteren Ende des Fensters.
7.2 NAT:
Network Address Translation (NAT) ist in Computernetzwerken der Sammelbegriff für Verfahren, um automatisiert
Adressinformationen in Datenpaketen durch andere zu ersetzen. Diese kommen typischerweise auf Routern und
Firewalls zum Einsatz.
NAT Status: Activated bedeutet, dass NAT eingeschaltet ist. Dies ist zwingend notwendig, um den
Routerbetrieb überhaupt zu ermöglichen! Um NAT zu aktivieren, lesen Sie bitte Punkt 6.5!
7.2.1 DMZ:
Eine Demilitarized Zone (DMZ, auch
ent- oder demilitarisierte Zone)
bezeichnet ein Computernetzwerk
mit sicherheitstechnisch
kontrollierten Zugriffmöglichkeiten
auf die daran angeschlossenen
Server.
Die in der DMZ aufgestellten Systeme wird durch Firewalls gegen andere Netze (z. B. Internet, LAN) abgeschirmt.
Durch diese Trennung kann der Zugriff auf öffentlich erreichbare Dienste gestattet und gleichzeitig das interne
Netz (LAN) vor unberechtigten Zugriffen geschützt werden.
DMZ: Enabled bedeutet, dass DMZ eingeschaltet ist. Disabled bedeutet dass DMZ ausgeschaltet ist.
DMZ Host IP Address: Geben Sie hier die IP Adresse für Ihren Computer ein, auf den ein Server/Programm läuft,
das DMZ benötgt.
Um Ihre Einstellungen zu speichern, klicken Sie bitte auf die Schaltfl äche SAVE am unteren Ende des Fensters.

16
17
7.2.2 Virtual Server (Portweiterleitung)
Die Portweiterleitung
wird z.B. benötigt um
einen Spieleserver für
ein Internetmatch bereit
zu stellen oder für P2P
Netzwerke.
Rule Index: 1 bis 16 auswählbar, d.h. es sind bis zu 16 verschiedene Portweiterleitungen möglich.
Start Port Number: Tragen Sie den ersten Port des Bereiches ein, der weitergeleitet werden soll, z. B. Port 21
End Port Number: Tragen Sie hier den letzten Port des Bereiches ein, der weitergeleitet werden soll, z. B. Port 21
Hinweis: Es können auch mehrere aufeinander folgende Ports auf einmal angegeben werden, geben Sie dazu
lediglich den ersten Port z. B. 3000 bei Start Port und den letzten
z.B 3005 bei End Port ein.
Local IP Address: Geben Sie hier die IP Adresse des Rechners ein, auf dem Ihr Programm installiert ist, welches
Portweiterleitung benötigt.
Um Ihre Einstellungen zu speichern, klicken Sie bitte auf die Schaltfläche SAVE am unteren Ende des Fensters.
8 Access Management (Zugangsmanagement)
In dieser Übersicht können Sie detaillierte Zugriffseinstellung Ihren Bedürfnissen entsprechend anpassen. Wählen
Sie im Hauptmenü den Menüpunkt Access Management aus.
8.1 ACL: (Zugangskontrolle für bestimmte Dienste)
Wählen Sie dazu im
Hauptmenü den Menüpunkt
Access Management und den
Unterpunkt ACL aus.
Die Access Control
List (ACL), zu deutsch
Zugangskontrollliste,
wird verwendet um zu
kontrollieren welcher
Benutzer auf welche Dienste
und Dateien Zugriff hat.
ACL: Activated bedeutet, dass ACL eingeschaltet ist.
Deactivated bedeutet, dass ACL ausgeschaltet ist.
ACL Rule Index: Es sind 1 bis 16 auswählbar, d.h, bis zu 16 verschiedene ACL sind konfigurierbar.
Active: Yes, bedeutet das z.B. Regel (Rule) 1 eingeschaltet ist.
No, bedeutet das z.B. Regel (Rule) 1 ausgeschaltet ist. Es ist also möglich, je nach Bedarf
einzelne Regeln (Rules) ein- oder auszuschalten.
Secure IP Address: Geben Sie hier die IP Adresse des Computers ein, wenn z.B. Regel (Rule) 1 für diesen
ausschließlich gelten soll. Soll die Regel (Rule) für alle am Router angeschlossenen Computer
gelten geben Sie 0.0.0.0 ein.
Application: Geben Sie an, für welches Protokoll/Anwendung die Regel (Rule) gelten soll. Folgende
Möglichkeiten zur Auswahl werden Ihnen zur Verfügung gestellt:
Web, FTP, Telnet, SNMP, Ping oder ALL (alles).
Interface: Wählen Sie Übergabestelle aus, für das die Regel (Rule) gelten soll.
Folgende Möglichkeiten stehen zur Auswahl: WAN, LAN und both (beide).
Um Ihre Einstellungen zu speichern, klicken Sie bitte auf die Schaltfl äche SAVE am unteren Ende des Fensters.

18
19
8.2 IP Filter (Zugriffskontrolle über IP Adresse)
Wählen Sie im Hauptmenü den Menüpunkt Access Management und den Unterpunkt IP Filter aus.
Ein Paketfilter ist eine Anwendung, die
den ein- und ausgehenden Datenverkehr
in einem Computernetz fi ltert. Dies dient
in der Regel dem Schutz des Netzes
vor Angreifern. Ebenso wichtig wie der
Schutz gegen Angreifer von Außen ist
der Schutz gegen ungewollt ausgehende
Pakete; damit kann man z. B. erschweren,
dass der eigene Rechner ungewollt und
unbemerkt Viren im Internet verbreitet.
IP Filter Set Index: Sie können bis zu
12 Einstellungen
speichern.
Interface: gleiche Einstellung,
wie unter Interface
Setup/LAN/
Virtual Circuit,
übernehmen
Direction: Incoming:
Eingehende Pakte
werden gefi ltert
Outgoing:
Ausgehende Pakete
werden gefi ltert
Both: Ein- und Ausgehende Pakete werden anhand der voreingestellten Regel (Rule) gefi ltert
(überprüft)
IP Rule Index: Es sind 1 bis 6 Regeln (Rules) einstellbar
Active: Yes bedeutet, dass die Regel (Rule) eingeschaltet ist. No bedeutet, dass Regel (Rule)
ausgeschaltet ist. Es ist also möglich je nach Notwendigkeit einzelne Regeln (Rules) ein- oder
auszuschalten.
Source IP Add: IP Adresse des Rechners, der als Quelle fungiert. Wenn Sie 0.0.0.0 eingeben wird diese
Einstellung ignoriert.
Subnet Mask: Subnetz Maske des Rechners, der als Quelle fungiert.
Port: Nummer des Ports eingeben, für den die Regel (Rule) gelten soll. Falls Sie 0 eingeben, wird
diese Einstellung ignoriert.
Destination IP Add: IP Adresse des Rechners, der als Ziel fungiert. Wenn Sie 0.0.0.0 eingeben wird diese
Einstellung ignoriert.
Port: Nummer des Ports eingeben, für den die Regel (Rule) gelten soll. Falls Sie 0 eingeben, wird
diese Einstellung ignoriert.
Protocol: Hier können Sie das IP Protokoll eingeben. z.B. TCP, UDP oder ICMP auswählen.
Um Ihre Einstellungen zu speichern, klicken Sie bitte auf die Schaltfl äche SAVE am unteren Ende des Fensters.
8.3 SNMP:
Wählen Sie im Hauptmenü
den Menüpunkt Access
Management und den
Unterpunkt SNMP aus.
Das Simple Network
Management
Protocol („einfache
Netzwerkverwaltungs-
protokoll“, kurz SNMP),
ist ein Netzwerkprotokoll,
dass entwickelt wurde,
um Netzwerkelement (z. B. Router, Server, Switches, Drucker, Computer usw.) von einer zentralen Station aus
überwachen und steuern zu können.
Get Community: Geben Sie den Benutzernamen ein oder public (für alle sichtbar).
Set Community: Geben Sie den Benutzernamen ein oder public (für alle sichtbar).
Um Ihre Einstellungen zu speichern, klicken Sie bitte auf die Schaltfl äche SAVE am unteren Ende des Fensters.
8.4 UPnP (Universal Plug and Play Einstellung):
Wählen Sie im Hauptmenü
den Menüpunkt Access
Management und den
Unterpunkt UPnP aus.
Universal Plug and
Play (UPnP) dient zur
herstellerübergreifenden
Ansteuerung von Geräten
(Media-Center, Router,
Drucker) über ein IP-
basierendes Netzwerk, mit oder ohne zentrale Kontrolle. Es basiert auf einer Reihe von standardisierten
Netzwerkprotokollen und Datenformaten.

20
21
UPnP: Activated bedeutet, dass UPnp eingeschaltet ist.
Deactivated bedeutet ,dass UPnP ausgeschaltet ist.
Auto-confi gured: Activated bedeutet, dass das automatische UPnP eingeschaltet ist.
Deactivated bedeutet, dass das automatische UPnP ausgeschaltet ist.
Um Ihre Einstellungen zu speichern, klicken Sie bitte auf die Schaltfläche SAVE am unteren Ende des Fensters.
8.5 DDNS: (Dyn. Domänen Namen System)
Wählen Sie im Hauptmenü den
Menüpunkt Access Management und den
Unterpunkt DDNS aus.
DynDNS oder dynamischer Domain-
Name-System-Eintrag ist ein
Internetdienst, der es
ermöglicht, einen festen Hostnamen
als Pseudonym für eine sich dynamisch
ändernde IP-Adresse einzurichten. Das
sorgt dafür, dass ein Rechner immer über
denselben Domainnamen
angesprochen werden kann.
Dynamic DNS: Activated bedeutet, dass das dynamisches DNS eingeschaltet ist.
Deactivated bedeutet, dass das dynamisches DNS ausgeschaltet ist.
My Host Name: Hostname den Sie z.B. von DynDNS.org erhalten haben. Bitte geben Sie den gesamten Namen
an, incl. @DynDns.org
E-Mail Address: Geben Sie Ihre E-Mail Adresse an, die Sie im Zuge der DynDNS Registrierung angegeben
haben.
Username: Geben Sie Ihren Benutzernamen an, den Sie im Zuge der DynDNS Registrierung angegeben
haben.
Password: Geben Sie Ihr Passwortein, das Sie im Zuge der DynDNS Registrierung angegeben haben.
Um Ihre Einstellungen zu speichern, klicken Sie bitte auf die Schaltfläche SAVE am unteren Ende des Fensters.
9 Maintenance: (Router Verwaltung)
In dieser Übersicht können Sie detaillierte Zugriffseinstellung Ihren Bedürfnissen entsprechend anpassen.
9.1 Administration (Verwaltung):
Wählen Sie im Hauptmenü den
Menüpunkt Maintenance.
Wählen Sie Unterpunkt
Administration aus.
Hier können Sie
gegebenenfalls Ihr
Administrator Passwortfür
den Hama WLAN Modem
Router ADSL2+ 54Mbps
ändern.
Geben Sie deshalb in der Zeile
mit der Bezeichnung New Password, Ihr neues Passwort ein und nochmals exakt das gleiche in die Zeile mit der
Bezeichnung Confirm Password.
Um Ihre Einstellungen zu speichern, klicken Sie bitte auf die Schaltfläch SAVE am unteren Ende des Fensters.
9.1.1 Passwort wiederherstellen:
Anmerkung: Sollten Sie aus versehen Ihr Passwort vergessen haben, können Sie den Hama WLAN Modem Router
ADSL 2+ auf die Grundeinstellung zurücksetzen um wieder das Standardpasswort 1234 benutzen zu können.
Um den Router zurückzusetzen, benutzen Sie einen Kugelschreiber oder ähnliches und halten den schwarzen
Druckpunkt auf der Rückseite des Routers ca. 5 Sekunden gedrückt. Danach startet der Router wieder im
Auslieferungszustand.
9.2 Time Zone: (Zeitzone einrichten)
Wählen Sie im Hauptmenü
den Menüpunkt Maintenance
und den Unterpunkt Time
Zone aus.
Hier können Sie die Zeitzone,
die Uhrzeit und das Datum
einstellen.
NTP Server automatically: Der Router gleicht die Uhrzeit und Datum mit den Server ab, den Sie bei der Option NTP
Server Address eingegeben haben.

22
23
PC´s clock: Der Router gleicht die Uhrzeit und Datum mit Ihrem Computer ab.
Manually: Manuell, d.h. nach Ihren Eingaben hin, wird die Zeit und das Datum eingestellt.
Time Zone: Zeitzone Ihres Standortes auswählen.
Daylight Saving: Sommer und Winterzeit einschalten.
NTP Server Address: Meist öffentlicher Server, der automatisch die Zeit und das Datum angleicht.
Um Ihre Einstellungen zu speichern, klicken Sie bitte auf die Schaltfläche SAVE am unteren Ende des Fensters.
9.3 Firmware: (Firmware aktualisieren)
Wählen Sie im Hauptmenü den
Menüpunkt Maintenance und den
Unterpunkt Firmware aus.
Bei dieser Option können Sie, falls
Verfügbar ein neues Firmwareupdate
einspielen. Ob ein neues Firmwareupdate
vorliegt, können Sie auf unserer
Homepage www.hama.com oder über
die Hama Produktberatung in Erfahrung
bringen.
Wenn Sie die neue Firmware heruntergeladen haben, entpacken Sie diese und speichern Sie die Datei auf
Ihrem Desktop ab. Klicken Sie nun auf den Schaltfläche Durchsuchen und wählen die eben entpackte Datei aus.
Anschließend klicken Sie auf UPGRADE. Nun wird die Firmware auf den Router überspielt und anschließend neu
gestartet:
Anmerkung: Führen Sie nur ein Firmware Upgrade aus, wenn Sie Probleme mit dem Router haben. Ansonsten raten
wir dringendst davon ab, ein Update auszuführen. Es werden auch alle vorher von Ihnen vorgenommenen Änderung
im Zuge des Updates gelöscht! Es ist daher nach dem Upgrade des Router notwendig, diesen neu einzurichten.
Weiterhin weisen wir darauf hin, das nur von uns autorisierte und freigegebene Firmwareupdates auf den Router
überspielt werden dürfen, anderenfalls erlischt Ihr Garantieanspruch gegenüber der Firma Hama GmbH & Co. KG
9.4 SysRestart: (Router Neustarten/Zurücksetzen)
Wählen Sie im Hauptmenü den
Menüpunkt Maintenance und den
Unterpunkt SysRestart aus.
Hier können Sie den Router bei Bedarf
mit den aktuellen Einstellung Neustarten
oder in den Auslieferungszustand
zurücksetzen.
Wollen Sie den Router mit den aktuellen Einstellung neu starten, wählen Sie die Option Current Settings und
klicken dann auf RESTART.
Wollen Sie den Router in den Auslieferungszustand zurücksetzen, wählen Sie die Option Factory Default Settings
und klicken dann auf RESTART.
9.5 Diagnostics: (Selbsttest des Routers)
Wählen Sie im Hauptmenü
den Menüpunkt Maintenance
und den Unterpunkt
Diagnostics aus.
Hier können Sie den WLAN
Modem Router ADSL2+ eines
Selbsttestes unterziehen.
Virtual Circuit: Wenn Sie die Standarteinstellung beibehalten haben, müssen Sie hier PVC0 auswählen.
PASS = Test bestanden
FAIL = Fehler oder falsche Konfiguration
SKIPPED = Test wurde übersprungen.
10 Status: (Übersicht)
In dieser Übersicht fi nden Sie detaillierte Informationen über Ihre aktuellen Routereinstellungen. Wählen Sie im
Hauptmenü den Menüpunkt Status aus.

24
25
10.1 Device Info (Statusübersicht):
In diesem Fenster haben Sie
den Überblick über den
derzeitigen Betriebsstatus
Ihres Modem Routers
ADSL2+.
Bitte halten Sie einen
Ausdruck oder Screenshot
des Statusübersicht
bereit, falls Sie die Hama
Produktberatung anrufen/
kontaktieren.
10.2 System Log: (Systemprotokollierung)
Wählen Sie im Hauptmenü den Menüpunkt Status und den Unterpunkt System Log aus.
Hier können Sie die detaillierte Fehlermeldungen des Routers überprüfen. Bitte halten Sie einen Ausdruck des
System Logs bereit, falls Sie die Hama Produktberatung anrufen/kontaktieren.
CLEAR LOG: System Log, löschen.
SAVE LOG: System Log in eine Datei speichern.
11 Help (Hilfe):
Wählen Sie im Hauptmenü den Menüpunkt Help aus.
Übersicht und detailliertere Funktionserklärungen des Router, allerdings derzeit nur in englischer Sprache
verfügbar.
12 Glossar (Begriffserklärung):
Client: Ist ein Computer der mit einem Server Daten austauscht, aber selbst keine Daten anbietet.
MAC Adresse: Die MAC-Adresse (Media Access Control, Ethernet-ID oder bei Apple Airport-ID und Ethernet-
ID genannt) ist die Hardware-Adresse jedes einzelnen Netzwerkadapters, die zur eindeutigen
Identifi kation des Geräts im Netzwerk dient. Die MAC-Adresse steht häufig bereits, zum Teil
in die Seriennummer integriert, auf der Netzwerkkarte. Daneben kann man sie per Software
auslesen, je nach Betriebssystem sind hierzu verschiedene Kommandos nötig:
SPI: Unter Stateful Packet Inspection (SPI) versteht man eine dynamische Paketfiltertechnik, bei der
jedes Datenpaket einer bestimmten aktiven Sitzung zugeordnet wird. Die Datenpakete werden
untersucht und der Verbindungsstatus wird in die Entscheidung einbezogen. Bei dieser Technik,
die in Firewall eingesetzt wird, werden die Datenpakete während der Übertragung untersucht und
in Tabellen gespeichert. Auf Basis des Vergleichs von mehreren Datenpaketen und der Tabelle
werden die Entscheidungen für die Weiterleitung der Datenpakete getroffen. Datenpakete, die
nicht bestimmten Kriterien zugeordnet werden können werden verworfen. Firewalls mit SPI-
Technik sind daher in sicherheitsrelevanten Anwendungen den reinen Paketfilter-Firewalls
überlegen.
Web: Das World Wide Web (kurz Web, WWW oder deutsch: Weltweites Netzwerk) ist ein über das
Internet abrufbares Hypertext -System. Hierzu benötigt man einen Webbrowser, um die Daten
vom Webserver zu holen und z. B. auf dem Bildschirm anzuzeigen. Der Benutzer kann den
Hyperlinks im Dokument folgen, die auf andere Dokumente verweisen, gleichgültig ob sie auf dem
selben Webserver oder einem anderen gespeichert sind.
FTP: Das File Transfer Protocol (engl. für „Dateiübertragungsverfahren“, kurz FTP), ist ein
Netzwerkprotokoll zur Dateiübertragung über TCP/IP-Netzwerke. Es wird benutzt, um Dateien
vom Server zum Client (Download), vom Client zum Server (Upload) oder clientgesteuert zwischen
zwei Servern zu übertragen. Außerdem können mit FTP Verzeichnisse angelegt und ausgelesen,
sowie Verzeichnisse und Dateien umbenannt oder gelöscht werden.
Telnet: Telnet (Telecommunication Network) ist der Name eines im Internet weit verbreiteten
Netzwerkprotokolls. Es wird üblicherweise dazu verwendet, Benutzern den Zugang zu
Internetrechnern über die Kommandozeile zu bieten.
SNMP: Das Simple Network Management Protocol (englisch für „einfaches
Netzwerkverwaltungsprotokoll“, kurz SNMP), ist ein Netzwerk-protokoll, das entwickelt wurde,
um Netzwerkelemente (z. B. Router, Server, Switches, Drucker, Computer usw.) von einer
zentralen Station aus überwachen und steuern zu können.
Ping: ping ist ein Programm, mit dem überprüft werden kann, ob ein bestimmter Host/Computer in
einem Netzwerk erreichbar ist und welche Antwortzeit er besitzt.
WAN: Ein Weitverkehrsnetz (engl. wide area network, daher auch oft abgekürzt WAN), auch
Weitbereichsnetz, ist ein Rechnernetz, das sich im Gegensatz zu einem LAN über einen sehr
großen geografi schen Bereich erstreckt.

26
27
LAN: Ein Lokales Netz (engl. local area network, daher oft abgekürzt LAN) ist ein Netz, das mittels
Netzwerkkabel oder per Wireless LAN mit anderen Rechnern/Clients verbunden ist.
TCP: Das Transmission Control Protocol (TCP) ist eine Vereinbarung (Protokoll) darüber, auf welche
Art und Weise Daten zwischen Computern ausgetauscht werden sollen. Alle Betriebssysteme
moderner Computer beherrschen TCP und nutzen es für den Datenaustausch mit anderen
Rechnern. Es ist Teil der Internetprotokollfamilie, der Grundlage des Internets.
UDP: Das User Datagram Protocol (Abk. UDP) ist ein minimales, verbindungsloses Netzprotokoll, das
zur Transportschicht der Internetprotokollfamilie gehört. Aufgabe von UDP ist es, Daten, die über
das Internet übertragen werden, der richtigen Anwendung zukommen zu lassen.
ICMP: Das Internet Control Message Protocol (ICMP) benutzt wie TCP und UDP das Internet Protocol
(IP), ist also ein Teil der Internetprotokoll-familie. Es dient in Netzwerken zum Austausch von
Fehler- und Informationsmeldungen.
13 Kontakt- und Supportinformationen:
Bei defekten Produkten:
Bitte wenden Sie sich bei Produktreklamationen an Ihren Händler oder an die Hama Produktberatung
Internet/World Wide Web:
Produktunterstützung, Updates oder Produktinformationen bekommen Sie unter www.hama.com
Support Hotline – Hama Produktberatung:
Tel. +49 (0) 9091 / 502-115
Fax +49 (0) 9091 / 502-272
e-mail:produktberatung@hama.de
Anmerkung
Dieses Produkt darf nur in Österreich, Schweiz, England, Frankreich, Belgien, Spanien, Niederlande, Ungarn, Polen,
Schweden, Luxemburg, Irland, Griechenland, Tschechische Republik, Slowakische Republik und Finnland betrieben
werden!
Die Konformitätserklärungen nach der R&TTE-Richtlinie 99/5/EG fi nden Sie unter www.hama.com
Contents:
1. Connecting the WLAN ADSL2+ Modem Router 28
2. Configuring the Operating System and Computer 29
3. Configuring the WLAN ADSL2+ Modem Router 30
3.1. Configuring the internet connection using the Quick Start Option 30
3.1.1. Setting a new router password: 31
3.1.2. Setting the time zone 31
3.1.3. Selecting a broadband connection (ISP Connection Type) 31
3.1.4. PPPoE user data 32
4. Configuring the Wireless LAN 33
4.1. WEP encryption: 33
4.2. WPA and WPA2encryption: 34
4.3. Advanced settings 35
4.4. Wireless MAC Address Filtering 35
5. Interface Setup (Confi guring LAN Settings) 36
5.1. Router local IP 36
5.2. DHCP server 36
6. Internet Settings 36
6.1. ATM VC (DSL modem setting) 37
6.2. Encapsulation (DSL protocol) 37
6.3. PPPoE/PPPoA (Broadband connection protocol) 37
6.4. Connection setting (DSL connection setting) 38
6.5. IP address (IP address setting for the router) 39
7. Advanced Setup (Advanced Router Setting) 39
7.1. Firewall 40
7.2. NAT: 40
7.2.1. DMZ 40
7.2.2. Virtual server (Port forwarding) 41
8. Access Management 41
8.1. ACL (Access control for certain services) 42
8.2. IP fi lter (access control using IP address) 43
8.3. SNMP 44
8.4. UPnP (Universal Plug and Play setting): 44
8.5. DDNS (Dynamic Domain Name System) 45
9. Maintenance (Router Management) 45
9.1. Administration 46
9.1.1. Resetting the password: 46
9.2. Time zone (Setting the time zone) 46
9.3. Firmware (Updating fi rmware) 47
9.4. SysRestart(Restarting/resetting the router) 47
9.5. Diagnostics (Router self-test) 48
10. Status 48
10.1. Device info 49
10.2.System log 49
11. Help 49
12. Glossary(Explanation of Terminology) 50
13. Support and Contact Information 51
g
Operating Instruction
!
Seite wird geladen ...
Seite wird geladen ...
Seite wird geladen ...
Seite wird geladen ...
Seite wird geladen ...
Seite wird geladen ...
Seite wird geladen ...
Seite wird geladen ...
Seite wird geladen ...
Seite wird geladen ...
Seite wird geladen ...
Seite wird geladen ...
Seite wird geladen ...
Seite wird geladen ...
Seite wird geladen ...
Seite wird geladen ...
Seite wird geladen ...
Seite wird geladen ...
Seite wird geladen ...
Seite wird geladen ...
Seite wird geladen ...
Seite wird geladen ...
Seite wird geladen ...
Seite wird geladen ...
Seite wird geladen ...
Seite wird geladen ...
Seite wird geladen ...
Seite wird geladen ...
Seite wird geladen ...
Seite wird geladen ...
Seite wird geladen ...
Seite wird geladen ...
Seite wird geladen ...
Seite wird geladen ...
Seite wird geladen ...
Seite wird geladen ...
Seite wird geladen ...

102
103
d Internetverteiler mit integriertem Modem
Die Konformitätserklärung nach der R&TTE-Richtlinie 99/5/EG fi nden Sie unter www.hama.com
g Internet distributor with integrated modem
See www.hama.com for declaration of conformity according to R&TTE Directive 99/5/EC guidelines
f Répartiteur internet à modem intégré
La déclaration de conformité selon la directive R&TTE 99/5/CE se trouve sur www.hama.com
e Distribuidor de Internet con módem integrado
La declaración de conformidad según la directiva R&TTE 99/5/CE se encuentra en www.hama.com
o Internetverdeler met geïntegreerd modem
De conformiteitsverklaring conform de R&TTE-richtlijn 99/5/EG vindt u onder www.hama.com
s Internetfördelare med integrerat modem
Konformitetsförklaring enligt R&TTE riktlinje 99/5/EG fi nner du på www.hama.com
m Internet-jakaja, integroitu modeemi
Radio- ja telepäätelaitteita koskevan direktiivin 99/5/EY mukainen vaatimustenmukaisuusvakuutus löytyy osoitteesta www.hama.com
q
Router WLAN 54 z modemem ADSL 2+
Deklaracja zgodności według dyrektywy R&TTE 99/5/EG można znaleźć na stronie www.hama.com
h
Internet-elosztó, beépített modem-mel
A megfelelőségi követelmények megegyeznek az R&TTE Irányelvek 99/5/EG ajánlásaival www.hama.com
c
Router s integrovaným modemem
Prohlášení, o shodě podle směrnice R&TTE 99/5/EG, naleznete na www.hama.com
v
Router s integrovaným modemom
Prehlásenie o zhode podľa R&TTE smernice 99/5/EG nájdete na www.hama.com
k
Διανομέας διαδικτύου με ενσωματωμένο μόντεμ
Τη δήλωση συμμόρφωσης με τις απαιτήσεις της Οδηγίας 99/5/ΕΚ (R&TTE) θα τη βρείτε στο δικτυακό τόπο www.hama.com
(D) Dieses Gerät darf nur in den folgenden Ländern betrieben werden:
(GB) This operation of this device is only allowed in the following countries:
(F) Cet appareil ne peut être utilisé que dans les pays suivants:
(E) Este aparato se puede utilizar sólo en los países siguientes:
(I) L´uso di questo apparecchio é ammesso soltanto nei seguenti Paesi:
(NL) Dit apparaat mag alleen gebruikt worden in de volgende landen:
(P) Este aparelho pode ser utilizado somente na.
(S) Denna apparat får endast användas i följande länder:
(FIN) Tätä laitetta saa käyttää vain.
(PL)
Urządzenie sprzedawane jest tylko w następujących krajach:
(H) Ez a készülék a következő orszagokban üzemeltethető:
(CZ) Tento přistroj se smí použivat pouze v následujících zemích:
(SK) Toto zariadenie sa môže používať len v týchto krajinách:
(GR) Αυτή η συσκευή επιτρέπεται να χρησιμοποιείται μόνο στις παρακάτω χώρες:
(
RUS
) Устройство разрешается эксплуатировать только в следующих странах:
(TR) Bu cihaz sadece aşağıdaki ülkelerde işletilmelidir:
(A) (CH) (GB) (F) (B) (E) (NL) (H) (PL) (S) (L) (IRL) (GR) (CZ) (SK) (FIN)
!
-
 1
1
-
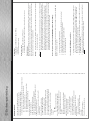 2
2
-
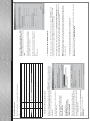 3
3
-
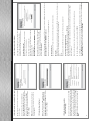 4
4
-
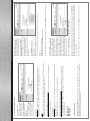 5
5
-
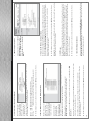 6
6
-
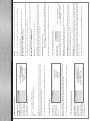 7
7
-
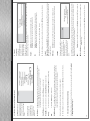 8
8
-
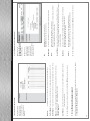 9
9
-
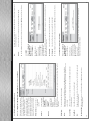 10
10
-
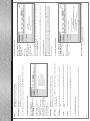 11
11
-
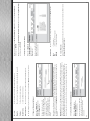 12
12
-
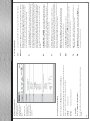 13
13
-
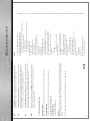 14
14
-
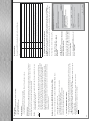 15
15
-
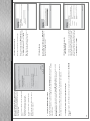 16
16
-
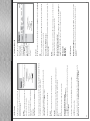 17
17
-
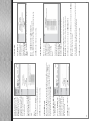 18
18
-
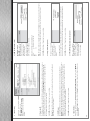 19
19
-
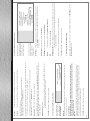 20
20
-
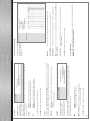 21
21
-
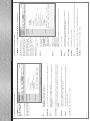 22
22
-
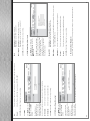 23
23
-
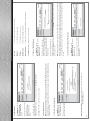 24
24
-
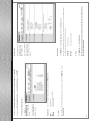 25
25
-
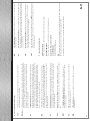 26
26
-
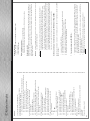 27
27
-
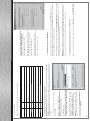 28
28
-
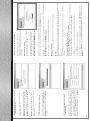 29
29
-
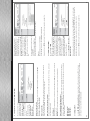 30
30
-
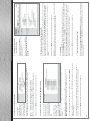 31
31
-
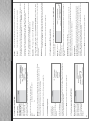 32
32
-
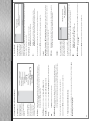 33
33
-
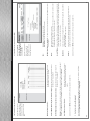 34
34
-
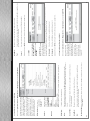 35
35
-
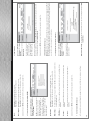 36
36
-
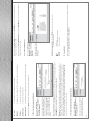 37
37
-
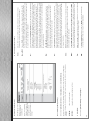 38
38
-
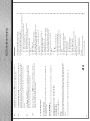 39
39
-
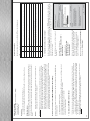 40
40
-
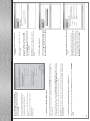 41
41
-
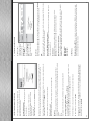 42
42
-
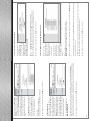 43
43
-
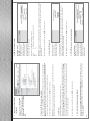 44
44
-
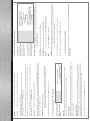 45
45
-
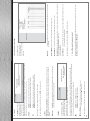 46
46
-
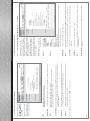 47
47
-
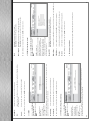 48
48
-
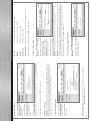 49
49
-
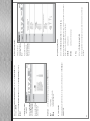 50
50
-
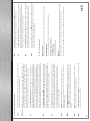 51
51
-
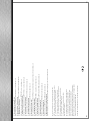 52
52
Hama 00062727 Bedienungsanleitung
- Typ
- Bedienungsanleitung
- Dieses Handbuch eignet sich auch für
in anderen Sprachen
- English: Hama 00062727 Owner's manual
- français: Hama 00062727 Le manuel du propriétaire
- Nederlands: Hama 00062727 de handleiding
Verwandte Artikel
-
Hama 00062726 Bedienungsanleitung
-
Hama 00062726 Bedienungsanleitung
-
Hama 00062784 Bedienungsanleitung
-
Hama 00062743 Bedienungsanleitung
-
Hama 00049024 Bedienungsanleitung
-
Hama 00062763 Bedienungsanleitung
-
Hama 00062745 Bedienungsanleitung
-
Hama 00062735 Bedienungsanleitung
-
Hama 00062743 Bedienungsanleitung
-
Hama 00049079 Bedienungsanleitung
Andere Dokumente
-
D-Link DSL-320T Quick Instruction Manual
-
D-Link DSL-320T Bedienungsanleitung
-
Conrad 97 24 28 Operating Instructions Manual
-
Cisco Linksys WAG160N Benutzerhandbuch
-
Conceptronic ADSL2+ Router Benutzerhandbuch
-
Philips CGA5722/00 Benutzerhandbuch
-
Philips SNB5600/00 Benutzerhandbuch
-
Topcom WBR 7121 Benutzerhandbuch
-
3com Saw 3CRWDR200A-75 Benutzerhandbuch
-
3com OfficeConnect 3CRWDR101A-75 Installationsanleitung