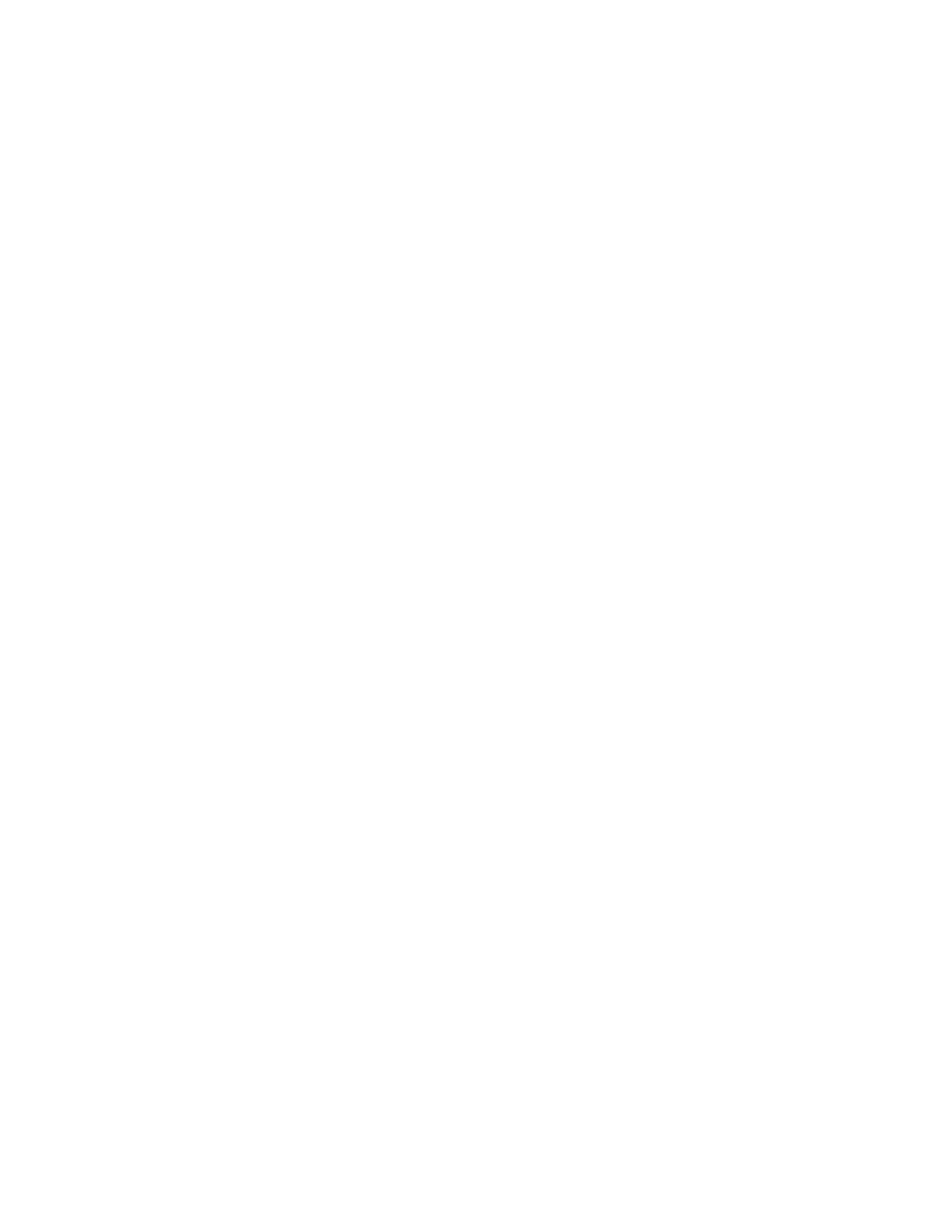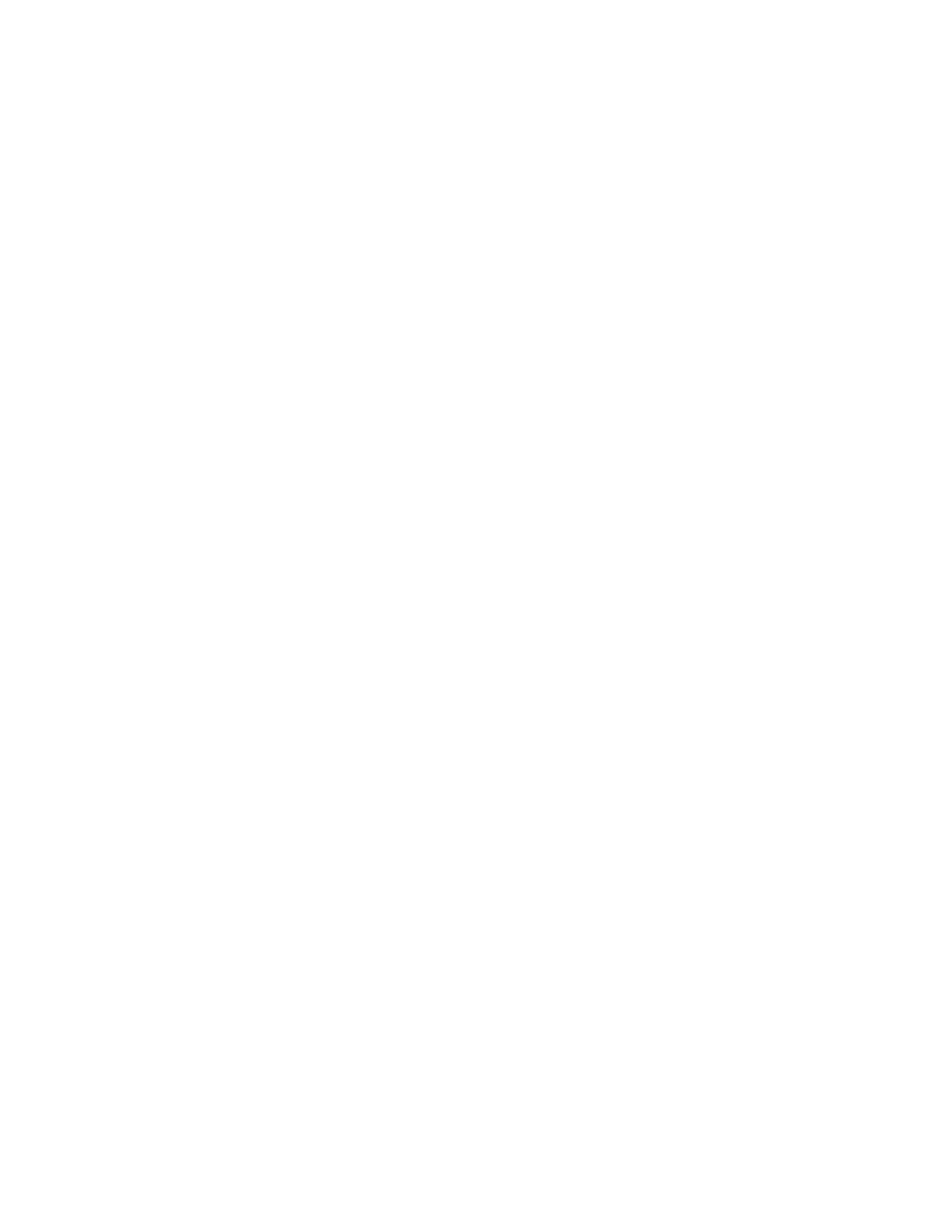
Drucken grundlegender Dokumente..........................................................................................................................31
Drucken auf Spezialdruckmedien.................................................................................................................................35
Arbeiten mit Fotos..............................................................................................................................................................38
Drucken mit einem Bluetooth-fähigen Gerät...........................................................................................................43
Beidseitiges Bedrucken von Papier (Duplexdruck).................................................................................................46
Verwalten von Druckaufträgen......................................................................................................................................49
Kopieren.............................................................................................54
Tipps zum Kopieren............................................................................................................................................................54
Kopieren..................................................................................................................................................................................54
Kopieren von Fotos.............................................................................................................................................................55
Vergrößern oder Verkleinern von Bildern..................................................................................................................55
Anpassen der Kopierqualität...........................................................................................................................................55
Aufhellen oder Nachdunkeln von Kopien..................................................................................................................56
Sortieren von Kopien mithilfe des Druckerbedienfelds........................................................................................56
Wiederholen eines Bildes auf einer Seite....................................................................................................................57
Kopieren mehrerer Seiten auf ein Blatt.......................................................................................................................57
Erstellen einer beidseitigen Kopie.................................................................................................................................57
Abbrechen von Kopieraufträgen...................................................................................................................................59
Scannen..............................................................................................60
Tipps zum Scannen.............................................................................................................................................................60
Scannen auf einen lokalen oder Netzwerkcomputer.............................................................................................60
Scannen auf ein Flash-Laufwerk oder eine Speicherkarte....................................................................................61
Scannen von Fotos in eine Bearbeitungsanwendung...........................................................................................62
Scannen von Dokumenten in eine Bearbeitungsanwendung...........................................................................63
Scannen direkt in E-Mail-Nachrichten mithilfe der Druckersoftware...............................................................64
Scannen in eine PDF-Datei...............................................................................................................................................64
Scannen FAQ.........................................................................................................................................................................65
Abbrechen von Scanaufträgen.......................................................................................................................................66
Netzwerk............................................................................................67
Installieren des Druckers in einem WLAN...................................................................................................................67
Erweiterte WLAN-Einrichtung.........................................................................................................................................72
Netzwerk FAQ.......................................................................................................................................................................79
Inhalt
3