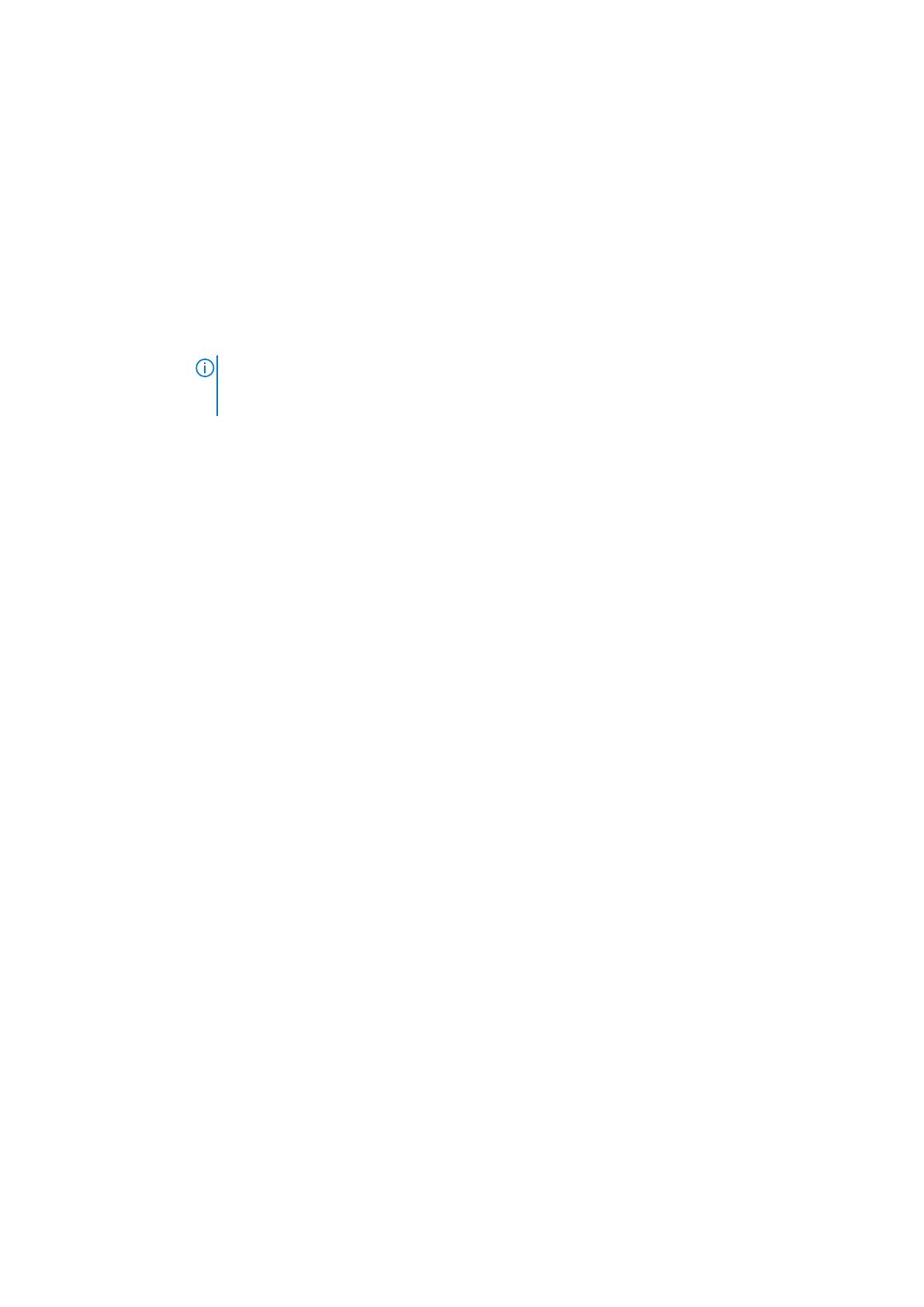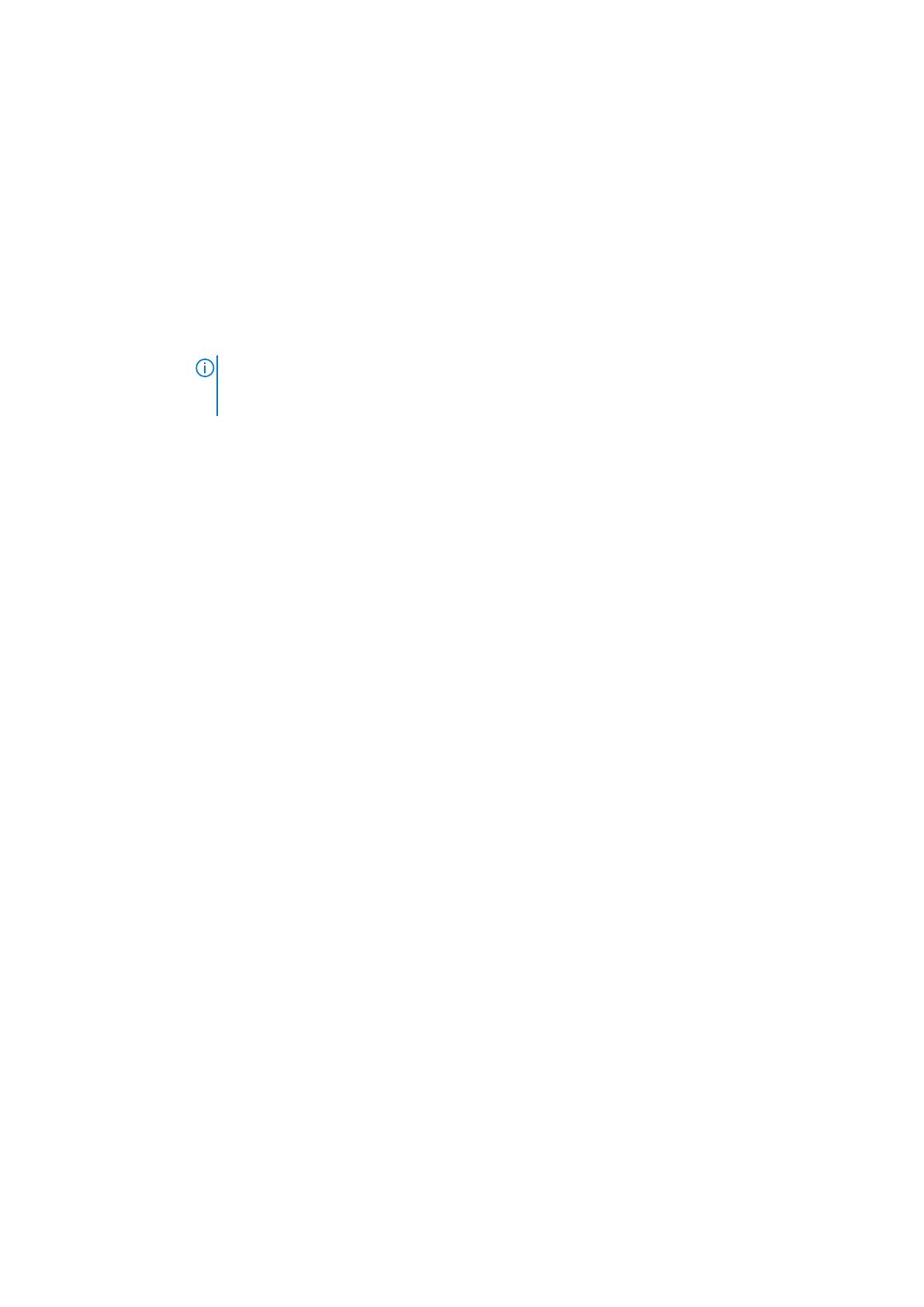
Option Beschreibung
e Verzögerung:
60 s bis 600 s)
Variabler UEFI-
Zugriff
Bietet unterschiedliche Grade von UEFI-Sicherungsvariablen. Wenn die Option auf Standard
(Standardeinstellung) gesetzt ist, sind die UEFI-Variablen gemäß der UEFI-Spezifikation im Betriebssystem
aufrufbar. Wenn die Option auf Controlled (Kontrolliert) gesetzt ist, werden die ausgewählten UEFI-Variablen in
der Umgebung geschützt und neue UEFI-Starteinträge werden an das Ende der aktuellen Startreihenfolge
gezwungen.
In-Band
Benutzeroberfläch
e
Bei der Einstellung Disabled (Deaktiviert), wird diese Einstellung Ausblenden der Management Engine (ME), HECI
Geräte und des Systems IPMI-Geräte aus dem Betriebssystem. Dadurch wird verhindert, dass der Betriebssystem
vom Ändern des ME Power Capping Einstellungen und blockiert den Zugriff auf alle In-Band -Management Tools.
Alle Management verwaltet werden sollte über Out-of-Band-. Diese Option ist standardmäßig auf Enabled
festgelegt.
ANMERKUNG: BIOS-Aktualisierung erfordert HECI Geräte in Betrieb sein und DUP Aktualisierungen
erfordern IPMI-Schnittstelle in Betrieb sein. Diese Einstellung muss so eingestellt werden Aktiviert zu
vermeiden Aktualisierungsfehler.
Sicherer Start Ermöglicht den sicheren Start, indem das BIOS jedes Vorstart-Image mit den Zertifikaten in der
Sicherungsstartrichtlinie bzw. Regel für sicheren Start authentifiziert. „Secure Start“ (Sicherer Start) ist in der
Standardeinstellung deaktiviert. Die Richtlinie für den sicheren Start ist standardmäßig auf Standard festgelegt.
Regel für sicheren
Start
Wenn die Richtlinie für den sicheren Start auf Standard eingestellt ist, authentifiziert das BIOS die Vorstart-
Images mithilfe des Schlüssel und der Zertifikate des Systemherstellers. Wenn die Richtlinie für den sicheren Start
auf Custom (Benutzerdefiniert) eingestellt ist, verwendet das BIOS benutzerdefinierte Schlüssel und Zertifikate.
Die Richtlinie für den sicheren Start ist standardmäßig auf Standard festgelegt.
Sicherer
Startmodus
Legt fest, wie das BIOS die Regel für sicheren Start Objekte (PK, KEK, db, dbx).
Wenn der aktuelle Modus eingestellt ist zum Modus "Bereitgestellt, die verfügbaren Optionen sind
Benutzermodus und Modus "Bereitgestellt. Wenn die aktuelle Modus ist Benutzermodus, die verfügbaren
Optionen sind Benutzermodus, Prüfmodus, und Modus "Bereitgestellt.
Optionen Beschreibung
Benutzermodi
Im Benutzermodus, PK muss installiert sein, und das BIOS führt die Signaturüberprüfung
auf programmatischer versucht, Regel zum Aktualisieren Objekte.
Das BIOS nicht zugelassener programmatischer Übergänge zwischen Modi.
Audit Modus
Im Prüfmodus, PK ist nicht vorhanden. Das BIOS nicht authentifiziert programmatischer
Aktualisierungen der Richtlinie Objekte und Übergängen zwischen den Modi.
Audit Modus eignet sich für programmgesteuert zur Festlegung einer arbeiten Satz von
Richtlinie Objekte.
BIOS führt die Signaturüberprüfung auf Pre-boot Images und Protokolle Ergebnisse in der
Abbildung Ausführung Informationen Tabelle, wobei führt die Images unabhängig davon,
ob sie bestanden oder Durchgefallen Verifikation.
Modus
Bereitgestellt
Modus Bereitgestellt ist die sicherste Modus. Im Modus Bereitgestellt, PK muss
installiert sein und der BIOS führt die Signaturüberprüfung auf programmatischer
versucht, Regel zum Aktualisieren Objekte.
Modus Bereitgestellt schränkt die programmatischer Mode-Übergänge.
Richtlinie zum
sicheren Start –
Übersicht
Gibt die Liste der Zertifikate und Hashes für den sicheren Start an, die beim sicheren Start für authentifizierte
Images verwendet werden.
Benutzerdefiniert
e Einstellungen für
die Richtlinie zum
sicheren Start
Konfiguriert die Secure Boot Custom Policy. Um diese Option zu aktivieren, stellen Sie die sichere Startrichtlinie
auf Custom (Benutzerdefinierte) Option.
Vor-Betriebssystem-Verwaltungsanwendungen 19