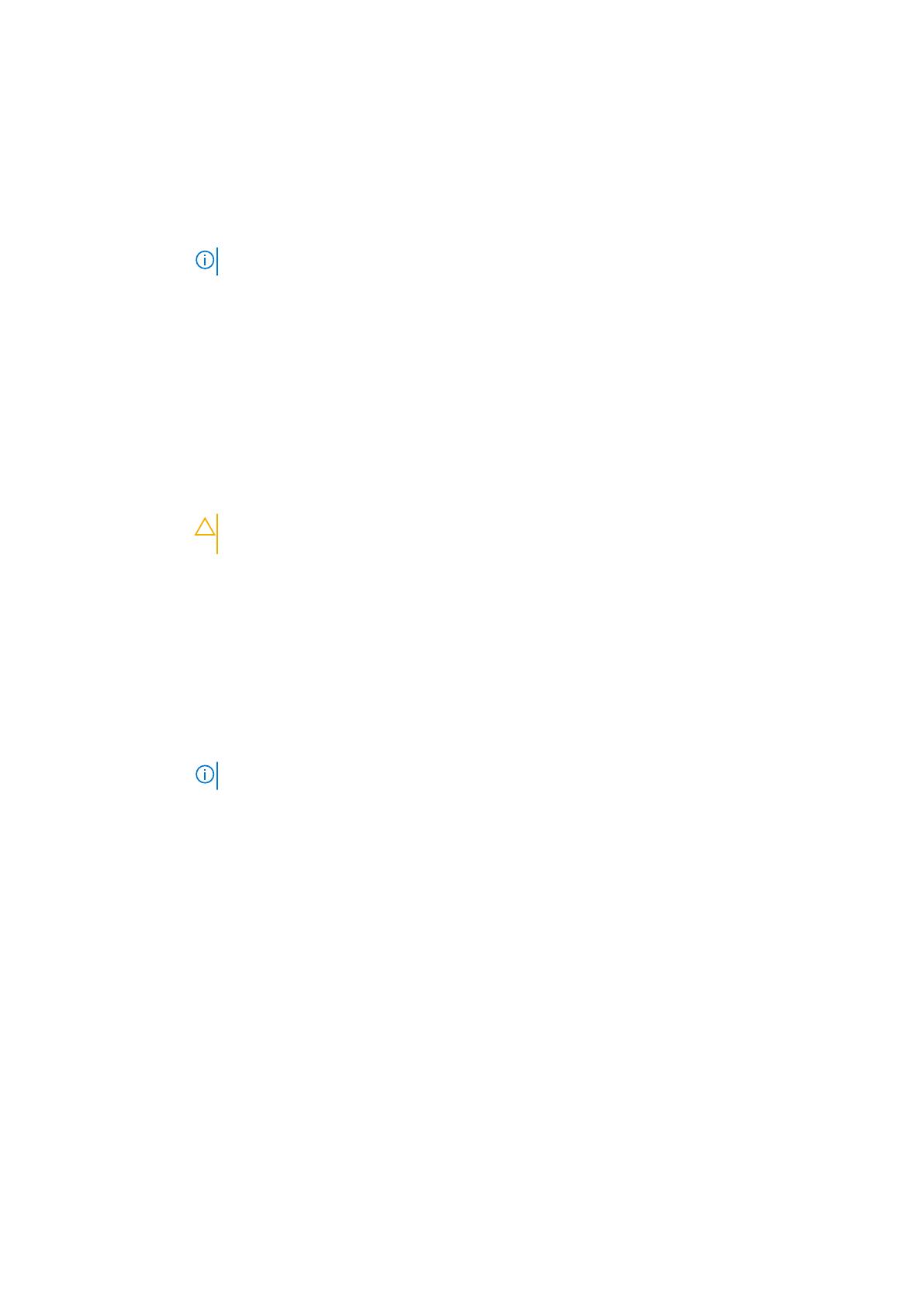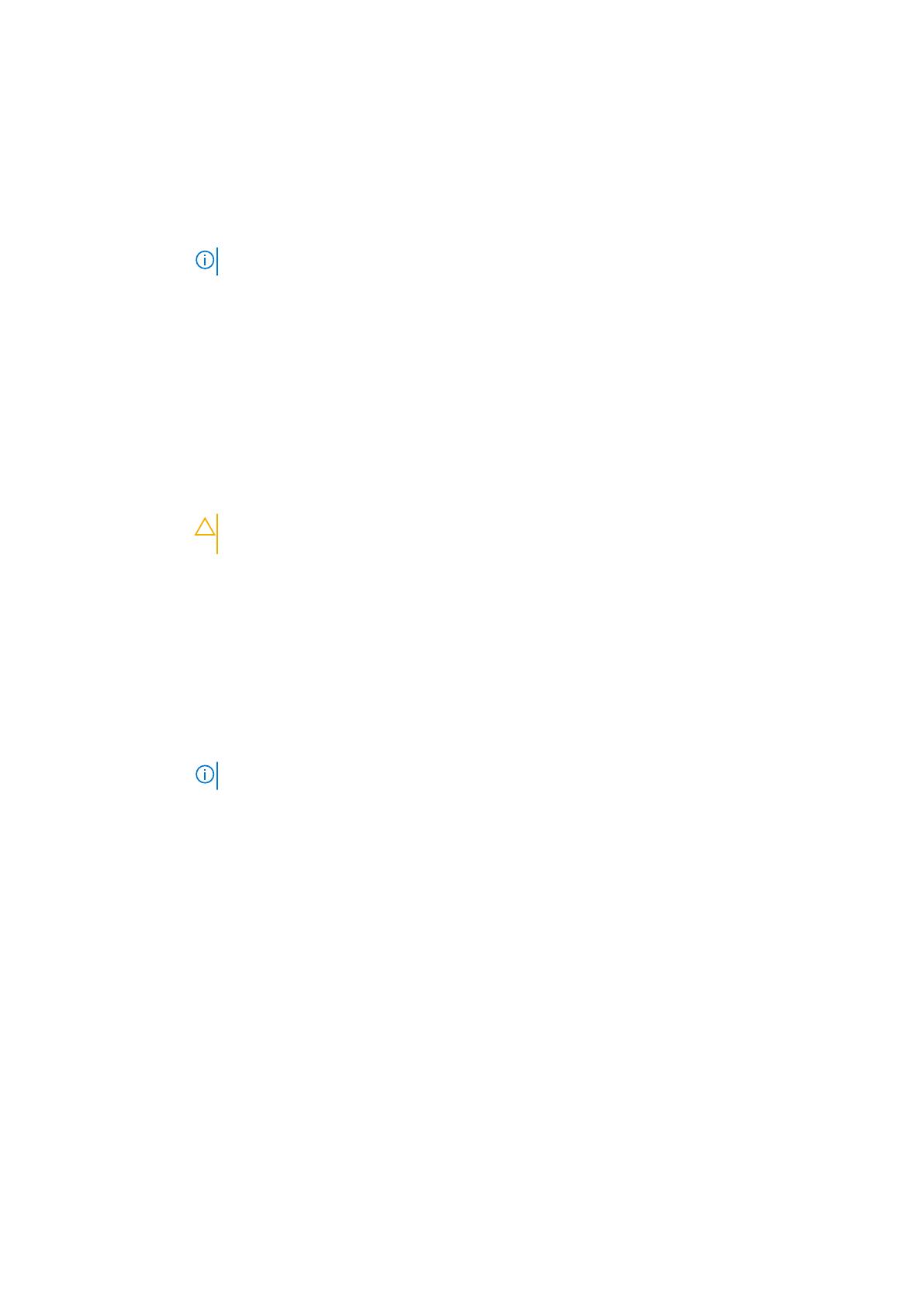
Option Beschreibung
System Password Richtet das Systemkennwort ein. Diese Option ist standardmäßig auf Enabled (Aktiviert) gesetzt und ist
schreibgeschützt, wenn der Jumper im System nicht installiert ist.
Setup-Kennwort Richtet das Systemkennwort ein. Wenn der Kennwort-Jumper nicht im System installiert ist, ist diese Option
schreibgeschützt.
Kennwortstatus Richtet das Systemkennwort ein. Diese Option ist standardmäßig auf Unlocked festgelegt.
TPM Security
ANMERKUNG: Das TPM-Menü ist nur verfügbar, wenn das TPM-Modul installiert ist.
Ermöglicht das Festlegen des Systemstartmodus. Standardmäßig ist die Option TPM Security (TPM-Sicherheit)
auf Off (Deaktiviert) eingestellt. Die Felder „TPM Status“ (TPM-Status) und „TPM Activation“ (TPM-
Aktivierung) können nur geändert werden, wenn das Feld TPM Status (TPM-Status) auf On with Pre-boot
Measurements (Aktiviert mit Maßnahmen vor dem Start) oder On without Pre-boot Measurements
(Aktiviert ohne Maßnahmen vor dem Start) gesetzt ist.
TPM-
Informationen
Ermöglicht das Ändern des TPM-Betriebszustands. Diese Option ist standardmäßig auf Enable (Aktivieren)
eingestellt.
TPM Status Gibt den TPM-Status an.
TPM-Befehl Setzen Sie das TPM (Trusted Platform Module) ein. Bei der Einstellung Keine wird kein Befehl an das TPM
gesendet. Bei der Einstellung Aktivieren ist das TPM aktiviert. Bei der Einstellung Deactivate (Deaktivieren),
ist das TPM deaktiviert. Bei der Einstellung löschen, werden alle Inhalte des TPM gelöscht. In der
Standardeinstellung ist diese Option auf None eingestellt.
VORSICHT: Das Löschen des TPM führt zum Verlust aller Schlüssel im TPM. Der Verlust von TPM-
Schlüsseln kann den Startvorgang des Betriebssystems beeinträchtigen.
Dieses Feld ist schreibgeschützt, wenn TPM Security auf Off. Diese Aktion erfordert einen zusätzlichen
Neustart, bevor sie wirksam wird.
Intel(R) TXT Aktiviert oder deaktiviert die Intel Trusted Execution Technology (TXT). Zur Aktivierung von Intel TXT muss die
Virtualisierungstechnologie aktiviert werden und die TPM-Sicherheit mit Vorstart-Messungen auf Enabled
(Aktiviert) gesetzt werden. Diese Option ist standardmäßig auf Aus festgelegt.
Wenn TPM 2.0 installiert ist, TPM 2-Algorithmus Option verfügbar ist. Es ermöglicht Ihnen die Auswahl einer
Hash algorithm von denen bei der TPM (SHA1, SHA256). TPM 2-Algorithmus Option muss so eingestellt
werden SHA256-, um so aktivieren Sie TXT.
Intel(R) SGX Aktiviert bzw. deaktiviert die Option Intel Software Guard Extension (SGX). Diese Option ist standardmäßig auf
Software eingestellt.
ANMERKUNG: Das SGX-Menü ist nur verfügbar, wenn der von SGX unterstützte Prozessor installiert ist.
SGX Launch
Control Policy
Ermöglicht die Steuerung der Launch Control Policy (LCP) (Startsteuerungsrichtlinie) der Software Guard
Extension-Technologie (SGX-Technologie). Diese Option ist standardmäßig auf Unlocked festgelegt.
Betriebsschalter Aktiviert oder deaktiviert den Netzschalter auf der Vorderseite des Systems. Diese Option ist standardmäßig auf
Enabled festgelegt.
Netzstromwiederh
erstellung
Ermöglicht das Festlegen der Reaktion des Systems, nachdem die Netzstromversorgung des Systems
wiederhergestellt wurde. Diese Option ist standardmäßig auf Last festgelegt.
Verzögerung bei
Netzstromwiederh
erstellung
Legt die Zeitverzögerung für die Systemeinschaltung fest, nachdem die Netzstromversorgung des Systems
wiederhergestellt wurde. In der Standardeinstellung ist diese Option auf System (Sofort) gesetzt. Diese Option ist
standardmäßig auf Immediate (Sofort) festgelegt.
User Defined
Delay (60 s to 240
s)
(Benutzerdefiniert
e Verzögerung:
60 s bis 240 s)
(Benutzerdefiniert
e Verzögerung:
60 s bis 600 s)
Legt die Option User Defined Delay (Benutzerdefinierte Verzögerung) fest, wenn die Option User Defined
(Benutzerdefiniert) für AC Power Recovery Delay (Verzögerung bei Netzstromwiederherstellung)
gewählt ist.
Variabler UEFI-
Zugriff
Bietet unterschiedliche Grade von UEFI-Sicherungsvariablen. Wenn die Option auf Standard
(Standardeinstellung) gesetzt ist, sind die UEFI-Variablen gemäß der UEFI-Spezifikation im Betriebssystem
18 Vor-Betriebssystem-Verwaltungsanwendungen