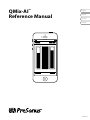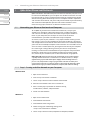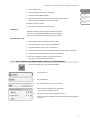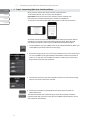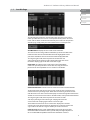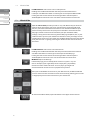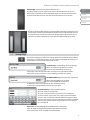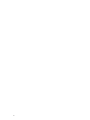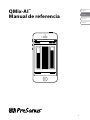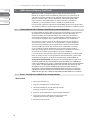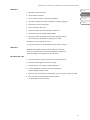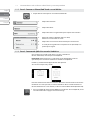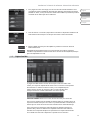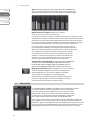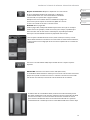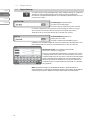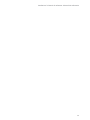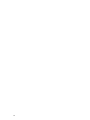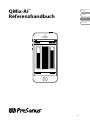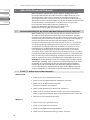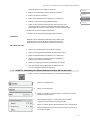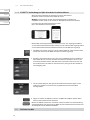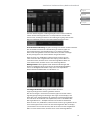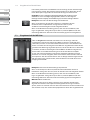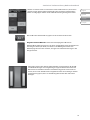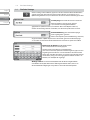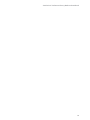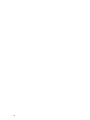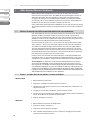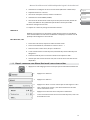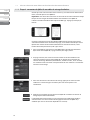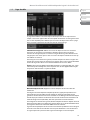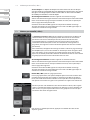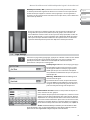Français
Español
Deutsch
English
QMix-AI
™
Reference Manual
70-52000009
12:00 PM
Aux 1/Aux 2
ME BAND
Seite laden ...
Seite laden ...
Seite laden ...
Seite laden ...
Seite laden ...
Seite laden ...
Seite laden ...

Français
Español
Deutsch
English
QMix-AI
™
Manual de referencia
12:00 PM
Aux 1/Aux 2
ME BAND
9
Seite laden ...
Seite laden ...
Seite laden ...
Seite laden ...
Seite laden ...
Seite laden ...
Seite laden ...
Seite laden ...
Seite laden ...

Français
Español
Deutsch
English
QMix-AI
™
Referenzhandbuch
12:00 PM
Aux 1/Aux 2
ME BAND
19

Français
Español
Deutsch
English
1 QMix-AI für iPhone und iPod touch
QMix-AI für iPhone und iPod touch gibt den Musikern die Möglichkeit, ihren
persönlichen Monitor-(Aux-)Mix selbst einzustellen. In QMix-AI können Sie die
Aux-Send-Pegel in jedem Kanal Ihres StudioLive nach Bedarf einstellen und
eine Gruppe aus Kanälen erzeugen, die Sie mit dem praktischen ME-Eingaberad
gemeinsam aussteuern. Hierfür benötigen Sie lediglich einen WiFi-fähigen Computer
und ein iPhone bzw. einen iPod touch – und schon sind Sie Ihr eigener Herr.
Die im Folgenden beschriebene Bedienung von QMix-AI ist
bei allen drei Mischpulten der StudioLive-Serie identisch. Die
Abbildungen stammen jedoch vom StudioLive 24.4.2.
1.1 Netzwerkeinbindung für das iPhone oder den iPod touch und den Computer
QMix-AI funktioniert nur, wenn man zunächst Universal Control installiert und
das StudioLive damit synchronisiert. Als Rechner muss ein Windows- oder Mac-
Computer mit FireWire-Anschluss und einer WiFi-Karte verwendet werden. Nach der
Synchronisation des StudioLive mit VSL müssen Sie eine Ad-hoc-Funkverbindung
zwischen dem iPhone bzw. iPod touch und dem Computer aufbauen.
Die bekanntere Bezeichnung ist wahrscheinlich „peer-to-peer“, d. h. ein Netzwerk
von mindestens zwei gleichwertigen Systemen, hier also von einem StudioLive
und mindestens einem Apple iPhone bzw. iPod touch. Im Gegensatz zu einem
LAN-Netzwerk, das die Einbindung zahlreicher Geräte erlaubt, wird hier kein
Server benötigt. (Allerdings können Sie Ihren Computer auch an einen Router
anschließen, um ein stärkeres WiFi-Signal als das der Wireless-Karte zu verwenden.)
Der Aufbau einer WiFi-Verbindung zwischen dem Computer und dem iPhone/iPod
touch ist relativ simpel. Diese Verbindung erlaubt die Fernbedienung von VSL und
somit des StudioLive mit einem iPhone/iPod touch, auf dem QMix-AI installiert ist.
Pro-Tipp: Netzwerkverbindungen sind in einer Umgebung mit vielen aktiven WLAN-
Verbindungen störanfällig, sodass eventuell eine Fehlerbehebung nötig ist. Aus diesem
Grund sollten Sie die Verbindung zwischen dem iPad und dem Rechner aufbauen,
bevor der Abend in die spannende Phase geht, damit alles reibungslos funktioniert.
Lassen Sie dem Gitarristen vor dem Gig also den Spaß, mit dem Mädchen an der Bar
zu irten und kümmern Sie sich zunächst um die iPhone/iPod-touch-Verbindungen.
1.1.1 SCHRITT 1: Aufbau eines Ad-hoc-Netzwerks
Windows Vista
1. Klicken Sie auf „Start > Verbindung herstellen“.
2. Klicken Sie auf „Eine Verbindung oder ein Netzwerk einrichten“.
3. Wählen Sie „Ein drahtloses Ad-hoc-Netzwerk
einrichten“ und klicken Sie auf „Weiter“.
4. Geben Sie dem Netzwerk einen Namen (z. B. „StudioLive“).
5. Geben Sie einen „Sicherheitsschlüssel/Passwort“ ein. Aus Sicherheitsgründen
sollten Sie gemischt Buchstaben, Ziern und Interpunktionszeichen verwenden.
6. Markieren Sie „Dieses Netzwerk speichern“.
Windows 7
1. Klicken Sie auf „Start> Systemsteuerung“.
2. Klicken Sie auf „Netzwerk- und Internet“.
3. Klicken Sie auf „Netzwerk- und Freigabecenter“.
4. Klicken Sie unter „Netzwerkeinstellungen ändern“ auf „Neue
20
1.1 Netzwerkeinbindung für das iPhone oder den iPod touch und den Computer

Français
Español
Deutsch
English
Verbindung oder neues Netzwerk einrichten“.
5. Wählen Sie „Ein drahtloses Ad-hoc-Netzwerk einrichten“.
6. Klicken Sie zweimal auf „Weiter“.
7. Geben Sie dem Netzwerk einen Namen (z. B. „StudioLive“).
8. Wählen Sie den Sicherheitstyp (WAP oder WEP).
9. Geben Sie den Sicherheitsschlüssel oder das Passwort ein. Aus
Sicherheitsgründen sollten Sie gemischt Buchstaben, Ziern und
Interpunktionszeichen verwenden. Klicken Sie anschließend auf „OK“.
10. Markieren Sie „Dieses Netzwerk speichern“.
11. Klicken Sie auf „Internetverbindungsfreigabe aktivieren“.
Windows 8
Windows 8 unterstützt Ad-hoc-Netzwerke nicht direkt. Daher
empfehlen wir Usern von Windows 8 eher den Einsatz eines
Wireless-Routers anstatt ein Ad-hoc-Netzwerk einzurichten.
Mac OS X 10.6 / 10.7
1. Klicken Sie in der Menüleiste auf das Airport-Symbol.
2. Klicken Sie im eingeblendeten Menü auf „Netzwerk anlegen...“
3. Geben Sie dem Netzwerk einen Namen (z. B. „StudioLive“).
4. Wenn Sie ein Passwort verwenden möchten (empfohlen),
markieren Sie „Kennwort erforderlich“.
5. Geben Sie ein gültiges Passwort ein und klicken Sie auf „OK“.
6. Nach dem erfolgreichen Aufbau wird das Netzwerk in der
Liste der verfügbaren Netzwerke angezeigt.
1.1.2 SCHRITT 2: Verbindung des iPhone/iPod touch mit dem Ad-hoc-Netzwerk
1. Tippen Sie auf das Symbol „Einstellungen“ auf dem iPhone/iPod touch.
2. Tippen Sie auf „Allgemein“.
3. Tippen Sie auf „Netzwerk“.
4. Tippen Sie auf „WiFi“ und überzeugen Sie sich davon, dass diese
Funktion eingeschaltet ist.
5. Unter „Netzwerk wählen...“ müsste jetzt auch das soeben
angelegte Ad-hoc-Netzwerk angezeigt werden.
6. Tippen Sie auf den Namen dieses Netzwerks, um es auszuwählen.
7. Wenn das Netzwerk mit einem Passwort gesichert ist, müssen Sie
dieses jetzt eingeben.
21
StudioLive™ Software Library Referenzhandbuch

Français
Español
Deutsch
English
1.
1.1.3 SCHRITT 3: Verbindung mit QMix-AI und den StudioLive-Mixern
Wenn Ihr Ad-hoc-Netzwerk eingerichtet ist und von dem iPhone/
iPod touch erkannt wird, können Sie QMix-AI starten.
Wichtig: Die Verbindung mit dem Ad-hoc-Netzwerk muss jedes Mal neu
aufgebaut werden, wenn Sie Ihr StudioLive über QMix-AI fernsteuern möchten.
Das iPhone und der iPod touch bieten mit dem
Quer- und Hochformat zwei Ansichten.
Mit der Wahl der Anzeigerichtung bestimmt man auch, was angezeigt wird. Wenn
Sie das iPhone/iPod touch-Gerät quer halten, wird die Seite Aux Mix angezeigt. Wenn
Sie das iPhone/iPod touch-Gerät hochkant halten, wird die ME-Seite angezeigt.
1. Um QMix-AI zu starten, tippen Sie auf das Symbol „QMix-AI“ auf dem iPhone/iPod
touch. Nach dem Start von QMix-AI wird die Startseite angezeigt.
2. Auf dieser Startseite nden Sie eine Liste aller im Netzwerk erkannten StudioLive-
Mixer. QMix-AI kann auch mit drei Mixer-Simulationen (StudioLive 16.0.2, 16.4.2
und 24.4.2) betrieben werden. Mit Hilfe dieser Simulationen können Sie sich mit
der Funktionsweise der Software vertraut machen, wenn gerade kein StudioLive
zur Verfügung steht.
3. Um eine Verbindung mit dem gewünschten Mixer herzustellen, tippen Sie das
StudioLive-Symbol an. Der Name des ausgewählten Gerätes wird farblich
hervorgehoben.
4. Tippen Sie auf die Schaltäche „Connect“, um QMix-AI zu önen und den Mixer
über Ihr iPhone/iPod touch zu bedienen.
Mit der Schaltäche „Reconnect“ am oberen Seitenrand können Sie die Verbindung
mit dem Mischpult nach dem Start von QMix-AI schnell wiederherstellen (sofern sich
das Mischpult noch im Netzwerk bendet).
1.2 Die Seite Aux Mix
22
1.2 Die Seite Aux Mix

Français
Español
Deutsch
English
Die Seite Aux Mix zeigt den Send-Pegel für jeden Kanal auf alle Aux-Busse,
auf die das iOS-Gerät zugreifen kann. Sie entspricht zwar dem Aux-Mix-
Fenster in VSL; allerdings werden nur die Send-Pegel angezeigt. Um die Aux-
Mix-Seite aufzurufen, müssen Sie Ihr iPhone/iPod touch quer halten.
Auswahl der Aux-Mischung. Zeigt die Send-Pegel der Kanäle auf diesen Aux-Bus.
Um mit StudioLive Remote eine Aux-Mischung zu erstellen, tippen Sie
den Auswahlreiter für diese Aux-Mischung an. Der jeweilige Aux-Mix-
Reiter wird hervorgehoben und weist Sie darauf hin, dass die Send-Pegel
für den jeweiligen Kanal im unteren Bereich dargestellt werden.
Auch hier kann man „umblättern“, indem man mit einem Finger von
rechts nach links oder umgekehrt über das Display „wischt“. Wenn Sie
nach links wischen, wird der Screen nach links umgeblättert. Wenn Sie
nach rechts wischen, wird der Screen nach rechts umgeblättert.
Wichtiger Hinweis: Der Zugri des Geräts auf die Aux-Mischungen wird
durch VSL vorgegeben. Wenn Sie nur auf eine Aux-Mischung Zugri haben,
müssen Sie die Zugrisrechte auf der Setup-Seite in VSL entsprechend
ändern. Einzelheiten dazu nden Sie in Abschnitt 3.7.9.
Send-Pegel der Kanäle. Anzeige und Einstellen der Send-
Pegel im jeweiligen Kanal auf den gewählten Aux-Bus.
Um den Send-Pegel in einem Kanal zu ändern, tippen Sie einfach auf die
zugehörige Pegelanzeige und bewegen den Finger auf dem Display nach
oben oder unten. Die Anzeigen für die Send-Pegel sind den Pegelanzeigen
im Fat Channel des StudioLive nachempfunden, wenn Sie den Modus Aux
Mix angewählt haben – die Optik sollte Ihnen also bekannt vorkommen!
Auch hier kann man „umblättern“, indem man mit einem Finger irgendwo auf die
Kanal-Sends tippt und von rechts nach links oder umgekehrt über das Display
„wischt“. Wenn Sie nach links wischen, wird der Screen nach links umgeblättert.
Wenn Sie nach rechts wischen, wird der Screen nach rechts umgeblättert.
23
StudioLive™ Software Library Referenzhandbuch

Français
Español
Deutsch
English
Links neben jedem Kanal-Send bendet sich eine Anzeige, die den aktuellen Pegel
in diesem Kanal anzeigt. Anhand dieser Anzeigen können Sie überprüfen, ob ein
Kanal überhaupt ein Signal führt und wie hoch der Pegel vor dem Send ist.
Pro-Tipp: Die Aux-Sends können auch außerhalb der Achse bedient werden.
Nachdem Sie einen Send-Regler angetippt haben, können Sie den Finger an
beliebiger Stelle des Displays auf und ab bewegen, um die Einstellung zu ändern.
Drehsperre. Verhindert die Umschaltung zum Hochformat.
Wenn Sie die Taste für die Drehsperre aktivieren, verbleibt das iPhone/
iPod touch immer im Querformat. Solange die Taste aktiv ist, kann
die ME-Seite mit dem Eingaberad nicht aufgerufen werden.
Wenn Sie die Bildschirmausrichtung sperren, wird auch die Schaltäche „Start
Page“ ausgeblendet. Solange diese Sperre aktiv ist, wechselt QMix-AI nach dem
Verbindungsaufbau mit dem Pult wieder zum zuletzt gesperrten Anzeigeformat.
5.3 Eingaberad auf der ME-Seite
Über das Eingaberad auf der ME-Seite können Sie alle Gesangs- und/oder
Instrumental-Kanäle ebenso einfach wie eektiv aussteuern. Um die ME-Seite
aufzurufen, brauchen Sie das iPhone/iPod touch-Gerät nur in das Hochformat zu
drehen. Daraufhin wird das Eingaberad der ME-Seite eingeblendet und der zuletzt
gewählten Aux-Mischung zugeordnet (wenn Sie auf der Aux-Mix-Seite z. B. Aux-Bus
3 anwählen, wird dieser dem Eingaberad beim Önen der ME-Seite zugewiesen).
Zuerst sollten Sie Ihre Monitormischung aber auf der Aux-Mix-Seite in QMix-
AI, VSL oder auf Ihrem StudioLive vorbereiten. Sobald diese Mischung vorliegt,
brauchen Sie nur noch anzugeben, welchen Kanal bzw. welche Kanäle Sie für sich
beanspruchen. Alle diese Kanäle können dann als Gruppe mit dem Eingaberad der
ME-Seite lauter/leiser gestellt werden, wobei die Balance innerhalb dieser Kanal-
Gruppe gewahrt bleibt.
Drehsperre. Verhindert die Umschaltung ins Querformat.
Wenn Sie die Drehsperre aktivieren, bleibt das iPhone/iPod touch immer im
Hochformat. Solange das der Fall ist, kann die Aux-Mix-Seite nicht aufgerufen werden.
Wenn Sie die Bildschirmausrichtung sperren, wird auch die Schaltäche „Start
Page“ ausgeblendet. Solange diese Sperre aktiv ist, wechselt QMix-AI nach dem
Verbindungsaufbau mit dem Pult wieder zum zuletzt gesperrten Anzeigeformat.
ME-Taste. Önet die ME-Seite.
Auf der ME-Seite sehen Sie sofort, welche Kanäle im aktuellen Aux-Mix Ihnen
zugeordnet sind. Wenn Sie beispielsweise Background-Vocals singen und Bass
spielen, wollen Sie sicherlich mehr von diesen Kanälen hören. Als Bassist möchten Sie
aber eventuell auch, dass die Bassdrum proportional zu Ihrem Bass angehoben wird.
24
5.3 Eingaberad auf der ME-Seite
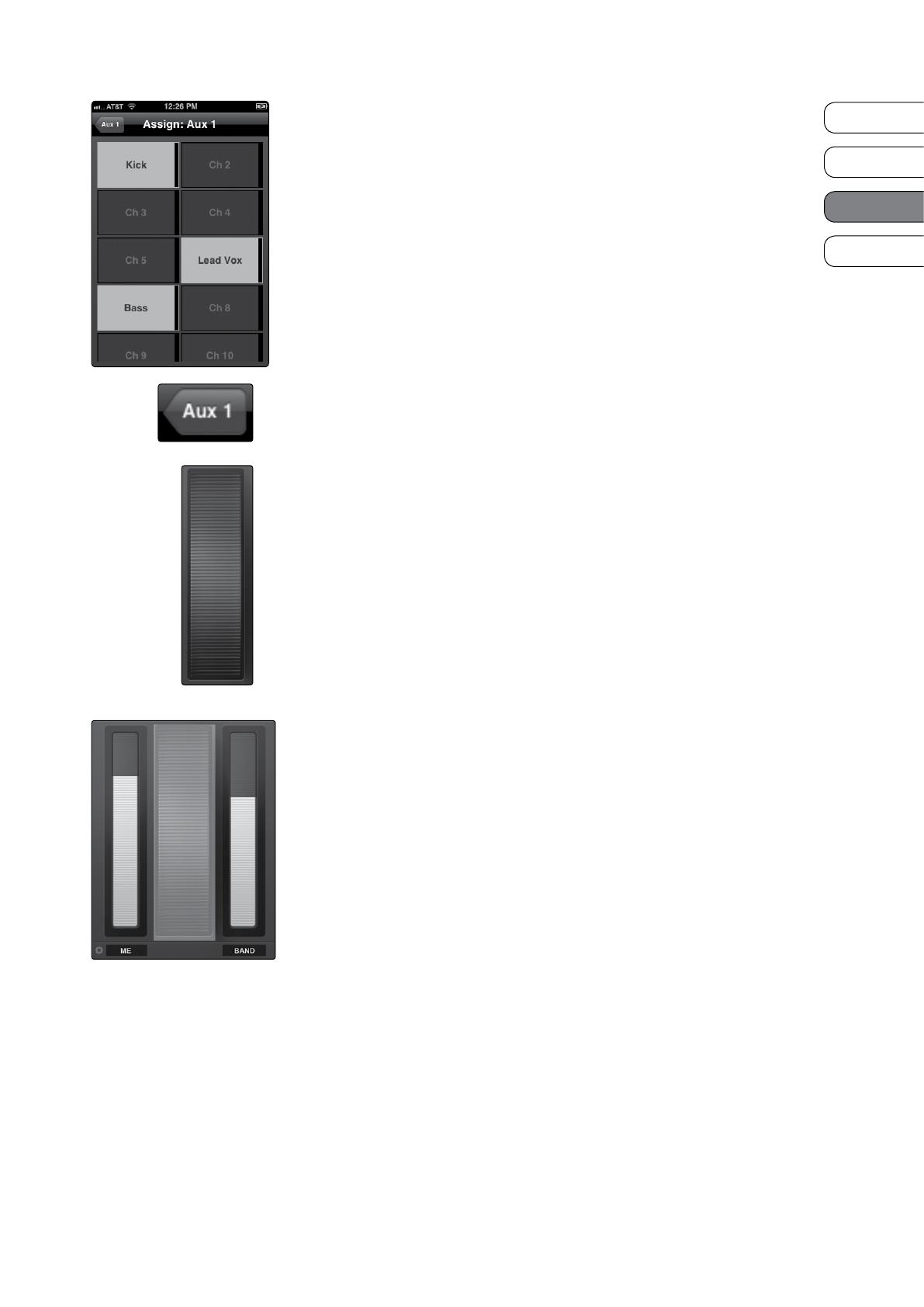
Français
Español
Deutsch
English
Links neben jedem Kanal-Send bendet sich eine Anzeige, die den aktuellen Pegel
in diesem Kanal anzeigt. Anhand dieser Anzeigen können Sie überprüfen, ob ein
Kanal überhaupt ein Signal führt und wie hoch der Pegel vor dem Send ist.
Pro-Tipp: Die Aux-Sends können auch außerhalb der Achse bedient werden.
Nachdem Sie einen Send-Regler angetippt haben, können Sie den Finger an
beliebiger Stelle des Displays auf und ab bewegen, um die Einstellung zu ändern.
Drehsperre. Verhindert die Umschaltung zum Hochformat.
Wenn Sie die Taste für die Drehsperre aktivieren, verbleibt das iPhone/
iPod touch immer im Querformat. Solange die Taste aktiv ist, kann
die ME-Seite mit dem Eingaberad nicht aufgerufen werden.
Wenn Sie die Bildschirmausrichtung sperren, wird auch die Schaltäche „Start
Page“ ausgeblendet. Solange diese Sperre aktiv ist, wechselt QMix-AI nach dem
Verbindungsaufbau mit dem Pult wieder zum zuletzt gesperrten Anzeigeformat.
5.3 Eingaberad auf der ME-Seite
Über das Eingaberad auf der ME-Seite können Sie alle Gesangs- und/oder
Instrumental-Kanäle ebenso einfach wie eektiv aussteuern. Um die ME-Seite
aufzurufen, brauchen Sie das iPhone/iPod touch-Gerät nur in das Hochformat zu
drehen. Daraufhin wird das Eingaberad der ME-Seite eingeblendet und der zuletzt
gewählten Aux-Mischung zugeordnet (wenn Sie auf der Aux-Mix-Seite z. B. Aux-Bus
3 anwählen, wird dieser dem Eingaberad beim Önen der ME-Seite zugewiesen).
Zuerst sollten Sie Ihre Monitormischung aber auf der Aux-Mix-Seite in QMix-
AI, VSL oder auf Ihrem StudioLive vorbereiten. Sobald diese Mischung vorliegt,
brauchen Sie nur noch anzugeben, welchen Kanal bzw. welche Kanäle Sie für sich
beanspruchen. Alle diese Kanäle können dann als Gruppe mit dem Eingaberad der
ME-Seite lauter/leiser gestellt werden, wobei die Balance innerhalb dieser Kanal-
Gruppe gewahrt bleibt.
Drehsperre. Verhindert die Umschaltung ins Querformat.
Wenn Sie die Drehsperre aktivieren, bleibt das iPhone/iPod touch immer im
Hochformat. Solange das der Fall ist, kann die Aux-Mix-Seite nicht aufgerufen werden.
Wenn Sie die Bildschirmausrichtung sperren, wird auch die Schaltäche „Start
Page“ ausgeblendet. Solange diese Sperre aktiv ist, wechselt QMix-AI nach dem
Verbindungsaufbau mit dem Pult wieder zum zuletzt gesperrten Anzeigeformat.
ME-Taste. Önet die ME-Seite.
Auf der ME-Seite sehen Sie sofort, welche Kanäle im aktuellen Aux-Mix Ihnen
zugeordnet sind. Wenn Sie beispielsweise Background-Vocals singen und Bass
spielen, wollen Sie sicherlich mehr von diesen Kanälen hören. Als Bassist möchten Sie
aber eventuell auch, dass die Bassdrum proportional zu Ihrem Bass angehoben wird.
Wählen Sie einfach alle für Sie relevanten Kanäle als ME-Kanäle aus, die Sie dann
gemeinsam mit dem Eingaberad auf der ME-Seite aussteuern: Auf diese Weise
bilden Sie Subgruppen mit den für Ihre Monitormischung wichtigsten Kanälen.
Um zur ME-Seite zurückzukehren, tippen Sie auf die Aux-Taste oben links.
Eingaberad auf der ME-Seite. Steuert den Gesamtpegel der ME-Kanäle.
Mit dem ME-Eingaberad steuern Sie alle zuvor ausgewählten Kanäle im Verhältnis zu
den übrigen Kanälen (der Band) aus. Wenn Sie das ME-Eingaberad über den
Maximalpegel hinaus weiter anheben, verringert sich stattdessen der Pegel in den
übrigen Kanälen.
Auf beiden Seiten neben dem Eingaberad nden Sie Pegelanzeigen für die ME-
und Band-Mischungen. Diese Pegelanzeigen zeigen die Balance zwischen den
ME-Kanälen und den Band-Kanälen. Die Bezeichnung „Band“ verweist auf alle
Kanäle, die Sie nicht den ME-Kanälen zugeordnet haben. Diese Anzeigen werden
automatisch angepasst, wenn Sie das ME-Eingaberad nach oben oder unten
bewegen.
25
StudioLive™ Software Library Referenzhandbuch

Français
Español
Deutsch
English
1.4 Die Seite Settings
Um die Settings-Seite zu önen, tippen Sie auf den Seiten Aux Mix oder ME auf die
Settings-Taste (mit dem stilisierten Zahnrad) Hier können Sie einstellen, wie in
QMix-AI umgeblättert wird, und die Namen der Kanäle und Aux-Mischungen ändern.
Scroll by Page. Verschiebt die Kanäle seitenweise.
Wenn die Option „Scroll by Page“ aktiviert
ist, werden die Kanalzüge beim Blättern
gruppenweise (statt kanalweise) verschoben. Wenn diese Option inaktiv ist,
werden die Kanalzüge einzeln verschoben, was bisweilen praktischer sein kann.
Peak Hold Metering. Der letzte Maximalpegel
wird angezeigt bzw. gehalten.
Wenn Sie die Option „Peak Hold Metering“ aktivieren,
zeigen alle Meter in QMix-AI permanent den zuletzt gemessenen Maximalpegel
an. So haben Sie die Durchschnittslautstärke für alle Kanäle zu jeder Zeit im Blick.
Benennung der Kanäle. Erlaubt das Benennen
der Kanäle, Aux-Busse und Subgruppen.
Um den Kanälen, Aux-Bussen und Subgruppen
(nur 16.4.2 und 24.4.2) spezische Namen zu geben, tippen Sie das
zugehörige Namensfeld an. Das Tastaturfenster des iPhone/iPod
touch wird eingeblendet. Tippen Sie nach der Eingabe des Namens
auf die Taste „Fertig“. Die hier eingegebenen Namen werden in SL
Remote, VSL und QMix-AI angezeigt.
Wichtiger Hinweis: In Universal Control kann man die Benennung der Kanäle
unterbinden. Wenn QMix-AI also keine Änderung der Namen zulässt, müssen Sie
die betreende Berechtigung im Setup-Reiter in Universal Control überprüfen.
26
1.4 Die Seite Settings
Seite laden ...
Seite laden ...

Français
Español
Deutsch
English
Manuel de référence de
QMix-AI
™
12:00 PM
Aux 1/Aux 2
ME BAND
29
Seite laden ...
Seite laden ...
Seite laden ...
Seite laden ...
Seite laden ...
Seite laden ...
-
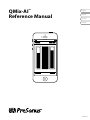 1
1
-
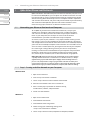 2
2
-
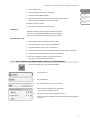 3
3
-
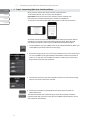 4
4
-
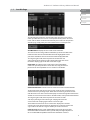 5
5
-
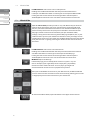 6
6
-
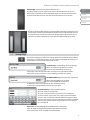 7
7
-
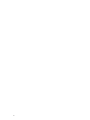 8
8
-
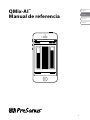 9
9
-
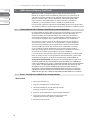 10
10
-
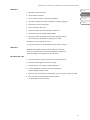 11
11
-
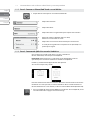 12
12
-
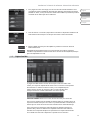 13
13
-
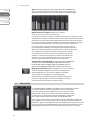 14
14
-
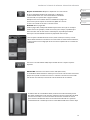 15
15
-
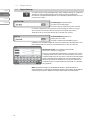 16
16
-
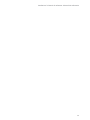 17
17
-
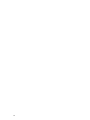 18
18
-
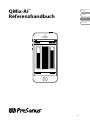 19
19
-
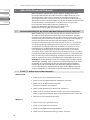 20
20
-
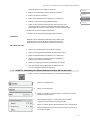 21
21
-
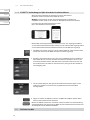 22
22
-
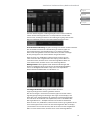 23
23
-
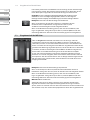 24
24
-
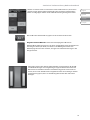 25
25
-
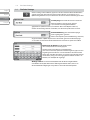 26
26
-
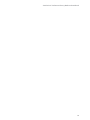 27
27
-
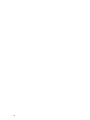 28
28
-
 29
29
-
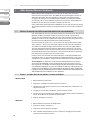 30
30
-
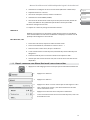 31
31
-
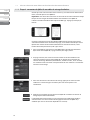 32
32
-
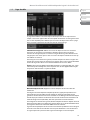 33
33
-
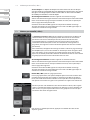 34
34
-
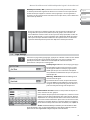 35
35
PRESONUS StudioLive 32.4.2AI Benutzerhandbuch
- Typ
- Benutzerhandbuch
- Dieses Handbuch ist auch geeignet für
in anderen Sprachen
Verwandte Papiere
-
PRESONUS StudioLive 64S Benutzerhandbuch
-
PRESONUS StudioLive 24.4.2 Bedienungsanleitung
-
PRESONUS StudioLive 16.0.2 Benutzerhandbuch
-
PRESONUS StudioLive 16.0.2 USB Schnellstartanleitung
-
PRESONUS StudioLive 16R Schnellstartanleitung
-
PRESONUS QMix Benutzerhandbuch
-
PRESONUS StudioLive 24 Series III Schnellstartanleitung
-
PRESONUS StudioLive 24.4.2AI Bedienungsanleitung
-
PRESONUS StudioLive RM32AI Bedienungsanleitung