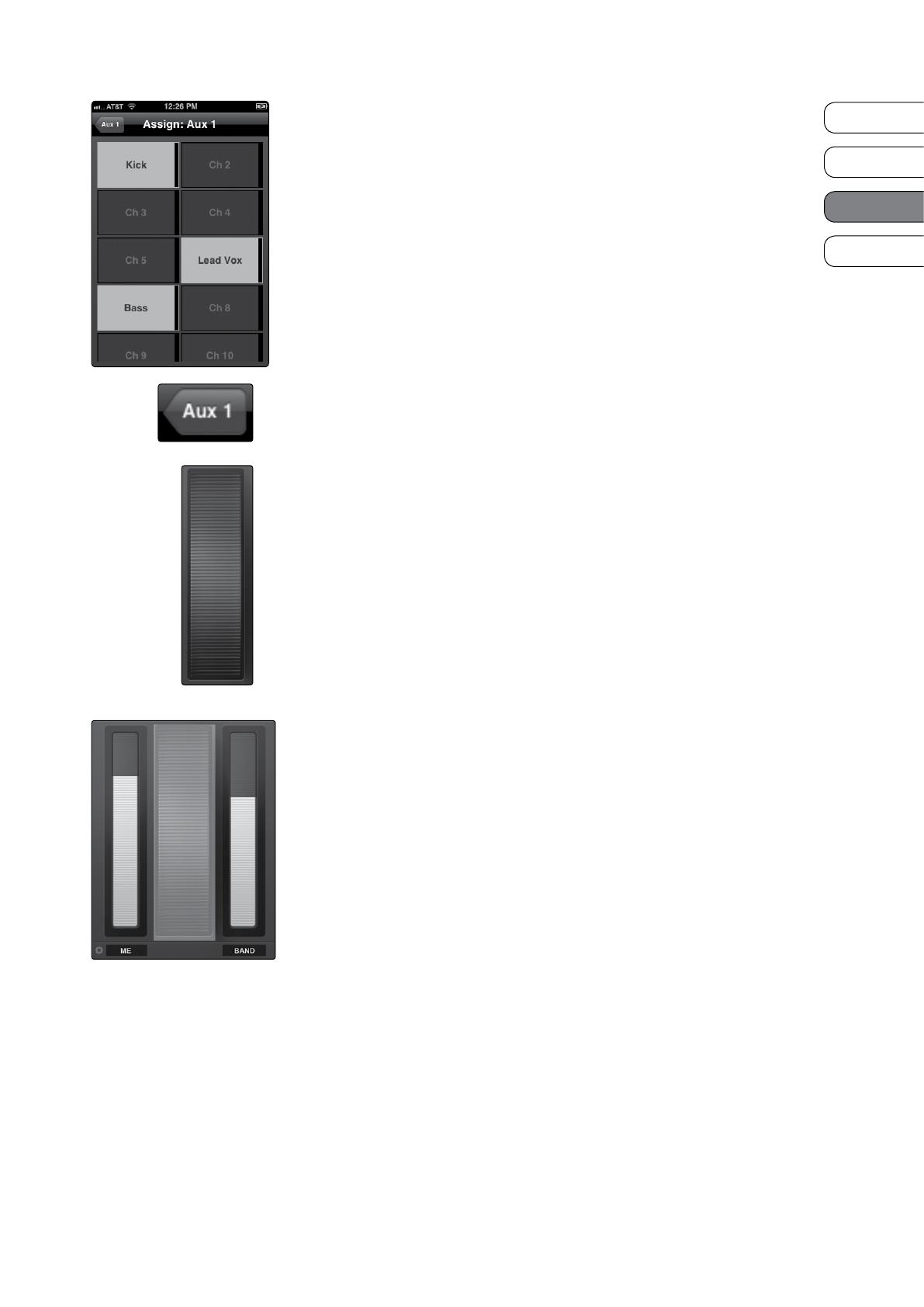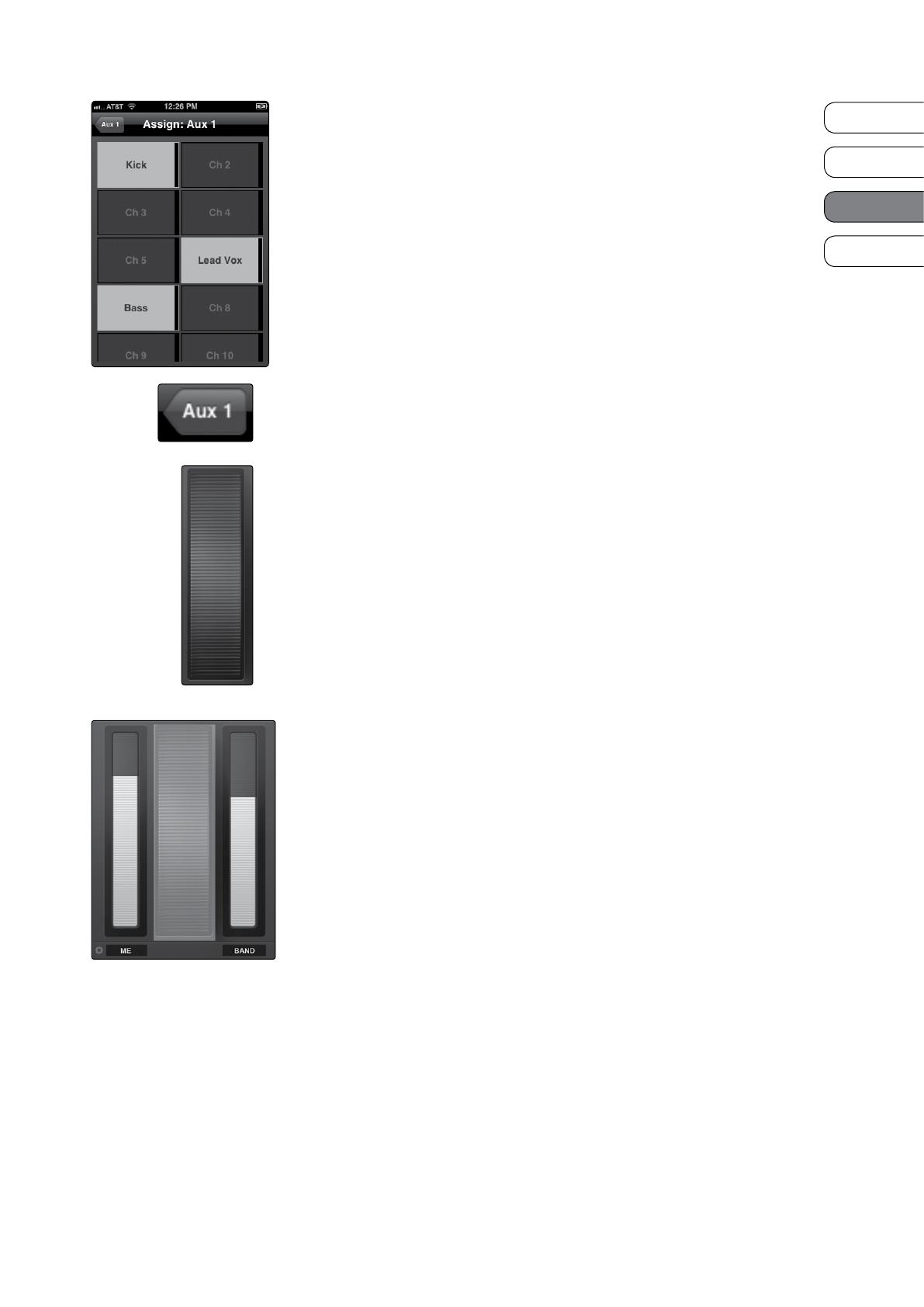
Français
Español
Deutsch
English
Links neben jedem Kanal-Send bendet sich eine Anzeige, die den aktuellen Pegel
in diesem Kanal anzeigt. Anhand dieser Anzeigen können Sie überprüfen, ob ein
Kanal überhaupt ein Signal führt und wie hoch der Pegel vor dem Send ist.
Pro-Tipp: Die Aux-Sends können auch außerhalb der Achse bedient werden.
Nachdem Sie einen Send-Regler angetippt haben, können Sie den Finger an
beliebiger Stelle des Displays auf und ab bewegen, um die Einstellung zu ändern.
Drehsperre. Verhindert die Umschaltung zum Hochformat.
Wenn Sie die Taste für die Drehsperre aktivieren, verbleibt das iPhone/
iPod touch immer im Querformat. Solange die Taste aktiv ist, kann
die ME-Seite mit dem Eingaberad nicht aufgerufen werden.
Wenn Sie die Bildschirmausrichtung sperren, wird auch die Schaltäche „Start
Page“ ausgeblendet. Solange diese Sperre aktiv ist, wechselt QMix-AI nach dem
Verbindungsaufbau mit dem Pult wieder zum zuletzt gesperrten Anzeigeformat.
5.3 Eingaberad auf der ME-Seite
Über das Eingaberad auf der ME-Seite können Sie alle Gesangs- und/oder
Instrumental-Kanäle ebenso einfach wie eektiv aussteuern. Um die ME-Seite
aufzurufen, brauchen Sie das iPhone/iPod touch-Gerät nur in das Hochformat zu
drehen. Daraufhin wird das Eingaberad der ME-Seite eingeblendet und der zuletzt
gewählten Aux-Mischung zugeordnet (wenn Sie auf der Aux-Mix-Seite z. B. Aux-Bus
3 anwählen, wird dieser dem Eingaberad beim Önen der ME-Seite zugewiesen).
Zuerst sollten Sie Ihre Monitormischung aber auf der Aux-Mix-Seite in QMix-
AI, VSL oder auf Ihrem StudioLive vorbereiten. Sobald diese Mischung vorliegt,
brauchen Sie nur noch anzugeben, welchen Kanal bzw. welche Kanäle Sie für sich
beanspruchen. Alle diese Kanäle können dann als Gruppe mit dem Eingaberad der
ME-Seite lauter/leiser gestellt werden, wobei die Balance innerhalb dieser Kanal-
Gruppe gewahrt bleibt.
Drehsperre. Verhindert die Umschaltung ins Querformat.
Wenn Sie die Drehsperre aktivieren, bleibt das iPhone/iPod touch immer im
Hochformat. Solange das der Fall ist, kann die Aux-Mix-Seite nicht aufgerufen werden.
Wenn Sie die Bildschirmausrichtung sperren, wird auch die Schaltäche „Start
Page“ ausgeblendet. Solange diese Sperre aktiv ist, wechselt QMix-AI nach dem
Verbindungsaufbau mit dem Pult wieder zum zuletzt gesperrten Anzeigeformat.
ME-Taste. Önet die ME-Seite.
Auf der ME-Seite sehen Sie sofort, welche Kanäle im aktuellen Aux-Mix Ihnen
zugeordnet sind. Wenn Sie beispielsweise Background-Vocals singen und Bass
spielen, wollen Sie sicherlich mehr von diesen Kanälen hören. Als Bassist möchten Sie
aber eventuell auch, dass die Bassdrum proportional zu Ihrem Bass angehoben wird.
Wählen Sie einfach alle für Sie relevanten Kanäle als ME-Kanäle aus, die Sie dann
gemeinsam mit dem Eingaberad auf der ME-Seite aussteuern: Auf diese Weise
bilden Sie Subgruppen mit den für Ihre Monitormischung wichtigsten Kanälen.
Um zur ME-Seite zurückzukehren, tippen Sie auf die Aux-Taste oben links.
Eingaberad auf der ME-Seite. Steuert den Gesamtpegel der ME-Kanäle.
Mit dem ME-Eingaberad steuern Sie alle zuvor ausgewählten Kanäle im Verhältnis zu
den übrigen Kanälen (der Band) aus. Wenn Sie das ME-Eingaberad über den
Maximalpegel hinaus weiter anheben, verringert sich stattdessen der Pegel in den
übrigen Kanälen.
Auf beiden Seiten neben dem Eingaberad nden Sie Pegelanzeigen für die ME-
und Band-Mischungen. Diese Pegelanzeigen zeigen die Balance zwischen den
ME-Kanälen und den Band-Kanälen. Die Bezeichnung „Band“ verweist auf alle
Kanäle, die Sie nicht den ME-Kanälen zugeordnet haben. Diese Anzeigen werden
automatisch angepasst, wenn Sie das ME-Eingaberad nach oben oder unten
bewegen.
25
StudioLive™ Software Library Referenzhandbuch