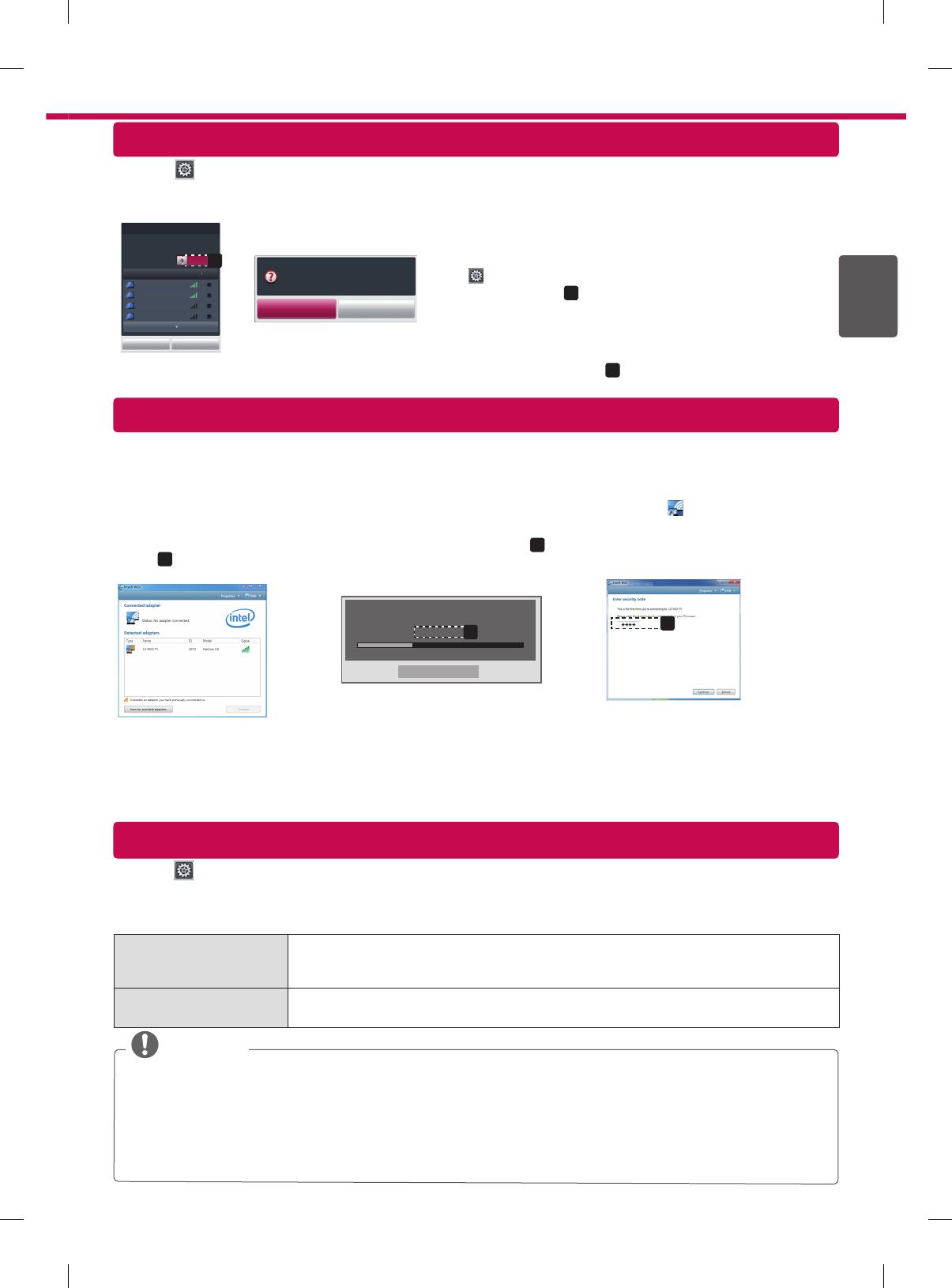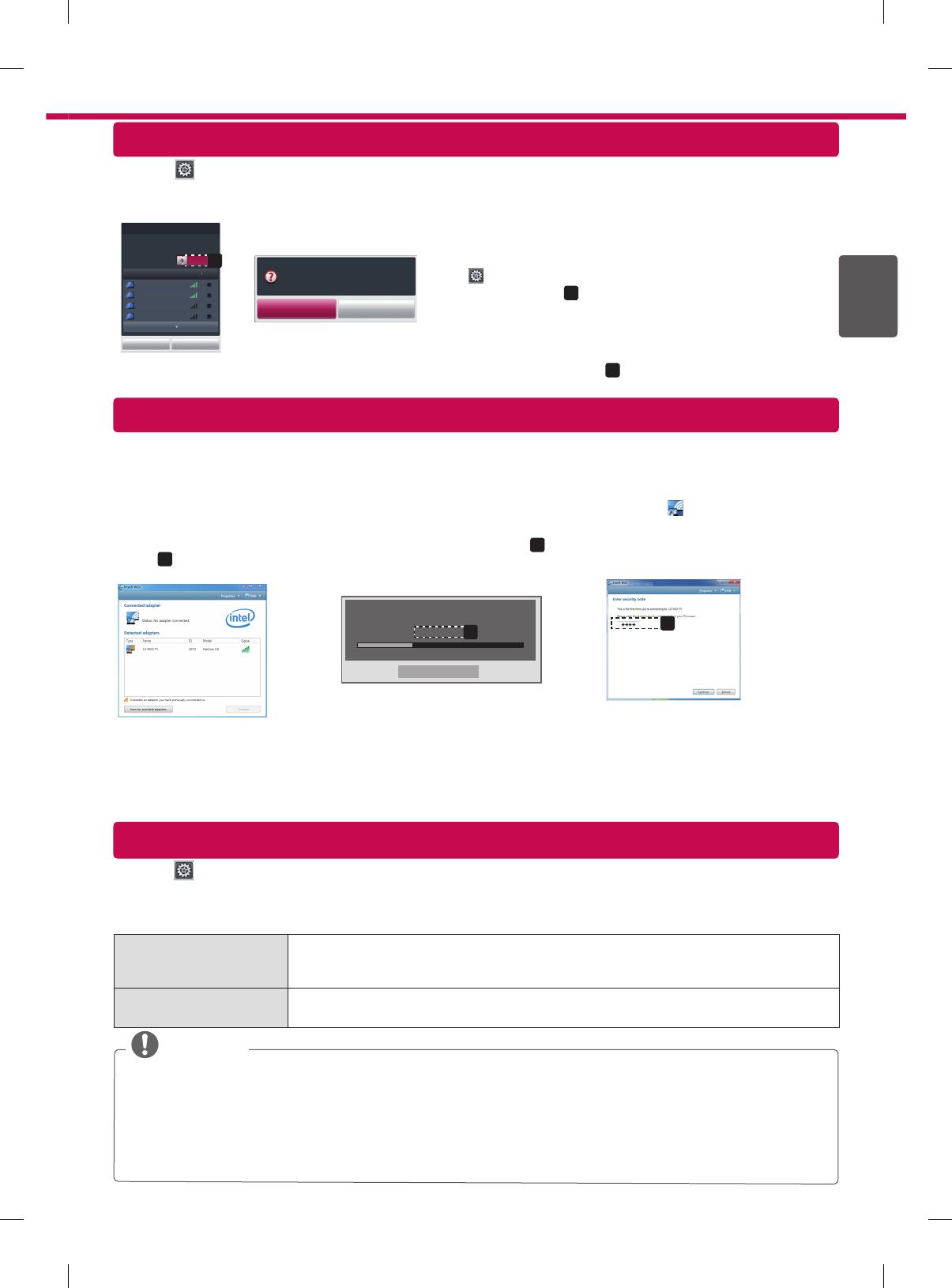
DEUDEUTSCH
7
WiDi (Wireless Display)-Einstellung
Wi-Fi Screen Share-Einstellung
HOME→ Einstellungen → SUPPORT → Software-Aktualisierung
Mit der Funktion Software-Aktualisierung wird die Software überprüft und gegebenenfalls auf die neueste Version
aktualisiert. Wenn keine Aktualisierung vorgenommen wird, können bestimmte Funktionen u.U. nicht genutzt wer-
den. Es kann auch manuell nach verfügbaren Aktualisierungen gesucht werden.
Software-Aktualisierung Auf Ein schalten.
Sobald eine Aktualisierungsdatei gefunden wurde, wird diese automatisch heruntergeladen.
Wenn der Datei-Download abgeschlossen ist, öffnet sich das Fenster „Software-Aktualisierung“.
Versionsaktualisierung prü-
fen
Es wird die letzte Versionsaktualisierung geprüft. Wenn eine Aktualisierung verfügbar ist, kann der Downlo-
advorgang manuell durchgeführt werden.
HINWEIS
Die neueste Version kann über das digitale Rundfunksignal oder über eine Internetverbindung heruntergeladen werden.
Ein Programmwechsel während des Software-Downloads über ein digitales Rundfunksignal stört den Downloadvorgang. Durch das
Zurückkehren zum vorherigen Programm kann der Download fortgesetzt werden.
Wenn keine Softwareaktualisierung vorgenommen wird, können bestimmte Funktionen u.U. nicht genutzt werden.
[Nur skandinavische Modelle]
Sie können die Verfügbarkeit des LG OTA-Services im DTV-Kanal prüfen, indem Sie die rote Taste drücken, sobald unter dem Logo des
Senders der Hinweis „Aktualisierung erkannt“ erscheint.
Aktualisieren der TV-Firmware
WiDi steht für Wireless Display. Mit diesem System können auf einem Laptop, der Intel WiDi unterstützt, empfangene AV Streams wiedergege-
ben werden. Es kann nur für Live TV und externe Eingänge (Composite/Component/RGB/HDMI) verwendet werden. In anderen Modi als diesen
kann Ihr Computer LG Smart TV nicht erkennen.
1 Wi-Fi Screen Share ist auf Ein geschaltet. Verbinden Sie Ihren Laptop mit dem AP. (Diese Funktion kann auch ohne Router verwendet
werden; die Verwendung des Router wird jedoch empfohlen.) Ihr Laptop ist mit dem Programm Intel WiDi(
) ausgestattet.
2 Es erkennt die verfügbaren LG Smart TVs, die WiDi unterstützen. Wählen Sie in der Liste den gewünschten Fernseher aus und klicken
Sie auf Klicken Sie auf „Connect (Verbindung)“. Geben Sie die 4-stellige Zahl (
a
), die auf dem Bildschirm angezeigt wird, in das Eingabe-
feld(
b
) auf Ihrem Laptop ein und klicken Sie dann auf „Weiter“.
[Intel Notebook] Verbindung anfordern: Ge-
ben Sie die folgenden Sicherheitsschlüssel ein.
PIN****
Abbrechen
92 Sekunden verbleiben
a
b
TV Screen Notebook-Bildschirm
3 Der TV-Bildschirm wird innerhalb von 10 Sekunden auf dem Laptop-Bildschirm angezeigt. Die kabellose Umgebung kann sich auf die Bild-
schirmanzeige auswirken. Bei einer schlechten Verbindung kann die Intel WiDi-Verbindung verloren gehen.
* LG TV muss nicht registriert werden.
* TV Toneinstellung für Digitale Audioausgabe ist auf PCM eingestellt.
* Weitere Informationen zu Intel WiDi erhalten Sie unter http://intel.com/go/widi
* In Wi-Fi Screen Share wird das WiDi-Gerät nicht gesucht. Schließen Sie Wi-Fi Screen Share, und suchen Sie anschließend das Wi-Di.
HOME→ Einstellungen → NETZWERK → Wi-Fi Screen Share
Die Funktion Wi-Fi Screen Share unterstützt drahtlose Verbindungstechnologien wie Wi-Fi Direct und WiDi. Mit Smart Share
können Sie Dateien oder Bildschirme von Geräten freigeben, die mit Wi-Fi Screen Share verbunden sind.
[ABCDEF] Möchten Sie eine Ver-
bindung anfordern?
Ja Nein
Anschluss
Wi-Fi Screen Share-Einstellung
Gerätename
Weitere anzeigen
Research Schließen
TAAAA
BBBB
CCCC
DDDD
Ein
Wi-Fi Screen Share verwendet Drahtlosverbindungen wie Wi-Fi
Direct, WiDi, Wi-Fi Display, usw.
Über SmartShare können Sie Dateien und Bildschirme von
Geräten freigeben, die Wi-Fi Screen Share verwenden.
Wi-Fi Screen
a
1
Wenn Wi-Fi Screen Share
aktiviert ist, wird eine Liste mit
verfügbaren Geräten angezeigt.
»
Um
Wi-Fi Screen Share
zu verwenden, gehen Sie zu
Einstellungen → NETZWERK und stellen Sie Wi-Fi
Screen Share(
a
) auf
Ein
.
2
Wenn Sie eine Verbindung herstellen sollen, wählen Sie
Ja.Wi-Fi Screen Share ist jetzt mit Ihrem Fernseher ver-
bunden.
*Wenn Sie Wi-Fi Screen Share nicht verwenden, empfehlen wir, Wi-Fi Screen Share(
a
) auf Aus zu stellen, um die Interfe-
renzen zwischen den Wi-Fi-Geräten zu minimieren.