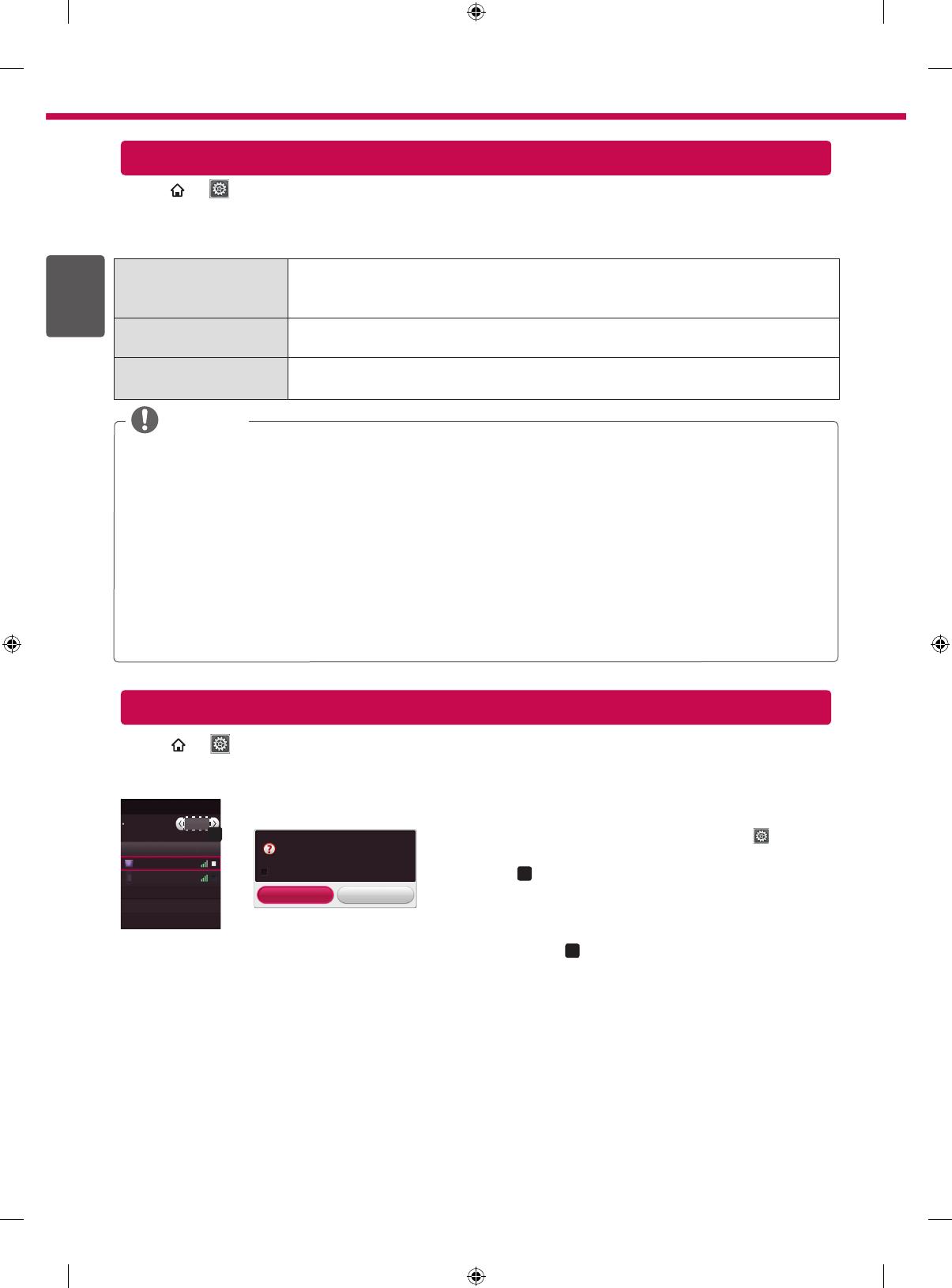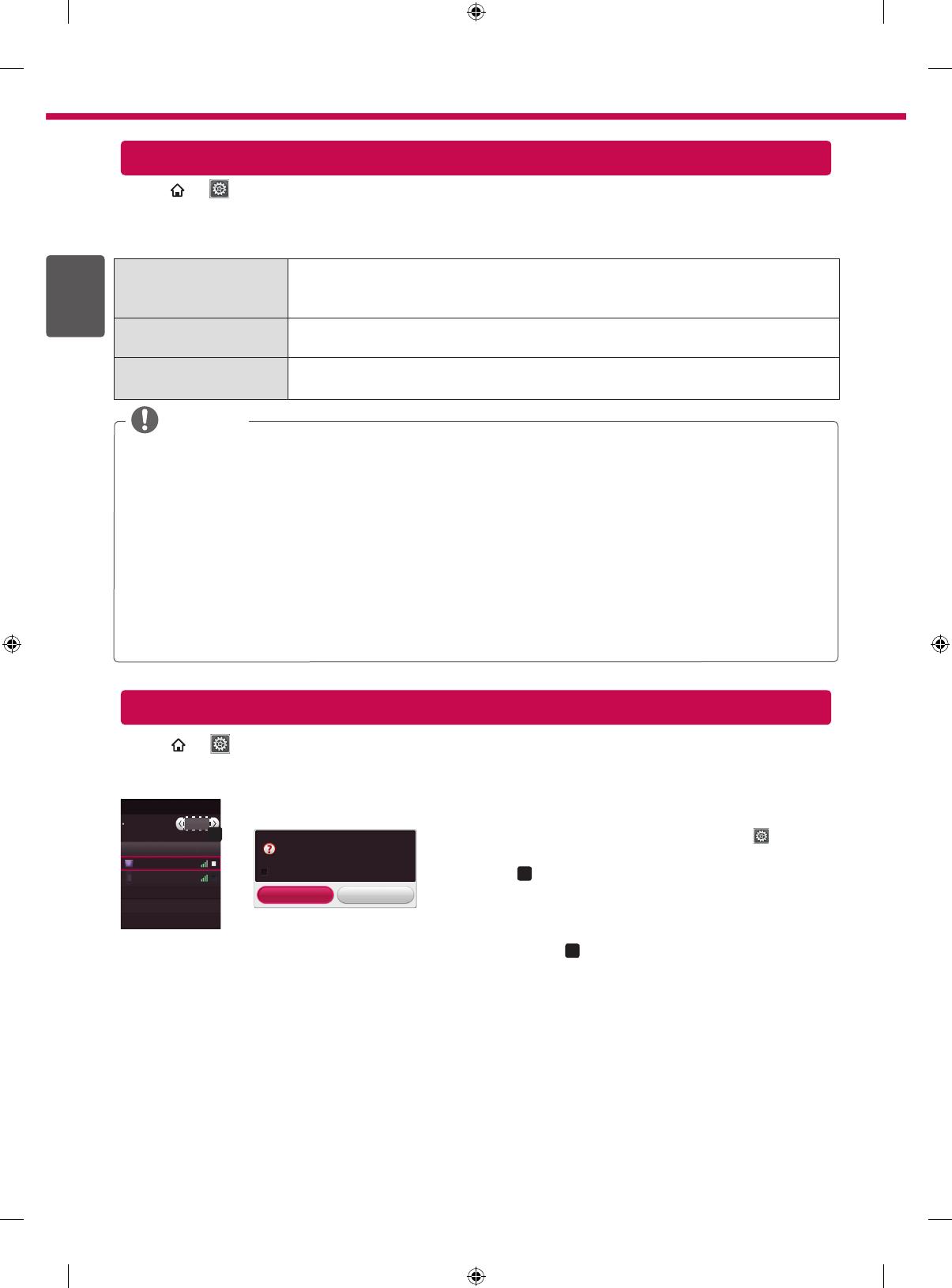
DEU
DEUTSCH
6
SMART
→ Einstellungen → SUPPORT → Software-Aktualisierung
Mit der Funktion Software-Aktualisierung wird die Software überprüft und gegebenenfalls auf die neueste Version
aktualisiert. Wenn keine Aktualisierung vorgenommen wird, können bestimmte Funktionen u.U. nicht genutzt wer-
den. Es kann auch manuell nach verfügbaren Aktualisierungen gesucht werden.
Software-Aktualisie-
rung
Auf Ein schalten.
Wenn eine Aktualisierung verfügbar ist, werden Sie zum Ausführen der Aktualisierung
aufgefordert.
Modus für automati-
sche Aktualisierung
Wenn eine Aktualisierung verfügbar ist, startet diese automatisch ohne Aufforderung.
Versionsaktualisierung
prüfen
Es wird die letzte Versionsaktualisierung geprüft. Wenn eine Aktualisierung verfügbar
ist, kann der Downloadvorgang manuell durchgeführt werden.
HINWEIS
y
Beim Start der Aktualisierung öffnet sich für kurze Zeit ein Fenster zum Aktualisierungsfortschritt. Nach einer
bestimmten Zeit schließt sich das Fenster wieder.
y
Die neueste Version kann über das digitale Rundfunksignal oder über eine Internetverbindung
heruntergeladen werden.
y
Ein Programmwechsel während des Software-Downloads über ein digitales Rundfunksignal stört den
Downloadvorgang. Durch das Zurückkehren zum vorherigen Programm kann der Download fortgesetzt
werden.
y
Wenn keine Softwareaktualisierung vorgenommen wird, können bestimmte Funktionen u.U. nicht genutzt
werden.
y
[Folgendes gilt für Modelle aus Finnland, Schweden, Dänemark und Norwegen.]
Wenn die Software-Aktualisierung über ein Übertragungssignal läuft, werden Sie aufgefordert, mit der
Aktualisierung fortzufahren, egal ob der Modus für automatische Aktualisierung aktiviert ist oder nicht.
SMART
→ Einstellungen → NETZWERK → Wi-Fi Direct
Die Funktion Wi-Fi Direct unterstützt drahtlose Verbindungstechnologien. Mit SmartShare
TM
können Sie Dateien oder Bildschir-
me von Geräten freigeben, die mit Wi-Fi Direct verbunden sind.
[TAAAA]
Möchten Sie eine Verbindung anfordern?
Ohne Nachfrage automatisch verbinden
Ja Nein
Connection
Wi-Fi Direct
Gerätename Verbindung
TAAAA
BBBB
Wi-Fi Direct
a
Ein
1
Wenn Wi-Fi Direct auf Ein gestellt ist, wird eine Liste mit
verfügbaren Geräten angezeigt.
»
Um Wi-Fi Direct zu nutzen, wechseln Sie zu
Einstellungen → NETZWERK, und stellen Sie Wi-Fi
Direct (
a
) auf Ein.
2
Wenn Sie aufgefordert werden, eine Verbindung anzufor-
dern, wählen Sie Ja.Wi-Fi Direct ist jetzt mit Ihrem Fernse-
her verbunden.
*
Wenn Sie Wi-Fi Direct nicht verwenden, empfehlen wir, Wi-Fi Direct (
a
) auf Aus zu stellen, um die Interferenzen
zwischen den Wi-Fi-Geräten zu minimieren.
Sie können nur Geräte verwenden, die Wi-Fi Direct unterstützen.
Aktualisieren der TV-Firmware
Wi-Fi Direct-Einstellungen