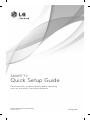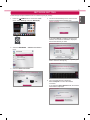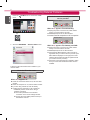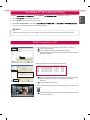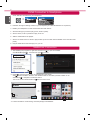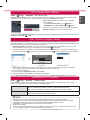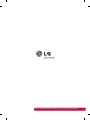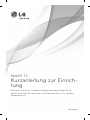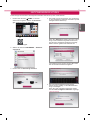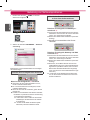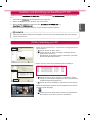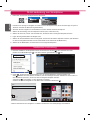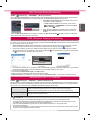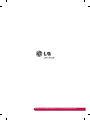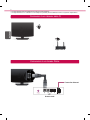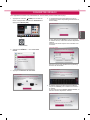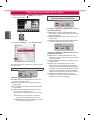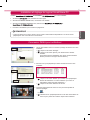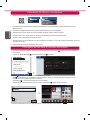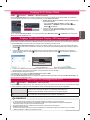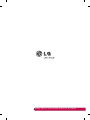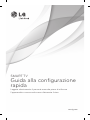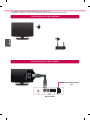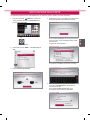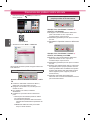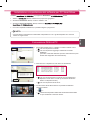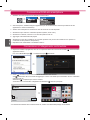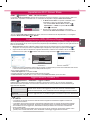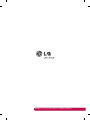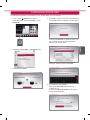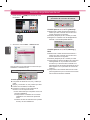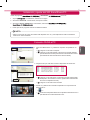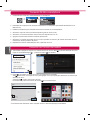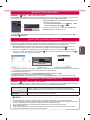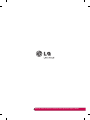Seite laden ...
Seite laden ...
Seite laden ...
Seite laden ...
Seite laden ...
Seite laden ...
Seite laden ...
Seite laden ...

SMARTTV
Kurzanleitung zur Einrich-
tung
Bitte lesen Sie dieses Handbuch aufmerksam durch, bevor Sie Ihr
Gerät zum ersten Mal verwenden, und bewahren Sie es zur späteren
Verwendung auf.
www.lg.com

DEU
DEUTSCH
2
Kabellose Netzwerkverbindung
Kabelgebundene Netzwerkverbindung
* Ihr TV-Gerät kann von der Abbildung möglicherweise leicht abweichen.
* Auf PC oder Mobiltelefon angezeigte Bilder können möglicherweise je nach Betriebssystem leicht abweichen.
Internetverbindung
Kabelgebundener Router
W-LAN-Router

DEUDEUTSCH
3
NETZWERKEINRICHTUNG
Premium Apps sind auf dem Fernsehgerät vorinstalliert. Sie können je nach Land variieren.
1 Drücken Sie die Taste
REC
HOME, um auf das
Startmenü zuzugreifen. Wählen Sie Einstellun-
gen und drücken Sie das Rad (OK).
Eingangsliste Einstellungen Live-TV
Suchen
Internet
3D
LG Smart W
My Apps
mehr...
Programmführer
Benutzerhandbuch
Neueste Liste
Einstellungen
2 Wählen Sie das Menü NETZWERK → Netzwerk-
verbindung.
Netzwerkverbindung
Netzwerkstatus
Wi-Fi Screen Share
Smart Share-Einstellung
NETZWERK
3 Drücken Sie auf Verbindung herstellen.
Um das Netzwerk zu verwenden, bereiten Sie die folgenden Artikel vor.
Für kabelgebundene Netzwerkverbindungen:
Schließen Sie an der Rückseite des Fernsehgeräts ein LAN-Kabel an.
Für kabellose Netzwerkverbindungen:
Installieren Sie den Zugangspunkt.
Verbindung herstellen
oder
Netzwerkverbindung
4 Das Gerät versucht automatisch, eine Verbindung
zu dem verfügbaren Netzwerk herzustellen (zuerst
kabelgebundenes Netzwerk).
Abbrechen
Netzwerkverbindung wird hergestellt.
Netzwerkverbindung
Wenn Sie „Abbrechen“ wählen oder keine Verbin-
dung zu dem Netzwerk hergestellt werden kann,
wird die Liste verfügbarer Netzwerke angezeigt.
Wählen Sie das gewünschte Netzwerk aus.
Wählen Sie das gewünschte Netzwerk aus.
Kabelgebundenes Netzwerk
Kabellos : AAA
Kabellos : BBB
Kabellos : CCC
Kabellos : 11111
Experteneinstellungen
Mehr anzeigen
Neue Suche
Netzwerkverbindung
Für kabellose Router mit dem Symbol
ꔒ
müssen
Sie den Sicherheitsschlüssel eingeben.
Netzwerkverbindung
Kabellos : AAA...Geben Sie den Sicherheitsschlüssel des Netzwerks ein.
Haben Sie Ihr Passwort vergessen? Wenden Sie sich an
Ihren AP-Hersteller.
5 Da
s verbundene Netzwerk wird angezeigt.
Klicken Sie auf „Fertig“, um die Netzwerkverbin-
dung zu bestätigen.
Wenn Sie Liste verfügbarer Netzwerke wählen,
wird die Liste verfügbarer Netzwerke angezeigt.
Netzwerk ist verbunden.
Kabellos: AAA
"Wählen Sie [Liste verfügbarer Netzwerke] aus, um eine Verbindung zu einem anderen Netzwerk herzustellen."
Fertig Liste verfügbarer Netzwerke
Netzwerkverbindung

DEU
DEUTSCH
4
Behebung von Netzwerkproblemen
1 Drücken Sie die Taste
REC
HOME, um auf das
Startmenü zuzugreifen.
Eingangsliste Einstellungen Live-TV
Suchen
Internet
3D
LG Smart W
My Apps
mehr...
Programmführer
Benutzerhandbuch
Neueste Liste
Einstellungen
2
Wählen Sie das Menü NETZWERK → Netzwerk-
verbindung.
Netzwerkverbindung
Netzwerkstatus
Wi-Fi Screen Share
Smart Share-Einstellung
NETZWERK
Befolgen Sie je nach Netzwerkstatus die nachfolgen-
den Anweisungen.
Prüfen Sie das Fernsehgerät oder den Router.
Netzwerkstatus
Fernsehgerät Gateway DNS Internet
Wenn bei Fernsehgerät ein
✔
erscheint.
1
Überprüfen Sie den Verbindungsstatus von TV,
Router und/oder Kabelmodem.
2
Ein- und Ausschalten bei Fernsehgerät, Router
und/oder Kabelmodem.
3
Wenn Sie eine feste IP verwenden, geben Sie die
IP direkt ein.
4
Kontakt zu Internetanbieter oder Router-Hersteller.
Zusätzlich zu prüfende Punkte bei Verwendung
einer kabellosen Verbindung
1
Prüfen Sie in dem Fenster mit den Router-
einstellungen das Passwort für die kabello-
se Verbindung.
2
Ändern Sie die SSID des Routers (Netz-
werkname) oder den kabellosen Kanal.
Prüfen Sie den Router, oder wenden Sie sich
an Ihren Internetdienstanbieter.
Netzwerkstatus
Fernsehgerät Gateway DNS Internet
Zwischen Fernsehgerät und Gateway er-
scheint ein
✔
.
1
Trennen Sie das Stromkabel des Router oder Ka-
belmodems und versuchen Sie nach 5 Sekunden
erneut, eine Verbindung herzustellen.
2
Router oder Kabelmodem initialisieren (Grundein-
stellung).
3
Kontakt zu Internetanbieter oder Router-
Hersteller.
Netzwerkstatus
Fernsehgerät Gateway DNS Internet
Zwischen Fernsehgerät, Gateway und DNS
erscheint ein
✔
.
1
Trennen Sie das Stromkabel des Router oder Ka-
belmodems und versuchen Sie nach 5 Sekunden
erneut, eine Verbindung herzustellen.
2
Router oder Kabelmodem initialisieren (Grundein-
stellung).
3
Prüfen Sie, ob die MAC-Adresse des Fernseh-
gerätes/Routers bei Ihrem Internetdienstanbieter
registriert ist. (Die MAC-Adresse, die im rechten
Bereich des Netzwerkstatusfensters angezeigt
wird, muss bei Ihrem Internetdienstanbieter regis-
triert sein.)
4
Prüfen Sie auf der Website des Routerherstel-
lers, ob die neueste Firmwareversion auf Ihrem
Router installiert ist.

DEUDEUTSCH
5
Installation und Einrichtung von SmartShare PC SW
DLNA-Verbindung zum PC
a
b
1 Starten Sie Nero Media Home 4, und aktivieren Sie freigegebene Ord-
ner auf Ihrem PC.
»
a
: Klicken Sie auf die Taste „Teilen“.
»
b
: Klicken Sie auf die Taste „Hinzufügen“, und wählen Sie den
gewünschten Ordner aus.
(Dateiformate, die die DLNA-Funktion unterstützen, entnehmen
Sie bitte dem Benutzerhandbuch.)
c
d
2 Stellen Sie sicher, dass das PC-Netzwerkgerät ausgewählt ist.
»
c
: Klicken Sie auf die Taste „Netzwerk“, und prüfen Sie, ob das
richtige PC-Netzwerkgerät ausgewählt ist. (Es muss mindestens
ein Netzwerkgerät ausgewählt sein.)
»
d
: Klicken Sie auf die Schaltfläche „Start Server“ (Server starten).
SMART SHARE
Einstellungen
Verbindungsanleitung
Inhaltstyp
Mehr...
Klicken Sie auf die grüne Taste, um mehr über SmartShare zu erfahren...
Zuletzt angesehen
Neu hinzugefügt
Mehr...
Mehr...
Verknüpftes Gerät
Mehr...
USB
DLNA-Dienst
Digitalempfänger
Digitalempfänger
USB
Kamera
Alle
Musik
Foto
Aufgezeichnete Programme
Video
e
3 Mithilfe der Smart Share-Funktion des Fernsehgeräts können Sie frei-
gegebene Inhalte abspielen.
DLNA-Dienst
»
e
: Wählen Sie auf der Smart Share Card des Fernsehgeräts den
DLNA-Dienst, um Inhalte von Ihrem PC abzuspielen.
Installieren Sie das
und das SmartShare -Programm auf Ihrem
PC.
1 Gehen Sie auf
. Wählen Sie dann Ihre Region aus.
2 Wählen Sie Support. Suchen Sie dann nach Ihrem Modell.
3 Wählen Treiber & Software. Wählen Sie dann
und
.
4 Wenn die Installation abgeschlossen ist, können Sie das Programm ausführen.
HINWEIS
DLNA oder der Media Link-Dienst sind verfügbar, wenn Fernseher und andere Geräte über einen einzelnen
Router verbunden sind.

DEU
DEUTSCH
6
Medienlink-Verbindung
DLNA-Verbindung zum Smartphone
1 Prüfen Sie, ob auf Ihrem Smartphone Wi-Fi aktiviert ist.
Einstellungen
2 Installieren Sie die App zur Freigabe von Inhalt auf Ihrem Smartphone bzw. führen Sie diese App aus (auf LG-
Telefonen hat diese die Bezeichnung SmartShare).
3 Aktivieren Sie die Freigabe von Inhaltsdateien für andere Geräte auf Ihrem Smartphone.
4 Wählen Sie den Dateityp, den Sie abspielen möchten (Film, Audio oder Foto).
5 Wählen Sie eine Film-, Musik- oder Fotodatei aus, die Sie auf dem Fernsehgerät abspielen möchten.
6 Fügen Sie die gewählte Datei der Playlist hinzu.
7 Wählen Sie den Modellnamen des Fernsehgeräts, auf dem Sie die Dateien abspielen möchten. (Der Modellna-
me des Fernsehgerätes befindet sich auf einem Etikett auf der Rückseite des Bildschirms.)
8 Starten Sie die Mediendatei, um diese über Ihr Fernsehgerät abzuspielen.
1
Nach der Installation des Programms klicken Sie auf das Plex-Symbol(
a
)in der Taskleiste Ihres PCs.
Klicken Sie auf Media Manager (
b
), und wählen Sie den gewünschten Typ (
c
) aus.
b
a
c
2 Name (
d
) : Geben Sie den Abschnittsnamen ein, der auf dem Bildschirm angezeigt werden soll.
Add (
e
) : Wählen Sie einen Ordner auf dem PC, den Sie hinzufügen möchten. Erstellen Sie einen Ordner, in
dem Sie Dateien speichern, die Sie auf dem Fernsehgerät abspielen möchten.
Add Section (
f
) : Fertigstellen, um den Abschnitt zu erstellen.
Schalten Sie das Fernsehgerät ein und wählen Sie im Startmenü Medienlink (
g
).
d
e
f
UCC
Service
Nachrichten
Sports
Service
Video
Streaming
Weather
Info
Photo
Album
Social
Network
Service
Spielfi lm
Online
3D-Welt
Eingangsliste
Einstellungen
Live-TV
Suchen
Internet
3D
LG Smart W
My Apps
mehr...
Benutzerhandbuch
Neueste Liste
Medienlink
g
* Weitere Informationen zum Freigeben von Dateien erhalten Sie unter www.plexapp.com/medialink.
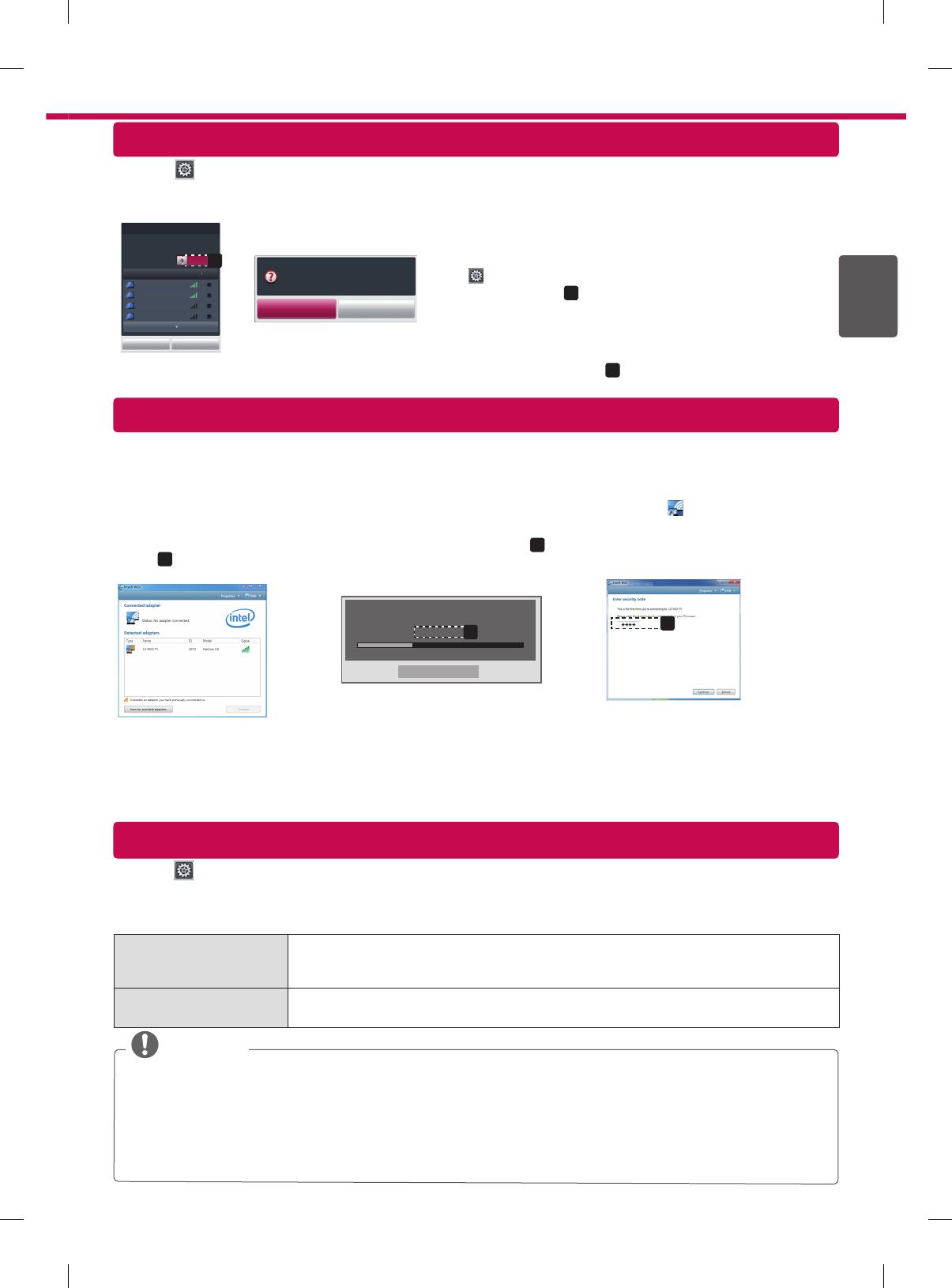
DEUDEUTSCH
7
WiDi (Wireless Display)-Einstellung
Wi-Fi Screen Share-Einstellung
HOME→ Einstellungen → SUPPORT → Software-Aktualisierung
Mit der Funktion Software-Aktualisierung wird die Software überprüft und gegebenenfalls auf die neueste Version
aktualisiert. Wenn keine Aktualisierung vorgenommen wird, können bestimmte Funktionen u.U. nicht genutzt wer-
den. Es kann auch manuell nach verfügbaren Aktualisierungen gesucht werden.
Software-Aktualisierung Auf Ein schalten.
Sobald eine Aktualisierungsdatei gefunden wurde, wird diese automatisch heruntergeladen.
Wenn der Datei-Download abgeschlossen ist, öffnet sich das Fenster „Software-Aktualisierung“.
Versionsaktualisierung prü-
fen
Es wird die letzte Versionsaktualisierung geprüft. Wenn eine Aktualisierung verfügbar ist, kann der Downlo-
advorgang manuell durchgeführt werden.
HINWEIS
Die neueste Version kann über das digitale Rundfunksignal oder über eine Internetverbindung heruntergeladen werden.
Ein Programmwechsel während des Software-Downloads über ein digitales Rundfunksignal stört den Downloadvorgang. Durch das
Zurückkehren zum vorherigen Programm kann der Download fortgesetzt werden.
Wenn keine Softwareaktualisierung vorgenommen wird, können bestimmte Funktionen u.U. nicht genutzt werden.
[Nur skandinavische Modelle]
Sie können die Verfügbarkeit des LG OTA-Services im DTV-Kanal prüfen, indem Sie die rote Taste drücken, sobald unter dem Logo des
Senders der Hinweis „Aktualisierung erkannt“ erscheint.
Aktualisieren der TV-Firmware
WiDi steht für Wireless Display. Mit diesem System können auf einem Laptop, der Intel WiDi unterstützt, empfangene AV Streams wiedergege-
ben werden. Es kann nur für Live TV und externe Eingänge (Composite/Component/RGB/HDMI) verwendet werden. In anderen Modi als diesen
kann Ihr Computer LG Smart TV nicht erkennen.
1 Wi-Fi Screen Share ist auf Ein geschaltet. Verbinden Sie Ihren Laptop mit dem AP. (Diese Funktion kann auch ohne Router verwendet
werden; die Verwendung des Router wird jedoch empfohlen.) Ihr Laptop ist mit dem Programm Intel WiDi(
) ausgestattet.
2 Es erkennt die verfügbaren LG Smart TVs, die WiDi unterstützen. Wählen Sie in der Liste den gewünschten Fernseher aus und klicken
Sie auf Klicken Sie auf „Connect (Verbindung)“. Geben Sie die 4-stellige Zahl (
a
), die auf dem Bildschirm angezeigt wird, in das Eingabe-
feld(
b
) auf Ihrem Laptop ein und klicken Sie dann auf „Weiter“.
[Intel Notebook] Verbindung anfordern: Ge-
ben Sie die folgenden Sicherheitsschlüssel ein.
PIN****
Abbrechen
92 Sekunden verbleiben
a
b
TV Screen Notebook-Bildschirm
3 Der TV-Bildschirm wird innerhalb von 10 Sekunden auf dem Laptop-Bildschirm angezeigt. Die kabellose Umgebung kann sich auf die Bild-
schirmanzeige auswirken. Bei einer schlechten Verbindung kann die Intel WiDi-Verbindung verloren gehen.
* LG TV muss nicht registriert werden.
* TV Toneinstellung für Digitale Audioausgabe ist auf PCM eingestellt.
* Weitere Informationen zu Intel WiDi erhalten Sie unter http://intel.com/go/widi
* In Wi-Fi Screen Share wird das WiDi-Gerät nicht gesucht. Schließen Sie Wi-Fi Screen Share, und suchen Sie anschließend das Wi-Di.
HOME→ Einstellungen → NETZWERK → Wi-Fi Screen Share
Die Funktion Wi-Fi Screen Share unterstützt drahtlose Verbindungstechnologien wie Wi-Fi Direct und WiDi. Mit Smart Share
können Sie Dateien oder Bildschirme von Geräten freigeben, die mit Wi-Fi Screen Share verbunden sind.
[ABCDEF] Möchten Sie eine Ver-
bindung anfordern?
Ja Nein
Anschluss
Anschluss
Wi-Fi Screen Share-Einstellung
Gerätename
Weitere anzeigen
Research Schließen
TAAAA
BBBB
CCCC
DDDD
Ein
Wi-Fi Screen Share verwendet Drahtlosverbindungen wie Wi-Fi
Direct, WiDi, Wi-Fi Display, usw.
Über SmartShare können Sie Dateien und Bildschirme von
Geräten freigeben, die Wi-Fi Screen Share verwenden.
Wi-Fi Screen
a
1
Wenn Wi-Fi Screen Share
aktiviert ist, wird eine Liste mit
verfügbaren Geräten angezeigt.
»
Um
Wi-Fi Screen Share
zu verwenden, gehen Sie zu
Einstellungen → NETZWERK und stellen Sie Wi-Fi
Screen Share(
a
) auf
Ein
.
2
Wenn Sie eine Verbindung herstellen sollen, wählen Sie
Ja.Wi-Fi Screen Share ist jetzt mit Ihrem Fernseher ver-
bunden.
*Wenn Sie Wi-Fi Screen Share nicht verwenden, empfehlen wir, Wi-Fi Screen Share(
a
) auf Aus zu stellen, um die Interfe-
renzen zwischen den Wi-Fi-Geräten zu minimieren.

Rufen Sie den LG Kundendienst an, wenn Sie Probleme haben.
Seite laden ...
Seite laden ...
Seite laden ...
Seite laden ...
Seite laden ...
Seite laden ...
Seite laden ...
Seite laden ...
Seite laden ...
Seite laden ...
Seite laden ...
Seite laden ...
Seite laden ...
Seite laden ...
Seite laden ...
Seite laden ...
Seite laden ...
Seite laden ...
Seite laden ...
Seite laden ...
Seite laden ...
Seite laden ...
Seite laden ...
Seite laden ...
-
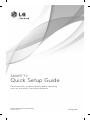 1
1
-
 2
2
-
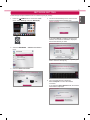 3
3
-
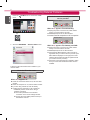 4
4
-
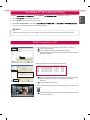 5
5
-
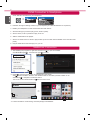 6
6
-
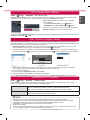 7
7
-
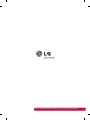 8
8
-
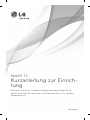 9
9
-
 10
10
-
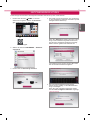 11
11
-
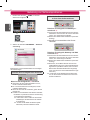 12
12
-
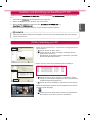 13
13
-
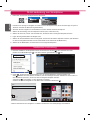 14
14
-
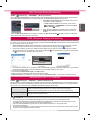 15
15
-
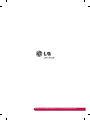 16
16
-
 17
17
-
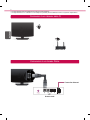 18
18
-
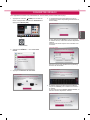 19
19
-
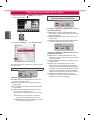 20
20
-
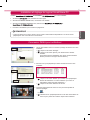 21
21
-
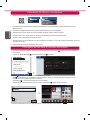 22
22
-
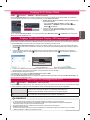 23
23
-
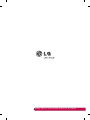 24
24
-
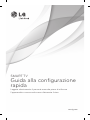 25
25
-
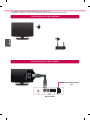 26
26
-
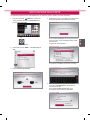 27
27
-
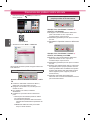 28
28
-
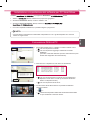 29
29
-
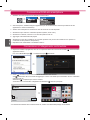 30
30
-
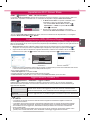 31
31
-
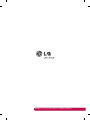 32
32
-
 33
33
-
 34
34
-
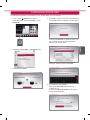 35
35
-
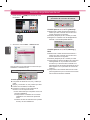 36
36
-
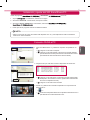 37
37
-
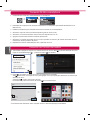 38
38
-
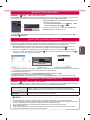 39
39
-
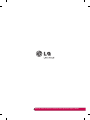 40
40
in anderen Sprachen
- English: LG 47LM860V User guide
- français: LG 47LM860V Mode d'emploi
- español: LG 47LM860V Guía del usuario
- italiano: LG 47LM860V Guida utente
Verwandte Papiere
-
LG 50PM670S Benutzerhandbuch
-
LG 24MT35S-PZ Benutzerhandbuch
-
LG 65EC970V Benutzerhandbuch
-
LG 32LM3400 Schnellstartanleitung
-
LG 55EA980V Benutzerhandbuch
-
LG 32LN575S Installationsanleitung
-
LG 42LN575S Bedienungsanleitung
-
LG 55LA620V Installationsanleitung
-
LG LG 47LA690S Benutzerhandbuch
-
LG 24MT35S-PZ Benutzerhandbuch