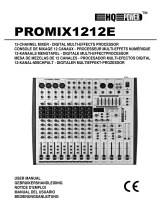Seite wird geladen ...

EnglishDeutschFrançaisEspañol
Owner’s Manual
Bedienungsanleitung
Mode d’emploi
Manual de instrucciones
ES
FR
DE
EN

MW12CX/MW12C Owner’s Manual
2
* This applies only to products distributed by Yamaha-Kemble Music (U.K.) Ltd. (2 wires)
* This applies only to products distributed by YAMAHA CORPORATION OF AMERICA. (FCC DoC)
IMPORTANT NOTICE FOR THE UNITED KINGDOM
Connecting the Plug and Cord
IMPORTANT. The wires in this mains lead are coloured in accordance with the following code:
BLUE : NEUTRAL
BROWN : LIVE
As the colours of the wires in the mains lead of this apparatus may not correspond with the coloured makings identifying the terminals
in your plug proceed as follows:
The wire which is coloured BLUE must be connected to the terminal which is marked with the letter N or coloured BLACK.
The wire which is coloured BROWN must be connected to the terminal which is marked with the letter L or coloured RED.
Making sure that neither core is connected to the earth terminal of the three pin plug.
COMPLIANCE INFORMATION STATEMENT
(DECLARATION OF CONFORMITY PROCEDURE)
Responsible Party : Yamaha Corporation of America
Address : 6600 Orangethorpe Ave., Buena Park, Calif. 90620
Telephone : 714-522-9011
Type of Equipment : USB Mixing Studio
Model Name : MW12CX/MW12C
This device complies with Part 15 of the FCC Rules.
Operation is subject to the following two conditions:
1) this device may not cause harmful interference, and
2) this device must accept any interference received including interference that may cause undesired operation.
See user manual instructions if interference to radio reception is suspected.
1. IMPORTANT NOTICE: DO NOT MODIFY THIS UNIT!
This product, when installed as indicated in the instructions
contained in this manual, meets FCC requirements. Modifi-
cations not expressly approved by Yamaha may void your
authority, granted by the FCC, to use the product.
2. IMPORTANT: When connecting this product to accessories
and/or another product use only high quality shielded cables.
Cable/s supplied with this product MUST be used. Follow all
installation instructions. Failure to follow instructions could
void your FCC authorization to use this product in the USA.
3. NOTE: This product has been tested and found to comply
with the requirements listed in FCC Regulations, Part 15 for
Class “B” digital devices. Compliance with these require-
ments provides a reasonable level of assurance that your use
of this product in a residential environment will not result in
harmful interference with other electronic devices. This
equipment generates/uses radio frequencies and, if not
installed and used according to the instructions found in the
users manual, may cause interference harmful to the opera-
tion of other electronic devices. Compliance with FCC regula-
* This applies only to products distributed by YAMAHA CORPORATION OF AMERICA. (class B)
tions does not guarantee that interference will not occur in all
installations. If this product is found to be the source of inter-
ference, which can be determined by turning the unit “OFF”
and “ON”, please try to eliminate the problem by using one of
the following measures:
Relocate either this product or the device that is being
affected by the interference.
Utilize power outlets that are on different branch (circuit
breaker or fuse) circuits or install AC line filter/s.
In the case of radio or TV interference, relocate/reorient the
antenna. If the antenna lead-in is 300 ohm ribbon lead,
change the lead-in to co-axial type cable.
If these corrective measures do not produce satisfactory
results, please contact the local retailer authorized to distrib-
ute this type of product. If you can not locate the appropriate
retailer, please contact Yamaha Corporation of America,
Electronic Service Division, 6600 Orangethorpe Ave, Buena
Park, CA90620
The above statements apply ONLY to those products distrib-
uted by Yamaha Corporation of America or its subsidiaries.
FCC INFORMATION (U.S.A.)
(class b korea)

MW12CX/MW12C Owner’s Manual
3
PRECAUTIONS
PLEASE READ CAREFULLY BEFORE PROCEEDING
* Please keep this manual in a safe place for future reference.
WARNING
Always follow the basic precautions listed below to avoid the possibility of serious injury or even death from electrical
shock, short-circuiting, damages, fire or other hazards. These precautions include, but are not limited to, the following:
• Only use the voltage specified as correct for the device. The required voltage is
printed on the name plate of the device.
• Use only the included AC power adaptor (PA-20 or an equivalent recommended
by Yamaha).
• Do not place the power cord near heat sources such as heaters or radiators, and
do not excessively bend or otherwise damage the cord, place heavy objects on
it, or place it in a position where anyone could walk on, trip over, or roll anything
over it.
• Do not open the device or attempt to disassemble the internal parts or modify
them in any way. The device contains no user-serviceable parts. If it should
appear to be malfunctioning, discontinue use immediately and have it inspected
by qualified Yamaha service personnel.
• Do not expose the device to rain, use it near water or in damp or wet conditions,
or place containers on it containing liquids which might spill into any openings.
• Never insert or remove an electric plug with wet hands.
• If the power cord or plug becomes frayed or damaged, or if there is a sudden
loss of sound during use of the device, or if any unusual smells or smoke
should appear to be caused by it, immediately turn off the power switch,
disconnect the electric plug from the outlet, and have the device inspected by
qualified Yamaha service personnel.
• If this device or the AC power adaptor should be dropped or damaged,
immediately turn off the power switch, disconnect the electric plug from the
outlet, and have the device inspected by qualified Yamaha service personnel.
CAUTION
Always follow the basic precautions listed below to avoid the possibility of physical injury to you or others, or damage
to the device or other property. These precautions include, but are not limited to, the following:
• Remove the electric plug from the outlet when the device is not to be used for
extended periods of time, or during electrical storms.
• When removing the electric plug from the device or an outlet, always hold the
plug itself and not the cord. Pulling by the cord can damage it.
•To avoid generating unwanted noise, make sure there is adequate distance (50
cm or more) between the AC power adaptor and the device.
• Do not cover or wrap the AC power adaptor with a cloth or blanket.
• Before moving the device, remove all connected cables.
• When setting up the device, make sure that the AC outlet you are using is easily
accessible. If some trouble or malfunction occurs, immediately turn off the
power switch and disconnect the plug from the outlet. Even when the power
switch is turned off, electricity is still flowing to the product at the minimum
level. When you are not using the product for a long time, make sure to unplug
the power cord from the wall AC outlet.
•Avoid setting all equalizer controls and faders to their maximum. Depending on
the condition of the connected devices, doing so may cause feedback and may
damage the speakers.
• Do not expose the device to excessive dust or vibrations, or extreme cold or heat
(such as in direct sunlight, near a heater, or in a car during the day) to prevent
the possibility of panel disfiguration or damage to the internal components.
• Do not place the device in an unstable position where it might accidentally fall
over.
• Do not use the device in the vicinity of a TV, radio, stereo equipment, mobile
phone, or other electric devices. Doing so may result in noise, both in the device
itself and in the TV or radio next to it.
• Before connecting the device to other devices, turn off the power for all devices.
Before turning the power on or off for all devices, set all volume levels to
minimum.
• When turning on the AC power in your audio system, always turn on the power
amplifier LAST, to avoid speaker damage. When turning the power off, the power
amplifier should be turned off FIRST for the same reason.
• Do not insert your fingers or hands in any gaps or openings on the device.
•Avoid inserting or dropping foreign objects (paper, plastic, metal, etc.) into any
gaps or openings on the device. If this happens, turn off the power immediately
and unplug the power cord from the AC outlet. Then have the device inspected
by qualified Yamaha service personnel.
• Do not use the device or headphones for a long period of time at a high or
uncomfortable volume level, since this can cause permanent hearing loss. If you
experience any hearing loss or ringing in the ears, consult a physician.
• Do not rest your weight on the device or place heavy objects on it, and avoid use
excessive force on the buttons, switches or connectors.
Power supply/Power cord
Do not open
Water warning
If you notice any abnormality
Power supply/Power cord
Location
Connections
Handling caution
(5)-4

MW12CX/MW12C Owner’s Manual
4
Always turn the power off when the device is not in use.
Even when the power switch is in the “STANDBY” position, electricity is still flowing to the device at the minimum level. When you are not using the device for a long
time, make sure you unplug the power cord from the wall AC outlet.
The performance of components with moving contacts, such as switches, volume controls, and connectors, deteriorates over time. Consult qualified Yamaha service
personnel about replacing defective components.
The MW mixer may heat up by as much as 15 to 20°C while the power is on. This is normal. Please note that the panel temperature may exceed 50°C in ambient
temperatures higher than 30°C, and use caution to prevent burns.
* This Owner’s Manual applies to both the MW12CX and MW12C. The main difference between the two models is that the MW12CX includes digital effects while the
MW12C has no internal effects.
* In this manual the term “MW mixers” refers to both the MW12CX and MW12C. In cases where different features need to be described for each model, the MW12CX
feature will be described first, followed by the MW12C feature in brackets: MW12CX (MW12C).
SPECIAL NOTICES
• The owner’s manual is the exclusive copyright of Yamaha Corporation.
• The included software is the exclusive copyright of Steinberg Media Technologies GmbH.
• Copying of the software or reproduction of this manual in whole or in part by any means is expressly forbidden without the written consent of the manufacturer.
•Yamaha makes no representations or warranties with regard to the use of the software and documentation and cannot be held responsible for the results of the use of
this manual and the software.
• This disk is a DVD-ROM. Do not attempt to play the disk on a DVD player. Doing so may result in irreparable damage to your DVD player.
• Visit the web address below for the latest information on supplied software and operating system requirements.
<http://www.yamahasynth.com/>
The illustrations and LCD screens as shown in this owner’s manual are for instructional purposes only, and may appear somewhat different from those on your
instrument.
This product incorporates and bundles computer programs and contents in which Yamaha owns copyrights or with respect to which it has license to use others’
copyrights. Such copyrighted materials include, without limitation, all computer software, style files, MIDI files, WAVE data, musical scores and sound recordings. Any
unauthorized use of such programs and contents outside of personal use is not permitted under relevant laws. Any violation of copyright has legal consequences.
DON’T MAKE, DISTRIBUTE OR USE ILLEGAL COPIES.
Copying of the commercially available musical data including but not limited to MIDI data and/or audio data is strictly prohibited except for your personal use.
• Windows is the registered trademarks of Microsoft® Corporation.
• Apple, Mac and Macintosh are trademarks of Apple Computer, Inc., registered in the U.S. and other countries.
• Steinberg and Cubase are the registered trademarks of Steinberg Media Technologies GmbH.
• The company names and product names in this Owner’s Manual are the trademarks or registered trademarks of their respective companies.
Specifications and descriptions in this owner’s manual are for information purposes only. Yamaha Corp. reserves the right to change or modify products or
specifications at any time without prior notice. Since specifications, equipment or options may not be the same in every locale, please check with your Yamaha dealer.
XLR-type connectors are wired as follows (IEC60268 standard): pin 1: ground, pin 2: hot (+), and pin 3: cold (-).
Insert TRS phone jacks are wired as follows: sleeve: ground, tip: send, and ring: return.
Yamaha cannot be held responsible for damage caused by improper use or modifications to the device, or data that is lost or destroyed.

MW12CX/MW12C Owner’s Manual
5
Introduction...........................................5
Features.......................................................... 5
Contents.......................................................... 5
Before Turning on the Mixer............................ 6
Turning the Power On/OFF............................. 6
■ Mixer Basics................................ 7
Quick Guide ..........................................7
1. Installing Cubase AI .................................... 7
2. Connecting to the MW mixer....................... 7
3. Powering Up the System ............................ 8
4. Adjusting Level and Tone ........................... 9
5. Recording with Cubase AI ........................ 10
6. Mixing with Cubase AI .............................. 13
■ Reference .................................. 15
Setup....................................................15
Front & Rear Panels ...........................16
Channel Control Section ............................... 16
Master Control Section.................................. 18
Digital Effect.................................................. 20
Rear Input/Output Section............................. 20
Digital Effect Program List............................. 21
Jack List ........................................................ 21
Troubleshooting .................................22
Specifications .....................................91
Electrical Specifications ................................ 91
General Specifications .................................. 91
Analog Input Specifications........................... 92
Analog Output Specifications........................ 92
Digital Input/Output Specifications ................ 92
Dimensional Diagrams.................................. 93
Block Diagram and Level Diagram................ 94
About the accessory disk..................95
Introduction
Thank you for choosing a Yamaha MW12CX/MW12C USB Mixing Studio. The MW12CX/MW12C
includes an audio mixer equipped with a USB interface for digital audio data transfer, and Cubase AI
DAW (Digital Audio Workstation) software for Windows® and Macintosh® computer operating sys-
tems. With the MW12CX/MW12C USB Mixing Studio and your personal computer you have the basic
elements of a high-performance computer recording system that is easy to set up and operate.
Please read through this manual carefully before beginning use, so that you will be able to take full
advantage of your mixer’s superlative features and enjoy trouble-free operation for years to come. After
reading the manual, please store it in a safe place.
Connect To Your Computer via a Single USB
Cable (page 7)
The MW mixer connects to your computer via the supplied
USB cable. Stereo audio data is transferred in both direc-
tions—from the mixer to the computer, and vice-versa—via
the USB connection (44.1 kHz or 48 kHz sampling fre-
quency).
No Driver Installation Required (page 7)
The MW system uses the standard drivers included in your
computer’s operating system, so there’s no need to install
any extra driver software.
Cubase AI DAW Software Supplied (page 7)
Cubase AI software, included in the MW package, offers
versatile, high-performance hard-disk recording capability.
Compression (page 9)
Compression increases the overall level without introducing
distortion by compressing excessive peaks in the signals
from microphones and guitars.
Mixer Functions (page 16)
The MW mixer can handle up to 12 simultaneous inputs,
mixing them to STEREO OUT or REC OUT. You could con-
nect four microphones and four stereo sources, or six
microphones and two stereo sources, for example. AUX
SEND connectors are provided for convenient connection
to external signal processors or other equipment.
48V Phantom Power (page 19)
A PHANTOM switch supplies +48V phantom power to the
mixer’s microphone inputs, so you can use high-quality
phantom-powered condenser microphones for superior
recording quality.
Features
Accessories
• Cubase AI DVD-ROM
•Power adaptor (PA-20)*
• USB cable
• Owner’s Manual (this book)
*May not be included depending on your particular area. Please
check with your Yamaha dealer.
Contents

Introduction
MW12CX/MW12C Owner’s Manual
6
1
Be sure that the mixer’s power switch is in the
STANDBY position.
Use only the included power adaptor (PA-20) or
an equivalent recommended by Yamaha. Use of a
different adaptor may result in equipment dam-
age, overheating, or fire.
2
Connect the power adaptor to the AC ADAPTOR IN
connector (
q) on the rear of the mixer, and then
turn the fastening ring clockwise (
w) to secure the
connection.
3
Plug the power adaptor into a standard household
power outlet.
• Be sure to unplug the adaptor from the outlet
when not using the mixer, or when there are
lightning storms in the area.
•To avoid generating unwanted noise, make
sure there is 50 cm or more between the power
adaptor and the mixer.
Press the mixer’s power switch to the ON position.
When you are ready to turn the power off, press the
power switch to the STANDBY position.
Note that trace current continues to flow while the
switch is in the STANDBY position. If you do not plan
to use the mixer again for a long while, please be sure
to unplug the adaptor from the wall outlet.
To prevent loud pops and noises, turn on the power to
your sound gear starting with the sources (instruments,
CD players, etc.) and ending with the power amplifier or
powered speakers.
Example : Instruments, microphones, and CD players
first, then the mixer, and finally the power
amplifier or powered speakers.
When turning off the power to the system, reverse the
order described above.
Before Turning on the Mixer
Turning the Power On/OFF
CAUTION
q
w
CAUTION
CAUTION
NOTE

Mixer Basics
MW12CX/MW12C Owner’s Manual
7
Quick Guide
This quick setup and operation guide covers everything from installing the Cubase AI software to
using Cubase AI for recording and mixdown. While going through this section you might find it useful
to also refer to the “Front and Rear Panels” section on page 16, as well as the pdf manual supplied
with the Cubase AI software.
You are only permitted to use this software pursuant to the terms and conditions of the “Steinberg Soft-
ware End User License Agreement (EULA)” shown during the installation.
1
Start the computer and log on to the Administrator account.
2
Insert the included DVD-ROM into the computer’s DVD-ROM drive.
3
Follow the on-screen instructions to install the Cubase AI software.
• In order to have continuous use of Cubase AI, including support and other benefits, you will need to register the
software and activate your software license by starting it while the computer is connected to the Internet. Click
the “Register Now” button shown when the software is started, then fill in all required fields for registration. If
you do not register the product, you will be unable to use the application after a limited period of time expires.
•To install on Mac computers double-click the “Cubase AI*.mpkg” icon or the “Cubase AI* Start Center” icon.
“*” indicates where the version number appears in the actual icon name.
• Visit the web address below for the latest information on:
<http://www.yamahasynth.com/>
1
Turn the power to the MW mixer and all
gear that is to be connected to the MW
mixer off/standby (except the computer),
and set the channel faders, STEREO OUT
Master fader, and REC OUT fader to their
minimum settings.
2
Connect the MW mixer to your computer
using the supplied USB cable.
When connecting or disconnecting the USB
cable be sure to turn the 2TR IN/USB control
all the way down.
Disconnect the USB cable when using the MW
mixer without the computer.
Step
1
Installing Cubase AI
Important!
NOTE
Step
2
Connecting to the MW mixer
Channel fader
REC OUT fader
STEREO OUT Master fader
USB Connection Precautions
Be sure to observe the following points when connecting to
the computer’s USB interface.
Failure to observe these rules can result in computer freezes/
hang-ups and possibly data loss or corruption. If the MW
mixer or computer does hang up, turn the power to both
devices off and then on again, and restart the computer.
• Be sure to wake the computer from sleep/sus-
pended/standby mode before making a con-
nection to the computer’s USB connector.
• Connect the MW mixer to the computer before
turning the MW mixer power on.
•Always quit all applications running on the
computer before turning the MW mixer’s
power on or off, or connecting or disconnect-
ing the USB cable.
•Wait at least 6 seconds between turning the
MW mixer on or off, and between connecting
or disconnecting the USB cable.
CAUTION
CAUTION
NOTE
Mixer Basics

Quick Guide
MW12CX/MW12C Owner’s Manual
Mixer Basics
8
3
Connecting Microphones and/or Instru-
ments.
For details on making connections refer to the “Setup”
section on page 15 and the “Front & Rear Panels” sec-
tion on page 16.
To prevent loud pops and noises, turn on the
power to your sound gear starting with the
sources (instruments, CD players, etc.) and end-
ing with the power amplifier or powered speakers.
Example : Instruments, microphones, and CD players first, then
the mixer, and finally the power amplifier or powered
speakers.
Observe the following precautions when
turning on phantom power.
• Make sure that the PHANTOM switch is off when
phantom power is not needed.
• When turning the switch on, be sure that only con-
denser microphones are connected to the XLR input
jacks. Other devices may be damaged if connected
to phantom power. This precaution does not apply to
balanced dynamic microphones, however, as these
will not be affected by phantom power.
•To minimize the possibility of speaker damage, turn
phantom power on ONLY while your power amplifier
or powered speakers are switched off. It’s also a
good idea to turn the mixer’s output controls—STE-
REO OUT Master fader and REC OUT fader—all the
way down.
•We recommend that you set the computer output to the
maximum level and mute the computer’s internal
speaker. For details on how to make the setting refer to
the “The recorded sound is too low in level.” in the “Trou-
bleshooting” on page 22.
• The first time you connect to the computer’s USB con-
nector, or change the connection to a different USB port,
a driver installation display may appear after turning the
power to the MW mixer on. If this occurs, wait until the
installation is complete before proceeding.
DI
USB cable
Be sure to turn the MW mixer
PHANTOM switch on when
using phantom-powered con-
denser microphones.
Although electric guitars
and basses can be con-
nected directly to the
mixer’s inputs, the sound is
likely to be thin and possi-
bly noisy. For best results
with these types of instru-
ments use a DI box (direct
box) or amp simulator
between the instrument
and the mixer.
Step
3
Powering Up the System
CAUTION
NOTE
Balanced Cables and Unbalanced Cables
Two types of cables can be used to connect microphones, elec-
tronic instruments, and other audio sources to the mixer’s inputs,
as well as to connect the mixer’s outputs to a power amplifier or
related gear: balanced or unbalanced. Balanced cables are
highly resistant to noise, and are the best choice for low-level sig-
nals such as the output from microphones, as well as for long
cable runs. Unbalanced cables are generally used for short runs
from line-level sources such as synthesizers.
Connector Types
XLR Connectors
This 3-pin connector is resistant to
externally induced noise, and is
used primarily for balanced con-
nections. With properly designed
receiving circuitry cables with this
type of connector can also be used
for unbalanced signals. XLR type
connectors are the standard for microphone connections as well
as most professional audio gear.
Phone Connectors
Phone connectors are avail-
able in mono and stereo ver-
sions. Stereo types are also
known as “TRS” connectors
(Tip-Ring-Sleeve), and are
used for stereo headphone
jacks, insert jacks, and also to
carry balanced signals in many
cases. Unbalanced types are
used for mono signals -guitar
cables are a common example.
RCA Pin Connectors
This type of unbalanced con-
nector is most commonly found
on home audio and video
equipment. RCA type pin jacks
are often color coded: white for
left audio channel and red for
right audio channel, for exam-
ple.
Cable Guidelines
Microphone cable Balanced is best.
Short line-level cables
Unbalanced cable is fine in a relatively
noise-free environment.
Long line-level cables Balanced is best.

Mixer Basics
Quick Guide
MW12CX/MW12C Owner’s Manual
9
Level Adjustment
1
The first step is to set the level controls on
all instruments and other sources appro-
priately.
2
Adjust the channel GAIN controls so that
the corresponding PEAK indicators flash
briefly on the highest peak levels. (GAIN
controls are not provided on the stereo
channels—9/10 and 11/12).
3
Engage the ON and REC switches of the
input channels that you would like to
record.
4
Make sure that the PFL switch is off ( ),
and that the MONITOR switch is set to REC
().
5
Raise the REC OUT fader to the 0 dB posi-
tion.
6
Set the channel faders to create the
desired initial balance while monitoring via
headphones or monitor speakers. The
overall headphone level is adjusted by the
PHONES control.
Tone Adjustment
The MW mixer’s compressors and 3-band equalizers make
it easy to shape the tone of independent channels to
achieve the best possible mix.
Step
4
Adjusting Level and Tone
PEAK indicator
GAIN control
ON switch
REC switch
PFL switch
Channel fader
REC OUT fader
PHONES control
MONITOR switch
Use the High-pass Filter for Microphone Input
As the name implies, a “high-pass filter” allows only signals
above a certain frequency to pass. Conversely, signals below
that “cutoff frequency” are attenuated. When an MW high-
pass filter is turned on, signals below 80 Hz are attenuated.
This can be useful for minimizing low-frequency breath noise
from a vocalist, as well as handling noise, or rumble transmit-
ted via the microphone stand. It is generally a good idea to
turn the high-pass filter on for microphone channels.
Compression
One form of compression known as “limiting” can, when
properly used, produce a smooth, unified sound with no
excessive peaks or distortion. A common example of the use
of compression is to “tame” a vocal that has a wide dynamic
range in order to tighten up the mix. Compression can also
be applied to guitar tracks to add extra sustain. Too much
compression can be a cause of feedback, however, so use it
sparingly.
Equalizer Tips
The best advice that can be given regarding equalization
while recording is simply to use as little equalization as possi-
ble. If you want a little more presence you can turn the HIGH
end up a bit. Or you can boost the bass a little if you feel the
low end is lacking. During recording it’s better to use EQ
sparingly for compensation only.
(Min)
(Max)
INPUT
OUTPUT

Quick Guide
MW12CX/MW12C Owner’s Manual
Mixer Basics
10
This section describes the procedure for recording to the Cubase AI software we installed earlier via the MW mixer.
Cubase AI 6 is used for the examples in this manual. For details about other versions of Cubase AI or Cubase AI
operation in general, refer to the PDF manual provided with the software.
Cubase AI Setup
1
Launch Cubase AI.
Windows:
Click [Start] → [All Program] → [Steinberg Cubase AI *]
→ [Cubase AI *] to launch the program. (“*” indicates
where the version number appears in the actual icon
name.)
If the ASIO Direct Sound Full Duplex Driver dia-
log window appears, click [OK].
Mac:
Double-click the [Application] → [Cubase AI *].
“*” indicates where the version number appears in the
actual icon name.
• If you specified a file destination when installing
the Cubase AI software, launch the application
from that location.
• Create a Cubase AI shortcut or alias on your
desktop so you can easily launch the program
when required.
2
When the Project Assistant window
appears, select the [More] menu → [Empty]
and click [Create].
A new project is created.
Recorded Cubase AI data is stored as a
“Project.”
3
Select [Device Setup] from the [Devices]
menu to open the Device Setup window.
Windows:
Select [VST Audio System] in the [Devices] field on the
left side of the window. Select [ASIO DirectX Full
Duplex Driver] in the [ASIO Driver] field on the right
side of the window. A dialog box will appear asking “Do
you want to switch the ASIO driver?”. Click [Switch].
Mac:
Select [VST Audio System] in the [Devices] field on the
left side of the window. Select [USB Audio CODEC] in
the [ASIO Driver] field on the right side of the window.
A dialog box will appear asking “Do you want to switch
the ASIO driver?”. Click [Switch].
Step
5
Recording with Cubase AI
NOTE
NOTE
NOTE
NOTE

Mixer Basics
Quick Guide
MW12CX/MW12C Owner’s Manual
11
4
Select [ASIO DirectX Full Duplex Driver]
(Windows), [USB Audio CODEC] (Mac) in
the [Devices] field on the left side of the
Device Setup window, and click [Control
Panel] on the right side of the window.
Windows:
The ASIO Direct Sound Full Duplex Setup dialog box
will be displayed. Check only the input port and output
port [USB Audio CODEC] checkbox, and then click
[OK] to close the dialog window.
Mac:
The [CoreAudio Device Settings] dialog window
appears. Check only the [USB Audio CODEC] check-
box in both “Input” and “Output” of the [Input/Output
Configuration] field. Click [Close] to close the dialog
window.
5
Make sure that “USB Audio CODEC 1/2”
(Windows), “Front Left/Front Right” (Mac)
are shown in the [Port System Name] field,
and check the [Visible] column in the
Device Setup window. Click [OK] to close
the window.
If the [Port System Name] field does not
change, close and restart the Cubase AI, then
open the Device Setup window.
6
Select [VST Connections] from the
[Devices] menu.
Windows:
If “Not Connected” is selected in the [Audio Device]
field, click on the “Not Connected” indication, and then
switch to [ASIO DirectX Full Duplex Driver].
Also set the [Outputs] in the same way, and then close
the window.
Mac:
If “Not Connected” is selected in the [Audio Device]
field, click on the “Not Connected” indication, and then
switch to [USB Audio CODEC].
Also set the [Outputs] in the same way, and then close
the window.
7
Select [Add Track] → [Audio] from the
[Project] menu.
The Add Audio Track dialog window appears.
8
Set the “Count” and “Configuration”
parameters, and then click [Add Track].
The added tracks will appear.
You will normally use a stereo track when
recording synthesizers, and a monaural track
when recording vocals or guitars.
NOTE
NOTE

Quick Guide
MW12CX/MW12C Owner’s Manual
Mixer Basics
12
Preparing to Record
1
Click in the track list (the area in which the
track names are displayed) to select a
track to record on.
The various settings for the selected track are available
in the Inspector on the left side of the display.
2
Make sure the [Record Enable] button for
the track to be recorded is turned on.
If the [Record Enable] button is off, click it to turn it on.
3
Play the instrument to be recorded, and
adjust the MW mixer’s GAIN control, chan-
nel faders and REC OUT fader so that the
Clipping indicator never lights.
4
Specify the point at which you want to start
recording via the ruler at the top of the win-
dow for the project.
Click the black area of the ruler to move the project cur-
sor (the vertical black line) to that position.
Recording and Playback
1
Click the Transport panel [Record] button
to begin recording.
When recording is started the project cursor will begin
moving to the right and a box that displays the recording
results will be created.
2
Play the part.
3
When you finish recording the track, click
the Transport panel [Stop] button.
To hear playback of the track you have just recorded, use
either the Transport panel [Rewind] button or the ruler to
rewind to the beginning of the recorded section, then
click the Transport panel [Start] button.
Inspector
[Record Enable] button Track list
<Transport panel>
Clipping indicator
Ruler
<Transport panel>
Recording results
Stop
Record
Start
Rewind
Forward

Mixer Basics
Quick Guide
MW12CX/MW12C Owner’s Manual
13
4
Select [Mixer] from the [Devices] menu to
open the Mixer window.
The overall playback level will be displayed via the mas-
ter section bus level meter on the right side of the mixer
window, and the channel level will be displayed via the
channel strip level meter.
The output signal from Cubase AI is routed to
the MW mixer’s 2TR IN inputs. To hear the play-
back sound via a pair of headphones plugged
into the MW mixer, set the bus select switch to
TO MONITOR ( ) and adjust the volume with
the 2TR IN/USB control and the PHONES con-
trol.
5
To save the project select [Save] from
the [File] menu and enter a file name
before actually saving the file.
Save your project frequently to insure against losing
large amounts of data if a problem occurs.
6
Repeat steps 1 through 5 to record further
material on the same track.
7
To record additional material on a different
track, select a new track and repeat the
record procedure.
You can monitor the sound being recorded and
a previously recorded sound simultaneously
while recording (MONITOR MIX). Refer to “E
2TR IN/USB” on page 19 for details.
In this section we’ll try mixing down multiple recorded audio tracks to stereo, and creating an audio file. Mixes can be stored
as WAV or AIFF files, which can then be recorded to audio CDs.
1
Launch Cubase AI and open a project file.
2
Click the [Start] button on the Transport
Panel.
3
While listening to playback, drag the chan-
nel strip level faders up and down to create
the desired initial balance, then adjust the
overall volume using the bus volume fader.
NOTE
Level meter Bus level meter
NOTE
Step
6
Mixing with Cubase AI
Start with the Featured Part
You can start working on a mix from almost any part, but it
makes the most sense to start with the main instrument or
vocal. Set up an initial level for the main part, and then build
the rest of the mix around it.
For example, if you’re mixing a piano trio with a vocalist,
begin by setting the level of the vocal track at around the
nominal level, and then gradually add the other instruments.
Your choices will also be influenced by the type of music you
are working on. If the song is a ballad you might want to add
the piano to the mix after the vocal, and then add the bass
and drums. If it’s a more rhythmically oriented piece you
could add the bass and drums first, and then the piano.
Whatever best serves the music is right.

Quick Guide
MW12CX/MW12C Owner’s Manual
Mixer Basics
14
4
Drag the pan controls on the top of the
channel strips left and right to set the ste-
reo position of each track.
5
At this point you can begin to use EQ to
refine your mix, and add effects.
As an example let’s try adding reverb. Click the [Edit]
button ( ) on the left side of the channel strip to
open the VST audio channel settings window. Click
Inserts 1 and select “Reverb - RoomWorks SE”.
For further details refer to the pdf manual pro-
vided with the Cubase AI software.
It’s a good idea to lower the channel fader a
bit before adding an effect, since the effect
can cause an increase in the overall channel
level.
6
Double-click the left locator (starting point)
and right locator (ending point) of the
Transport panel. Change each highlighted
number, and then specify the position of
the locator.
7
When the final mix adjustments have
been made, go to the [File] menu and
select [Export] → [Audio Mixdown].
8
Enter a file name and select a destina-
tion for the file as well as a file type.
If you intend to use the file to create an audio CD, select
the WAV file type (AIFF on Mac OS X), 16 bit, and 44.1
kHz.
9
Click [Export].
Progress of the mixdown operation will be shown in a
progress window. When the progress window closes the
mixdown is complete.
Audio files created by mixdown can be directly
played back using the Windows Media Player,
or iTunes on a Mac computer.
Pan Effectively
“Panning” creates the illusion of stereo space by changing
the relative levels of each track’s signal sent to the left and
right speakers. If a signal is sent only to the left speaker, the
sound will appear to come from the far left side of the stereo
sound field. If it sent with equal level to both left and right
speakers our ears tell us the sound is located in the center of
the stage. Judicious panning can also help to create cleaner-
sounding mixes by spreading the instruments out across the
sound stage so that they don’t “get in each other’s way.”
There are no hard and fast rules, but the bass and kick drum
are usually placed in the center of the mix, as is the lead
instrument or vocal. Other instruments should be evenly bal-
anced throughout the sound stage in a well-balanced man-
ner.
NOTE
CAUTION
Bar
NOTENOTE

Reference
MW12CX/MW12C Owner’s Manual
15
Setup
DI
Foot Switch
(YAMAHA FC5)
Recorder
Synthesizer
CD Player
Microphone
Powered Speakers
Powered Monitor
Speakers
Bass
Headphones
Guitar
Effect Processor
Effect Processor
(exciter)
Powered Monitor
Speaker
MW12CX
Personal Computer
Reference

MW12CX/MW12C Owner’s Manual
Reference
16
Front & Rear Panels
The following applies to both the MW12CX and MW12C. In cases where different features need to
be described for each model, the MW12CX feature will be described first, followed by the MW12C
feature in brackets: MW12CX (MW12C).
Channel Control Section
1 MIC Input Jacks (CHs 1 to 4, 5/6, 7/8)
These are balanced XLR-type microphone input jacks
(1:Ground; 2:Hot; 3:Cold).
2 LINE Input Jacks (CHs 1 to 4)
These are balanced TRS phone-jack line inputs (T:Hot;
R:Cold; S:Ground).
You can connect either balanced or unbalanced phone plugs
to these jacks.
3 LINE Input Jacks (CHs 5/6 to 11/12)
These are unbalanced phone-jack stereo line inputs.
4 LINE Input Jacks (CHs 9/10, 11/12)
These are unbalanced stereo RCA pin jacks.
Where an input channel provides both a MIC input
jack and a LINE input jack, or a LINE input jack and
an RCA pin jack, you can use either jack but not both
at the same time. Please connect to only one jack on
each channel.
5 INSERT Jacks (CHs 1 to 4)
Each of these jacks provides an insert point between the
equalizer and fader of the corresponding monaural input
channel (CHs 1 to 4). The INSERT jacks are ideal for con-
necting devices such as graphic equalizers, compressors, or
noise filters into the corresponding channels. These are TRS
(tip, ring, sleeve) phone jacks that carry both the send and
return signal (tip = send/out; ring = return/in; sleeve =
ground).
Patching external devices via an INSERT jack
requires a special insert cable such as illustrated
below (insert cable sold separately).
The signal output from the INSERT jacks is
reverse-phased. This should not be a problem
when connecting to an effect unit, but please be
aware of the possibility of phase conflict when
connecting to other types of device.
A reversed-phased signal may result in degraded
sound quality or even complete sound cancella-
tion.
1
2
5
6
8
A
C
D
E
H
I
9
0
7
B
F
G
1
6
A
C
D
E
H
I
9
0
3
7
B
F
G
A
C
D
E
H
I
0
3
4
B
F
G
Channels
9/10 and 11/12
(Stereo)
Channels
1 to 4
(Monaural)
Channels
5/6 and 7/8
(Stereo)
MW12CX
NOTE
NOTE
To the INSERT I/O jack
To the input jack of the
external processor
Tip: OUT
Tip: IN
To the output jack of
the external processor
Sleeve (Ground)
Ring: IN
Tip: OUT
CAUTION

Reference
Front & Rear Panels
MW12CX/MW12C Owner’s Manual
17
6 GAIN Control
Adjusts the input signal level.
To achieve the best balance between S/N ratio and dynamic
range, adjust the level so that the PEAK indicator
9 lights
only occasionally and briefly on the highest input transients.
The -60 to -16 scale is the MIC input adjustment range. The
-34 to +10 scale is the LINE input adjustment range.
7 Switch (High Pass Filter)
This switch toggles the HPF on or off. To turn the HPF on,
press the switch in ( ). The HPF cuts frequencies below
80 Hz (the HPF does not apply to the line inputs of stereo
input channels
3).
8 COMP Control
Adjusts the amount of compression applied to the channel.
As the knob is turned to the right the compression ratio
increases while the output gain is automatically adjusted
accordingly. The result is smoother, more even dynamics
because louder signals are attenuated while the overall level
is boosted.
Avoid setting the compression too high, as the higher
average output level that results may lead to feed-
back.
9 PEAK Indicator
The peak level of the post-EQ signal is detected, and the
PEAK indicator lights red when the level reaches 3 dB
below clipping. For XLR-equipped stereo input channels (5/
6 and 7/8), both the post-EQ and post-mic-amp peak levels
are detected, and the indicator lights red if either of these
levels reaches 3 dB below clipping.
0 Equalizer (HIGH, MID, and LOW)
This three-band equalizer adjusts the channel’s high, mid,
and low frequency bands. Channels 9/10 and 11/12 have two
bands: high and low. Setting the knob to the ▼ position pro-
duces a flat response in the corresponding band. Turning the
knob to the right boosts the corresponding frequency band,
while turning to the left attenuates the band. The following
table shows the EQ type, frequency, and maximum cut/boost
for each of the three bands.
A AUX (AUX1) Control
Adjusts the level of the signal sent from the channel to the
AUX (AUX1) bus. The knob should generally be set
close to the ▼ position.
On stereo channels, the signals from the L (odd) and R
(even) channels are mixed and sent to the AUX (AUX1)
bus.
To send the signal to the buses set the ON switch to
on ( ).
B AUX PRE Switch
Selects whether the pre-fader or the post-fader signal is fed
to the AUX (AUX1) bus. If the switch is on ( ), the mixer
sends the pre-fader signal (the signal immediately prior to
the Channel fader
I) to the AUX (AUX1) bus, so that AUX
(AUX1) output is not affected by the fader. If the switch is
off ( ) the mixer sends the post-fader signal to the AUX
(AUX1) bus.
C EFFECT (AUX2) Controls
Adjusts the level of the signal sent from the channel to the
EFFECT (AUX2) bus. Note that the signal level sent to the
bus is also affected by the Channel fader
I. On stereo chan-
nels (5/6, 7/8, 9/10, or 11/12), the signals from the L (odd)
and R (even) channels are mixed and then sent to the
EFFECT (AUX2) bus.
D PAN Control (1 to 4)
PAN/BAL Control (5/6 and 7/8)
BAL Control (9/10 and 11/12)
The PAN control determines the stereo positioning of the
channel signal on the REC L and R buses or on the Stereo L
and R buses.
The BAL control knob sets the balance between left and
right channels. Signals input to the L input (odd channel) go
to the REC L bus or to the Stereo L bus; signals input to the
R input (even channel) go to the REC R bus or the Stereo R
bus.
On channels where this knob provides both PAN and
BAL control (channels 5/6 and 7/8), the knob oper-
ates as a PAN control when input is received via the
MIC jack or L (MONO) input only, and as a BAL con-
trol when input is received via both L and R inputs.
E ON Switch
Turn this switch on to send the signal to the buses. The
switch lights orange when on.
F PFL (Pre-Fader Listen) Switch
This switch lets you monitor the channel’s pre-fader signal.
Press the switch in ( ) so that it lights to turn it on. When
the switch is on the channel pre-fader
I signal is output to
the PHONES and MONITOR OUT jacks for monitoring.
G REC Switch
This switch assigns the channel’s signal to the REC L and R
buses.
To send the signal to the REC bus engage the ON
switch ( ).
H ST Switch
This switch assigns the channel’s signal to the Stereo L and
R buses.
To send the signal to the Stereo bus engage the ON
switch ( ).
I Channel Fader
Adjusts the level of the channel signal. Use these faders to
adjust the balance between the various channels.
Set the fader sliders for unused channels all the way
down to minimize noise.
Band Type Frequency
Maximum
Cut/Boost
HIGH Shelving 10 kHz
±15 dBMID Peaking 2.5 kHz
LOW Shelving 100 Hz
NOTE
NOTE
NOTE
NOTE
NOTE
NOTE

Front & Rear Panels
MW12CX/MW12C Owner’s Manual
Reference
18
Master Control Section
1 2TR IN Jacks
These RCA pin jacks can be used to input a stereo sound
source. Use these jacks when you want to connect a CD
player directly to the mixer.
• Select where you want to send the signal using the
2TR IN/USB switch E, and adjust the signal level
using the 2TR IN/USB control in the Master Control
section.
•A signals input via both the 2TR IN input and the
USB input are mixed.
2 REC OUT 1 (L, R) Jacks
These are RCA pin jacks that can be used to connect to an
external stereo recorder. The signal processed by the REC
OUT fader is output via these jacks.
3 REC OUT 2 (L, R) Jacks
These are impedance-balanced TRS phone jacks that can be
used to connect to an external stereo recorder. The signal
processed by the REC OUT fader is output via the these
jacks.
4 RETURN L (MONO), R Jacks
These are unbalanced phone-jack type line inputs. The signal
received by these jacks is sent to the STEREO L/R bus and
the AUX (AUX1) bus. These jacks are typically used to
receive the signal returned from an external effect device
(reverb, delay, etc.).
These jacks can also be used as an auxiliary stereo
input. If you connect to the L (MONO) jack only, the
mixer will recognize the signal as monaural and will
send the identical signal to both the L and R jacks.
5 SEND Jacks
•AUX (AUX1)
This is an impedance balanced* TRS phone jack that outputs
the signals from AUX (AUX1) bus. You can use this jack, for
example, to connect to an effect unit, cue box, or other mon-
itoring system.
• EFFECT (AUX2)
This is an impedance balanced* TRS phone jack that outputs
the signal from the EFFECT (AUX2) bus. You can use this
jack, for example, to connect to an external effect unit.
6 STEREO OUT (L, R) Jacks
These jacks deliver the mixer’s stereo output. You can use
these jacks, for example, to connect to the power amplifier
driving your main speakers. You can also connect these jacks
to a recording device when you wish to record mixer’s stereo
output while using the STEREO OUT Master fader
H for
level control.
• XLR jacks
XLR-type balanced output jacks.
• LINE jacks
TRS phone-jack type balanced outputs.
7 MONITOR OUT Jacks
Connect these impedance-balanced* TRS phone jacks to
your monitor system.
The signal output by these jacks is determined by the
MONITOR switch D, the 2TR IN/USB E, and the
PFL switches on the input channels.
F
G
B
H
C
0
9
A
D
E
6
8
1
4
2
7
35
MW12CX
* impedance balanced
Since the hot and cold terminals of impedance bal-
anced output jacks have the same impedance, these
output jacks are less affected by induced noise.
NOTE
NOTE
NOTE

Reference
Front & Rear Panels
MW12CX/MW12C Owner’s Manual
19
8 PHONES Jack
Connect a pair of headphones to this TRS phone jack. The
PHONES jack outputs the same signal as the MONITOR
OUT jacks.
9 PHANTOM +48 V Switch
This switch toggles phantom power on and off. When the
switch is on the mixer supplies +48V phantom power to all
channels that have XLR mic input jacks (CHs 1–4, 5/6, 7/8).
Turn this switch on when using one or more phantom-pow-
ered condenser microphones.
When this switch is on the mixer supplies DC +48 V
power to pins 2 and 3 of all XLR-type MIC INPUT jacks.
• Be sure to leave this switch off ( ) if you do
not need phantom power.
• When turning the switch on ( ), be sure that
only condenser mics are connected to the XLR
input jacks (CHs: 1 to 7/8). Devices other than
condenser mics may be damaged if connected
to the phantom power supply. Note, however,
that the switch may be left on when connecting
to balanced dynamic microphones.
•To avoid damage to speakers, be sure to turn
off amplifiers (or powered speakers) before
turning this switch on or off. We also recom-
mend that you turn all output controls (STE-
REO OUT Master Fader, REC OUT Fader, etc.)
to their minimum settings before operating the
switch to avoid the risk of loud noises that
could cause hearing loss or device damage.
0 RETURN
•AUX (AUX1) Control
Adjusts the level at which the L/R signal received at the
RETURN jacks (L (MONO) and R) is sent to the AUX
(AUX2) bus.
• STEREO Control
Adjusts the level at which the signal received at the
RETURN jacks (L (MONO) and R) is sent to the STEREO
L/R bus.
If you supply a signal to the RETURN L (MONO) jack
only, the mixer sends the same signal to both the L
and R Stereo buses.
A Master SEND
• Master AUX (AUX1) Control
Adjusts the signal level sent to the AUX (AUX1) SEND jack.
• Master EFFECT (AUX2) Control
Adjusts the level of the signal sent to the EFFECT (AUX2) bus.
If you are using the MW12CX, the Master EFFECT
control does not affect the level of the signal sent
from the EFFECT bus to the internal digital effect
processor.
B POWER Indicator
This indicator lights when the mixer’s power is ON.
C Level Meter
This LED meter displays the level of the signal selected by
the MONITOR switch
D, 2TR IN/USB switch E and PFL
switch. The “0” segment corresponds to the nominal output
level. The PEAK segment lights red when the output reaches
the clipping level.
D MONITOR/PHONES
• MONITOR Switch
If this switch is set to REC ( ), the REC L/R bus signals are
sent to the MONITOR OUT jacks, the PHONES jack, and the
level meter. If it is set to STEREO ( ), the STEREO L/R
bus signals are sent to these jacks and the level meter.
• MONITOR Control
Controls the level of the signal output to the MONITOR
OUT jacks.
• PHONES Control
Controls the level of the signal output to the PHONES jack.
E 2TR IN/USB
• 2TR IN/USB Switch
If this switch is set to TO MONITOR ( ), the signals input
via the 2TR IN jacks and the USB connector are sent to the
MONITOR OUT jacks, the PHONES jack, and the level
meter. If it is set to TO STEREO ( ), the signals are sent to
the STEREO L/R bus.
• 2TR IN/USB control
Adjusts the level of the signal sent from the 2TR IN jacks
and the USB connector to the STEREO L/R bus.
The following illustration shows how the switch settings cor-
respond to the signal selection.
*: When overdubbing, you can adjust the levels of the mon-
itor playback signal and the signal being recorded separately. For MONI-
TOR MIX turn on the REC and ST switches of the corresponding channels.
MONITOR MIX Signal Flow
If the input channel PFL switch is on ( ), then only
the PFL output from that channel is sent to the C-R
OUT jacks, PHONES jacks, and level meter.
F REC OUT Fader
Adjusts the signal level sent to the REC OUT jacks and the
USB connector.
G ST Switch
If this switch is on ( ), the signals are sent to the STEREO
L/R bus via the REC OUT fader
F. The REC L signal goes
to Stereo L and the REC R signal goes to Stereo R.
H STEREO OUT Master Fader
Adjusts the signal level sent to the STEREO OUT jacks.
NOTE
CAUTION
NOTE
NOTE
Switches
Signals output via the
MONITOR/PHONES jacks
PFL
MONITOR/
PHONES
2TR IN/USB
ON — — PFL
OFF
STEREO
TO STEREO STEREO (+ 2TR IN/USB)
TO MONITOR
STEREO + 2TR IN/USB
*
REC
TO STEREO REC
TO MONITOR REC (+ 2TR IN/USB)
Playback
signal
Recording
signal
2TR IN/
USB
2TR IN/USB control
STEREO OUT Master fader
MONITOR/
PHONES
controls
STEREO
bus
REC OUT/USB
MONITOR
OUT/PHONES
jacks
ST
switch
REC
switch
REC OUT fader
REC bus
NOTE

Front & Rear Panels
MW12CX/MW12C Owner’s Manual
Reference
20
Digital Effect * Only the MW12CX has digital effects.
4
3
5
7
2
6
1
MW12CX
1 FOOT SWITCH Jack
A Yamaha FC5 foot switch (sold separately) can be connected to this jack and used
to toggle the digital effects ON and OFF.
2 PROGRAM Dial
Selects one of the 16 internal effects. See page 21 for details about the internal
effects.
3 PARAMETER Control
Adjusts the parameter (depth, speed, etc.) for the selected effect.
The last value used with each effect type is saved.
When you change to a different effect type, the mixer automatically restores
the value that was previously used with the newly selected effect (regard-
less of the current position of the PARAMETER Control knob).
These parameter values are reset when the power is turned off.
4 AUX Control
Adjusts the level of the signal sent from the internal digital effect unit to the AUX
bus.
The EFFECT RTN fader does not affect the level of the signal sent to the
AUX bus.
5 ON Switch
Switches the internal effect on or off. The internal effect is applied only if this
switch is turned on. The switch lights orange when on.
An optional Yamaha FC5 foot switch (sold separately) can be used to toggle the
digital effects ON and OFF.
The ON switch lights and the internal effect unit is active by default when
the power is initially turned on.
6 PFL Switch
Turn this switch on to send the effect signal to the PFL bus.
7 EFFECT RTN Fader
Adjusts the signal level sent from the internal digital effect unit to the STEREO
bus.
NOTE
NOTE
NOTE
Rear Input/Output Section
1 POWER Switch
Use this switch to turn the mixer’s power ON or to
STANDBY mode.
Note that a small current continues to flow while
the switch is in the STANDBY position. If you do
not plan to use the mixer for a while, be sure to
unplug the AC adaptor from the wall outlet.
2 AC ADAPTOR IN Connector
Connect the supplied power adaptor to this connector (see
page 6).
3 USB Connector
Connects to the computer via the included cable. The USB
connector outputs the same signal as the REC OUT jacks.
When connecting or disconnecting the USB
cable be sure to turn the 2TR IN/USB control all
the way down.
3
1 2
CAUTION
CAUTION
1/34