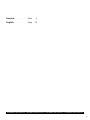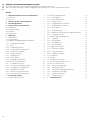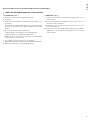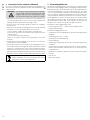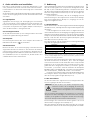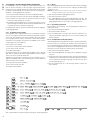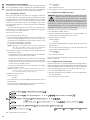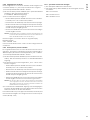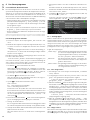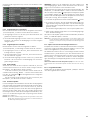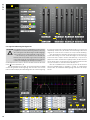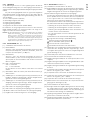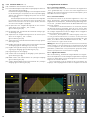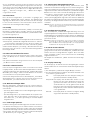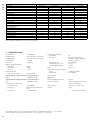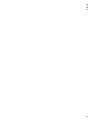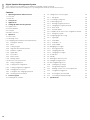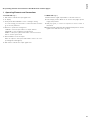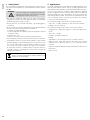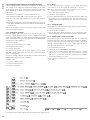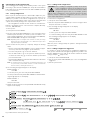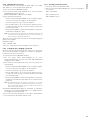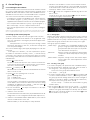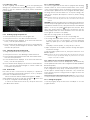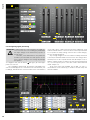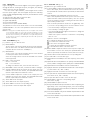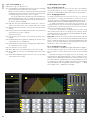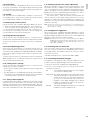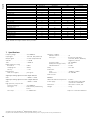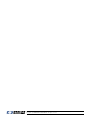IMG STAGELINE DSP-26 Benutzerhandbuch
- Kategorie
- DJ-Controller
- Typ
- Benutzerhandbuch

2
IN A IN B
+12
+6
0 dB
-3
-6
-12
-24
SIG
+12
+6
0 dB
-3
-6
-12
-24
SIG
MENU
ITEM
CH
EXIT
CH
ITEM
MUTE MUTE
MUTE
MUTE MUTE
+12
+6
0 dB
-3
-6
-12
-24
SIG
OUT 1
+12
+6
0 dB
-3
-6
-12
-24
SIG
OUT 2
+12
+6
0 dB
-3
-6
-12
-24
SIG
OUT 3
+12
+6
0 dB
-3
-6
-12
-24
SIG
OUT 4
+12
+6
0 dB
-3
-6
-12
-24
SIG
OUT 5
+12
+6
0 dB
-3
-6
-12
-24
SIG
OUT 6
ENTER
SELECT
DSP-26
1 2 3 4 5 6
IN A IN B
OUT 1
OUT 2
OUT 3 OUT 4
OUT 5
OUT 6
DC INPUT
7 8 9 10
IN B
IN A
LINK
LINK
A
D
A
D
IN 1
IN 2
OUT 1/3/5
OUT 2/4/6
MIXER
MIXER
D
A
D
A
GAIN
GAIN
HPF+ LPF
PEQ 1 – 10
out
in
LIMITERDELAYGAIN PHASE
INVERT
MUTE
HPF+ LPF PEQ 1 – 10
out
in
LIMITERDELAYGAIN PHASE
INVERT
MUTE
Bezeichnungen für die Eingänge
Names of the inputs
Anschlüsse
Connectors
Steuerprogramm
Control program
IN A IN 1
IN B IN 2
Abb. • Fig. 1 Vorderseite • Front side
Abb. • Fig. 2 Rückseite • Rear side
Abb. • Fig. 4
Abb. • Fig. 3 Blockschaltbild • Block diagram
Seite wird geladen ...

5
Deutsch
1.1 Vorderseite (Abb. 1)
1 LED-Ketten zur Anzeige der Eingangs signalpegel
2 LC-Display
3
Drehknopf SELECT/ ENTER zum Auswählen oder Ändern einer
Einstellung
Bei einigen Einstellungen zum Bestätigen des eingestellten Wertes
und zum Weiterschalten zum nächsten Parameter den Knopf
drücken.
4 Tasten für die Bedienung des Einstellmenüs
CH/: Anwahl eines Eingangs- oder Ausgangskanals
ITEM /: Wahl einer Signalbearbeitungsfunktion
MENU: Aufruf des Systemmenüs und Anwahl eines Menüpunkts
EXIT: Verlassen des Systemmenüs
5 Tasten MUTE zum Stummschalten eines Ausgangs
Bei stummgeschaltetem Ausgang leuchtet die LED neben der Taste.
6 LED-Ketten zur Anzeige der Ausgangs signalpegel
1.2 Rückseite (Abb. 2)
7
symmetrisch beschaltete Audiosignal-Ausgänge OUT 1 – 6 als
XLR-Anschlüsse
8
Kleinspannungsbuchse DC INPUT 6 V zum Anschluss des mit-
gelieferten Steckernetzgeräts
9 USB-Buchse, Typ B, für den Anschluss eines Computers zur Fern-
steuerung des DSP-26
10 symmetrisch beschaltete Audiosignal-Eingänge IN A und IN B als
XLR-Buchsen zum Anschluss von Signalquellen mit Line-Pegel
(z. B. Mischpult)
Auf Seite 2 finden Sie alle beschriebenen Bedienelemente und Anschlüsse.
1 Übersicht der Bedienelemente undAnschlüsse

6
Deutsch
2 Hinweise fürdensicherenGebrauch
Die Geräte (Lautsprechermanagementsystem und Netzgerät) ent-
sprechen allen relevanten Richt linien der EU und sind deshalb mit
gekennzeichnet.
WARNUNG
Das Netzgerät wird mit lebensgefährlicher Netzspan-
nung versorgt. Nehmen Sie deshalb niemals selbst
Eingriffe daran vor. Durch unsachgemäßes Vorge-
hen besteht die Gefahr eines elektrischen Schlages.
•
Verwenden Sie die Geräte nur im Innenbereich und schützen Sie sie
vor Tropf- und Spritzwasser sowie vor hoher Luftfeuchtigkeit. Der
zulässige Einsatztemperaturbereich beträgt 0 – 40 °C.
•
Stellen Sie keine mit Flüssigkeit gefüllten Gefäße z. B. Trinkgläser,
auf die Geräte.
•
Nehmen Sie das Lautsprechermanagementsystem nicht in Betrieb
und ziehen Sie sofort das Netzgerät aus der Steckdose,
1. wenn sichtbare Schäden an den Geräten vorhanden sind,
2. wenn nach einem Sturz oder Ähnlichem der Verdacht auf einen
Defekt besteht,
3. wenn Funktionsstörungen auftreten.
Geben Sie die Geräte in jedem Fall zur Reparatur in eine Fach-
werkstatt.
•
Verwenden Sie für die Reinigung nur ein trockenes, weiches Tuch,
niemals Wasser oder Chemikalien.
•
Werden die Geräte zweckentfremdet, nicht richtig angeschlossen,
falsch bedient oder nicht fachgerecht repariert, kann keine Haftung
für daraus resultierende Sach- oder Personenschäden und keine
Garantie für die Geräte übernommen werden. Ebenso kann keine
Haftung für durch Fehlbedienung oder durch einen Defekt entstan-
dene Datenverluste und deren Folgeschäden übernommen werden.
Sollen die Geräte endgültig aus dem Betrieb genommen
werden, übergeben Sie sie zur umweltgerechten Entsor-
gung einem örtlichen Recyclingbetrieb.
3 Einsatzmöglichkeiten
Das Lautsprechermanagementsystem DSP-26 ist ein digitaler Signal-
prozessor mit zwei Eingängen und sechs Ausgängen. Das Gerät ist als
Bindeglied zwischen einem Mischpult und den Leistungsverstärkern
einer Beschallungsanlage vorgesehen und vereinigt dort die Funkti-
onen von Frequenzweichen, Equalizern, Delays und Limitern. Durch
seine vielseitigen Konfigurationsmöglichkeiten kann das Gerät in den
unterschiedlichsten Lautsprecherkonstellationen eingesetzt werden.
Die Konfigurationen können im Gerät gespeichert und bei Bedarf
wieder abgerufen werden. Über die beiliegende Software lässt sich
das Gerät zudem bequem über einen Computer fernsteuern. Der
Anschluss des Computers erfolgt über die USB-Schnittstelle.
Einstellbar bei den Eingangskanälen sind:
– Verstärkung (Gain −48 … +12 dB) für beide Kanäle separat
– Kopplung beider Kanäle
Einstellbar je Ausgangskanal sind:
– Zuordnung zu einem Eingangssignal oder dem Mischsignal beider
Eingänge
– Verstärkung (Gain −48 … +12 dB)
– Kopplung mit dem Nachbarkanal
– Stummschaltung
– Signalverzögerung (Delay), als Zeit (ms) oder Entfernung (m / feet)
einstellbar
– Hochpassfilter (HPF) und Tiefpassfilter (LPF) mit 10 Filtercharakte-
ristiken unterschiedlicher Flankensteilheit, z. B. zum Erstellen von
Frequenz weichen
–
parametrischer Equalizer (PEQ) mit 10 Filtern und 8 Filtercharak-
teristiken
– Peak-Limiter
– Phasenumkehrung

7
Deutsch
4 Gerät aufstellen und anschließen
Das Gerät ist für die Montage in einem Rack (482 mm / 19”) vorge-
sehen, kann aber auch als frei stehendes Gerät verwendet werden.
Für den Einbau in ein Rack wird 1 HE benötigt (HE = Höheneinheit
=44,45 mm).
Vor dem Anschließen oder Ändern bestehender Anschlüsse das DSP-26
von der Stromversorgung trennen und die anzuschließenden Geräte
ausschalten.
4.1 Signalquellen
Signalquellen mit Line-Pegel, z. B. den Ausgang eines Vorverstärkers
oder eines Mischpults, an die XLR-Buchsen IN (10) anschließen. Die
Buchsen sind für symmetrische Signale beschaltet. Für den Anschluss
von Quellen mit asymmetrischen Signalen Adapter verwenden, bei
denen die XLR-Kontakte 1 und 3 gebrückt sind.
4.2 Leistungsverstärker
An die XLR-Anschlüsse OUT (7) die Leistungsverstärker oder Geräte
zur weiteren Signalverarbeitung anschließen.
4.3 Computer
Zur Steuerung des DSP-26 über einen Computer diesen über ein
USB-Kabel an die Buchse (9) anschließen.
4.4 Netzanschluss
Mit dem Anschluss an die Stromversorgung ist das DSP-26 bereits
eingeschaltet. Beachten Sie darum vor dem Anschluss die Hinweise
zum Einschalten in Kapitel 5.2. Das mitgelieferte Netzgerät mit der
Kleinspannungsbuchse DC INPUT 6 V (8) verbinden und in eine Steck-
dose (230 V/ 50 Hz) stecken. Es empfiehlt sich, das DSP-26 über eine
schaltbare Netzsteckdose anzuschließen.
5 Bedienung
Viele Einstellungen des Geräts können sowohl direkt am Gerät als auch
über das Steuerprogramm vom Computer aus durchgeführt werden
(
☞
Kap. 6). Die Fernbedienung über den Computer bietet durch
die übersichtliche Bildschirmdarstellung wesentlich mehr Komfort
aber auch einige zusätzliche Funktionen, wie z. B. das Festlegen der
Einschaltkonfiguration.
In jedem Fall ist zu beachten, dass der zur Verfügung stehende
Funktionsumfang von den Zugriffsrechten des Benutzers abhängt.
Diese sind in Zugriffsebenen (
☞
Kap. 5.1) festgelegt, die sich um-
fangreich konfigurieren lassen.
5.1 Zugriffsebenen
Sollten sich nicht alle in der Anleitung beschriebenen Bedienvorgänge
durchführen lassen, sind möglicherweise eingeschränkte Zugriffsrechte
die Ursache.
Für die Konfiguration des Geräts stehen vier Zugriffsebenen mit
unterschiedlichen Rechten zur Verfügung. Der Zugang zu den Ebenen
wird über unterschiedliche Passwörter erreicht. Die Passworteingabe
erfolgt am Gerät (Menüpunkt
Access Level:
Enter Password
☞
Kap. 5.4.4) oder über das Steuerprogramm (Menüpunkt „Hard-
ware Enter Password“,
☞
Kap. 6.4.1).
Die folgende Tabelle zeigt die Zugriffsebenen in absteigender Rang-
folge und die zugehörigen Passwörter.
Zugriffsebene Passwort *
Development Dev_dsm_
Administrator Adm_dsm_
User monacor
Locked State —
Abb.5 Passwortvorgaben
* Diese Passwörter sind vom Werk vorgegeben und können vom Anwender
in der jeweiligen Zugriffsebene oder einer höheren Ebene geändert werden.
Geänderte Passwörter gut merken!
Die Passwörter sind im Gerät gespeichert. Nach dem Einschalten ist
das Gerät normalerweise in der Ebene „User“. Nach der Eingabe
eines Passworts befindet sich das Gerät dann in der entsprechenden
Zugriffs ebene, bis es ausgeschaltet wird, ein anderes Passwort einge-
geben wird oder in den gesperrten Zustand „Locked State“ gewech-
selt wird. Der „ Locked State“ kann am Gerät über den Menüpunkt
Access Level: Locked (
☞
Kap. 5.4.5) oder im Steuerprogramm
über den Menüpunkt „Hardware Lock Unit“ erreicht werden.
Es können in einer höheren Ebene jeweils die Bedienmöglichkeiten
der niedrigeren Ebenen eingeschränkt werden. Dies ist jedoch nur
über das Steuerprogramm möglich (
☞
Kap. 6.4.3).
5.2 Ein-/Ausschalten
Vor dem Einschalten der angeschlossenen Leistungsverstärker die
Stromversorgung für das DSP-26 einschalten.
VORSICHT
Das DSP-26 bietet sehr flexible Konfigurationsmög-
lichkeiten. Es kann z. B. ein Ausgang, der für die An-
steuerung eines Hochtonlautsprechers konfiguriert ist,
in einer anderen Konfiguration zum Tieftonausgang
werden.
Um eine mögliche Beschädigung der Lautsprecher zu vermeiden,
überprüfen Sie darum unbedingt vor dem Einschalten der Leistungs-
verstärker, ob die geladene Konfiguration des DSP-26 mit der ange-
schlossenen Lautsprecherkonstellation übereinstimmt.
Die Einstellungen des letzten Betriebs werden geladen oder ein für
das Einschalten festgelegtes Preset (
☞
Kap. 6.7).
Nach dem Gebrauch das Gerät nach dem Ausschalten der Leistungs-
verstärker durch Trennen von der Stromversorgung wieder ausschalten.

8
Deutsch
5.3 Eingangs- und Ausgangskanäle konfigurieren
Die Abbildung 3 auf Seite 2 zeigt die Signalverarbeitungskette des
DSP-26. Die Einstellungen zu den gezeigten Signalverarbeitungs-
blöcken lassen sich über das Display (2) mithilfe der Tasten (4) und des
Drehknopfs SELECT/ ENTER (3) vornehmen. Um die Einstellung eines
Eingangs- oder Ausgangskanals zu ändern:
1) Den einzustellenden Kanal mit den Tasten CH/ anwählen.
2) Die einzustellende Funktion mit den Tasten ITEM / auswählen.
3)
Den gewünschten Wert oder die gewünschte Option mit dem
Drehknopf SELECT/ ENTER (3) einstellen.
4)
Bei Signalverarbeitungsfunktionen mit mehreren Parametern nach
der Einstellung eines Wertes den Knopf SELECT/ ENTER drücken. Es
wird dann der nächste Parameter angezeigt.
Die Abbildung 6 zeigt die komplette Menüstruktur für die Eingangs-
und Ausgangskanäle.
5.3.1 Kopplung zweier Kanäle
Alle Eingangs- und Ausgangskanäle lassen sich paarweise koppeln
(z. B. für Stereosignale). Dabei wird ein Kanal mit ungerader Nummer
jeweils mit dem nächsthöheren Kanal verbunden. Die Einstellungen
des niedrigeren Kanals werden vom höheren Kanal übernommen.
Ausnahmen: Einstellungen von
Mixer
und
Phase
sowie Stumm-
schaltung über die Taste MUTE (5)
Zum Koppeln zweier Kanäle:
1) Einen der zu koppelnden Kanäle anwählen.
2) Die Funktion Link aufrufen.
3) Die Option On wählen.
Die Kanäle sind jetzt nur noch gemeinsam anwählbar (z. B. In 12 oder
Out 34). Die während der Kopplung durchgeführten Einstellungen
wirken sich immer auf beide Kanäle aus.
Ausnahmen: Einstellungen von Mixer (ist bei Kopplung nicht ver-
fügbar) und Phase sowie Stummschaltung über die Taste MUTE (5)
Zum Entkoppeln zweier Kanäle:
1) Die gekoppelten Kanäle anwählen.
2) Die Funktion Link aufrufen.
3) Die Option Off wählen.
5.3.2 Mixer
Für jeden Ausgangskanal kann eingestellt werden, welches Eingangs-
signal er erhalten soll und wie bei zwei Signalen das Mischungs-
verhältnis sein soll.
Hinweis: Die Mixereinstellungen sind immer für einzelne Kanäle durchzuführen.
Gekoppelte Kanäle für diese Einstellung wieder entkoppeln.
1) Den einzustellenden Ausgangskanal wählen.
2) Die Funktion Mixer aufrufen.
3)
Die Signaldämpfung für beide Eingangskanäle festlegen. Bei
maximal eingestellter Dämpfung wird
Off
angezeigt. Das Ein-
gangssignal wird dann nicht auf diesen Ausgang geleitet.
5.3.3 Verstärkung einstellen
Die Lautstärke eines Eingangs- oder Ausgangskanals über die Ver-
stärkung einstellen.
1) Den einzustellenden Kanal wählen.
2) Die Funktion Gain aufrufen.
3)
Den Verstärkungswert einstellen. Bei minimal eingestellter Ver-
stärkung wird Mute angezeigt, was einer Stummschaltung des
Kanals entspricht.
5.3.4 Hochpassfilter und Tiefpassfilter
Jeder Ausgangskanal verfügt über ein Hochpass- und ein Tiefpassfilter.
Die Filter können z. B. zusammen die Funktion einer Frequenzweiche
(zur frequenzabhängigen Aufteilung eines Eingangs signals auf zwei
oder mehrere Ausgangskanäle) übernehmen. Es stehen verschiedene
Filtertypen mit unterschiedlicher Flankensteilheit zur Auswahl.
1) Den einzustellenden Kanal wählen.
2)
Die Funktion
HighPass
(Hochpass) oder
LowPass
(Tiefpass)
aufrufen.
3)
Die gewünschte Grenzfrequenz einstellen. Bei minimal eingestellter
Frequenz eines Hochpassfilters oder maximal eingestellter Frequenz
eines Tiefpassfilters wird Off angezeigt, weil das Filter bei dieser
Einstellung wirkungslos ist.
4)
Die Filtercharakteristik, d. h. den Filtertyp und die Steilheit des
Filters wählen:
Abb. 6 Menüstruktur für die Einstellungen der Eingangs- und Ausgangskanäle
Out 2
Out 1
Out 3
Out 5
Out 4
Out 6
Mixer
Link
OnOff
,
S
Link
OnOff
,
S
Phase
Normal Inverted
,
S
Freq: Type: LR 24dB4000HzLowPass Enabled: OnOff ,
S
E S E S E
Delay 1.200ms 1.35Feet 411mm
S
ES ES E
Gain -16.50dB
S
Limiter Thr.: 9.00dBu
S
E S E
Rel.: 50
HighPass
200HzFreq: Type: LR 24dB Enabled: OnOff ,
S
E S E S E
PEQ 1 10… 20HzFreq:
S
E
-2.75dBGain:
S
E
BellType:
S
E S E
1.00Q:
S
E
Enabled: OnOff
,
I /
I /
I /
I /
I /
I /
I /
I /
I /
C /
C /
C /
C /
C /
C /
Gain 12.00dB
S
In 2
In 1
C /
Input 1 0dB Input 2 Off
S
E S E
= SELECTS = ENTER
E
= ITEM / ITEM I /= CH / CHC /

9
Deutsch
Anzeige Filtertyp Steilheit
BUT 6dB
Butterworth 6 dB/Oktave
BES 6dB
Bessel 6 dB/Oktave
BUT 12dB
Butterworth 12 dB/Oktave
BES 12dB
Bessel 12 dB/Oktave
LR 12dB
Linkwitz-Riley 12 dB/Oktave
BUT 18dB
Butterworth 18 dB/Oktave
BES 18dB
Bessel 18 dB/Oktave
BUT 24dB
Butterworth 24 dB/Oktave
BES 24dB
Bessel 24 dB/Oktave
LR 24dB
Linkwitz-Riley 24 dB/Oktave
5)
Das Filter über die Einstellung
Enabled:
aktivieren (
On
) oder
deaktivieren (Off).
Steilere Filter lassen sich durch die Kombination mit Filtern der para-
metrischen Equalizer erreichen (
☞
Kap. 5.3.5).
5.3.5 Parametrischer Equalizer
Jeder Ausgangskanal verfügt, zusätzlich zu dem Hochpass- und Tief-
passfilter, über zehn unabhängig einstellbare Filter zur vielfältigen
Klangbearbeitung.
1) Den einzustellenden Kanal wählen.
2) Eines der 10 Filter PEQ 1 bis PEQ 10 aufrufen.
3) Die gewünschte Filterfrequenz Freq: einstellen.
4) Die Verstärkung / Dämpfung Gain: einstellen.
5) Die Filtergüte Q: einstellen.
6)
Die Filtercharakteristik Type: wählen: Bell, Notch,
High Shelf, Low Shelf, Allpass, Band Pass,
High Pass, Low Pass
7)
Das Filter über die Einstellung
Enabled:
aktivieren (
On
) oder
deaktivieren (Off).
Hinweis: Die Einstellbarkeit der Parameter Gain und Q hängt von der gewählten
Filtercharakteristik Type ab.
5.3.6 Signalverzögerung
Für jeden Ausgangskanal kann eine Signalverzögerung festgelegt wer-
den (z. B. zur Kompensation unterschiedlicher Lautsprecherabstände).
1) Den einzustellenden Kanal wählen.
2) Die Funktion Delay aufrufen.
3)
Den Verzögerungswert einstellen. Durch Drücken des Knopfes
SELECT/ ENTER kann zwischen der Verzögerungszeit in Milli-
sekunden (ms) und einer Entfernungsangabe in Fuß (Feet) oder
Milli meter/Meter (mm / m) umgeschaltet werden. Eine eingegebene
Entfernung wird dann vom Prozessor entsprechend der Schall-
geschwindigkeit in eine Verzögerungszeit umgerechnet.
5.3.7 Pegelbegrenzer (Limiter)
Der Limiter dient zur schnellen Begrenzung des Signals auf einen
eingestellten Pegel. Dadurch werden die Leistungsverstärker vor Über-
steuerung bewahrt und Lautsprecher vor Beschädigung geschützt.
Der Limiter reagiert auf die Spitzenwerte des Signals.
1) Den einzustellenden Kanal wählen.
2) Die Funktion Limiter aufrufen.
3)
Den Schwellwert Thr: (Threshold) festlegen, ab dessen Überschrei-
tung die Verstärkung reduziert wird, d. h. den maximal zulässigen
Ausgangspegel.
Hinweis: Um den Limiter zu deaktivieren, den maximalen Schwellwert ein-
stellen (9 dBu).
4) Die Rückstellzeit Rel.: (Release Time) festlegen, d. h. die Dauer
bis die Verstärkung nach der Unterschreitung des Schwellwerts
wieder ihren ursprünglichen Wert erreicht hat. Die Rückstellzeit
ist von der Verstärkungsreduzierung abhängig und wird in dB/s
angegeben.
5.3.8 Phasenumkehr
Das Signal eines Ausgangskanals kann invertiert werden (Phasen-
umkehr), z. B. um eine Verpolung beim Anschluss der Lautsprecher
auszugleichen.
1) Den einzustellenden Kanal wählen.
2) Die Funktion Phase aufrufen.
3)
Wählen, ob das Signal dieses Ausgangs invertiert werden soll
( Inverted) oder nicht (Normal).
5.3.9 Ausgänge stummschalten
Zum Stummschalten eines Ausgangs die entsprechende Taste MUTE(5)
drücken. Die LED neben der Taste leuchtet bei stummgeschaltetem
Ausgang. Zum Beenden der Stummschaltung die Taste erneut drücken.

10
DeutschDeutsch
5.4 Funktionen im Systemmenü
Die folgenden generellen Einstellungen können über das Systemmenü
(Abb. 7) durchgeführt werden. Es wird über die Taste MENU (4) aufge
-
rufen und über die Taste EXIT (4) wieder verlassen. Durch wiederholtes
Drücken der Taste MENU lässt sich ein Menüpunkt auswählen.
5.4.1 Konfiguration speichern
Wenn nicht ein bestimmtes Einschalt-Preset vorgegeben ist (
☞
Kap.
6.7), bleiben die am DSP-26 vorgenommenen Einstellungen nach dem
Ausschalten erhalten. Zusätzlich besteht die Möglichkeit, verschiedene
Konfigurationen als „Preset“ im Gerät zu speichern. Dabei werden
nicht nur die in den Menüs für die Ein- und Ausgänge vorgenomme-
nen Einstellungen gespeichert, sondern auch die Stummschaltungen
der Ausgänge.
Bei der Fernbedienung des DSP-26 über einen Computer kann
auch auf diese im Gerät gespeicherten Konfigurationen zugegriffen
werden (
☞
Kap. 6.3.2, UNIT PRESETS).
Zum Speichern eines Presets:
1) Den Menüpunkt Save: aufrufen.
2)
Mit dem Drehknopf SELECT/ ENTER (3) einen Speicherplatz aus-
wählen und zur Bestätigung den Knopf drücken. Soll nicht eine
der gespeicherten Konfigurationen überschrieben werden, einen
freien Speicherplatz (Empty) auswählen.
Es wird Set Presetname: angezeigt.
Hinweis: Abhängig von den Zugriffsrechten der aktuellen Zugriffsebene
kann die Speicherfunktion generell oder für einen festgelegten
Speicherplatzbereich gesperrt sein (
☞
Kap. 6.4 und 6.9).
3) Einen Namen für das Preset eingeben oder bei Bedarf den beste-
henden Namen ändern:
–
Mit dem Drehknopf SELECT/ ENTER ein Zeichen (Groß- oder Klein-
buchstabe, Ziffer oder Sonderzeichen) wählen.
–
Durch Drücken des Drehknopfs zum nächsten Zeichen springen.
–
Mit der Taste EXIT kann zur vorherigen Zeichenposition zurückge-
sprungen werden. Beim Drücken der Taste an der ersten Position
wird die komplette Eingabe gelöscht.
– Mit der Taste MENU das letzte Zeichen des Namens bestätigen
und die Eingabe beenden.
Hinweis: Versehentlich zuviel eingegebene Zeichen am Ende können mit
Leerzeichen überschrieben werden. Das Leerzeichen befindet sich
hinter den Kleinbuchstaben nach dem Zeichen „}“.
4) Folgende Anzeige erscheint:
Save Preset ?
no/YES
Zum Ausführen des Speichervorgangs den Drehknopf SELECT/
ENTER drücken.
Soll der Speichervorgang abgebrochen werden, die Anzeige durch
Drehen des Knopfes SELECT/ ENTER ändern auf:
Save Preset ?
NO/yes
Dann den Knopf drücken.
5) Bei erfolgreicher Speicherung erscheint kurz Preset saved.
5.4.2 Gespeicherte Konfiguration laden
VORSICHT Überprüfen Sie unbedingt vor dem Laden einer Konfi-
guration, ob diese mit der angeschlossenen Lautspre-
cherkonstellation übereinstimmt. Durch die flexiblen
Konfigurationsmöglichkeiten des DSP-26 kann z. B.
ein Ausgang, der für die Ansteuerung eines Hochtonlautsprechers
konfiguriert ist, nach dem Laden einer anderen Konfiguration zum
Tieftonausgang werden. Für einen Hochtonlautsprecher an diesem
Ausgang besteht dann die Gefahr der Überlastung.
Zum Laden einer zuvor gespeicherten Konfiguration:
1) Den Menüpunkt Load: aufrufen.
2)
Mit dem Drehknopf SELECT/ ENTER (3) einen Speicherplatz aus-
wählen und zur Bestätigung den Knopf drücken.
3) Folgende Anzeige erscheint:
Load Preset ?
NO/yes
Soll der Ladevorgang abgebrochen werden, den Drehknopf SELECT/
ENTER drücken.
Zum Fortsetzen des Ladevorgangs, die Anzeige durch Drehen des
Knopfes SELECT/ ENTER ändern auf:
Load Preset ?
no/YES
Dann den Knopf drücken.
Für die Dauer des Ladevorgangs wird hinter dem Preset-Namen das
Symbol * angezeigt.
5.4.3 Konfigurationsvorschläge laden
Vom Werk aus lassen sich einige Konfigurationsvorschläge abrufen.
Dadurch werden bestimmte Kanalkopplungen und Signalzuweisungen
mithilfe der MIXER-Funktion voreingestellt. Diese können als Basis für
weitere Einstellungen genommen werden (Beispiel
☞
Kap. 6.13).
1) Den Menüpunkt Routing: aufrufen.
2)
Mit dem Drehknopf SELECT/ ENTER (3) einen Konfigurations-
vorschlag auswählen.
3) Das Systemmenü wieder verlassen.
Abb. 7 Menüstruktur des Systemmenüs
SN: 0000012345 FW: 3.8.21.31781 HW: 2.35.4
Load: 1 Basic Load Preset? no/YES
Save:
Access Level: Unlocked
**** Locked ****
Enter Password
S
E S E
S
3 Empty Set Presetname: Save Preset? no/YES
A Z
S
E
S E
S E
E
Version Info
S
S S
Routing: Stereo 1-Way
S
= SELECTS = ENTER
E
= EXIT
EX
= MENU
M
M
MEX
…
0
…
9
…
A Z
S
E MEX
…
0
…
9
…
Set Password
A Z
S
E
E
MEX
…
0
…
9
…
Confirm Password
M
EX
M
EX
M
EX
M
EX
MEX

11
Deutsch
5.4.4 Zugriffsebene wechseln
Um die Zugriffsebene zu wechseln und damit andere Zugriffsrechte
zu erhalten (
☞
Kap. 5.1), das entsprechende Passwort eingeben:
1) Den Menüpunkt Access Level: aufrufen.
2)
Mit dem Drehknopf SELECT/ ENTER (3) die Option Unlocked
auswählen, dann den Drehknopf drücken.
Es wird Enter Password angezeigt.
3) Das erforderliche Passwort eingeben:
–
Mit dem Drehknopf SELECT/ ENTER ein Zeichen (Groß- oder Klein-
buchstabe, Ziffer oder Sonderzeichen) wählen.
–
Durch Drücken des Drehknopfs zum nächsten Zeichen springen.
–
Mit der Taste EXIT kann zur vorherigen Zeichenposition zurückge-
sprungen werden. Beim Drücken der Taste an der ersten Position
wird die komplette Eingabe gelöscht.
–
Mit der Taste MENU das letzte Zeichen des Passworts bestätigen
und die Eingabe beenden.
Hinweis: Versehentlich zuviel eingegebene Zeichen am Ende können mit
Leerzeichen überschrieben werden. Das Leerzeichen befindet sich
hinter den Kleinbuchstaben nach dem Zeichen „}“.
Nach der Eingabe eines falschen Passworts zeigt das Display:
Access Level:
**** Locked ****
In diesem Fall die Bedienschritte 2 und 3 mit dem richtigen Passwort
wiederholen.
5.4.5 Gerät sperren, Passwort ändern
Die folgenden Bedienschritte versetzen das Gerät in die unterste Zu-
griffsebene, den gesperrten Zustand (Locked State). Zusätzlich gibt es
dabei die Option, das Passwort für die Zugriffsebene „User“ zu ändern.
1) Den Menüpunkt Access Level: aufrufen.
2)
Mit dem Drehknopf SELECT/ ENTER (3) **** Locked **** aus-
wählen, dann den Drehknopf drücken. Es wird Set Password
angezeigt.
3) Das aktuelle Passwort für die Zugriffsebene „User“ oder ein neues
Passwort eingeben:
–
Mit dem Drehknopf SELECT/ ENTER ein Zeichen (Groß- oder Klein-
buchstabe, Ziffer oder Sonderzeichen) wählen.
–
Durch Drücken des Drehknopfs zum nächsten Zeichen springen.
–
Mit der Taste EXIT kann zur vorherigen Zeichenposition zurückge-
sprungen werden. Beim Drücken der Taste an der ersten Position
wird die komplette Eingabe gelöscht.
–
Mit der Taste MENU das letzte Zeichen des Passworts bestätigen
und die Eingabe beenden. Ein neues Passwort gut merken!
Hinweis: Das Passwort darf aus max. 8 Zeichen bestehen. Versehentlich
zuviel eingegebene Zeichen am Ende können mit Leerzeichen
überschrieben werden. Das Leerzeichen befindet sich hinter den
Kleinbuchstaben nach dem Zeichen „}“.
4)
Es wird Confirm Password angezeigt. Zur Bestätigung des
Passworts die Taste MENU noch einmal drücken oder zum erneuten
Ändern des Passworts die Taste EXIT drücken.
Das Gerät befindet sich jetzt im gesperrten Zustand (Locked State) und
kann nur über die Eingabe eines richtigen Passworts wieder entsperrt
werden (
☞
Kap. 5.4.4).
5.4.6 Systeminformartionen anzeigen
1) Den Menüpunkt Version Info aufrufen.
2) Mit dem Drehknopf SELECT/ ENTER (3) die anzuzeigende Informa-
tion wählen:
SN = Seriennummer
FW = Firmware-Version
HW = Hardware-Version

12
Deutsch
6 Das Steuerprogramm
6.1 Installation der PC-Software
Diese Anleitung bezieht sich auf die Version 3.8.22 der PC-Sofware.
Systemvoraussetzung für die Installation des mitgelieferten Steuerpro-
gramms ist ein Computer mit dem Betriebssystem WindowsXP mit
Service Pack 2 oder einer höheren Windows-Version oder Mac OS X
ab Version 10.5.8 und einer USB-Schnittstelle. Die Bildschirmauflösung
sollte mindestens 1024 × 768 Bildpunkte betragen.
–
Für die Installation der PC-Software auf einem Windows-System das
passende Installationsprogramm „[…] DSP_Controller […] .msi“ auf
der mitgelieferten CD starten und den Anweisungen des Installa-
tionsprogramms folgen.
– Auf einen Computer mit einem Mac-OS-X-System von der CD das
Programm „[…] DSPController.app“ kopieren und starten.
– Bei der Installation des USB-Treibers als Quellverzeichnis die mitge-
lieferte CD wählen.
Windows ist ein registriertes Warenzeichen der Microsoft Corporation in den USA und anderen Ländern.
Mac OS ist ein registriertes Warenzeichen von Apple Computer, Inc. in den USA und anderen Ländern.
6.2 Steuerprogramm aufrufen
1) Auf dem Computer das Steuerprogramm „DSP Controller“ auf-
rufen.
2)
Wurde für das Programm ein Passwort eingerichtet (
☞
Kap. 6.2.2),
erscheint ein Fenster zur Eingabe des Passworts. Das Passwort
eingeben.
Bei falsch eingegebenem Passwort erscheint die Meldung „In-
valid password!“. In diesem Fall die Meldung bestätigen und das
Passwort erneut eingeben.
Das Übersichtsfenster (Abb. 8) wird angezeigt. Darin erscheint eine
Liste aller verbundenen Geräte.
In der oberen Zeile „All Units“ wird in Klammern angegeben, wie
viele Geräte momentan „online“ sind, d. h. in aktiver Verbindung mit
dem Computer stehen. Darunter gibt es für jedes Gerät eine Zeile mit
verschiedenen Informationen und Funktionen:
1. Schaltfläche zum Stummschalten des Geräts
Während der Stummschaltung ist die Schaltfläche rot. Zum Wie-
dereinschalten des Tons erneut auf die Schaltfläche klicken. Das
Klicken auf die Schaltfläche in der Zeile „All Units“ führt zur
gleichzeitigen Stummschaltung aller verbundenen Geräte.
2. Schaltfläche zum Identifizieren eines Geräts
Nach dem Klicken auf die Schaltfläche blinkt diese für einige Se-
kunden und mit ihr alle LEDs am Gerät.
3. Symbol für den Betriebszustand des Geräts
Grün = Betrieb
Rot = Bereitschaftsmodus (Standby)
Grau = Verbindung unterbrochen
Durch Klicken auf das Symbol lässt sich zwischen Betriebs- und
Bereitschaftsmodus umschalten. Während beim Einschalten eines
Geräts eine neue Verbindung aufgebaut wird, erscheint am Ende
der Liste vorübergehend eine zusätzliche Zeile „Startup…“ mit
dem Symbol .
4.
Die beiden senkrechten Balken stellen eine einfache Pegelanzei-
ge für den Eingang und den Ausgang eines Geräts dar.
5. Anzeige des Gerätenamens
Der voreingestellte Name kann zur Unterscheidung gleicher Geräte
hier oder im Konfigurationsfenster (
☞
Kap. 6.3.2) geändert werden.
6.
Anzeige der Hardware-Adresse (MAC-Adresse) der Netzwerk- oder
USB-Schnittstelle des Geräts
Über diese Adresse lässt sich ein Gerät immer eindeutig identifi-
zieren.
7. Anzeige der IP-Adresse eines über ein Netzwerk verbundenen Ge-
räts
Bei Geräten wie DSP-26, die über USB angeschlossen sind, steht hier
die Nummer der USB-Schnittstelle. Bei unterbrochener Verbindung
steht an dieser Stelle „Offline“.
8. Schaltfläche zum Aufruf des Konfigurationsfensters (Abb. 10)
für ein Gerät, das „online“ ist
In der Zeile „All Units“ kann über die Schaltfläche die Liste der
Geräte ausgeblendet oder über wieder eingeblendet werden.
Abb.8 Übersichtsfenster
6.2.1 Gerätegruppen
Mehrere Geräte können zur ge meinsamen Steuerung in Gruppen
zusammengefasst werden. Sie können so z. B. ge meinsam stummge-
schaltet werden. Welche Parameter der gruppierten Geräte gemein-
sam gesteuert werden, lässt sich in den Einstellungen der Gruppe
festlegen. Alle Aktionen einer Gruppe setzen voraus, dass die Grup-
penmitglieder mit den nötigen Zugriffsrechten geladen sind.
Es gibt drei Gruppentypen:
„Carbon Copy“: Alle Einstellungen im Konfigurationsfenster der Grup-
pe oder eines Gruppenmitglieds werden von allen
Gruppenmitgliedern übernommen, mit Ausnahme
der unter „Exceptions“ definierten Parameter.
„Advanced“: Nur die Einstellungen der unter „Setup Links“ de-
finierten Parameter werden von den Gruppenmit-
gliedern übernommen.
„Master Volume“: Nur grundlegende Einstellungen, wie die Gesamt-
lautstärke und eine einfache Klangeinstellung, las-
sen sich gemeinsam einstellen.
6.2.1.1 Neue Gruppe bilden
1) Zum Anlegen einer neuen Gruppe den Menüpunkt „Tools New
Group“ aufrufen.
2) Im angezeigten Fenster in das Feld „Enter the name of the new
group:“ den gewünschten Gruppennamen eingeben.
In der Liste wird jetzt eine zusätzliche Zeile für die Gruppe
gezeigt (Zeile „Group: …“,
☞
Abb. 9).
3)
Über die Schaltfläche kann eine Gruppe eingerichtet oder geän-
dert werden. Es können Mitglieder zugefügt oder entfernt werden
(Members: Select …) und es lassen sich Gruppenname, Gruppentyp
und Kopplungseigenschaften ändern. Eine Gruppe kann zudem
vorübergehend deaktiviert (disabled) oder wieder aktiviert (enabled)
werden. Zudem besteht die Möglichkeit, einen Beschreibungstext
zur Gruppe einzugeben.
In der Zeile „Group: …“ wird jeweils die aktuelle Anzahl der
Gruppenmitglieder angezeigt (units).
4)
Über die Schaltfläche am Ende der Zeile „Group: …“ kann
das Konfigurationsfenster der Gruppe aufgerufen werden. Ist das
Konfigurationsfenster der Gruppe bereits geöffnet, kann über diese
Schaltfläche eine Liste aller Gruppenmitglieder gezeigt oder über
wieder ausgeblendet werden (ggf. per Doppelklick).
6.2.1.2 Gruppe löschen
Zum Löschen einer Gruppe in der entsprechenden Zeile auf die Schalt-
fläche klicken (
☞
Abb. 9). Es erscheint eine Sicherheitsabfrage
zur Bestätigung des Löschvorgangs. Wenn der Gruppe zu diesem

13
Deutsch
Zeitpunkt Geräte zugeordnet sind, er scheint eine zusätzliche Sicher-
heitsabfrage.
Abb.9 Übersichtsfenster mit Gruppe
6.2.2 Programmpasswort einrichten
Um einen Passwortschutz für den Start des Programms einzurichten:
1) Den Menüpunkt „Tools Set Software Password“ aufrufen.
2)
Im angezeigten Fenster in das Feld „Enter New Password:“ das
gewünschte Passwort eingeben.
3) Im anschließend angezeigten Fenster in das Feld „Confirm New
Password:“ das Passwort zur Bestätigung noch einmal eingeben
und gut merken!
6.2.3 Programmpasswort ändern
Um das Passwort für den Start des Programms zu ändern:
1) Den Menüpunkt „Tools Change Software Password“ aufrufen.
2)
Im angezeigten Fenster in das Feld „Enter Old Password:“ das
bisherige Passwort eingeben.
3) Im nun angezeigten Fenster in das Feld „Enter New Password:“
das neue Passwort eingeben.
4) Im anschließend angezeigten Fenster in das Feld „Confirm New
Password:“ das neue Passwort zur Bestätigung noch einmal ein-
geben und gut merken!
6.2.4 Demo-Modus
Auch wenn kein Gerät mit dem Computer verbunden ist, lässt sich
zu Demonstrationszwecken ein virtuelles Gerät erzeugen. Dazu den
Menüpunkt „Tools Enter Demo Mode“ aufrufen.
In der Liste erscheinen jetzt verschiedene virtuelle Geräte mit der
zusätzlichen Bezeichnung „DEMO…“. Wie bei realen Geräten kann
hier über die Schaltfläche das Konfigurationsfenster aufgerufen
werden (
☞
Abb. 10).
Um die virtuellen Geräte wieder aus der Liste zu entfernen, den
Menüpunkt „Tools Leave Demo Mode“ aufrufen.
6.2.5 Firmware Update
Für eine reibungslose Kommunikation zwischen dem Steuerprogramm
und einem Gerät müssen beide zueinander passende Versionen haben.
Liegt das Steuerprogramm in einer neueren Version vor, kann die
Firmware (Be triebssystem) der Geräte über das Steuerprogramm ak-
tualisiert werden. Dabei gehen alle in den Geräten gespeicherten
Einstellungen verloren. Sollen die Einstellungen erhalten bleiben, müs-
sen sie vor der Aktualisierung auf dem Computer gesichert werden
(
☞
Kap. 6.8 und 6.11).
Hinweis: Eine Firmware-Aktualisierung geschieht auf eigenes Risiko. Nach einem
Update kann die Funktionsweise des Geräts von der Beschreibung in
der Bedienungsanleitung abweichen.
VORSICHT: Schalten Sie die Signalquellen aus oder reduzieren Sie
deren Ausgangspegel, damit es nach dem Zurücksetzen der Einstel-
lungen nicht zu unerwartet hoher Lautstärke kommt.
Um die Firmware eines Geräts auf den neuesten Stand zu bringen, den
Menüpunkt „Tools Enable Update“ aufrufen. Hinter den Geräten in
der Liste wird jetzt das Symbol angezeigt. Bei einem grauen Symbol
ist kein Update möglich (z. B. weil die Firmware des Geräts bereits
aktuell ist oder weil die Zugriffsrechte für das Update nicht ausreichen).
Ist das Symbol orange, kann ein Update erfolgen:
1)
In der Zeile des gewünschten Geräts auf die Schaltfläche klicken.
2) Es erscheint ein Hinweis, dass das Gerät während der mehrschrit-
tigen Aktualisierung nicht ausgeschaltet oder die Verbindung ge-
trennt werden darf. Schlägt die Aktualisierung fehl, muss sie erneut
gestartet werden.
Die Aktualisierung mit [OK] starten oder mit [Cancel] abbrechen.
3) Nach erfolgter Aktualisierung wird noch eine Meldung angezeigt.
Diese ebenfalls bestätigen.
Um in der Liste die Update-Symbole wieder auszublenden, den Menü-
punkt „Tools Disable Update“ aufrufen.
Hinweis: Bei einem Rücksetzen der Einstellungen auf die Werksvorgaben sind
auch die Passwörter des Geräts betroffen, d. h. es kann möglicherweise
zunächst vom Computer nur eingeschränkt auf das Gerät zugegriffen
werden.
6.2.5.1 Update über das Menü des Konfigurationsfensters
Ein Update der Firmware ist ebenfalls über das Menü des Konfigura-
tionsfensters möglich (Hardware Firmware Update), wenn sich das
Gerät in der Zugriffsebene „Development“ befindet.
Auf Administrator-Ebene lässt sich eine beliebige Firmware manuell
auswählen. Unter „File Load Factory File“ über das Menü des Konfi-
gurationsfensters wird der Datei-Explorer geöffnet. Eine Flash-Image-
Datei (Endung „.ffi“) enthält neben den Presets und den dazugehö-
rigen Einstellungen und Zugriffsmöglichkeiten auch die komplette
Firmware.
Hinweis zum Laden einer Flash-Image-Datei (*.ffi): Das Laden eines Flash-
Images bewirkt zuerst ein Firmware-Update und dann das Laden eines Factory-
Files.
6.2.6 Programm beenden
Zum Beenden des Programms den Menüpunkt „File Quit“ aufrufen
oder das Programmfenster schließen.

14
Deutsch
6.3 Signalverarbeitung konfigurieren
ACHTUNG Der Signalprozessor ist in Verbindung mit dem Steuer-
programm ein effektives Werkzeug, mit dem sehr feine,
aber auch gravierende Änderungen der Übertragungs-
eigenschaften der Beschallungsanlage möglich sind.
Jede Änderung der Parameter sollte deshalb mit
Bedacht und Sachverstand vorgenommen werden. Ex-
treme Änderungen der Einstellungen können schlimms-
tenfalls zur Schädigung der Lautsprecher führen.
Zur Konfiguration des Geräts in der Liste bei dem Gerät auf die Schalt-
fläche klicken (
☞
Abb. 8, 9).
Das Konfigurationsfenster (Abb. 10) mit der Hauptansicht (MAIN)
wird für das gewählte Gerät angezeigt. Auf der linken Seite wird als
Farbfeld neben LINK [4] der Verbindungsstatus des Geräts angezeigt.
Abb. 10 Konfigurationsfenster in der Ansicht MAIN
[1]
[2]
[6] [7]
[8] [9]
[10]
[11]
[3]
[4]
[5]
Bei grünem Feld besteht eine Datenverbindung. Bei rotem Feld ist die
Verbindung unterbrochen, das Ändern einer Einstellung ist dann nicht
möglich. Bei einem Versuch erscheint eine entsprechende Meldung.
Auf dem Bildschirm geänderte Einstellungen werden bei beste-
hender Verbindung sofort zum Gerät übertragen. Die Einstellungen
können auf dem Computer und im Gerät (
☞
Kap. 6.3.2) als Preset
gespeichert werden. Zudem kann festgelegt werden, ob beim Einschal-
ten des Geräts immer ein bestimmtes Preset geladen werden soll oder
der letzte Zustand vor dem Ausschalten (
☞
Kap. 6.7).
Über die Schaltflächen der Seitenleiste [1] kann auf die anderen
Ansichten (X-OVER, Abb. 12 und OUT 1– 6, Abb. 11) umgeschaltet
werden. Über die Schaltfläche MAIN gelangt man zurück zur Haupt-
ansicht.
Abb. 11 Ansicht OUT 1
[12]
[13]
[14]
[15]
[27] [28] [29]
[16] [17] [18] [19] [20]
[25]
[26]
[21] [22] [23] [24]

15
Deutsch
6.3.1 Signalweg
In der Abbildung 3 auf Seite 2 ist der Signalweg durch das DSP-26
als Blockdiagramm dargestellt. Von den Eingängen durchlaufen die
Signale nach der Analog-Digital-Umwandlung den Eingangsverstärker
(GAIN).
Für jeden der Ausgangskanäle kann ein eigenes Mischsignal aus
den Eingangssignalen er zeugt werden. Dieses führt dann über die
folgenden Stationen zur Digital-Analog-Umwandlung und dann zu
den Ausgängen:
➾ Hoch- und Tiefpassfilter (HPF+LPF)
➾ 10-bandige Klangkorrektur (PEQ)
➾ Signalverzögerung (DELAY)
➾ Pegelbegrenzung (LIMITER)
➾ Möglichkeit der Phasenumkehr (PHASE INVERT)
Die Parameter zu den gezeigten Blöcken können in den Ansichten
MAIN, X-OVER und OUT 1 – 6 eingestellt werden. Für einige ist der
Zugriff von mehreren Ansichten möglich.
Hinweis: Die Einstellmöglichkeiten sind von den Zugriffsrechten der aktuellen
Zugriffsebene ab hängig (
☞
Kap. 5.1). Um alle Einstellungen durch-
führen zu können, sollte beim ersten Aufruf des Steuerprogramms in
die Zugriffsebene „Development“ gewechselt werden. Von hier aus
können dann, entsprechend dem für die Bedienung des Geräts geplan-
ten Personenkreis, die Zugriffsrechte und Passwörter für die anderen
Zugriffsebenen festgelegt werden (
☞
Kap. 6.4).
6.3.2 Ansicht MAIN (Abb. 10)
[1] Schaltflächen zum Umschalten der An sicht
[2] LOCAL PRESETS
Speichern „Store“ der aktuellen Einstellungen als Presets auf dem
Computer (wie Menüpunkt „File Save“) und Laden „Load“ vom
Computer (wie Me nüpunkt „File Open“).
[3] UNIT PRESETS
Speichern „Store“ der aktuellen Einstellungen als Presets im
Gerät und Laden „Load“ eines im Gerät gespeicherten Presets
Speicherplatz im Listenfeld wählen und im oberen Feld einen
Namen eingeben.
[4] LINK – Verbindungsstatus
Grün = verbunden
Rot = nicht verbunden
Für den Wechsel zu einem anderen Gerät dieses im Listenfeld
wählen.
[5] UNIT NAME – Name des Geräts; kann durch Überschreiben ge-
ändert werden
[6]
GAIN-Regler zur Verstärkungseinstellung (Lautstärke) für die
Eingänge, daneben Pegel-Anzeigen, darunter Eingabe-/ Anzei-
gefelder als numerische Eingabemöglichkeit
[7]
GAIN-Regler zur Verstärkungseinstellung (Lautstärke) für die
Ausgänge, daneben Pegel-Anzeigen, darunter Eingabe-/ Anzei-
gefelder als numerische Eingabemöglichkeit
[8] LINK-Schalter zur Kopplung der Eingänge
[9] LINK-Schalter zur Kopplung der Ausgänge (jeweils paarweise)
[10] MUTE-Schalter zum Stummschalten des jeweiligen Ausgangs
[11] Eingabefelder zur Benennung der Ein- und Ausgänge
6.3.3 Ansicht OUT 1 – 6 (Abb. 11)
[12] Schaltflächen zum Umschalten der An sicht
[13]
Regler MIXER zum Einstellen des Mischsignals aus den Eingangs-
kanälen für diesen Ausgang, daneben Pegel-Anzeigen, darunter
Eingabe-/ Anzeigefelder als numerische Eingabemöglichkeit
[14] Kurvendarstellung des Amplituden-Frequenzgangs
Zu jedem der 10 parametrischen Filter gehört ein Bezugspunkt
(kleines Quadrat mit der Filternummer) und eine Frequenzkurve
in einer eigenen Farbe. Der resultierende Frequenzgang aller
aktiven Filter ist als weiße Kurve dargestellt.
Die Filterparameter können zum Teil auch grafisch eingestellt wer-
den. Dazu mit der Maus den jeweiligen Bezugspunkt verschieben:
– Änderung der Frequenz durch horizontales Verschieben
– Änderung der Verstärkung durch vertikales Verschieben
–
Änderung der Filtergüte / Bandbreite durch horizontales Ver-
schieben mit der rechten Maustaste
– Ein- oder Ausschalten eines Filters durch Doppelklick auf den
Bezugspunkt
Schaltfunktionen am linken Rand des Diagramms:
vergrößerte Darstellung ➾ Vollbilddarstellung;
Rückkehr zur kleinen Darstellung mit
Kurven als Bilddatei (PNG) speichern
Feineinstellmodus ein-/ausschalten
Ein-/Ausblenden der Werte aller aktiven Filter
[15]
GAIN-Regler zur Verstärkungseinstellung (Lautstärke) für den
entsprechenden Ausgang, daneben Pegel-Anzeige, darun-
ter Eingabe-/ Anzeigefeld als numerische Eingabemöglichkeit
(gleiche Wirkung wie [7])
[16] Schalter ON jeweils zum Aktivieren / Deaktivieren eines Filters
[17] Listenfeld TYPE zur Auswahl des Filtertyps
[18] Eingabe-/ Anzeigefeld FREQ für die Filterfrequenz (Werte in Hz
eingeben)
[19] Eingabe-/ Anzeigefeld Q / BW für die Filtergüte/ Bandbreite (Um-
schalten durch Klicken auf Q oder BW)
[20] Eingabe-/ Anzeigefeld GAIN für die Pegelanhebung /-absenkung
des Filters
[21] Hochpassfilter HPF: Eingabe-/ Anzeigefeld für die Grenzfrequenz
(Werte in Hz eingeben, „Off“ < 20 Hz)
[22] Hochpassfilter HPF: Listenfeld für die Auswahl des Filtertyps
[23]
Tiefpassfilter LPF: Eingabe-/ Anzeigefeld für die Grenzfrequenz
(Werte in Hz eingeben, „Off“ > 20 kHz)
[24] Tiefpassfilter LPF: Listenfeld für die Auswahl des Filtertyps
[25]
MUTE-Schalter zum Stummschalten des entsprechenden Aus-
gangs (gleiche Wirkung wie [10])
[26] Schalter INVERT für die Phasenumkehr
[27] Drehregler DELAY mit Eingabe-/ Anzeigefeld für die Einstellung
der Signalverzögerung des entsprechenden Ausgangs; im Lis-
tenfeld darunter die Einheit wählen: Zeit oder Entfernung (zur
automatischen Berechnung der Schalllaufzeit)
[28] Pegelbegrenzung LIMITER: Drehregler THR mit Eingabe-/ Anzei-
gefeld für den Schwellwert (threshold)
[29] Pegelbegrenzung LIMITER: Drehregler REL mit Eingabe-/ Anzei-
gefeld für die Rückstellzeit (release time)

16
Deutsch
6.3.5 Ansicht X-OVER (Abb. 12)
[30] Schaltflächen zum Umschalten der An sicht
[31]
Kurvendarstellung des Amplituden-Frequenzgangs für alle Hoch-
und Tiefpassfilter der Ausgänge
Durch die Darstellung aller Ausgänge in einem Diagramm werden
bei der Erstellung einer Frequenzweiche die Frequenzübergänge
deutlich. (Für gekoppelte Ausgänge wird jeweils nur eine Filter-
kurve angezeigt.)
Die Grenzfrequenzen der Filter werden durch dreieckige Mar-
ken oberhalb der Kurve dargestellt. Durch Verschieben einer
Marke mit der Maus lässt sich die Frequenz ändern (alternativ
zur numerischen Eingabe in [32] / [34]).
[32]
Hochpassfilter HPF: Eingabe-/ Anzeigefeld für die Grenzfre-
quenz (Werte in Hz eingeben, „Off“ < 20 Hz)
(gleiche Wirkung wie [21])
[33]
Hochpassfilter HPF: Listenfeld für die Auswahl des Filtertyps (glei-
che Wirkung wie [22])
[34]
Tiefpassfilter LPF: Eingabe-/ Anzeigefeld für die Grenzfrequenz
(Werte in Hz eingeben, „Off“ > 20 kHz)
(gleiche Wirkung wie [23])
[35]
Tiefpassfilter LPF: Listenfeld für die Auswahl des Filtertyps (gleiche
Wirkung wie [24])
[36] Eingabe-/ Anzeigefeld G (gain) für die Einstellung der Lautstärke
des Ausgangs (gleiche Wirkung wie [7] und [15])
[37] Eingabe-/ Anzeigefeld D (delay) für die Einstellung der Signalver-
zögerung des Ausgangs (gleiche Wirkung wie [27])
[38] Pegelanzeigen für die Ausgänge
[39]
Schalter LINK zur Kopplung der Ausgänge (jeweils paarweise,
gleiche Wirkung wie [9])
[40]
MUTE-Schalter zum Stummschalten des jeweiligen Ausgangs
(gleiche Wirkung wie [10])
[41]
Schalter PHASE INVERT für die Phasenumkehr des jeweiligen
Ausgangs (gleiche Wirkung wie [26])
6.4 Zugriffsrechte verwalten
6.4.1 Passwörter eingeben
Nach dem Einschalten des Geräts ist normalerweise die Zugriffsebene
„User“ ge wählt (
☞
Kap. 5.1). Um in eine höhere Zugriffsebene zu
gelangen, das entsprechende Passwort über den Menüpunkt „Hard-
ware Enter Password“ eingeben.
6.4.2 Passwörter ändern
Zum Ändern des Passworts der aktuellen Zugriffsebene oder, in der
Ebene „Development“, zum Ändern der Passwörter für eine niedrigere
Zugriffsebene den Menüpunkt „Hardware Configure Change Pass-
word“ bzw. „Hardware Global Passwords User/Admin / Developer
Password“ aufrufen.
Für das Passwort der aktuellen Ebene ist es erforderlich, zunächst
das bisherige Passwort einzugeben, dann das neue, welches dann
noch einmal zur Bestätigung eingegeben werden muss. Passwörter
für niedrigere Zugriffsebenen können dagegen direkt eingegeben
werden und werden auch angezeigt.
In der Ebene „Development“ ist es zudem möglich, einzelne Pre-
sets mit gesonderten Passwörtern zu versehen. Vor dem Speichern
eines Presets müssen dafür die gewünschten Einstellungen über das
Menü „Preset Preset Passwords Admin Password“ und „… De-
veloper Password“ vorgenommen werden.
Wichtig: Mit dem Preset gespeicherte Passwörter (Preset Passwords)
haben Vorrang vor den Systempasswörtern (Global Passwords). Wird
ein Preset aufgerufen, das mit individuellen Passwörtern für die Zu-
griffsebenen „Administrator“ und „Development“ gespeichert wurde,
sind die Systempasswörter für diese Ebenen ungültig.
6.4.3 Zugriffsrechte ändern
Über den Menüzweig „Hardware Configure Global Access Rights“
können die Zugriffsrechte für die niedrigeren Zugriffsebenen festgelegt
werden. Die Tabelle (Abb. 13) zeigt die Möglichkeiten und Voreinstel-
lungen für die einzelnen Ebenen.
Eine Besonderheit stellt der Zugriff auf die Einstellungen der
Eingangs- und Ausgangsparameter dar. Die Zugriffsrechte hierfür
Abb. 12 Ansicht X-OVER
[30]
[31]
[39]
[40]
[41]
[38]
[32]
[34]
[36]
[33]
[35]
[37]

17
Deutsch
(Access Input / Output Channel) werden ausschließlich in der Ebene
„Development“ mit dem jeweiligen Preset gespeichert. Vor dem Spei-
chern eines Presets müssen dafür die gewünschten Einstellungen über
das jeweilige Menü „Preset Preset Access Rights Locked Access
Rights“, „…User Access Rights“ und „…Admin Access Rights“
vorgenommen werden.
6.5 Locked State
Um in die unterste Zugriffsebene „Locked State“ zu gelangen, den
Menüpunkt „Hardware Lock Unit“ aufrufen. Eine Meldung wird
angezeigt, die darauf hinweist, dass diese Ebene nur über die Einga-
be eines korrekten Passworts einer höheren Ebene wieder verlassen
werden kann. Die Meldung mit OK bestätigen.
6.6 Standby
Um das Gerät in den Bereitschaftsmodus „Standby“ zu versetzen, den
Menüpunkt „Hardware Go to Standby“ aufrufen. Für die Rückkehr
zum normalen Betrieb dann den Menüpunkt „Hardware Exit Stand-
by“ aufrufen (vgl. Kap. 6.2).
6.7 Einschalt-Preset festlegen
Um festzulegen, mit welchen Einstellungen das Gerät einschalten soll,
den Menüpunkt „Hardware Configure Power On Preset“ aufrufen.
Im Listenfeld des angezeigten Fensters das Preset wählen, das
jedes Mal nach dem Einschalten des Geräts automatisch geladen
werden soll oder die Option „Last Setting“, damit das Gerät nach dem
Einschalten immer die letzten vor dem Ausschalten durchgeführten
Einstellungen be hält.
6.8 Sichern / Zurückladen aller Presets
Zum Sichern aller Presets des Geräts auf dem Computer den Menü-
punkt „File Backup Presets“ aufrufen und den Speicherort (Ordner)
wählen.
Zum späteren Zurückladen der gesicherten Presets den Menüpunkt
„File Restore Presets“ aufrufen.
6.9 Presets schützen / löschen
In der Development-Zugriffsebene kann ein Preset-Bereich im Gerät
festgelegt werden, der dann in den anderen Zugriffsebenen nicht über-
schrieben werden kann. Dazu den Menüpunkt „Hardware Configure
Read-Only Preset Range” aufrufen und die Nummer des höchsten
zu schützenden Preset-Speicherplatzes wählen.
Zum Löschen aller geschützten Presets den Menüpunkt „Preset Clear
All Read-Only Presets“ aufrufen. Zum Löschen aller anderen Presets
den Menüpunkt „Preset Clear All User Presets“ aufrufen.
6.10 Werkseinstellungen laden
Über den Menüpunkt „File Load Factory File“ können Werksein-
stellungen geladen werden. Dabei werden zwei Arten von Dateien
unterschieden:
–
Die Factory-Datei enthält Presets mit den dazugehörigen Einstellun-
gen und Zugriffsrechten.
– Die Flash-Image-Datei (*.ffi) enthält zusätzlich die komplette Firm-
ware. Das heißt, dass mit der Funktion „Load Factory File“ und
dem Laden einer „*.ffi“-Datei gleichzeitig ein Firmware-Update
ausgeführt wird.
6.11 Flash-Image speichern
Zur Datensicherung oder zum Übertragen auf ein anderes Gerät kön-
nen sämtliche Einstellungen, Presets und die Firmware eines Geräts in
einer Flash-Image-Datei gespeichert werden. Dazu den Menüpunkt
„File Create Flash Image“ aufrufen und einen Dateinamen und Spei-
cherort wählen. Das Laden einer solchen Datei ist über den Menüpunkt
„File Load Factory File“ möglich (
☞
Kap. 6.10).
6.12 Gemeinsame Klangregelung zulassen
Ist ein Gerät Mitglied in einer Gruppe vom Typ „Master Volume“, kann
zusätzlich zur Lautstärke-Einstellung auch eine einfache Klangeinstel-
lung im Konfigurationsfenster (Master-Fader-Ansicht) dieser Gruppe
vorgenommen werden. Über den Menüpunkt „Hardware Configure
Enable Tone Control“ lässt sich für die drei Klangregler durch Setzen
eines Hakens ✓ einzeln festlegen, ob das Gerät auf sie reagieren soll.
Dabei sind die Regler „Bass“, „Mid“ und „Treble“ den Filtern 8, 9
und 10 jedes Ausgangskanals zugeordnet. Der Parameter GAIN wird
bei zugelassener Klangregelung von dem entsprechenden Klangregler
beeinflusst; die übrigen Parameter bleiben für jedes Filter individuell
einstellbar.
Hinweis: Die Filter sind nicht für eine Dreiband-Klangregelung voreingestellt.
Damit z. B. Filter 8 im Bassbereich wirkt, muss die Filterfrequenz dem-
entsprechend eingestellt werden.
6.13 Konfigurationsvorschläge
Über den Menüpunkt „Hardware Configure Routing“ lassen sich
einige Konfigurationsvorschläge abrufen. Dadurch werden bestimmte
Kanalkopplungen und Signalzuweisungen mithilfe der MIXER-Reg-
ler[13] voreingestellt. Diese können als Basis für weitere Einstellungen
genommen werden.
Beispiel: Der Abruf der Voreinstellung „Stereo 2-way“ bewirkt eine Kopplung
der Kanäle IN 1/ 2, OUT 1/ 2 und OUT 3/ 4. Dabei wird den Ausgängen
OUT 1 und OUT 3 nur das Eingangssignal IN 1, den Ausgängen OUT 2
und OUT 4 nur das Eingangssignal IN 2 zugeführt.
6.14 Gerät mit PIN schützen
Ein Gerät kann mit einem PIN-Code gegen einen unerlaubten Fernzu-
griff geschützt werden. Dazu den Menüpunkt „Hardware Set PIN“
aufrufen und eine vierstellige Nummer eingeben. Diese muss dann
immer eingegeben werden, wenn zu dem Gerät eine Verbindung
aufgebaut werden soll.
Mit Eingabe der PIN-Nummer „0000“ wird der PIN-Schutz abge-
schaltet.
6.15 Display-Steuerung
Für das Display (2) des DSP-26 kann die Anzeigehelligkeit reduziert
werden. Zudem lässt sich eine automatische Abschaltung des Displays
wählen.
1) Den Menüpunkt „Hardware Configure Display“ aufrufen.
2) Eine der folgenden Optionen wählen. Die aktuelle Auswahl ist mit
einem Haken ✓ gekennzeichnet.
On: Das Display bleibt mit voller Helligkeit ständig ein-
geschaltet (Ausnahme: Standby-Modus).
Delayed Off: Das Display und die Mute-LEDs werden ca. eine
Minute nach der letzten Bedienung am Gerät ab-
geschaltet und schalten sich wieder ein, sobald eine
der Bedientasten (3 oder 4) gedrückt wird. Ob das
Display mit voller oder reduzierter Helligkeit leuchtet,
hängt davon ab, welche der beiden anderen Optionen
vorher gewählt war.
Dimmed: Das Display bleibt mit reduzierter Helligkeit ständig
eingeschaltet (Ausnahme: Standby-Modus).

18
Deutsch
7 Technische Daten
Frequenzbereich: . . . . . . . . . . . . . .20 – 30 000 Hz
Eingangssignal: . . . . . . . . . . . . . . . .max. 10 V (XLR, symmetrisch)
Ausgangssignal: . . . . . . . . . . . . . . . max. 2 V (XLR, symmetrisch)
Störabstand: . . . . . . . . . . . . . . . . . . > 110 dB
Klirrfaktor: . . . . . . . . . . . . . . . . . . . < 0,005 %
Digitale Signalverarbeitung
Auflösung: . . . . . . . . . . . . . . . . . 64 Bit
Abtastrate: . . . . . . . . . . . . . . . . . 96 kHz
Latenz: . . . . . . . . . . . . . . . . . . . . < 1 ms
Datenschnittstelle
USB (1.0 oder höher): . . . . . . . . . Buchsentyp B
Signalbearbeitungsmöglichkeiten je Eingangskanal
Gain: . . . . . . . . . . . . . . . . . . . . . . .−48 dB bis +12 dB
Signalbearbeitungsmöglichkeiten je Ausgangskanal
Gain: . . . . . . . . . . . . . . . . . . . . . . .−48 dB bis +12 dB
Hochpassfilter, Tiefpassfilter
Frequenzbereich: . . . . . . . . . . . . 20 – 20 000 Hz
Filtertypen: . . . . . . . . . . . . . . . . . Butterworth, Linkwitz-Riley,
Bessel
Filtersteilheit: . . . . . . . . . . . . . . .6 – 24 dB/Oktave
Parametrischer Equalizer
Filteranzahl: . . . . . . . . . . . . . . . . 10
Filtertypen: . . . . . . . . . . . . . . . . . Bell, Notch, High-Shelf,
Low-Shelf, Allpass, Bandpass,
Hochpass, Tiefpass
Frequenzbereich: . . . . . . . . . . . . 20 – 20 000 Hz
Filtergüte Q (Typ „Bell“): . . . . . . . 0,2 – 25
Verstärkung / Dämpfung: . . . . . . .±12 dB
Delay: . . . . . . . . . . . . . . . . . . . . . . . max. 5 ms
Pegelbegrenzung (Peak Limiter)
Pegel: . . . . . . . . . . . . . . . . . . . . . −48 dBu bis +9 dBu
Rückstellzeit: . . . . . . . . . . . . . . . 10 – 100 dB/s
Phasenumkehr
Allgemein
Zulässige Einsatztemperatur: . . . . . .0 – 40 °C
Stromversorgung: . . . . . . . . . . . . . . über beiliegendes Steckernetz-
gerät an 230 V/ 50 Hz
Abmessungen: . . . . . . . . . . . . . . . . 482 × 44 × 175 mm, 1 HE
Gewicht: . . . . . . . . . . . . . . . . . . . . . 1,6 kg
Änderungen vorbehalten.
Zugriffsrechte Zugriffsebenen
Access Rights Development Administrator User Locked State
Load Presets (Menu: Open, Restore Presets) ➊
✔ ☑ ☑ ☐
Save Presets (Store; Menu: Save, Backup Presets)
✔ ☑ ☑ ☐
Load Factory File ✔ wenn ➊
Create Factory File
✔
Create Flash Image
✔ ✔
Enable Front Panel Access
✔ ☑ ☑ ☑
Enable Display Lock Control
✔ ☑ ☑
Change Access Rights for User level
✔ ☑
Change Access Rights for Locked level
✔ ☑ ☑
Change Unit Name
✔ ☑ ☑ ☐
Lock Automatically After Power Cycle
☐ ☐
Change Unit Configuration
(AutoStandby, Startup Preset)
✔ ☑ ☑ ☐
Load an Empty Preset
✔ ☑ ☑ ☐
Upgrade the Unit Firmware
✔ ☑ ☐
Show Full Graphics
✔ ☑ ☑ ☐
Master Volume Control
✔ ☑ ☑ ☐
Tone Control
✔ ☑ ☑ ☐
Access Input Channel
✔ ☑ ☑ ☐
Access Output Channel
✔ ☑ ☑ ☐
✔ = zulässig ☑ / ☐ = zulässig/unzulässig wählbar
Abb.13 Mögliche Zugriffsrechte und deren Voreinstellungen
Diese Bedienungsanleitung ist urheberrechtlich für MONACOR
®
INTERNATIONAL GmbH & Co. KG geschützt.
Eine Reproduktion für eigene kommerzielle Zwecke – auch auszugsweise – ist untersagt.

19
Deutsch
Seite wird geladen ...
Seite wird geladen ...
Seite wird geladen ...
Seite wird geladen ...
Seite wird geladen ...
Seite wird geladen ...
Seite wird geladen ...
Seite wird geladen ...
Seite wird geladen ...
Seite wird geladen ...
Seite wird geladen ...
Seite wird geladen ...
Seite wird geladen ...
Seite wird geladen ...
Seite wird geladen ...
Seite wird geladen ...
-
 1
1
-
 2
2
-
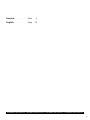 3
3
-
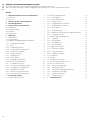 4
4
-
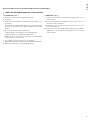 5
5
-
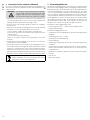 6
6
-
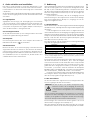 7
7
-
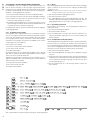 8
8
-
 9
9
-
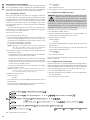 10
10
-
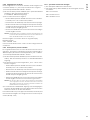 11
11
-
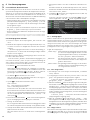 12
12
-
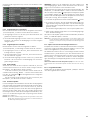 13
13
-
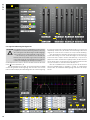 14
14
-
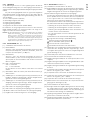 15
15
-
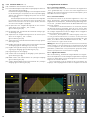 16
16
-
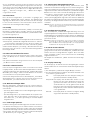 17
17
-
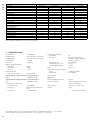 18
18
-
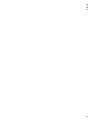 19
19
-
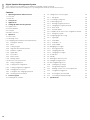 20
20
-
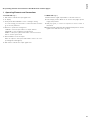 21
21
-
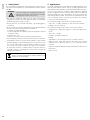 22
22
-
 23
23
-
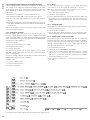 24
24
-
 25
25
-
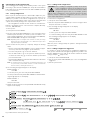 26
26
-
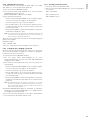 27
27
-
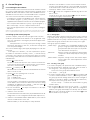 28
28
-
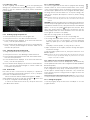 29
29
-
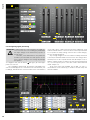 30
30
-
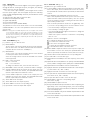 31
31
-
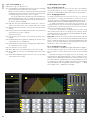 32
32
-
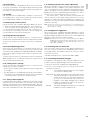 33
33
-
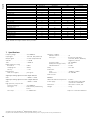 34
34
-
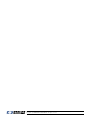 35
35
IMG STAGELINE DSP-26 Benutzerhandbuch
- Kategorie
- DJ-Controller
- Typ
- Benutzerhandbuch
in anderen Sprachen
- English: IMG STAGELINE DSP-26 User manual
Verwandte Artikel
Andere Dokumente
-
QSC CXD4.2 Benutzerhandbuch
-
QSC MP-M80 Benutzerhandbuch
-
Electro-Voice DC-One Bedienungsanleitung
-
Electro-Voice Dx46 Bedienungsanleitung
-
DYNACORD DSP 600 Bedienungsanleitung
-
Ecler DP400 Benutzerhandbuch
-
Ground Zero DSP Series Bedienungsanleitung
-
DAP Audio D2083 Benutzerhandbuch
-
DAP Audio D2084 Benutzerhandbuch
-
 Remote Automation Solutions Foundation Fieldbus Interface Bedienungsanleitung
Remote Automation Solutions Foundation Fieldbus Interface Bedienungsanleitung