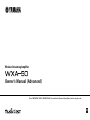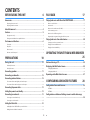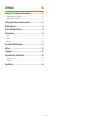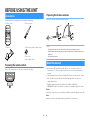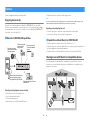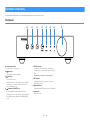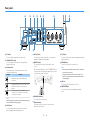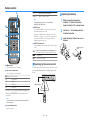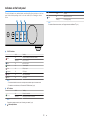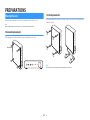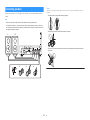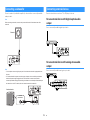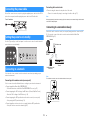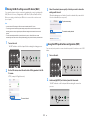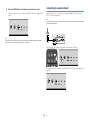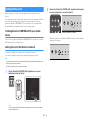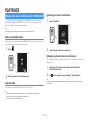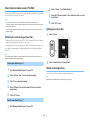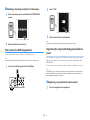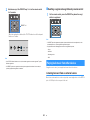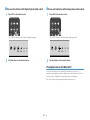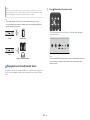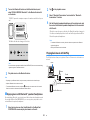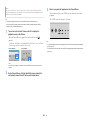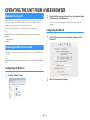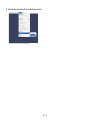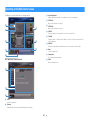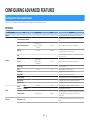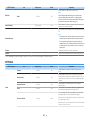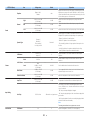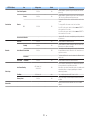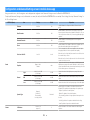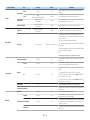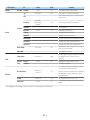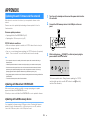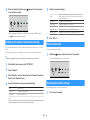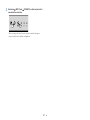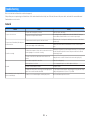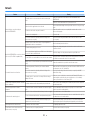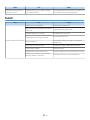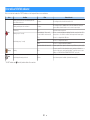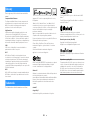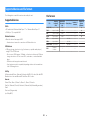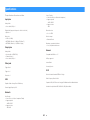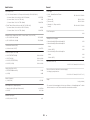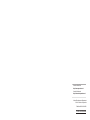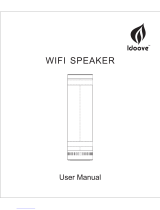Yamaha WXC-50 Benutzerhandbuch
- Kategorie
- Musikausrüstung
- Typ
- Benutzerhandbuch
Dieses Handbuch ist auch geeignet für

Wireless Streaming Amplifier
Owner's Manual (Advanced)
Read “IMPORTANT SAFETY INSTRUCTIONS” described in the Owner's Manual (Basic) before using the unit.
EN

CONTENTS
BEFORE USING THE UNIT 4
Accessories................................................................................................ 4
Preparing the remote control.............................................................................................................................................. 4
Preparing the wireless antenna.......................................................................................................................................... 4
About this manual.................................................................................... 4
Features..................................................................................................... 5
Enjoying music easily.............................................................................................................................................................. 5
Sharing music with MusicCast compatible devices.................................................................................................... 5
Part names and functions.........................................................................
6
Front panel
................................................................................................................................................................................. 6
Rear panel................................................................................................................................................................................... 7
Remote control......................................................................................................................................................................... 8
Indicators on the front panel............................................................................................................................................... 9
PREPARATIONS 10
Placing the unit....................................................................................... 10
Horizontal placement.......................................................................................................................................................... 10
Vertical placement................................................................................................................................................................ 10
Connecting speakers.............................................................................. 11
Connecting a subwoofer........................................................................ 12
Connecting external devices................................................................. 12
For an external device with digital optical audio output........................................................................................ 12
For an external device with analog stereo audio output........................................................................................ 12
Connecting the power cable.................................................................. 13
Setting the power to on/standby.......................................................... 13
Connecting to a network........................................................................ 13
Connecting to a network wirelessly............................................................................................................................... 13
Connecting to a wired network........................................................................................................................................ 15
Setting the MusicCast............................................................................. 16
Installing MusicCast CONTROLLER to your mobile device..................................................................................... 16
Adding the unit to the MusicCast network.................................................................................................................. 16
PLAYBACK 17
Playing back music with MusicCast CONTROLLER............................... 17
Music on a mobile device................................................................................................................................................... 17
Internet radio.......................................................................................................................................................................... 17
Music stored on media servers (PCs/NAS).................................................................................................................... 18
Online streaming services.................................................................................................................................................. 18
Music stored on a USB storage device........................................................................................................................... 19
Registering the song/station being played back to a preset................................................................................. 19
Playing back music from other devices................................................ 20
Listening to music from an external source................................................................................................................. 20
Playing back music with Bluetooth®............................................................................................................................... 21
Playing back music with AirPlay....................................................................................................................................... 23
OPERATING THE UNIT FROM A WEB BROWSER
25
Web control using a PC........................................................................... 25
Displaying the Web Control screen....................................................... 25
Configuring with Windows................................................................................................................................................ 25
Configuring with Mac OS.................................................................................................................................................... 25
Operating on the Web Control screen.................................................. 27
CONFIGURING ADVANCED FEATURES 28
Configuration from a web browser....................................................... 28
SETTINGS1................................................................................................................................................................................ 28
SETTINGS2................................................................................................................................................................................ 29
Configuration on Advanced Settings screen in mobile device app
.................................................................................................................. 32
En
2

APPENDIX 35
Updating the unit's firmware via the network..................................... 35
Updating with MusicCast CONTROLLER....................................................................................................................... 35
Updating with a USB memory device............................................................................................................................ 35
Setting up the wireless connection manually...................................... 36
Restarting the unit.................................................................................. 36
Restoring the default settings............................................................... 36
Troubleshooting..................................................................................... 38
General...................................................................................................................................................................................... 38
Network..................................................................................................................................................................................... 39
Bluetooth®................................................................................................................................................................................ 40
Error table of STATUS indicator............................................................. 41
Glossary................................................................................................... 42
Trademarks............................................................................................. 42
Supported devices and file formats...................................................... 43
Supported devices................................................................................................................................................................ 43
File formats.............................................................................................................................................................................. 43
Specifications.......................................................................................... 44
En
3

BEFORE USING THE UNIT
Accessories
Confirm that all the following items are included in the package.
£ Remote control £ Wireless antenna
£ Stand x 2 £ Non-skid pad (6 pads, including 2 spares)
£ Power cable
£ Owner's Manual (Basic)
Preparing the remote control
Remove the insulation sheet of the remote control before using.
Preparing the wireless antenna
Connect the wireless antenna and stand it upright.
Notice
▪ Do not apply excessive force on the wireless antenna. Doing so may damage the antenna.
▪ Check the direction that the bending joint of the antenna is able to move, and bend the antenna only in
that direction.
▪ Do not remove the antenna.
About this manual
• In this manual, iOS and Android mobile devices are collectively referred to as
“mobile devices”. The specific type of mobile device is noted in explanations as
needed.
• This manual describes the iPhone, iPad and iPod Touch collectively as the “iPhone”.
• Due to product improvements, specifications and appearance are subject to
change without notice.
• Updates offering improved functionality of the dedicated “MusicCast
CONTROLLER” app for mobile devices may become available without prior notice.
Notice:
Indicates precautions for use to avoid the possibility of malfunction/damage to the unit.
Note:
Indicates instructions and supplementary explanations for optimum use.
En
4

Features
The unit is equipped with full of useful functions.
Enjoying music easily
Using the free dedicated application “MusicCast CONTROLLER” on your mobile
device such as a smartphone, you can easily select music to play back and configure
the unit without the remote control. For details, search for “MusicCast CONTROLLER”
on the App Store or Google Play™.
n
MusicCast CONTROLLER capabilities
Play back music from
internet radio and online
streaming services.
Play back music files
stored on a USB
storage device.
Play back audio from
TV and other external
devices.
Select the input source, play back
music, and adjust the volume
using MusicCast CONTROLLER.
Play back music files in PCs and
DLNA servers.
The unit
Selecting and playing back various content
• Play back music from your mobile device
• Select an Internet radio station
• Select a streaming service
• Play back music files in PCs and DLNA servers
• Play back music files stored on a USB storage device
Note
In order to select music files in PCs and DLNA servers or music files stored on a USB storage device, the
dedicated application “MusicCast CONTROLLER” for mobile devices is necessary.
Operating and configuring the unit
• Select the input source, adjust the volume and mute the audio output
• Select from a wide variety of sound processing features
n
Capabilities without MusicCast CONTROLLER
• Play back audio from external devices (TVs, CD players, etc.)
• Play back music files stored on a Bluetooth device, and enjoy music played back on
the unit using Bluetooth speakers/headphones
• Play back iTunes or iPhone/iPad/iPod touch music via a network with AirPlay
Sharing music with MusicCast compatible devices
By connecting the unit and MusicCast compatible devices in different rooms to a
network, you can easily share and enjoy music with MusicCast compatible devices
anywhere in your house.
En
5

Part names and functions
The part names and functions of the unit and the supplied remote control are as follows.
Front panel
a b c d e f g h
1
Remote control sensor
Receives remote control signals.
2
z (power) key
Turns the unit's power to on/standby.
3
(input) key
Selects an input source.
Holding down for 3 seconds allows the wireless network
connection to be configured using the wireless LAN
router's WPS button (p.14).
4
(play/pause) (CONNECT) key
Resumes playback or stops playback temporarily.
Holding down for 5 seconds allows the network settings to
be configured using the MusicCast CONTROLLER app
(p.16
).
5
STATUS indicator
Indicates the selected input source and unit status
depending on its color and whether it is lit or flashing.
Note
For details, refer to “Indicators on the front panel” (p.9)
6
NET indicator
Lights up while the unit is connected to the wired or
wireless (Wi-Fi) network.
7
Bluetooth indicator
Lights up while the Bluetooth connection is established.
8
Volume knob
Adjusts the volume.
En
6

Rear panel
lji k
a b c d e f hg
1
AC IN jack
For connecting the supplied power cable (p.13).
2
TRIGGER IN/OUT jacks
For connecting to an external device that supports the
trigger function (p.
12).
3
Wireless switch
Turns on/off wireless communications (wireless LAN
connection and Bluetooth).
Position Function
Enables the wireless LAN and Bluetooth
connection.
Enables the Bluetooth connection only. Use a
wired LAN connection if connecting to a
network.
Disables the wireless LAN and Bluetooth
connection. Use a wired LAN connection if
connecting to a network.
Note
After changing this switch, be sure to disconnect the power cable
from the AC wall outlet and plug it again.
4
AUX IN jacks
For connecting to audio components (such as audio
players) equipped with analog output (p.
12).
5
AUX OUT jacks
For connecting to audio components (such as pre-main
amplifiers) equipped with analog input.
6
REMOTE IN jack
For connecting to an external component for remote
control.
By connecting an infrared receiver to the REMOTE IN jack,
you can operate the unit using the supplied remote control
even if the unit is stored out of sight.
7
SPEAKERS terminals
For connecting to speakers (p.11).
8
Wireless antenna
For a wireless (Wi-Fi) connection to a network and a
Bluetooth connection (p.4).
9
OPT IN
jack
For connecting to audio components equipped with optical
digital output (p.12).
:
NETWORK jack
For a wired connection to a network (p.15).
Note
▪ When using a wireless LAN connection (Wi-Fi), a wired LAN
connection is not necessary.
▪ When playing back high resolution contents (p.42) via the
network, we recommend using the wired network connection
for stable playback.
A
USB jack
For connecting a USB storage device (p.19).
B
SUBWOOFER jack
For connecting to a subwoofer with built-in amplifier
(p.12).
En
7

Remote control
a
c
d
e
b
1
z (power) key
Turns the unit's power to on/standby.
2
Input source selection keys
Selects the input source for playback.
(Bluetooth)
Bluetooth input
NET* Network input
USB* USB jack
OPT OPT IN jack
AUX AUX IN jack
* In order to select content, the dedicated application
“MusicCast CONTROLLER” for mobile devices is
necessary.
Note
The selected input source is indicated by the status indicator on
the front panel (p.9).
3
Volume adjustment keys
Adjusts the volume.
+/- Adjusts the volume for playback.
(Mute)
Mutes the speaker output.
Note
To adjust the maximum volume, see “CONFIGURING
ADVANCED FEATURES” (p.28).
4
PRESET keys
Presets PC/NAS albums or songs, Internet radio stations
and streaming stations on the unit.
To register a song/station, press and hold any one of the
PRESET keys (1 to 6) for 3 seconds. After a song/station is
registered to a PRESET key, it can be played back by
simply pressing that key (p.19).
5
USB/NET operation keys
Controls playback when selecting USB or NET as the input
source.
f
Skips to the beginning of the song being played
back (press and hold to skip to the previous song).
ad
Plays/pauses.
g
Skips to the next song.
n
Operating by the remote control
Point the remote control at the remote control sensor on
the unit and remain within the operating range shown
below.
Within 6 m (20 ft)
30° 30°
n
Replacing the battery
1
While pushing the release tab in
direction “A”, slide out the battery
holder in direction “B” as shown below.
2
Check the “+” of the battery and set it
on the battery holder.
3
Insert the battery holder in the correct
direction.
CR2025 type Lithium
battery
En
8

Indicators on the front panel
The selected input source and unit status are indicated by three indicators on the front
panel. Indications depending on their color and condition (lit or flashing) are shown
below.
a b c
1
STATUS indicator
- Unlit Standby
Red
Lit Network standby or Bluetooth standby
Flashing Error occurred
Blue Lit Bluetooth input
Green Lit Network input
Pink Lit AirPlay input
Sky blue Lit USB input
Purple Lit Optical digital input
White Lit AUX input
Note
▪ The indicator is lit with the same color as the input source selection key on the remote control.
▪ For details on error indications, see “Error table of STATUS indicator” (p.41).
2
NET indicator
- Unlit Standby
Green
Lit Network connected
Flashing Setting up a network connection
Note
For details on network connections, see “Connecting to a network” (p.13).
3
(Bluetooth) indicator
- Unlit Standby
Blue
Lit Bluetooth connected
Flashing Performing pairing
Note
For details on Bluetooth connections, see “Playing back music with Bluetooth
®
” (p.21).
En
9

PREPARATIONS
Placing the unit
Place the unit horizontally or vertically according to the place in your room.
Note
Allow ventilation space of at least 10 cm (4 in.) on the top, side and back of the unit.
Horizontal placement
When placing the unit horizontally, affix the non-skid pads on the feet.
Non-skid pad
Vertical placement
When placing the unit vertically, loosen the screws to remove the feet and attach the
stands to the unit.
Note
Be careful not to lose the removed feet and screws (there are 4 of each).
En
10

Connecting speakers
Connect the speakers (L:left, R:right) to the unit with commercially available speaker
cables.
Note
▪ Remove the unit’s power cable from the AC wall outlet before connecting the speakers.
▪ The speaker has polarity (+/-). Connect the speaker cables correctly between the positive (+) terminal of
the unit and the positive terminal of the speaker, and also between the negative (-) terminal of the unit and
the negative terminal of the speaker.
L R
1 2 3 4
10 mm
(3/8”)
Notice
Improper connecting of the speaker cables may cause a short circuit and also damage the unit or the
speakers.
▪ Twist the bare wires of the speaker cables firmly together.
▪ Do not let the core wires of the speaker cable touch one another.
▪ Do not let the core wires of the speaker cable come into contact with the unit’s metal parts (rear panel
and screws).
En
11

Connecting a subwoofer
Connect a subwoofer (with built-in amplifier) to the unit with a commercially available
audio pin cable.
Note
Before connecting a subwoofer, remove the unit’s power cable from the AC wall outlet and turn off the
subwoofer.
Subwoofer
Note
▪ You can adjust the volume or high frequency cut off control when the subwoofer is equipped with those
functions.
▪ If a Yamaha subwoofer has system connection support, its power can be controlled in synchronization
with the unit's power through the trigger function. If the subwoofer is connected to the unit with a
commercially available mini-plug cable, switching the unit between on and standby will automatically turn
the subwoofer on and off. For details, refer to the instruction manual for the subwoofer.
Yamaha subwoofer
SYSTEM
CONNECTION
Connecting external devices
Connect external devices such as a TV or CD player to the unit.
For an external device with digital optical audio
output
Use a commercially available digital optical cable.
For an external device with analog stereo audio
output
Use a commercially available analog stereo pin cable.
En
12

Connecting the power cable
After all the connections are complete, plug the supplied power cable into the AC IN
jack on the rear panel, and then plug the power cable to an AC wall outlet.
To an AC wall outlet
Setting the power to on/standby
Use the z (power) key on the front panel or on the remote control to switch the unit's
power between on and standby.
Connecting to a network
Select whether to use a wired or wireless network connection, depending on your
network environment.
Connecting with a wireless router (access point)
Select a connection method listed below according to your network environment.
• Connecting with the MusicCast CONTROLLER
– Follow the instructions in the MusicCast CONTROLLER screen (p.16)
• Connecting using the Wi-Fi setting of an iOS device (iPhone/iPad/iPod Touch)
– Share the Wi-Fi settings of the iOS device (p.14)
• Connecting using the WPS push button on the wireless router (access point)
– Set up using the WPS push button (p.14)
• Connecting with a wireless router (access point) without a WPS push button
– Set up the wireless connection manually (p.36)
Connecting with a wired router
• Connect using the automatic setup function of the router
– Connect to a network by simply connecting to it with a cable (p.15)
Note
When playing back high resolution contents (p.42) via the network, we recommend using the wired network
connection for stable playback.
Connecting to a network wirelessly
Connect the unit to a wireless router (access point) using a wireless connection (Wi-
Fi). You can also connect the unit to a wireless network with the MusicCast
CONTROLLER (p.16).
Internet
Wireless router
Modem
The unit
Mobile device (such
as iPhone)
Note
For a wireless connection, turn on the wireless switch on the rear panel.
En
13

n
Sharing the Wi-Fi settings on an iOS device (WAC)
You can easily setup a wireless connection by applying the connection settings with
WAC (Wireless Accessory Configuration) on iOS devices (iPhone/iPad/iPod touch).
Before proceeding, confirm that your iOS device is connected to a wireless router
(access point).
Note
▪ In order to share Wi-Fi settings, the iOS device must be installed with iOS 7 or later.
▪ The sharing process will reset the registered settings and specified account information on music
streaming service accounts, registered presets, Bluetooth settings and bookmarks of Internet radio
stations.
▪ The unit automatically starts WAC only at the first time of power on. When WAC does not start
automatically, restore the unit to the factory default settings (p.36), and then follow the procedure below.
1
Turn on the unit.
The NET indicator on the front panel flashes during the sharing process.
2
On the iOS device, select the unit as the AirPlay speaker in the Wi-
Fi screen.
iOS 9 (example of English version)
The name of the unit
3
Select the network (access point) of which you want to share the
settings with the unit.
When the sharing process finishes, the unit is automatically connected to
the selected network (access point).
The network currently selected
Tap here to start setup
n
Using the WPS push button configuration (WPS)
You can easily set up a wireless connection with one push of the wireless router's WPS
button.
1
Turn on the unit.
2
Hold down
(INPUT) on the front panel for 3 seconds.
The NET indicator on the front panel flashes during the connection
process.
En
14

3
Press the WPS button on the wireless router (access point).
When the connection process finishes, the NET indicator changes to lit in
green.
Note
The WPS button on the wireless router (access point) must be pressed within 2 minutes after completing
Step 2. After 2 minutes have passed, the setup operation is canceled.
Connecting to a wired network
Connect the unit to your router with a commercially-available STP network cable
(CAT-5 or higher straight cable).
Note
When playing back high resolution contents (p.42) via the network, we recommend using the wired network
connection for stable playback.
Turn on the unit. The network settings will be automatically configured.
When the connection is established, the NET indicator on the front panel changes to lit
in green.
En
15

Setting the MusicCast
MusicCast allows you to share music among all of your rooms with a variety of
devices.
You can operate the unit easily as well as enjoy music from your smartphone, PC, NAS
drive and music streaming service anywhere in your house with one easy-to-use
application: “MusicCast CONTROLLER” for mobile devices. For more details and a
lineup of MusicCast compatible products, visit the Yamaha website.
Installing MusicCast CONTROLLER to your mobile
device
Search for the free application “MusicCast CONTROLLER” on the App Store or Google
Play™ and install it to your mobile device.
Adding the unit to the MusicCast network
Follow the procedure below to add the unit to the MusicCast network.
You can also configure the unit’s wireless network settings at the same time.
Note
▪ Connect the mobile device in which the “MusicCast CONTROLLER” application has been installed to the
wireless router (access point) in advance.
▪ The SSID and security key for your network will be needed.
1
Tap the “MusicCast CONTROLLER” application icon on your
mobile device and tap “Setup”.
Note
If you have already connected other MusicCast compatible devices to the network, tap “Settings”
and then “Add New Device
”.
2
Operate the “MusicCast CONTROLLER” application following the
onscreen instructions to set up the network.
Hold down CONNECT for 5 seconds.
When the connection is established, the NET indicator on the front panel
changes to lit in green.
En
16

PLAYBACK
Playing back music with MusicCast CONTROLLER
You can play back music with the MusicCast CONTROLLER (p.16) on your mobile
device. On the MusicCast CONTROLLER screen, select the room name that was
specified for the unit, and then play back contents.
Note
To play back contents from the Internet, the unit must be connected to the Internet.
Music on a mobile device
With a mobile device that has MusicCast CONTROLLER installed, you can use the unit
to play back music files stored on the mobile device.
1
Select
2
Select the music file to be played back.
Internet radio
You can listen to Internet radio stations from all over the world.
Note
▪ Some Internet radio stations may not be receivable or may be unavailable during certain times.
▪ The unit uses the vTuner Internet radio station database service.
▪ This service may be discontinued without notice.
n
Selecting an Internet radio station
1
Select “Net Radio”.
2
Select the radio station to be tuned into.
n
Registering favorite Internet radio stations
You can register your favorite Internet radio stations to the “Bookmarks” folder on your
mobile device.
1
Select any of the Internet radio stations on the MusicCast
CONTROLLER screen.
2
Tap
on the playback screen and select “Add Bookmark”.
Note
You can quickly access registered Internet radio stations by selecting Net Radio, then Bookmarks, then
My__Favorites.
En
17

Music stored on media servers (PCs/NAS)
The unit can play back music files stored on PCs and Network Attached Storage (NAS)
devices that are connected to the network.
Note
▪ To use this function, the unit and your PC/NAS must be connected to the same router (p.13).
▪ To play back music files, the server software installed on the PC/NAS must support the music file formats
that you want to play back.
▪ The audio may be interrupted while using the wireless network connection. In this case, use the wired
network connection.
n
Setting the media sharing of music files
To play back music files stored on your PC or DLNA-compatible NAS, first you need to
configure the media sharing setting on each music server.
The setting procedure may vary depending on the PC and DLNA server software. The
procedures are setup examples for Windows Media Player 12 and Windows Media
Player 11.
Note
For a PC/NAS with other DLNA server software installed, refer to the instruction manual for the device or
software and configure the media sharing settings.
For Windows Media Player 12
1
Start Windows Media Player 12 on your PC.
2
Select “Stream”, then “Turn on media streaming”.
3
Click “Turn on media streaming”.
4
Select “Allowed” from the drop-down list next to the unit’s
model name.
5
Click “OK” to exit.
For Windows Media Player 11
1
Start Windows Media Player 11 on your PC.
2
Select “Library”, then “Media Sharing”.
3
Check the “Share my media to” box, select the unit’s icon, and
click “Allow”.
4
Click “OK” to exit.
n
Playing back music files
1
Select “Server”.
2
Select the music file to be played back.
Online streaming services
You can listen to millions of songs through streaming services.
Note
Supported music streaming services vary by the country or region of use.
En
18

n
Selecting a streaming service by its station name
1
Select a streaming service on the MusicCast CONTROLLER
screen.
2
Select the station to be tuned into.
Music stored on a USB storage device
The unit can play back music files saved on a USB storage device.
Note
Connect a USB storage device directly to the USB jack of the unit. Do not use extension cables.
1
Connect the USB storage device to the USB jack.
2
Select “USB”.
3
Select the music file to be played back.
Note
Stop playback of the USB storage device before disconnecting it from the USB jack.
Registering the song/station being played back to a
preset
Up to 40 albums or songs stored on PC/NAS, Internet radio stations and streaming
stations can be registered on the unit and easily recalled by using the MusicCast
CONTROLLER.
The first 6 presets can be registered/recalled by using the supplied remote control.
Note
The PRESET keys 1 to 6 on the remote control are the same as presets number 1 to 6 registered by the
MusicCast CONTROLLER. If you register a song/station to a PRESET
key on the remote control, the
previously registered song/station is overwritten.
n
Registering a song/station by remote control
1
Play the song/station to be registered.
En
19

2
Hold down any of the PRESET keys 1 to 6 on the remote control
for 3 seconds.
PRESET 1– 6
When the registration is finished, the STATUS indicator on the front panel
flashes once in blue.
Note
▪ If the STATUS indicator flashes once in red, the selected song/station cannot be registered. Try with a
different song/station.
▪ If a PRESET key where a song/station has already been registered is held down for 3 seconds, the
previously registered song/station is overwritten.
n
Recalling a registered song/station by remote control
1
On the remote control, press the PRESET key where the song/
station is registered.
Note
▪ If a PRESET key with a registered song/station is pressed while the unit is in standby mode, the unit
automatically turns on, and the registered song/station is played.
▪ Songs/stations from the following input sources can be registered to presets.
– Server
– Net Radio
– Streaming service
– USB
Playing back music from other devices
Using the remote control, you can play back music from other devices.
Listening to music from an external source
Music from an external device can be enjoyed by connecting the device to the OPT IN
jack or AUX IN jack on the rear panel of the unit.
En
20
Seite laden ...
Seite laden ...
Seite laden ...
Seite laden ...
Seite laden ...
Seite laden ...
Seite laden ...
Seite laden ...
Seite laden ...
Seite laden ...
Seite laden ...
Seite laden ...
Seite laden ...
Seite laden ...
Seite laden ...
Seite laden ...
Seite laden ...
Seite laden ...
Seite laden ...
Seite laden ...
Seite laden ...
Seite laden ...
Seite laden ...
Seite laden ...
Seite laden ...
Seite laden ...
-
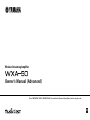 1
1
-
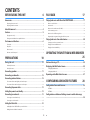 2
2
-
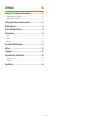 3
3
-
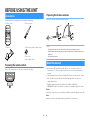 4
4
-
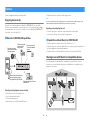 5
5
-
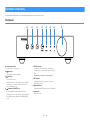 6
6
-
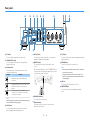 7
7
-
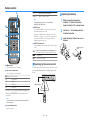 8
8
-
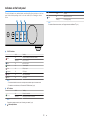 9
9
-
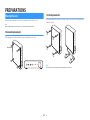 10
10
-
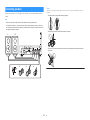 11
11
-
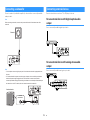 12
12
-
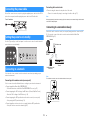 13
13
-
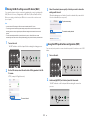 14
14
-
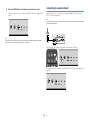 15
15
-
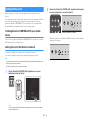 16
16
-
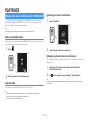 17
17
-
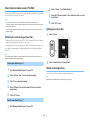 18
18
-
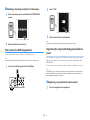 19
19
-
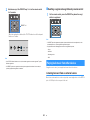 20
20
-
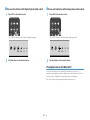 21
21
-
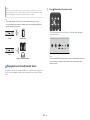 22
22
-
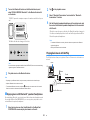 23
23
-
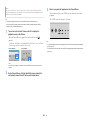 24
24
-
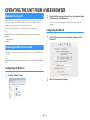 25
25
-
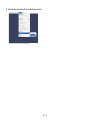 26
26
-
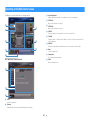 27
27
-
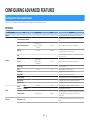 28
28
-
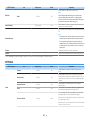 29
29
-
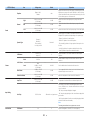 30
30
-
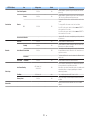 31
31
-
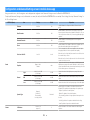 32
32
-
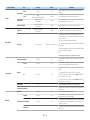 33
33
-
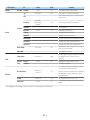 34
34
-
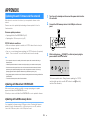 35
35
-
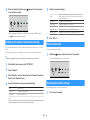 36
36
-
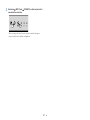 37
37
-
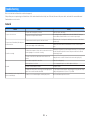 38
38
-
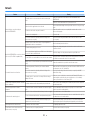 39
39
-
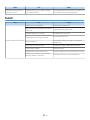 40
40
-
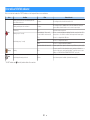 41
41
-
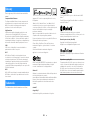 42
42
-
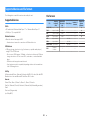 43
43
-
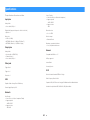 44
44
-
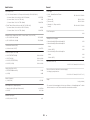 45
45
-
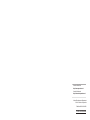 46
46
Yamaha WXC-50 Benutzerhandbuch
- Kategorie
- Musikausrüstung
- Typ
- Benutzerhandbuch
- Dieses Handbuch ist auch geeignet für
in anderen Sprachen
- English: Yamaha WXC-50 User manual
- français: Yamaha WXC-50 Manuel utilisateur
- español: Yamaha WXC-50 Manual de usuario
- italiano: Yamaha WXC-50 Manuale utente
- русский: Yamaha WXC-50 Руководство пользователя
- Nederlands: Yamaha WXC-50 Handleiding
- português: Yamaha WXC-50 Manual do usuário
- dansk: Yamaha WXC-50 Brugermanual
- svenska: Yamaha WXC-50 Användarmanual
- Türkçe: Yamaha WXC-50 Kullanım kılavuzu
- suomi: Yamaha WXC-50 Ohjekirja
Verwandte Papiere
-
Yamaha Audio WXA-50 Bedienungsanleitung
-
Yamaha R-N803 Bedienungsanleitung
-
Yamaha MCR-N470 Bedienungsanleitung
-
Yamaha NP-S303 Bedienungsanleitung
-
Yamaha HTR-4072 Bedienungsanleitung
-
Yamaha WXAD-10 Bedienungsanleitung
-
Yamaha RX-D485 Bedienungsanleitung
-
Yamaha RX-S 602 Bedienungsanleitung
-
Yamaha RX-V585 Bedienungsanleitung
-
Yamaha HTR-4071 Bedienungsanleitung
Sonstige Unterlagen
-
Sharp CP-SS30(BK) Bedienungsanleitung
-
Klipsch G-17 AIR Benutzerhandbuch
-
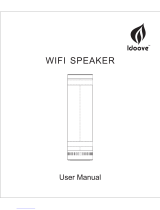 iDoove ID2 Benutzerhandbuch
iDoove ID2 Benutzerhandbuch
-
Philips DS9800W Benutzerhandbuch
-
TEAC NT-503DAB Network Manual
-
Savin 8700W Installationsanleitung
-
JBL 4329P Bedienungsanleitung
-
Marmitek Connect TS21 Benutzerhandbuch
-
IMG STAGELINE DSP-26 Benutzerhandbuch
-
Avantree BTTC-500-W-US Benutzerhandbuch