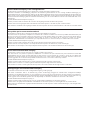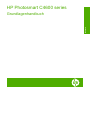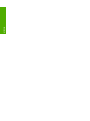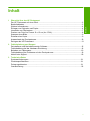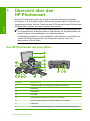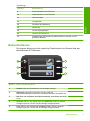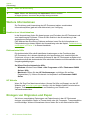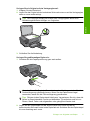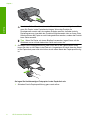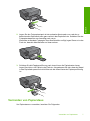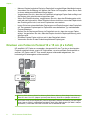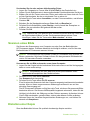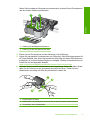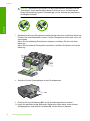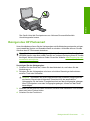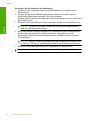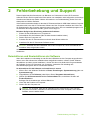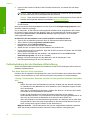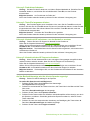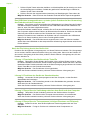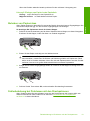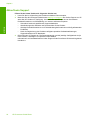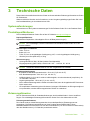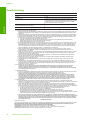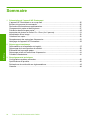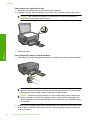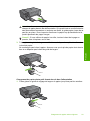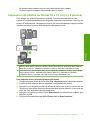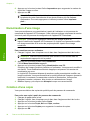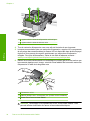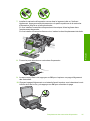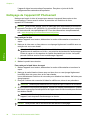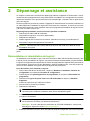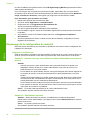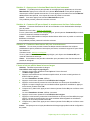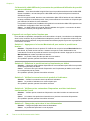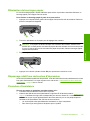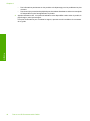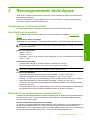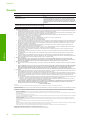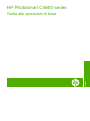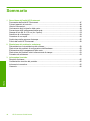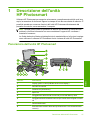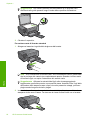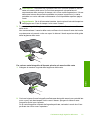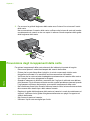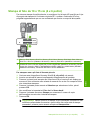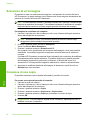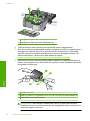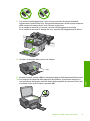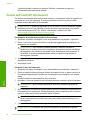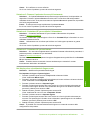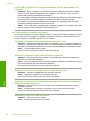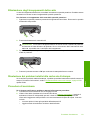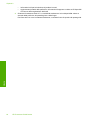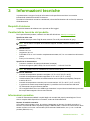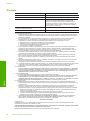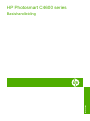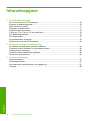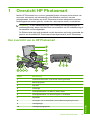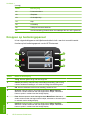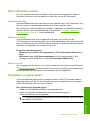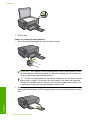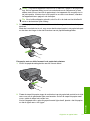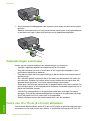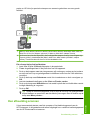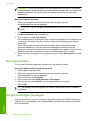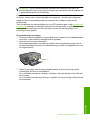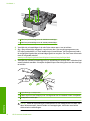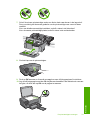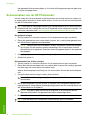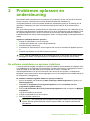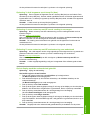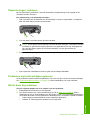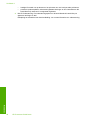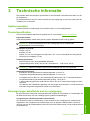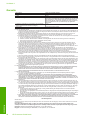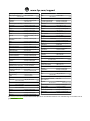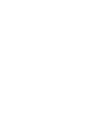Grundlagenhandbuch
Guide d’utilisation
Guida di base
Basishandleiding
HP Photosmart C4600 All-in-One series

Hewlett-Packard Company weist auf Folgendes hin:
Die Informationen in diesem Dokument können jederzeit ohne vorherige Ankündigung geändert werden.
Alle Rechte vorbehalten. Die Verfielfältigung, Adaptation oder Übersetzung dieses Materials ist ohne vorherige schriftliche Genehmigung von
Hewlett-Packard verboten, mit Ausnahme des Umfangs, den die Urheberrechtsgesetze zulassen. Die einzigen Gewährleistungen für HP-Produkte und
Dienste werden in den Gewährleistungserklärungen beschrieben, die im Lieferumfang unserer Produkte und Dienste enthalten sind. Keine in diesem
Dokument beschriebene Bedingung stellt eine zusätzliche Gewährleistung dar. HP ist nicht haftbar für technische oder redaktionelle Fehler sowie
Auslassungen.
© 2009 Hewlett-Packard Development Company, L.P.
Windows, Windows 2000 und Windows XP sind in den USA eingetragene Marken der Microsoft Corporation.
Windows Vista ist eine eingetragene Marke oder Marke der Microsoft Corporation in den USA und/oder in anderen Ländern.
Intel und Pentium sind Marken oder eingetragene Marken der Intel Corporation oder seiner Tochterunternehmen in den USA und in anderen Ländern.
Avis publiés par la société Hewlett-Packard
Les informations contenues dans ce document peuvent faire l'objet de modifications sans préavis.
Tous droits réservés. La reproduction, l'adaptation ou la traduction de ce matériel est interdite sans l'accord écrit préalable de Hewlett-Packard, sauf
dans les cas permis par la législation relative aux droits d'auteur. Les seules garanties relatives aux produits et services HP sont décrites dans les
déclarations de garantie expresse accompagnant lesdits produits et services. Aucun élément de ce document ne constitue une garantie
supplémentaire. Hewlett-Packard ne saurait être tenu pour responsable des erreurs ou omissions techniques ou rédactionnelles de ce document.
© 2009 Hewlett-Packard Development Company, L.P.
Windows, Windows 2000 et Windows XP sont des marques déposées de Microsoft Corporation aux Etats-Unis.
Windows Vista est une marque déposée ou une marque de Microsoft Corporation aux Etats-Unis et/ou dans d'autres pays.
Intel et Pentium sont des marques ou des marques déposées d'Intel Corporation ou de ses filiales aux Etats-Unis et dans d'autres pays.
Avvisi della Hewlett-Packard Company
Le informazioni contenute in questo documento sono soggette a modifica senza preavviso.
Tutti i diritti riservati. Sono proibiti la riproduzione, l'adattamento o la traduzione di questo materiale senza previa autorizzazione scritta della
Hewlett-Packard, salvo per quanto consentito dalle leggi sui diritti d'autore. Le uniche garanzie per i prodotti e i servizi HP sono definite nelle
dichiarazioni di garanzia esplicita che accompagnano tali prodotti e servizi. Nulla di quanto dichiarato nel presente documento costituisce una
garanzia aggiuntiva. HP non sarà ritenuta responsabile di eventuali omissioni o errori tecnici o editoriali qui contenuti.
© 2009 Hewlett-Packard Development Company, L.P.
Windows, Windows 2000 e Windows XP sono marchi registrati di Microsoft Corporation negli Stati Uniti.
Windows Vista è un marchio o un marchio registrato di Microsoft Corporation negli Stati Uniti e in altri Paesi.
Intel e Pentium sono marchi o marchi registrati di Intel Corporation o di società controllate da Intel negli Stati Uniti e in altri Paesi.
Kennisgevingen van Hewlett-Packard Company
De informatie in dit document kan zonder voorafgaande kennisgeving worden gewijzigd.
Alle rechten voorbehouden. Niets in dit materiaal mag worden verveelvoudigd, aangepast of vertaald zonder voorafgaande schriftelijke
toestemming van Hewlett-Packard, behalve voor zover toegestaan op grond van de wet op het auteursrecht. De enige garanties voor producten en
services van HP worden uiteengezet in de garantieverklaringen die bij de desbetreffende producten en services worden verstrekt. Niets hierin mag
worden opgevat als een aanvullende garantie. HP is niet aansprakelijk voor technische of andere fouten of omissies in dit materiaal.
© 2009 Hewlett-Packard Development Company, L.P.
Windows, Windows 2000 en Windows XP zijn in de V.S. gedeponeerde handelsmerken van Microsoft Corporation.
Windows Vista is een gedeponeerd handelsmerk of handelsmerk van Microsoft Corporation, in de Verenigde Staten en/of andere landen.
Intel en Pentium zijn handelsmerken of gedepondeerde handelsmerken van Intel Corporation of haar dochterondernemingen, in de Verenigde Staten
of andere landen.

Grundlagenhandbuch
Deutsch
HP Photosmart C4600 series
Seite wird geladen ...

Inhalt
1 Übersicht über den HP Photosmart
Der HP Photosmart auf einen Blick............................................................................................2
Bedienfeldtasten.........................................................................................................................3
Weitere Informationen................................................................................................................4
Einlegen von Originalen und Papier...........................................................................................4
Vermeiden von Papierstaus.......................................................................................................7
Drucken von Fotos im Format 10 x 15 cm (4 x 6 Zoll)................................................................8
Scannen eines Bilds...................................................................................................................9
Erstellen einer Kopie..................................................................................................................9
Auswechseln der Druckpatronen..............................................................................................10
Reinigen des HP Photosmart...................................................................................................13
2 Fehlerbehebung und Support
Deinstallieren und Neuinstallieren der Software.......................................................................15
Fehlerbehebung bei der Hardware-Einrichtung........................................................................16
Beheben von Papierstaus........................................................................................................19
Fehlerbehebung bei Problemen mit den Druckpatronen..........................................................19
Ablauf beim Support.................................................................................................................20
3 Technische Daten
Systemanforderungen..............................................................................................................21
Produktspezifikationen.............................................................................................................21
Zulassungshinweise.................................................................................................................21
Gewährleistung.........................................................................................................................22
1
Deutsch

1 Übersicht über den
HP Photosmart
Mit dem HP Photosmart können Sie schnell und einfach verschiedene Aufgaben
durchführen, z. B. eine Kopie erstellen, Dokumente scannen oder die Fotos auf einer
Speicherkarte drucken. Auf viele Funktionen des HP Photosmart können Sie direkt über
das Bedienfeld zugreifen, ohne den Computer einzuschalten.
Hinweis Diese Dokumentation enthält Beschreibungen zu Basisoperationen und
zur Fehlerbehebung. Außerdem bietet sie Informationen zur Kontaktaufnahme mit
dem HP Support und zum Bestellen von Verbrauchsmaterial.
Vollständige Informationen zu allen Merkmalen und Funktionen, einschließlich der
mit dem HP Photosmart gelieferten HP Photosmart-Software, sind in der
elektronischen Hilfe zu finden.
Der HP Photosmart auf einen Blick
Nummer Beschreibung
1 Farbdisplay (auch als Anzeige oder Display bezeichnet)
2 Bedienfeld
3 Netzschalter
4 Foto-LED
5 Speicherkartensteckplatz für Memory Stick Karten
6 Speicherkartensteckplatz für Secue Digital und xD Karten
7 Papierfach
8 Verlängerung des Papierfachs (auch als Fachverlängerung bezeichnet)
2 HP Photosmart C4600 Serie
Deutsch

Nummer Beschreibung
9 Zugangsklappe zu den Patronen
10 Zugangsbereich zu den Patronen
11 Patronenwagen
12 Vorlagenglas
13 Rückseite der Abdeckung
14 Abdeckung
15 Hintere Zugangsklappe
16 Hinterer USB-Anschluss
17 Netzanschluss (Verwenden Sie dieses Gerät nur mit dem von HP
gelieferten Netzteil.)
Bedienfeldtasten
Die folgende Abbildung und die zugehörige Tabelle bieten eine Übersicht über das
Bedienfeld des HP Photosmart.
2.
Numme
r
Name und Beschreibung
1 Zurück: Dient zum Zurückkehren zur vorherigen Anzeige.
2 Abbrechen: Stoppt den laufenden Vorgang, stellt die
Standardeinstellungen wieder her und hebt die aktuelle Fotoauswahl auf.
3 OK: Dient zum Auswählen einer Menüeinstellung, eines Werts oder eines
Fotos.
4 Scannen: Öffnet in der Startanzeige das Scanmenü. Öffnet in anderen
Anzeigen Optionen, die sich auf die jeweilige Anzeige beziehen.
5 Foto: Öffnet in der Startanzeige das Menü „Foto“. Öffnet in anderen
Anzeigen Optionen, die sich auf die jeweilige Anzeige beziehen.
(Fortsetzung)
Bedienfeldtasten 3
Deutsch

Numme
r
Name und Beschreibung
6 Kopie: Öffnet in der Startanzeige das Kopiermenü. Öffnet in anderen
Anzeigen Optionen, die sich auf die jeweilige Anzeige beziehen.
Weitere Informationen
Zur Einrichtung und Verwendung des HP Photosmart stehen verschiedene
Informationsquellen (gedruckt und elektronisch) zur Verfügung.
Handbuch zur Inbetriebnahme
In der Kurzanleitung finden Sie Anweisungen zum Einrichten des HP Photosmart und
zum Installieren der Software. Führen Sie die Schritte in der Kurzanleitung in der
angegebenen Reihenfolge aus.
Falls während der Einrichtung Probleme auftreten, lesen Sie die Informationen zur
Fehlerbehebung im letzten Kapitel der Kurzanleitung oder das Kapitel „
Fehlerbehebung
und Support“ auf Seite 15 in diesem Handbuch.
Elektronische Hilfe
Die elektronische Hilfe enthält detaillierte Anweisungen zu den Funktionen des
HP Photosmart, die in diesem Handbuch nicht beschrieben sind, einschließlich der
Funktionen, die nur in der installierten Software für den HP Photosmart verfügbar sind.
Außerdem enthält die elektronische Hilfe rechtliche Hinweise und Informationen zu den
Umgebungsbedingungen.
So öffnen Sie die elektronische Hilfe:
• Windows: Klicken Sie auf Start > Alle Programme > HP > Photosmart C4600
Series > Hilfe.
• Macintosh: Öffnen Sie den HP Gerätemanager, und klicken Sie auf das
Fragezeichen (?). Klicken Sie danach im Hauptmenü auf Photosmart C4600
Series.
HP Website
Wenn Sie Zugriff auf das Internet haben, können Sie Hilfe und Support von der HP
Website unter
www.hp.com/support abrufen. Auf der Website finden Sie technischen
Support, Treiber sowie Informationen zur Bestellung von Zubehör und
Verbrauchsmaterialien.
Einlegen von Originalen und Papier
Sie können verschiedene Papiertypen und Papierformate in den HP Photosmart
einlegen, einschließlich Papier im Format Letter oder A4, Fotopapier, Transparentfolien
und Umschläge. Weitere Informationen hierzu finden Sie in der elektronischen Hilfe.
Kapitel 1
(Fortsetzung)
4 HP Photosmart C4600 Serie
Deutsch

So legen Sie ein Original auf das Vorlagenglas auf:
1. Klappen Sie den Deckel auf.
2. Legen Sie das Original mit der bedruckten Seite nach unten so auf das Vorlagenglas,
dass es vorne rechts anliegt.
Tipp Die Führungen entlang der Kanten des Vorlagenglases bieten eine
Orientierungshilfe beim Auflegen von Originalen.
3. Schließen Sie die Abdeckung.
So legen Sie großformatiges Papier ein:
1. Schieben Sie die Papierquerführung ganz nach außen.
Hinweis Wenn Sie Papier im Format Letter oder A4 einlegen, ziehen Sie die
Fachverlängerung vollständig heraus. Wenn Sie das Papierformat Legal
verwenden, lassen Sie die Fachverlängerung geschlossen.
Tipp Richten sie den Papierstapel bündig aus. Vergewissern Sie sich, dass alle
Seiten im Stapel dasselbe Format und denselben Typ aufweisen und frei von
Rissen, Staub, Falten und aufgewellten oder gebogenen Kanten sind.
2. Legen Sie den Papierstapel mit der kurzen Kante nach vorne und der zu
bedruckenden Seite nach unten in das Papierfach ein. Schieben Sie den Papierstapel
bis zum Anschlag nach vorne.
Einlegen von Originalen und Papier 5
Deutsch

Vorsicht Stellen Sie sicher, dass das Produkt keine andere Aufgabe ausführt,
wenn Sie Papier in das Papierfach einlegen. Wenn das Produkt die
Druckpatronen wartet oder eine andere Aufgabe ausführt, befindet sich die
Papierbegrenzung innerhalb des Produkts möglicherweise nicht an ihrem Platz.
Hierdurch kann das Papier zu weit hineingeschoben werden, sodass das Produkt
leere Seiten auswirft.
Tipp Wenn Sie Papier mit einem Briefkopf verwenden, legen Sie es mit der
Oberkante voran und der bedruckten Seite nach unten ein.
3. Schieben Sie die Papierquerführung nach innen bis an die Papierkanten heran.
Legen Sie nicht zu viel Papier in das Fach ein. Vergewissern Sie sich, dass der Stapel
in das Papierfach passt und nicht höher als die obere Kante der Papierquerführung
ist.
So legen Sie kleinformatiges Fotopapier in das Papierfach ein:
1. Schieben Sie die Papierquerführung ganz nach außen.
Kapitel 1
6 HP Photosmart C4600 Serie
Deutsch

2. Legen Sie den Fotopapierstapel mit der schmalen Kante nach vorn und der zu
bedruckenden Seite nach unten ganz rechts in das Papierfach ein. Schieben Sie den
Fotopapierstapel bis zum Anschlag nach vorne.
Wenn das verwendete Fotopapier über Abreißstreifen verfügt, legen Sie es so in das
Fach ein, dass die Abreißstreifen zu Ihnen weisen.
3. Schieben Sie die Papierquerführung nach innen bis an die Papierkanten heran.
Legen Sie nicht zu viel Papier in das Fach ein. Vergewissern Sie sich, dass der Stapel
in das Papierfach passt und nicht höher als die obere Kante der Papierquerführung
ist.
Vermeiden von Papierstaus
Um Papierstaus zu vermeiden, beachten Sie Folgendes:
Vermeiden von Papierstaus 7
Deutsch

• Nehmen Sie das bedruckte Papier im Papierfach in regelmäßigen Abständen heraus.
• Vermeiden Sie die Bildung von Wellen und Falten im Fotopapier, indem Sie es flach
in einem wiederverschließbaren Beutel lagern.
• Vergewissern Sie sich, dass das im Papierfach eingelegte Papier flach aufliegt und
die Kanten nicht geknickt oder eingerissen sind.
• Wenn Sie Etiketten drucken, vergewissern Sie sich, dass das Etikettenpapier nicht
mehr als zwei Jahre alt ist. Ältere Etiketten können sich lösen, wenn das Papier durch
das Produkt geführt wird, und somit Papierstaus verursachen.
• Legen Sie keine unterschiedlichen Papiertypen und Papierformate in das Papierfach
ein. Der gesamte Papierstapel im Papierfach muss denselben Typ und dasselbe
Format aufweisen.
• Stellen Sie die Papierquerführung im Papierfach so ein, dass sie eng am Papier
anliegt. Vergewissern Sie sich, dass das Papier durch die Papierquerführung nicht
gebogen wird.
• Schieben Sie das Papier nicht zu weit in das Papierfach hinein.
• Verwenden Sie die für das Produkt empfohlenen Papiertypen.
Drucken von Fotos im Format 10 x 15 cm (4 x 6 Zoll)
HP empfiehlt, HP Papier zu verwenden, das speziell für den Typ des zu druckenden
Projekts entwickelt wurde, sowie HP Originaltinte, um eine optimale Druckqualität zu
erzielen. HP Papier und HP Tinte wurden eigens aufeinander abgestimmt, um
hochwertige Druckausgaben sicherzustellen.
1 Memory Stick, Memory Stick Pro, Memory Stick Select, Memory Stick Magic Gate, Memory
Stick Duo bzw. Duo Pro (Adapter optional) oder Memory Stick Micro (Adapter erforderlich)
2 xD-Picture Card, Secure Digital (SD), Secure Digital Mini (Adapter erforderlich), Secure Digital
High Capacity (SDHC), MultiMediaCard (MMC), MMC Plus, MMC Mobile (RS-MMC; Adapter
erforderlich), TransFlash MicroSD Card oder Secure MultiMedia Card
Kapitel 1
8 HP Photosmart C4600 Serie
Deutsch

So drucken Sie ein oder mehrere kleinformatige Fotos:
1. Legen Sie Fotopapier im Format 10 x 15 (4 x 6 Zoll) in das Papierfach ein.
2. Setzen Sie die Speicherkarte in den entsprechenden Speicherplatz des Geräts ein.
3. Blättern Sie mit den Tasten neben den Pfeilen nach oben und unten durch die Fotos
auf der Speicherkarte, bis das zu druckende Foto zu sehen ist.
4. Drücken Sie die Taste neben Auswählen, um das Foto auszuwählen, und drücken
Sie dann OK.
5. Behalten Sie die Standardeinstellungen Foto 4 x 6 und Randlos bei.
6. Drücken Sie die Schaltfläche neben Abzüge, um die Anzahl der Exemplare zu
erhöhen, die vom aktuellen Bild gedruckt werden sollen.
7. Drücken Sie OK.
Tipp Während das Foto gedruckt wird, können Sie weiter durch die Fotos auf
der Speicherkarte blättern und der Druckerwarteschlange weitere Fotos
hinzufügen, indem Sie die Taste neben Mehr drucken... drücken.
Scannen eines Bilds
Sie können den Scanvorgang vom Computer aus oder über das Bedienfeld des
HP Photosmart starten. In diesem Abschnitt wird lediglich erläutert, wie Sie über das
Bedienfeld des HP Photosmart scannen können.
Hinweis Sie können auch die Software für den HP Photosmart zum Scannen von
Bildern verwenden. Mit dieser Software können Sie das gescannte Bild bearbeiten
und es für besondere Zwecke verwenden.
So scannen Sie ein Bild und senden es an einem Computer:
1. Legen Sie das Original mit der bedruckten Seite nach unten so auf das Vorlagenglas,
dass es vorne rechts anliegt.
Hinweis Vergewissern Sie sich, dass sich keine Speicherkarten in den
Speicherkartensteckplätzen des Geräts befinden.
2. Drücken Sie die Taste neben Scannen.
Das Scanmenü wird angezeigt.
3. Drücken Sie die Taste neben Zu PC scannen.
Eine Vorschau des Scans wird auf dem Computer angezeigt und kann dort bearbeitet
werden. Alle von Ihnen vorgenommenen Änderungen wirken sich nur auf den
aktuellen Scanvorgang aus.
Die HP Photosmart-Software verfügt über viele Tools, mit denen Sie gescannte Bilder
bearbeiten können. Sie können die Bildqualität insgesamt verbessern, indem Sie die
Helligkeit, die Schärfe, die Sättigung und den Farbton anpassen. Außerdem können
Sie ein Bild zuschneiden, gerade richten, drehen oder dessen Größe verändern.
4. Nehmen Sie an der Vorschau die gewünschten Änderungen vor, und klicken Sie
danach auf Akzeptieren.
Erstellen einer Kopie
Über das Bedienfeld können Sie qualitativ hochwertige Kopien erstellen.
Erstellen einer Kopie 9
Deutsch

So erstellen Sie eine Kopie über das Bedienfeld:
1. Legen Sie Papier in das Papierfach ein.
2. Legen Sie das Original mit der bedruckten Seite nach unten so auf das Vorlagenglas,
dass es vorne rechts anliegt.
3. Drücken Sie die Taste neben Kopie.
4. Drücken Sie die Taste neben Schwarzweißkopie oder Farbkopie.
5. Drücken Sie die Taste neben Kopien, um die Anzahl der Kopien zu erhöhen.
6. Drücken Sie OK.
Tipp Zum Kopieren von sehr dicken Originalen, zum Beispiel Büchern, können Sie
die Abdeckung abnehmen.
Auswechseln der Druckpatronen
Befolgen Sie zum Ersetzen von Druckpatronen die folgenden Anweisungen. Anhand
dieser Anweisungen können Sie eventuell auch Probleme mit der Druckqualität lösen,
die auf die Patronen zurückzuführen sind.
Hinweis Wenn der Tintenfüllstand einer Druckpatrone niedrig ist, wird auf dem
Computerbildschirm eine entsprechende Meldung angezeigt. Sie können die
Tintenfüllstände auch mithilfe der Software für den HP Photosmart überprüfen.
Wenn auf der Anzeige eine Warnung zu einem niedrigen Tintenfüllstand angezeigt wird,
stellen Sie sicher, dass Sie eine Ersatzpatrone zur Hand haben. Auch blasser Textdruck
oder Probleme mit der Druckqualität deuten darauf hin, dass die Druckpatrone
ausgewechselt werden muss.
Sie können Druckpatronen für den HP Photosmart auf der Website
www.hp.com/buy/
supplies bestellen. Wählen Sie bei entsprechender Aufforderung Ihr Land/Ihre Region
aus, befolgen Sie die Schritte zum Auswählen des Produkts, und klicken Sie dann auf
einen der Links zum Kaufen.
So wechseln Sie die Druckpatronen aus:
1. Vergewissern Sie sich, dass das Gerät eingeschaltet ist und unbenutztes weißes
Normalpapier im Format Letter oder A4 in das Papierfach eingelegt ist.
2. Öffnen Sie die Zugangsklappe zu den Druckpatronen.
Der Patronenwagen sollte in die Mitte des Geräts fahren. Falls sich der Wagen nicht
in die Mitte bewegt, schalten Sie das Gerät aus und wieder ein.
3. Warten Sie, bis der Patronenwagen zum Stillstand gekommen ist, und drücken Sie
dann leicht auf eine Druckpatrone, damit sie freigegeben wird.
Wenn Sie die dreifarbige Druckpatrone auswechseln möchten, müssen Sie die
Druckpatrone aus der linken Halterung entnehmen.
Kapitel 1
10 HP Photosmart C4600 Serie
Deutsch

Wenn Sie die schwarze Druckpatrone auswechseln, müssen Sie die Druckpatrone
aus der rechten Halterung entnehmen.
1 Halterung für dreifarbige Druckpatrone
2 Halterung für die Druckpatrone Schwarz
4. Ziehen Sie die Druckpatrone aus der Halterung in Ihre Richtung.
5. Geben Sie verbrauchte Druckpatronen zum Recycling. Das Recyclingprogramm für
HP Inkjet-Zubehör, das Ihnen das kostenlose Recycling von leeren Druckpatronen
ermöglicht, ist in vielen Ländern/Regionen verfügbar. Weitere Informationen hierzu
finden Sie auf der folgenden Website:
www.hp.com/hpinfo/globalcitizenship/environment/recycle/inkjet.html
6. Nehmen Sie die neue Druckpatrone aus der Verpackung. Achten Sie dabei darauf,
dass Sie die Patrone nur am schwarzen Kunststoff berühren. Ziehen Sie den
Klebestreifen vorsichtig mit Hilfe der pinkfarbenen Lasche ab.
1 Kupferfarbene Kontakte
2 Klebestreifen mit pinkfarbener Lasche (muss vor dem Einsetzen entfernt werden)
3 Tintendüsen unter Schutzstreifen
Auswechseln der Druckpatronen 11
Deutsch

Vorsicht Berühren Sie auf keinen Fall die kupferfarbenen Kontakte und die
Tintendüsen. Durch das Berühren dieser Teile kann es zur Verstopfung der
Düsen, Beeinträchtigung des Tintenauftrags und zur Störung der elektrischen
Leitfähigkeit kommen.
7. Schieben Sie die neue Druckpatronen leicht schräg nach oben in die leere Halterung.
Drücken Sie anschließend den oberen Teil der Druckpatrone leicht nach vorne, bis
sie einrastet.
Wenn Sie die dreifarbige Druckpatrone einsetzen, schieben Sie sie in die linke
Halterung.
Wenn Sie die schwarze Druckpatrone einsetzen, schieben Sie diese in die rechte
Halterung.
8. Schließen Sie die Zugangsklappe zu den Druckpatronen.
9. Drücken Sie bei Aufforderung OK, um die Ausrichtungsseite zu drucken.
10. Legen Sie das Blatt mit der bedruckten Seite nach unten rechts vorne auf dem
Vorlagenglas an, und drücken Sie dann OK, um die Seite zu scannen.
Kapitel 1
12 HP Photosmart C4600 Serie
Deutsch

Das Gerät richtet die Druckpatronen aus. Nehmen Sie anschließend die
Ausrichtungsseite heraus.
Reinigen des HP Photosmart
Unter Umständen müssen Sie das Vorlagenglas und die Abdeckungsunterseite reinigen,
um einwandfreie Kopien und Scandokumente zu erhalten. Außerdem können Sie das
Gehäuse des HP Photosmart abwischen.
Tipp Sie können ein HP Reinigungsset für Inkjet-Drucker und All-in-One-Geräte
(Q6260A) kaufen, das alles enthält, was Sie zur sicheren Reinigung Ihres HP Geräts
benötigen. Weitere Informationen finden Sie auf der Website
www.shopping.hp.com/
accessories-store/printer.
So reinigen Sie das Vorlagenglas:
1. Schalten Sie das Gerät aus, ziehen Sie das Netzkabel ab, und heben Sie die
Abdeckung an.
2. Reinigen Sie das Vorlagenglas mit einem mit mildem Glasreiniger befeuchteten
weichen Tuch oder Schwamm.
Vorsicht Verwenden Sie keine Scheuermittel oder scharfen Reinigungsmittel
wie Aceton, Benzol oder Kohlenstoff-Tetrachlorid für das empfindliche
Vorlagenglas. Es darf keine Flüssigkeiten direkt auf das Vorlagenglas gelangen.
Wenn Flüssigkeiten unter das Vorlagenglas gelangen, können sie das Gerät
beschädigen.
3. Wischen Sie das Glas mit einem trockenen, weichen und fusselfreien Tuch trocken,
damit sich keine Flecken bilden.
4. Schalten Sie das Produkt ein.
Reinigen des HP Photosmart 13
Deutsch

So reinigen Sie die Unterseite der Abdeckung:
1. Schalten Sie das Gerät aus, ziehen Sie das Netzkabel ab, und heben Sie die
Abdeckung an.
2. Reinigen Sie die weiße Abdeckungsunterseite mit einem mit milder, warmer
Seifenlösung befeuchteten weichen Tuch oder Schwamm.
Wischen Sie die Unterseite vorsichtig ab, um Verschmutzungen zu lösen. Reiben Sie
dabei jedoch nicht.
3. Trocknen Sie die Abdeckung mit einem trockenen, weichen und fusselfreien Tuch.
Vorsicht Verwenden Sie keine Papiertücher, da die Abdeckungsunterseite
durch sie verkratzt werden könnte.
4. Wenn eine weitere Reinigung erforderlich ist, wiederholen Sie die vorangehenden
Schritte unter Verwendung von Reinigungsalkohol, und entfernen Sie die
Alkoholreste, indem Sie die Abdeckungsunterseite gründlich mit einem feuchten
Tuch abwischen.
Vorsicht Bringen Sie das Vorlagenglas oder die Außenseite des Geräts nicht
mit Alkohol in Berührung, da dieses/diese dadurch beschädigt werden könnte.
5. Schließen Sie das Netzkabel wieder an, und schalten Sie das Gerät ein.
Tipp Sie können die Abdeckung abnehmen, um die Reinigung zu erleichtern.
Kapitel 1
14 HP Photosmart C4600 Serie
Deutsch

2 Fehlerbehebung und Support
Dieses Kapitel enthält Informationen zum Beheben von Problemen mit dem HP Photosmart.
Außerdem finden Sie hier spezifische Informationen zur Installation und Konfiguration sowie einige
Hinweise zum Betrieb des Geräts. Weitere Informationen zur Fehlerbehebung finden Sie in der
elektronischen Hilfe der Software.
Viele Probleme entstehen dadurch, dass der HP Photosmart über ein USB-Kabel mit dem Computer
verbunden wird, bevor die HP Photosmart Software auf dem Computer installiert wird. Wenn der
HP Photosmart an den Computer angeschlossen wurde, bevor Sie vom Installationsprogramm für
die Software dazu aufgefordert wurden, gehen Sie wie folgt vor:
Beheben häufig bei der Einrichtung auftretender Probleme
1. Ziehen Sie das USB-Kabel vom Computer ab.
2. Deinstallieren Sie die Software (falls Sie diese bereits installiert haben).
3. Starten Sie Ihren Computer neu.
4. Schalten Sie den HP Photosmart aus und nach einer Minute wieder ein.
5. Installieren Sie die HP Photosmart Software erneut.
Vorsicht Schließen Sie das USB-Kabel erst an den Computer an, wenn Sie während der
Installation dazu aufgefordert werden.
Informationen zur Kontaktaufnahme mit dem Support finden Sie auf dem Rückumschlag dieses
Handbuchs.
Deinstallieren und Neuinstallieren der Software
Wenn die Installation unvollständig ist oder Sie das USB-Kabel an den Computer angeschlossen
haben, bevor Sie während der Installation dazu aufgefordert wurden, müssen Sie die Software
deinstallieren und dann erneut installieren. Löschen Sie aber nicht einfach die Programmdateien
der Software für den HP Photosmart vom Computer. Verwenden Sie unbedingt das
Deinstallationsprogramm der HP Photosmart-Software.
So deinstallieren Sie die Software und installieren sie erneut:
1. Klicken Sie in der Windows-Taskleiste auf Start, Einstellungen, Systemsteuerung (oder nur
Systemsteuerung).
2. Doppelklicken Sie auf Software (oder klicken Sie auf Programm deinstallieren).
3. Wählen Sie HP Photosmart All-in-One Treibersoftware aus, und klicken Sie dann auf
Ändern/Entfernen.
Befolgen Sie die Anweisungen auf dem Bildschirm.
4. Lösen Sie das Produkt vom Computer.
5. Starten Sie den Computer neu.
Hinweis Es ist wichtig, dass Sie die Verbindung zum Gerät trennen, bevor Sie den
Computer neu starten. Verbinden Sie das Gerät erst mit Ihrem Computer, wenn Sie die
Software erneut installiert haben.
Fehlerbehebung und Support 15
Deutsch

6. Legen Sie die Produkt-CD-ROM in das CD-ROM-Laufwerk ein, und starten Sie das Setup-
Programm.
Hinweis Wenn das Setup-Programm nicht gestartet wird, suchen Sie auf der CD-ROM
nach der Datei setup.exe, und doppelklicken Sie auf diese.
Hinweis Wenn Ihnen die Installations-CD nicht mehr zur Verfügung steht, können Sie die
Software unter folgender Adresse herunterladen:
www.hp.com/support
7. Befolgen Sie die Anweisungen auf dem Bildschirm und die Anweisungen im Setup-Handbuch
für das Produkt.
Nach Abschluss der Softwareinstallation wird das Symbol für HP Digital Imaging Monitor in der
Windows-Taskleiste angezeigt.
Um zu überprüfen, ob die Software ordnungsgemäß installiert wurde, doppelklicken Sie auf das
HP Solution Center-Symbol auf dem Desktop. Wenn in der Anwendung HP Solution Center die
Hauptsymbole (Bild scannen und Dokument scannen) angezeigt werden, ist die Software
ordnungsgemäß installiert.
So führen Sie die Deinstallation und erneute Installation unter MacOS durch:
1. Trennen Sie die Verbindung zwischen dem HP Photosmart und dem Macintosh.
2. Öffnen Sie den Ordner Programme:Hewlett-Packard.
3. Doppelklicken Sie auf HP Deinstallation.
Befolgen Sie die Anweisungen auf dem Bildschirm.
4. Starten Sie den Computer nach der Deinstallation der Software neu.
5. Um die Software erneut zu installieren, legen Sie die HP Photosmart-CD-ROM in das CD-ROM-
Laufwerk des Computers ein.
6. Öffnen Sie die CD-ROM über den Desktop, und doppelklicken Sie auf HP All-in-One
Installationsprogramm (HP All-in-One Installer).
7. Befolgen Sie die Anweisungen auf dem Bildschirm und die Anleitungen in den
Einrichtungsanweisungen für den HP Photosmart.
Fehlerbehebung bei der Hardware-Einrichtung
Dieser Abschnitt enthält Informationen zu Problemen, die bei der Einrichtung der HP Photosmart-
Hardware auftreten können.
Das Gerät lässt sich nicht einschalten
Probieren Sie die folgenden Lösungswege aus, wenn beim Einschalten des Produkts keine LEDs
leuchten, keine Geräusche zu hören sind und sich keine Komponenten im Produkt bewegen.
Lösung 1: Sicherstellen, dass das mit dem Produkt gelieferte Netzkabel verwendet
wird
Lösung
• Stellen Sie sicher, dass das Netzkabel fest mit dem Produkt und dem Netzteil verbunden
ist. Verbinden Sie das Netzkabel mit einer Steckdose, einem Überspannungsschutz oder
einer Steckerleiste.
• Wenn Sie eine Steckerleiste verwenden, schalten Sie diese ein. Sie können das Produkt
auch direkt an der Netzsteckdose anschließen.
• Prüfen Sie die Steckdose auf Funktionstüchtigkeit. Schließen Sie ein anderes
funktionierendes Gerät an, um zu überprüfen, ob die Stromversorgung gewährleistet ist. Ist
dies nicht der Fall, könnte die Steckdose die Ursache für das Problem sein.
• Wenn das Produkt an eine Steckerleiste angeschlossen ist, stellen Sie sicher, dass diese
eingeschaltet ist. Wenn die Leiste eingeschaltet ist, aber das Produkt dennoch nicht mit
Strom versorgt wird, liegt ein Problem mit der Steckdose vor.
Mögliche Ursache: Das Produkt wurde nicht mit dem mitgelieferten Netzkabel verwendet.
Wenn das Problem weiterhin besteht, probieren Sie den nächsten Lösungsweg aus.
Kapitel 2
16 HP Photosmart C4600 Serie
Deutsch

Lösung 2: Produkt zurücksetzen
Lösung: Schalten Sie das Produkt aus, und ziehen Sie das Netzkabel ab. Schließen Sie das
Netzkabel wieder an, und drücken Sie anschließend die Taste Ein, um das Produkt
einzuschalten.
Mögliche Ursache: Am Produkt trat ein Fehler auf.
Wenn das Problem weiterhin besteht, probieren Sie den nächsten Lösungsweg aus.
Lösung 3: Taste Ein langsamer drücken
Lösung: Das Produkt reagiert unter Umständen nicht, wenn Sie die Taste Ein zu schnell
drücken. Drücken Sie die Taste Ein einmal. Es kann ein paar Minuten dauern, bis das Produkt
eingeschaltet wird. Wenn Sie während dieser Zeit erneut die Taste Ein drücken, wird das
Produkt wieder ausgeschaltet.
Mögliche Ursache: Sie haben die Taste Ein zu kurz gedrückt.
Wenn das Problem weiterhin besteht, probieren Sie den nächsten Lösungsweg aus.
Lösung 4: Kontakt mit HP aufnehmen, um das Netzteil zu ersetzen
Lösung: Fordern Sie beim HP Support ein Netzteil für das Produkt an.
Rufen Sie die folgende Webseite auf:
www.hp.com/support.
Wählen Sie bei entsprechender Aufforderung Ihr Land/Ihre Region aus, und klicken Sie auf
Kontakt zu HP, um Kontaktinformationen für den technischen Support zu erhalten.
Mögliche Ursache: Das Netzteil war nicht für dieses Produkt vorgesehen, oder es wies einen
mechanischen Defekt auf.
Wenn das Problem weiterhin besteht, probieren Sie den nächsten Lösungsweg aus.
Lösung 5: Kontakt mit dem HP Support aufnehmen
Lösung: Wenn Sie alle Arbeitsschritte in den vorherigen Lösungswegen ausgeführt haben
und das Problem weiterhin besteht, bitten Sie den HP Support um Unterstützung.
Rufen Sie die folgende Webseite auf:
www.hp.com/support.
Wählen Sie bei entsprechender Aufforderung Ihr Land/Ihre Region aus, und klicken Sie auf
Kontakt zu HP, um Kontaktinformationen für den technischen Support zu erhalten.
Mögliche Ursache: Sie benötigen Hilfe, um das Produkt oder die Software für den korrekten
Betrieb zu aktivieren.
Auf der Bedienfeldanzeige wird die falsche Sprache angezeigt
Lösung: Ändern Sie die Einstellung für die Sprache.
So stellen Sie Sprache und Land/Region ein:
1. Drücken Sie die Taste neben Kopie auf der Startanzeige.
Das Kopiermenü wird angezeigt.
2. Drücken Sie nacheinander die Taste rechts oben, die Taste links in der Mitte und die Taste
links unten.
Das Menü Grundeinstellungen wird angezeigt.
3. Drücken Sie die Taste neben Sprache einstellen.
4. Drücken Sie die Tasten neben den Aufwärts- und Abwärtspfeilen auf der Anzeige, um durch
die Sprachen zu blättern. Sobald die gewünschte Sprache markiert ist, drücken Sie die
Taste neben OK.
5. Drücken Sie nach der entsprechenden Anweisung zur Bestätigung die Taste neben Ja.
Das Menü Grundeinstellungen wird wieder angezeigt.
6. Drücken Sie die Taste neben Region einstellen.
Fehlerbehebung bei der Hardware-Einrichtung 17
Deutsch
Seite wird geladen ...
Seite wird geladen ...
Seite wird geladen ...
Seite wird geladen ...
Seite wird geladen ...
Seite wird geladen ...
Seite wird geladen ...
Seite wird geladen ...
Seite wird geladen ...
Seite wird geladen ...
Seite wird geladen ...
Seite wird geladen ...
Seite wird geladen ...
Seite wird geladen ...
Seite wird geladen ...
Seite wird geladen ...
Seite wird geladen ...
Seite wird geladen ...
Seite wird geladen ...
Seite wird geladen ...
Seite wird geladen ...
Seite wird geladen ...
Seite wird geladen ...
Seite wird geladen ...
Seite wird geladen ...
Seite wird geladen ...
Seite wird geladen ...
Seite wird geladen ...
Seite wird geladen ...
Seite wird geladen ...
Seite wird geladen ...
Seite wird geladen ...
Seite wird geladen ...
Seite wird geladen ...
Seite wird geladen ...
Seite wird geladen ...
Seite wird geladen ...
Seite wird geladen ...
Seite wird geladen ...
Seite wird geladen ...
Seite wird geladen ...
Seite wird geladen ...
Seite wird geladen ...
Seite wird geladen ...
Seite wird geladen ...
Seite wird geladen ...
Seite wird geladen ...
Seite wird geladen ...
Seite wird geladen ...
Seite wird geladen ...
Seite wird geladen ...
Seite wird geladen ...
Seite wird geladen ...
Seite wird geladen ...
Seite wird geladen ...
Seite wird geladen ...
Seite wird geladen ...
Seite wird geladen ...
Seite wird geladen ...
Seite wird geladen ...
Seite wird geladen ...
Seite wird geladen ...
Seite wird geladen ...
Seite wird geladen ...
Seite wird geladen ...
Seite wird geladen ...
Seite wird geladen ...
Seite wird geladen ...
Seite wird geladen ...
Seite wird geladen ...
Seite wird geladen ...
Seite wird geladen ...
Seite wird geladen ...
-
 1
1
-
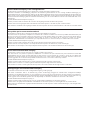 2
2
-
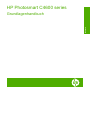 3
3
-
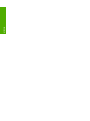 4
4
-
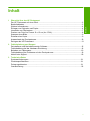 5
5
-
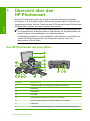 6
6
-
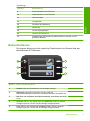 7
7
-
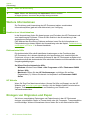 8
8
-
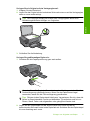 9
9
-
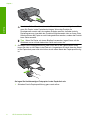 10
10
-
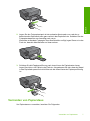 11
11
-
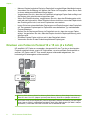 12
12
-
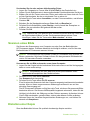 13
13
-
 14
14
-
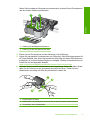 15
15
-
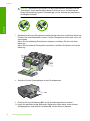 16
16
-
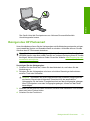 17
17
-
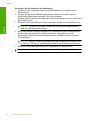 18
18
-
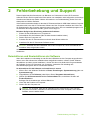 19
19
-
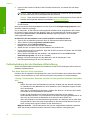 20
20
-
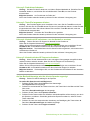 21
21
-
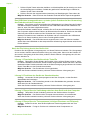 22
22
-
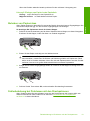 23
23
-
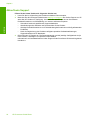 24
24
-
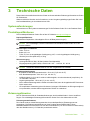 25
25
-
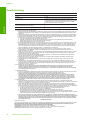 26
26
-
 27
27
-
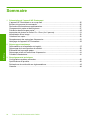 28
28
-
 29
29
-
 30
30
-
 31
31
-
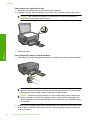 32
32
-
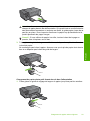 33
33
-
 34
34
-
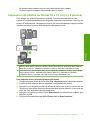 35
35
-
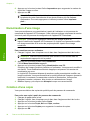 36
36
-
 37
37
-
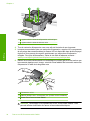 38
38
-
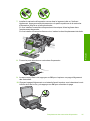 39
39
-
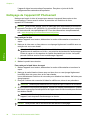 40
40
-
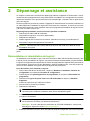 41
41
-
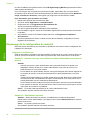 42
42
-
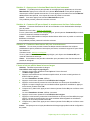 43
43
-
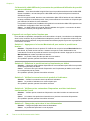 44
44
-
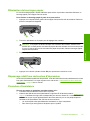 45
45
-
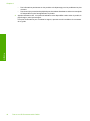 46
46
-
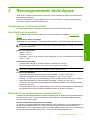 47
47
-
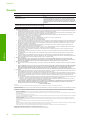 48
48
-
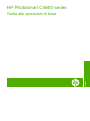 49
49
-
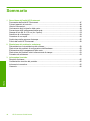 50
50
-
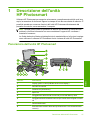 51
51
-
 52
52
-
 53
53
-
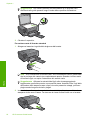 54
54
-
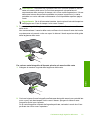 55
55
-
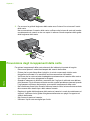 56
56
-
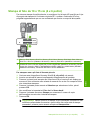 57
57
-
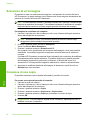 58
58
-
 59
59
-
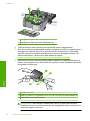 60
60
-
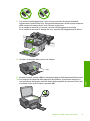 61
61
-
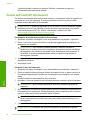 62
62
-
 63
63
-
 64
64
-
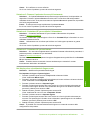 65
65
-
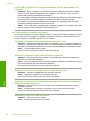 66
66
-
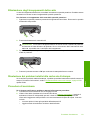 67
67
-
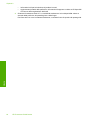 68
68
-
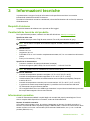 69
69
-
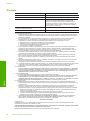 70
70
-
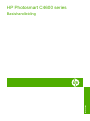 71
71
-
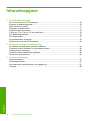 72
72
-
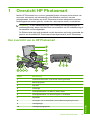 73
73
-
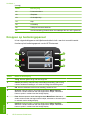 74
74
-
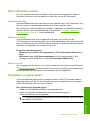 75
75
-
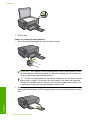 76
76
-
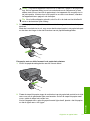 77
77
-
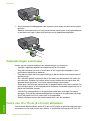 78
78
-
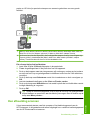 79
79
-
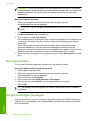 80
80
-
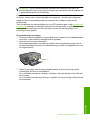 81
81
-
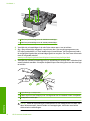 82
82
-
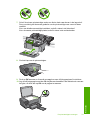 83
83
-
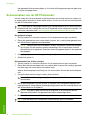 84
84
-
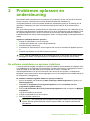 85
85
-
 86
86
-
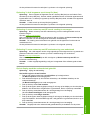 87
87
-
 88
88
-
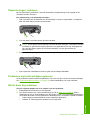 89
89
-
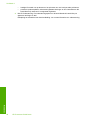 90
90
-
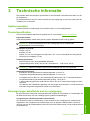 91
91
-
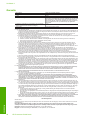 92
92
-
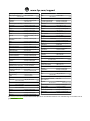 93
93
-
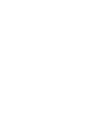 94
94
HP Photosmart-C4600 Benutzerhandbuch
- Typ
- Benutzerhandbuch
- Dieses Handbuch eignet sich auch für
in anderen Sprachen
- français: HP Photosmart-C4600 Manuel utilisateur
- italiano: HP Photosmart-C4600 Manuale utente
- Nederlands: HP Photosmart-C4600 Handleiding
Verwandte Artikel
-
HP Photosmart C4600 All-in-One Printer series Benutzerhandbuch
-
HP Photosmart C4600 All-in-One Printer series Installationsanleitung
-
HP Photosmart C4100 All-in-One Printer series Bedienungsanleitung
-
HP Deskjet F300 All-in-One Printer series Bedienungsanleitung
-
HP Photosmart C3100 All-in-One Printer series Bedienungsanleitung
-
HP Deskjet F300 All-in-One Printer series Benutzerhandbuch
-
HP Photosmart C4700 All-in-One Printer series Benutzerhandbuch
-
HP Officejet 6300 All-in-One Printer series Benutzerhandbuch
-
HP Photosmart C4280 Benutzerhandbuch
-
HP Photosmart C4400 All-in-One Printer series Benutzerhandbuch