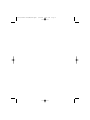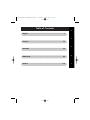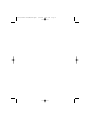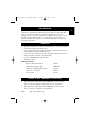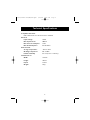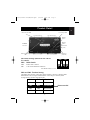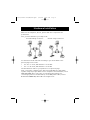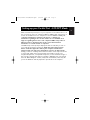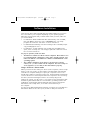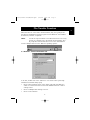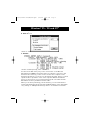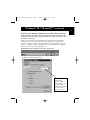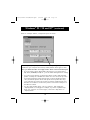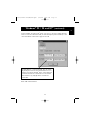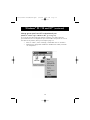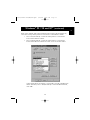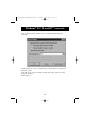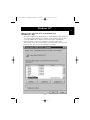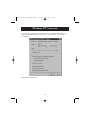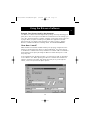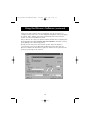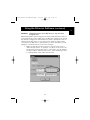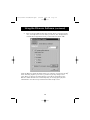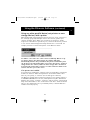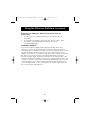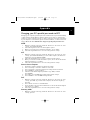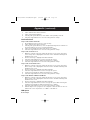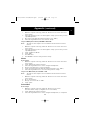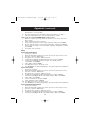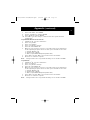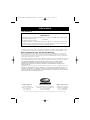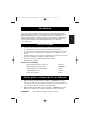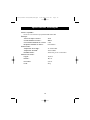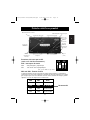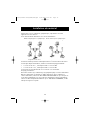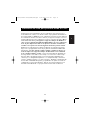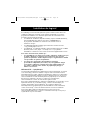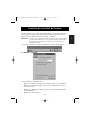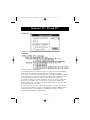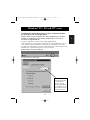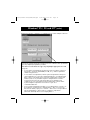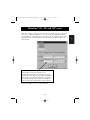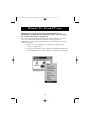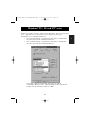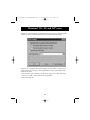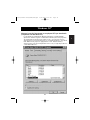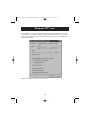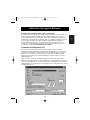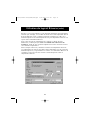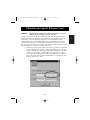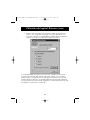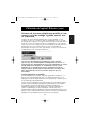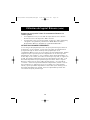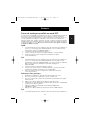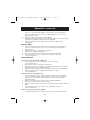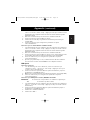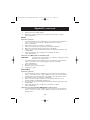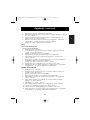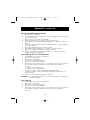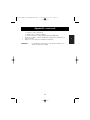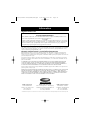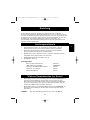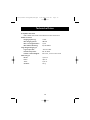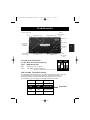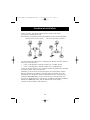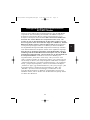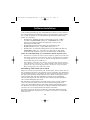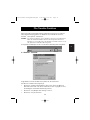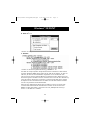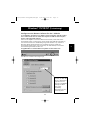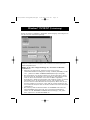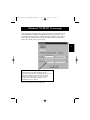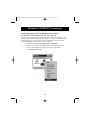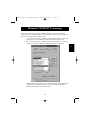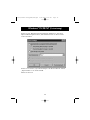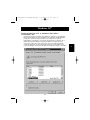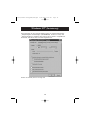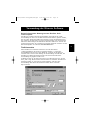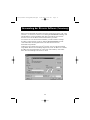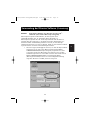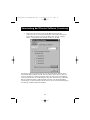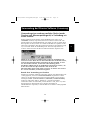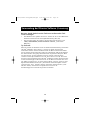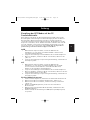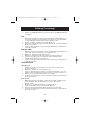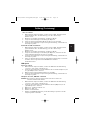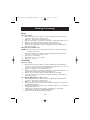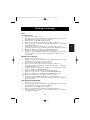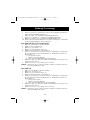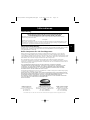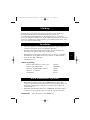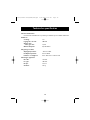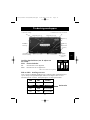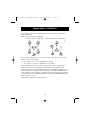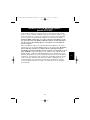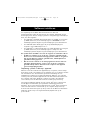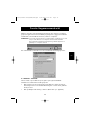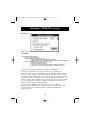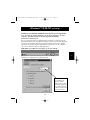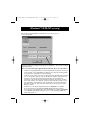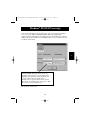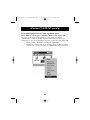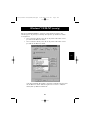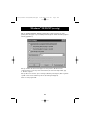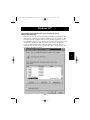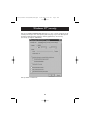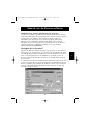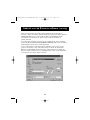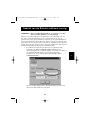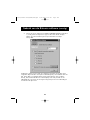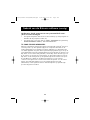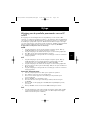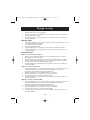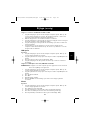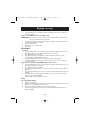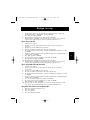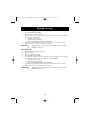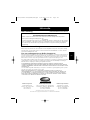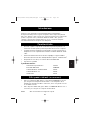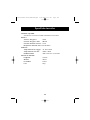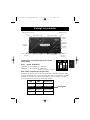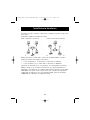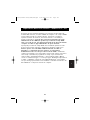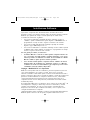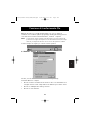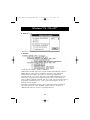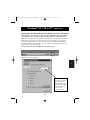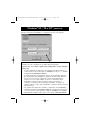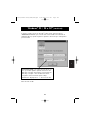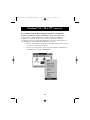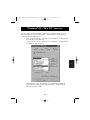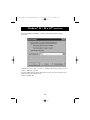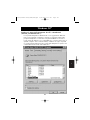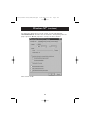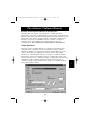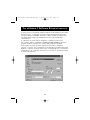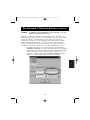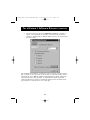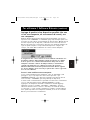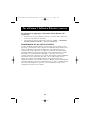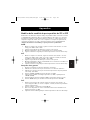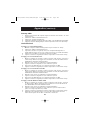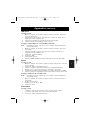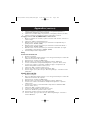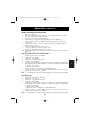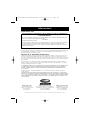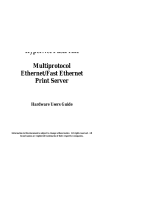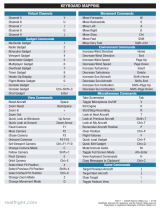Belkin F1U126-KIT Benutzerhandbuch
- Kategorie
- Netzwerk-Switches
- Typ
- Benutzerhandbuch
Dieses Handbuch eignet sich auch für

Fr
De
Ne
It
P73121
F1U126-KIT
Bitronics AutoSwitch Kit
User Manual
Guide de l’utilisateur du kit de
l’autocommutateur Bitronics
Bitronics AutoSwitch Set
Benutzerhandbuch
Handleiding Bitronics
AutoSwitch Kit
Manuale utente Kit
AutoSwitch Bitronics
En
P73121/F1U126-KIT/EU/man.qxd 4/28/00 1:06 PM Page 1
Seite wird geladen ...

Table of Contents
En
Fr
De
Ne
It
English . . . . . . . . . . . . . . . . . . . . . . . . . . . . . . . . . . . . . . . . . 1
Français . . . . . . . . . . . . . . . . . . . . . . . . . . . . . . . . . . . . . . . 29
Deutsche . . . . . . . . . . . . . . . . . . . . . . . . . . . . . . . . . . . . . . . 59
Nederlands . . . . . . . . . . . . . . . . . . . . . . . . . . . . . . . . . . . . . 89
Italiano . . . . . . . . . . . . . . . . . . . . . . . . . . . . . . . . . . . . . . . 119
P73121/F1U126-KIT/EU/man.qxd 4/28/00 1:06 PM Page 3
Seite wird geladen ...
Seite wird geladen ...
Seite wird geladen ...
Seite wird geladen ...
Seite wird geladen ...
Seite wird geladen ...
Seite wird geladen ...
Seite wird geladen ...
Seite wird geladen ...
Seite wird geladen ...
Seite wird geladen ...
Seite wird geladen ...
Seite wird geladen ...
Seite wird geladen ...
Seite wird geladen ...
Seite wird geladen ...
Seite wird geladen ...
Seite wird geladen ...
Seite wird geladen ...
Seite wird geladen ...
Seite wird geladen ...
Seite wird geladen ...
Seite wird geladen ...
Seite wird geladen ...
Seite wird geladen ...
Seite wird geladen ...
Seite wird geladen ...
Seite wird geladen ...
Seite wird geladen ...
Seite wird geladen ...
Seite wird geladen ...
Seite wird geladen ...
Seite wird geladen ...
Seite wird geladen ...
Seite wird geladen ...
Seite wird geladen ...
Seite wird geladen ...
Seite wird geladen ...
Seite wird geladen ...
Seite wird geladen ...
Seite wird geladen ...
Seite wird geladen ...
Seite wird geladen ...
Seite wird geladen ...
Seite wird geladen ...
Seite wird geladen ...
Seite wird geladen ...
Seite wird geladen ...
Seite wird geladen ...
Seite wird geladen ...
Seite wird geladen ...
Seite wird geladen ...
Seite wird geladen ...
Seite wird geladen ...
Seite wird geladen ...
Seite wird geladen ...
Seite wird geladen ...
Seite wird geladen ...
Seite wird geladen ...

59
Einleitung
Leistungsmerkmale
Vielen Dank für den Kauf des Bitronics AutoSwitch Sets von Belkin
Components! Mit diesem Datenumschalter können Sie von Ihrem Desktop
aus vier verschiedene parallele Geräte ansteuern oder sich ein Gerät mit vier
Computern teilen. Darüber hinaus können Sie unter Windows
®
95, 98 oder
Windows NT
®
die zugehörige Bitronics Software verwenden, die
Druckaufträge selbst bei Verwendung mehrerer Drucker automatisch zum
richtigen Drucker weiterleitet.
• Zwei Computer können sich ein paralleles Gerät teilen, oder ein
Computer kann zwei verschiedene parallele Geräte verwenden
• Virtual Port-Druckertreibersoftware ermöglicht vollautomatische
Druckerauswahl über Windows
®
95/98 und NT
®
• Mit Windows
®
Direct Cable Connection, LapLink
®
und DOS Interlink
™
kompatible File Transfer-Funktion für zwei PCs
• Enthält IEEE1284-konformes Kabel (1,8 m)
• Einstellbares Timeout
Packungsinhalt
Bitronics AutoSwitch 4-Port F1U126g
IEEE-1284-konforme Kabel F2A047g06
Windows
®
95/98/NT/DOS-Software P72735
Windows
®
3.x software P72736
Benutzerhandbuch P73121
Weitere Komponenten (bei Bedarf)
• IEEE 1284-konformes Druckerkabel (Belkin Artikel-Nr. F2A046gXX). Sie
benötigen dieses Kabel für den Anschluß eines Druckers an den
Autoswitch. Eventuell funktionieren auch Ihre aktuellen Druckerkabel,
doch zur Sicherstellung eines optimalen Betriebsverhaltens wird die
Verwendung IEEE-konformer Kabel empfohlen.
• IEEE 1284-konformes Gerätekabel (Belkin Artikel-Nr. F2A046gXX). Sie
benötigen dieses Kabel für den Anschluß eines Computers an den
Autoswitch.
HINWEIS: „XX" gibt die Kabellänge in Fuß an (1 Fuß = 0,3048 m).
De
P73121/F1U126-KIT/g/EU/man.qxd 4/28/00 1:08 PM Page 59

60
Kompatible Standards
IEEE 1284-Kommunikationsstandard für Parallelschnittstellen
Elektrische Daten
Eingangsspannung: 9 VDC
Max. Eingangsstrom: 600 mA
Max. Leistungsaufnahme: 5,4 W
Max. Wärmeableitung: 0,31 BTU/Min.
Umgebungsbedingungen
Lagertemperatur: -10ºC bis 50ºC
Betriebstemperatur: 0ºC bis 40ºC
Relative Luftfeuchtigkeit: 0 bis 95%, nicht-kondensierend
Abmessungen
Breite: 18,42 cm
Höhe: 10,8 cm
Tiefe: 2,54 cm
Gewicht: 222 g
Technische Daten
P73121/F1U126-KIT/g/EU/man.qxd 4/28/00 1:08 PM Page 60

De
61
Einstellung der DIP-Schalter
(an der Seite des Datenumschalters):
SW1: Modusumschalter
OFF 2 PCs teilen sich ein Gerät
ON 1 PC wählt zwischen 2 Geräten
Produktansicht
ON DIP
1234
EIN (ON) ist OBEN. SW4 wird nicht verwendet.
SW2 und SW3: TimeOut-Einstellung
Die TimeOut-Einstellung gibt vor, wie lange der Datenumschalter nach der
Datenübertragung auf einem PC-Anschluß „eingerastet" bleibt. Für
Verbindungen mit Scannern, Massenspeichergeräten und für große
Druckaufträge sollte ein längerer TimeOut eingestellt werden.
Empfohlen
SW2
ON ON 5 Sekunden
ON OFF 10 Sekunden
OFF ON 20 Sekunden
OFF OFF 40 Sekunden
SW3 TimeOut
Gemeinsamer
Anschluß
(COMMON)
LED für manuelle
Umschaltung
Anschluß für Port B
RESET-Taste
SELECT-Taste
Anschluß für Port A
LED für
Geräteaktivität
an Port
DC-
Netzanschluß
(Seite)
Anschluß für
Port D
Anschluß für
Port C
Externe Netzanzeige
DIP-Schalter
(Seite)
P73121/F1U126-KIT/g/EU/man.qxd 4/28/00 1:08 PM Page 61

Stellen Sie sicher, daß alle Computer, Geräte, Drucker und andere
Komponenten ausgeschaltet sind.
Zuerst müssen Sie feststellen, welcher Konfigurationsmodus in Ihrem Fall zutrifft:
Vier PCs teilen sich ein Gerät Ein PC verwendet vier Geräte
Dies ist eine 4:1-Konfiguration. Dies ist eine 1:4-Konfiguration.
Sie müssen dann DIP-Schalter Nr. 1 gemäß diesem Modus einstellen. Näheres
dazu siehe vorherige Seite.
• In der 4:1-Konfiguration wird DIP-Schalter Nr. 1 auf OFF gesetzt.
• In der 1:4-Konfiguration wird DIP-Schalter Nr. 1 auf ON gesetzt.
Stellen Sie die DIP-Schalter 2 und 3 entsprechend dem gewünschten TimeOut
ein. Näheres dazu siehe vorherige Seite.
Verbinden Sie als nächstes den (die) Computer, das (die) Gerät(e) und den
Bitronics AutoSwitch mit Hilfe der richtigen Kabel. Verwenden Sie für die
Verbindung eines Computers mit dem AutoSwitch z.B. das in der Packung
enthaltene IEEE DB25-Kabel (Stecker auf Stecker). Für den Anschluß eines
Druckers an den AutoSwitch verwenden Sie ein IEEE-Druckerkabel (z.B. Belkin
Artikel-Nr. F2A046gXX, wobei „XX" die Kabellänge in Fuß angibt).
Schalten Sie alle Computer und Geräte ein.
62
Hardware-Installation
P73121/F1U126-KIT/g/EU/man.qxd 4/28/00 1:08 PM Page 62

De
63
Stellen Sie sicher, daß für den Druckeranschluß Ihres PCs der ECP-Modus
eingestellt ist. Diese Einstellung wird im BIOS oder CMOS Setup Ihres
Computers vorgenommen. Wie Sie in dieses Setup gelangen, ist von
Computer zu Computer unterschiedlich. Bitte sehen Sie im Handbuch zu
Ihrem PC oder auf der Website des Computerherstellers nach, oder
wenden Sie sich an den Kundendienst des Herstellers. Rufen Sie wegen
dieser Frage bitte nicht den Technischen Support von Belkin an, denn die
BIOS Setup Routine sieht bei jedem Computer anders aus. Anleitungen
zu einigen Computertypen finden Sie im Anhang zu diesem Handbuch.
Die Eingabeaufforderung für die BIOS Setup Routine wird wenige Sekunden
nach dem Einschalten des Computers und den ersten Signaltönen angezeigt.
Auch dies ist von Computer zu Computer unterschiedlich. Bitte sehen Sie
im Anhang und/oder im Handbuch zu Ihrem Computer nach, wie die BIOS
Setup Routine aufgerufen wird, oder wenden Sie sich an den Kundendienst
des Computerherstellers. Gewöhnlich erscheint eine Meldung mit
folgendem Inhalt: „Press DEL to enter setup" oder „Press F2 to enter
setup" („Drücken Sie DEL, um das Setup zu öffnen" oder „Drücken Sie F2,
um das Setup zu öffnen"). Das Setup-Programm enthält dann eine Option
„Integrated Peripherals" („Integrierte Peripheriegeräte") oder „Peripheral
Setup" („Setup Peripheriegeräte"). Suchen Sie anschließend die Option
„Parallel Port Type" („Typ Parallelschnittstelle") oder „LPT port type" („Art
des LPT-Anschlusses"). Ändern Sie diese Einstellung in „ECP" oder
„ECP/EPP". Speichern Sie die Einstellungen, und beenden Sie das
Programm. Beim Neustart von Windows
®
wird daraufhin eventuell neue
Hardware erkannt, und Sie werden nach der Windows
®
CD gefragt. Halten
Sie daher diese CD bereit.
Konfigurieren der Parallelschnittstelle–
ECP/EPP-Modus
P73121/F1U126-KIT/g/EU/man.qxd 4/28/00 1:08 PM Page 63

64
Software-Installation
In der Packung befinden sich zwei Treiberdisketten. Stellen Sie sicher, daß Sie
die richtige Diskette für Ihr Betriebssystem in Ihren Computer einlegen. Wenn
das „Setup"-Programm Sie nach dem Modell des Datenumschalters fragt,
wählen Sie „F1U125g".
• Bei Windows
®
95/98/NT (Diskette P72735) klicken Sie auf „START"
und dann auf AUSFÜHREN. Geben Sie „a:\BITRONIX.exe" in das
Feld ein. Das Setup-Programm wird gestartet. Folgen Sie den
Anleitungen am Bildschirm.
• Bei MS-DOS (Diskette P72735) geben Sie folgendes bei der
Eingabeaufforderung ein: „copy a:\DOS\swport.com c:\"
• Bei Windows
®
3.x (Diskette P72736) klicken Sie auf DATEI und dann auf
AUSFÜHREN. Geben Sie „a:\Setup.exe" in das Feld ein. Das Setup-
Programm wird gestartet. Folgen Sie den Anleitungen am Bildschirm.
Stellen Sie zur Gewährleistung eines einwandfreien Betriebs folgendes sicher:
• Die Bitronics Software ist auf beiden Computern geladen. Es muß nicht
unbedingt auf beiden Computern das gleiche Betriebssystem installiert
sein. Vergewissern Sie sich jedoch, daß die richtige Bitronics-Software
für das Betriebssystem installiert ist.
• Die Software und Treiber des Geräts, das gemeinsam genutzt werden
soll (z.B. Drucker, Scanner usw…) wird ebenfalls auf beiden Computern
geladen. Dies ist notwendig, damit jeder Computer das gemeinsame
Gerät richtig ansprechen und nutzen kann.
Anwendung– 4 PCs teilen sich ein Gerät
Wenn sich vier PCs ein Gerät teilen (z.B. einen Drucker, einen Scanner oder ein
Zip
®
-Laufwerk), brauchen Sie die Software nicht zu verwenden. Der AutoSwitch
scannt automatisch alle vier Computer, die auf einen Druckjob warten oder auf
das gemeinsam genutzte Gerät zugreifen wollen. Wenn ein Computer auf ein
Gerät zugreifen will, stellt der AutoSwitch automatisch eine Verbindung
zwischen dem Gerät und dem Computer her. Danach kehrt der AutoSwitch
zum normalen Abfragemodus zurück.
Mit dem Bitronics AutoSwitch können PCs einen Scanner, ein Zip
®
-Laufwerk
oder einen Drucker einfach und ohne manuelle Umstellung gemeinsam
nutzen. Der Automatikmodus des AutoSwitch bewirkt, daß Betriebssysteme
wie Windows
®
95 oder höher Geräte wie z.B. Zip
®
-Laufwerke automatisch so
erkennen, als seien sie direkt mit dem Computer verbunden.
Die LEDs leuchten an den Ports des Bitronics AutoSwitch abwechselnd auf.
Wenn der AutoSwitch auf einem Port „einrastet", leuchtet nur noch die LED
für diesen Port.
P73121/F1U126-KIT/g/EU/man.qxd 4/28/00 1:08 PM Page 64

De
65
File Transfer-Funktion
Wenn zwei PCs mit dem AutoSwitch verbunden sind, können sie Dateien
über Dateitransferprogramme wie Windows
®
Direct Cable Connection,
Interlink
™
oder LapLink
®
austauschen.
HINWEIS: Port A kann nur Dateien an Port B und Port C nur an Port D übertragen.
Wenn der FileTransfer-Modus zwischen zwei Computern aktiviert ist
(Beispiel: von A nach B), können die Computer C und D nach wie vor auf
das gemeinsam verwendete Gerät zugreifen.
Im folgenden sind Beispiele für die verschiedenen Betriebssysteme aufgeführt:
A. Windows
®
95/98/NT:
Doppelklicken Sie auf das Bitronics-Symbol auf der Task-Leiste:
Die Bitronics Software wird angezeigt:
• Klicken Sie auf das Pulldown-Menü oben rechts, wenn der Bitronics
AutoSwitch mit LPT2 oder LPT3 verbunden ist. Die vorgegebene und
am häufigsten verwendete Einstellung ist LPT1.
• Klicken Sie auf „Multiple PCs sharing 1 Device".
• Klicken Sie auf „File Transfer".
P73121/F1U126-KIT/g/EU/man.qxd 4/28/00 1:08 PM Page 65

66
B. Windows
®
3.x:
• Klicken Sie auf „File Transfer".
C. MS-DOS:
• Geben Sie bei der Eingabeaufforderung „SWPORT f" ein.
Die LED des entsprechenden Computeranschlusses am Bitronics AutoSwitch
leuchtet daraufhin GRÜN. Diese LED zeigt an, daß der Computer, an dem Sie
arbeiten, für den File Transfer-Modus eingestellt ist. Der andere PC muß
jedoch auch für den File Transfer-Modus eingestellt werden, damit Sie Ihr File
Transfer-Programm ausführen können. Daher müssen Sie muß diese Einstellung
auch am anderen Computer vornehmen. Leuchten beide LEDs grün, sind die
Computer bereit zum Dateitransfer. Die Kabel und der AutoSwitch verhalten
sich wie ein paralleles Dateitransfer-Kabel.
Wenn Sie den Dateitransfer abgeschlossen haben, können Sie wieder zum
normalen AutoSwitch-Modus zurückkehren. Drücken Sie hierzu die Taste
RESET auf dem AutoSwitch, oder klicken Sie auf „Multiple PCs sharing 1
Device" in der Bitronics Software.
Windows
®
95/98/NT
P73121/F1U126-KIT/g/EU/man.qxd 4/28/00 1:08 PM Page 66

De
67
Konfigurieren der Bitronics Software für den 1:4 Modus
Vor Installation der Bitronics Software ist sicherzustellen, daß die Treiber
der beiden Geräte bereits auf dem Computer installiert sind und jedes
Gerät ordnungsgemäß arbeitet.
Wenn ein Computer vier Geräte abwechselnd nutzt, kommuniziert der
AutoSwitch immer nur mit jeweils einem Gerät und erhält die Information,
mit welchem Gerät eine Verbindung hergestellt werden soll, durch den
Benutzer. Beim Einsatz der Bitronics Software hingegen erhält der
AutoSwitch Anweisungen vom Computer, der ihm mitteilt, zu welchem
Anschluß umgeschaltet werden soll.
Doppelklicken Sie auf das Bitronics-Symbol auf der Task-Leiste:
Die Bitronics Software wird angezeigt:
Windows
®
95/98/NT (Fortsetzung)
Wählen Sie den LPT-
Port aus, an dem der
Bitronics AutoSwitch
angeschlossen ist.
Wenn Sie nur EINEN
Parallelport haben
(dies ist der
Normalfall),
übernehmen Sie die
Einstellung LPT1.
P73121/F1U126-KIT/g/EU/man.qxd 4/28/00 1:08 PM Page 67

68
Windows
®
95/98/NT (Fortsetzung)
Klicken Sie auf die Schaltfläche „SETTINGS" (Einstellungen), und konfigurieren
Sie die Ports wie nachstehend gezeigt:
Für DEVICE TYPE erscheint ein Pulldown-Menü, in dem die auf Ihrem
Computer installierten Druckertypen und eventuell auch weitere parallele
Geräte aufgeführt sind.
Wählen Sie hier den richtigen Gerätetyp aus, der mit diesem Anschluß
verbunden ist.
• Wenn Sie ein Gerät nutzen, das dem System einen eigenen
Laufwerksbuchstaben hinzufügt (z.B. ein Zip
®
Laufwerk, CD-ROM, LS-120
usw....), wählen Sie MASS STORAGE DEVICE (Massenspeichergerät).
• Bei Verwendung eines Druckers wählen Sie den Druckertreiber, der für
diesen Drucker am betreffenden Port des Bitronics AutoSwitch genutzt
wird. Ist dieser Druckertreiber nicht in diesem Menü aufgeführt,
bedeutet dies, daß die Druckertreiber nicht installiert wurden. (In diesem
Fall installieren Sie die Druckertreiber erneut, und wiederholen Sie
diesen Schritt nach dem Neustart Ihres Computers.) Wenn mehr als ein
Drucker installiert ist, stellen Sie sicher, daß der richtige Treiber für den
Port verwendet wird, mit dem der Drucker am Bitronics Datenumschalter
verbunden ist.
• Bei anderen parallelen Geräten wählen Sie SCANNER und ändern Sie
DISPLAY NAME entsprechend ab. Für ein paralleles Bandlaufwerk
wählen Sie z.B. SCANNER als DEVICE TYPE (Gerätetyp) , und geben
dann „Tape Drive" als DISPLAY NAME ein.
P73121/F1U126-KIT/g/EU/man.qxd 4/28/00 1:08 PM Page 68

De
69
Windows
®
95/98/NT (Fortsetzung)
In diesem Beispiel befindet sich ein Zip
®
-Laufwerk an Port A (Anschluß A);
daher wird MASS STORAGE DEVICE (Massenspeichergerät) für Port A
ausgewählt. An Port B wurde ein Epson-Drucker installiert; daher wird als
Device Type (Gerätetyp) für Port B der betreffende Treiber ausgewählt.
Klicken Sie auf OK, wenn Sie fertig sind.
Klicken Sie auf OK, wenn Sie fertig sind.
DISPLAY NAME ist ein Feld für wahlfreien Text.
Sie können hier eine Beschreibung für die
angeschlossenen Geräte eingeben. Wenn an Port
A ein Zip
®
Laufwerk und an Port B ein InkJet
Drucker angeschlossen ist, können Sie diese
Felder z.B. in „Mein Zip
®
-Laufwerk" und
„Farbdrucker Nr. 2" ändern.
P73121/F1U126-KIT/g/EU/man.qxd 4/28/00 1:08 PM Page 69

Druckeranschluß von LPT1 in AutoSwitch Port ändern
(nur Windows
®
95/98, für Windows
®
NT
®
siehe Seite 74):
Ist eines der vier gemeinsam genutzten Geräte ein Drucker, folgen Sie den
nachstehenden Anweisungen, um den für diesen Drucker eingestellten Port
umzukonfigurieren. Ist keines der Geräte ein Drucker, können Sie diesen
Abschnitt überspringen und mit Seite 76 fortfahren.
• Klicken Sie auf START, EINSTELLUNGEN, DRUCKER.
• Klicken Sie mit der rechten Maustaste auf den Drucker, der am
Bitronics-Datenumschalter angeschlossen ist, und klicken
Sie auf EIGENSCHAFTEN.
Windows
®
95/98/NT (Fortsetzung)
70
P73121/F1U126-KIT/g/EU/man.qxd 4/28/00 1:08 PM Page 70

De
71
Windows
®
95/98/NT (Fortsetzung)
Klicken Sie auf die Registerkarte DETAILS. Wählen Sie im Pulldown-Menü
„Anschluß für die Druckerausgabe" den Anschluß, mit dem dieser Drucker am
Bitronics-Datenumschalter verbunden ist:
• LPx1 – PA (auto switch) → Wählen Sie diesen Anschluß aus, wenn der
Drucker an Port A des Bitronics-Datenumschalters installiert ist.
• LPx1 – PB (auto switch) → Wählen Sie diesen Anschluß aus, wenn der
Drucker an Port B des Bitronics-Datenumschalters installiert ist.
Im Bild oben ist der Drucker an Port B des Bitronics-Datenumschalters
angeschlossen. Deshalb wird LPx1 – PB (auto switch) ausgewählt.
Klicken Sie auf OK, wenn Sie fertig sind.
P73121/F1U126-KIT/g/EU/man.qxd 4/28/00 1:08 PM Page 71

72
Windows
®
95/98/NT (Fortsetzung)
Klicken Sie auf „Bidirektionale Unterstützung deaktivieren", falls diese
Option NICHT ausgeblendet ist; andernfalls brauchen Sie diesen Punkt
nicht zu beachten.
Klicken Sie im Fenster „Spool-Einstellungen" auf OK und dann im Fenster
„Eigenschaften" noch einmal auf OK.
Weiter mit Seite 76.
P73121/F1U126-KIT/g/EU/man.qxd 4/28/00 1:08 PM Page 72

73
Druckeranschluß von LPT1 in AutoSwitch Port ändern
(nur Windows
®
NT):
Bei den Druckereigenschaften unter Windows
®
NT gibt es geringfügige
Unterschiede. Rufen Sie nach Installation der Software und Neustart des
Computers die Druckereigenschaften auf, und klicken Sie auf die
Registerkarte „Anschlüsse" (Ports). Um die Anschlüsse zu finden, die in
Verbindung mit dem Bitronics-Datenumschalter zu verwenden sind,
müssen Sie in der Liste nach unten rollen, bis „LPx1: PB (autoswitch)"
erscheint. Markieren Sie den Druckeranschluß mit einem Häkchen. Im
folgenden Beispiel wird Port B des Bitronics-Datenumschalters verwendet:
Windows NT
®
De
P73121/F1U126-KIT/g/EU/man.qxd 4/28/00 1:08 PM Page 73

Windows NT
®
(Fortsetzung)
74
Zur Festlegung der Spool-Eigenschaften klicken Sie auf die Registerkarte
„Zeitplanung der Druckaufträge" (SCHEDULING). Stellen Sie sicher, daß
„Drucken beginnen, nachdem letzte Seite gespoolt wurde" ausgewählt ist.
Außerdem muß die höchste Priorität eingestellt sein:
Klicken Sie auf OK, wenn Sie fertig sind.
P73121/F1U126-KIT/g/EU/man.qxd 4/28/00 1:08 PM Page 74

De
75
Verwendung der Bitronics Software
Beispiel: Gemeinsame Nutzung von zwei Druckern durch
einen Computer
Die Bitronics Software wickelt Druckaufgaben automatisch ab, indem
Druckaufträge an den Port des Bitronics-Datenumschalters geleitet werden,
den Sie unter den Eigenschaften des Druckers und in den Einstellungen in
den Schritten auf den letzten 6 Seiten festgelegt haben. Für den Druck aus
Windows
®
-Anwendungen wie MS Word oder Excel wählen Sie einfach den
gewünschten Drucker aus. Die Bitronics Software kümmert sich dann um alle
Umschaltaufgaben: Sie arbeitet VOLLAUTOMATISCH.
Funktionsweise
Wenn die Bitronics Software installiert ist und die Anschlüsse
ordnungsgemäß für die Drucker konfiguriert wurden, so geht jeder
Druckauftrag beim Drucken unter Windows
®
zunächst an die Bitronics
Software. Diese setzt an den Anfang des Druckauftrags einen Befehl, der
dem Bitronics-Datenumschalter mitteilt, auf welchem Anschluß der
Druckauftrag ausgegeben werden soll.
Im Beispiel unten ist der Epson-Drucker an Port B angeschlossen, wie die
Zeile „Ort" zeigt. Beim Drucken weist die Bitronics Software den Bitronics-
Datenumschalter an, erst auf Port B umzuschalten, und leitet den
Druckauftrag dann durch den Datenumschalter über Port B zum
Epson-Drucker.
P73121/F1U126-KIT/g/EU/man.qxd 4/28/00 1:08 PM Page 75

76
Verwendung der Bitronics Software (Fortsetzung)
Wenn Sie anschließend den zweiten Drucker verwenden möchten, z.B. einen
LaserJet
™
, so müssen Sie diesen nur im Dialogfeld DRUCKEN auswählen und
auf OK klicken. Der Druckauftrag wird dann automatisch zum LaserJet
™
Drucker an Port A des Bitronics-Datenumschalters gesendet.
Sie müssen also nur den Drucker auswählen, und die Software erledigt
den Rest. Voraussetzung ist jedoch, daß alle EINSTELLUNGEN korrekt
sind: Andernfalls wird möglicherweise auf dem falschen Drucker
Datenmüll ausgedruckt!
Im Beispiel unten wurde der LaserJet
™
Drucker an Port A des AutoSwitch
ausgewählt. Wird ein Druckauftrag abgeschickt, weist die Bitronics Software
den Bitronics Datenumschalter an, auf Port A umzuschalten, und sendet
dann den Druckauftrag zum LaserJet
™
durch.
P73121/F1U126-KIT/g/EU/man.qxd 4/28/00 1:08 PM Page 76
Seite wird geladen ...
Seite wird geladen ...
Seite wird geladen ...
Seite wird geladen ...
Seite wird geladen ...
Seite wird geladen ...
Seite wird geladen ...
Seite wird geladen ...
Seite wird geladen ...
Seite wird geladen ...
Seite wird geladen ...
Seite wird geladen ...
Seite wird geladen ...
Seite wird geladen ...
Seite wird geladen ...
Seite wird geladen ...
Seite wird geladen ...
Seite wird geladen ...
Seite wird geladen ...
Seite wird geladen ...
Seite wird geladen ...
Seite wird geladen ...
Seite wird geladen ...
Seite wird geladen ...
Seite wird geladen ...
Seite wird geladen ...
Seite wird geladen ...
Seite wird geladen ...
Seite wird geladen ...
Seite wird geladen ...
Seite wird geladen ...
Seite wird geladen ...
Seite wird geladen ...
Seite wird geladen ...
Seite wird geladen ...
Seite wird geladen ...
Seite wird geladen ...
Seite wird geladen ...
Seite wird geladen ...
Seite wird geladen ...
Seite wird geladen ...
Seite wird geladen ...
Seite wird geladen ...
Seite wird geladen ...
Seite wird geladen ...
Seite wird geladen ...
Seite wird geladen ...
Seite wird geladen ...
Seite wird geladen ...
Seite wird geladen ...
Seite wird geladen ...
Seite wird geladen ...
Seite wird geladen ...
Seite wird geladen ...
Seite wird geladen ...
Seite wird geladen ...
Seite wird geladen ...
Seite wird geladen ...
Seite wird geladen ...
Seite wird geladen ...
Seite wird geladen ...
Seite wird geladen ...
Seite wird geladen ...
Seite wird geladen ...
Seite wird geladen ...
Seite wird geladen ...
Seite wird geladen ...
Seite wird geladen ...
-
 1
1
-
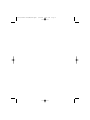 2
2
-
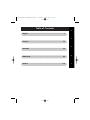 3
3
-
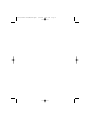 4
4
-
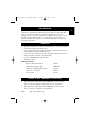 5
5
-
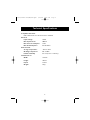 6
6
-
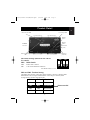 7
7
-
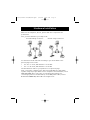 8
8
-
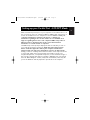 9
9
-
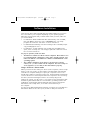 10
10
-
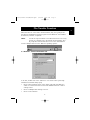 11
11
-
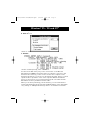 12
12
-
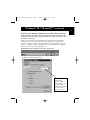 13
13
-
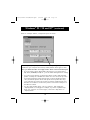 14
14
-
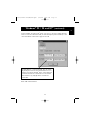 15
15
-
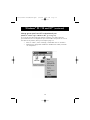 16
16
-
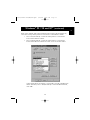 17
17
-
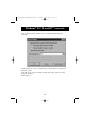 18
18
-
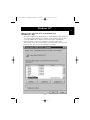 19
19
-
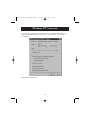 20
20
-
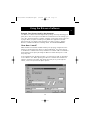 21
21
-
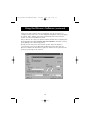 22
22
-
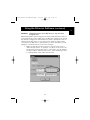 23
23
-
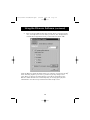 24
24
-
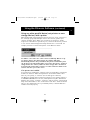 25
25
-
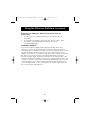 26
26
-
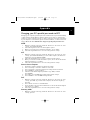 27
27
-
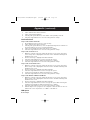 28
28
-
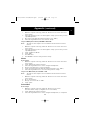 29
29
-
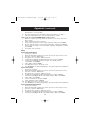 30
30
-
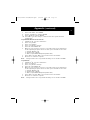 31
31
-
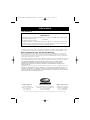 32
32
-
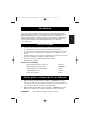 33
33
-
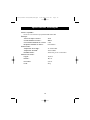 34
34
-
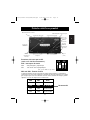 35
35
-
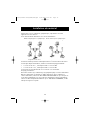 36
36
-
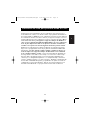 37
37
-
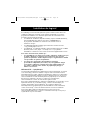 38
38
-
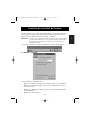 39
39
-
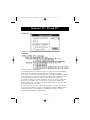 40
40
-
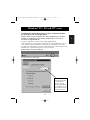 41
41
-
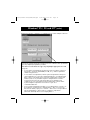 42
42
-
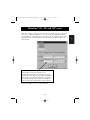 43
43
-
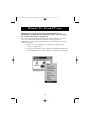 44
44
-
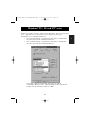 45
45
-
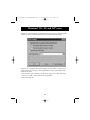 46
46
-
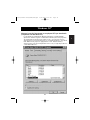 47
47
-
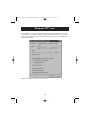 48
48
-
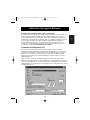 49
49
-
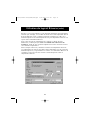 50
50
-
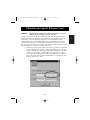 51
51
-
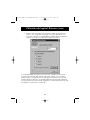 52
52
-
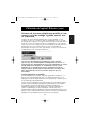 53
53
-
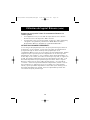 54
54
-
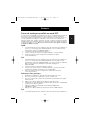 55
55
-
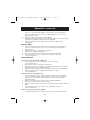 56
56
-
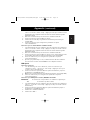 57
57
-
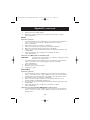 58
58
-
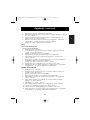 59
59
-
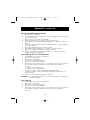 60
60
-
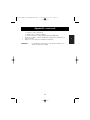 61
61
-
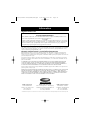 62
62
-
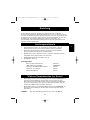 63
63
-
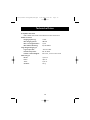 64
64
-
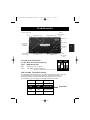 65
65
-
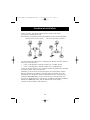 66
66
-
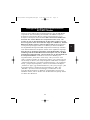 67
67
-
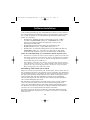 68
68
-
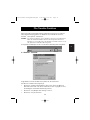 69
69
-
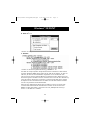 70
70
-
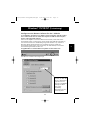 71
71
-
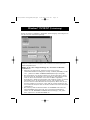 72
72
-
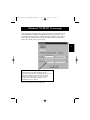 73
73
-
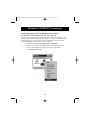 74
74
-
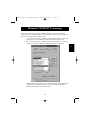 75
75
-
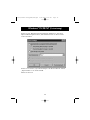 76
76
-
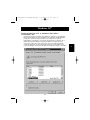 77
77
-
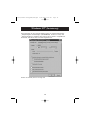 78
78
-
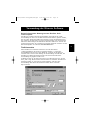 79
79
-
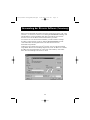 80
80
-
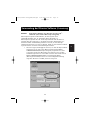 81
81
-
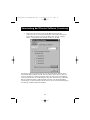 82
82
-
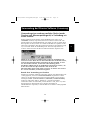 83
83
-
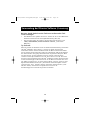 84
84
-
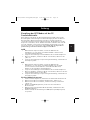 85
85
-
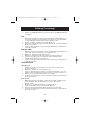 86
86
-
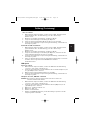 87
87
-
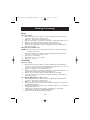 88
88
-
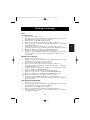 89
89
-
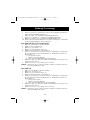 90
90
-
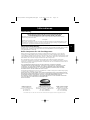 91
91
-
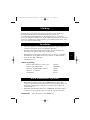 92
92
-
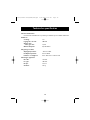 93
93
-
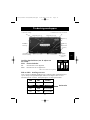 94
94
-
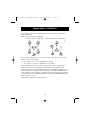 95
95
-
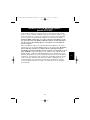 96
96
-
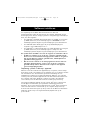 97
97
-
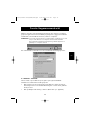 98
98
-
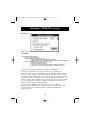 99
99
-
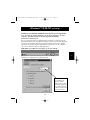 100
100
-
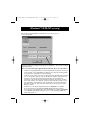 101
101
-
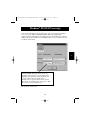 102
102
-
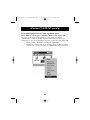 103
103
-
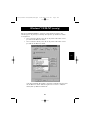 104
104
-
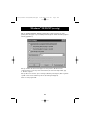 105
105
-
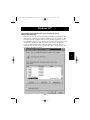 106
106
-
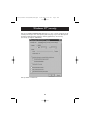 107
107
-
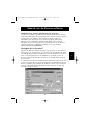 108
108
-
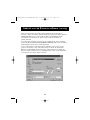 109
109
-
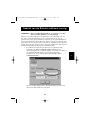 110
110
-
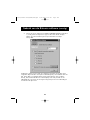 111
111
-
 112
112
-
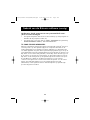 113
113
-
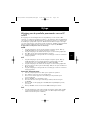 114
114
-
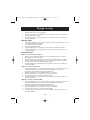 115
115
-
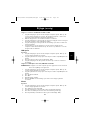 116
116
-
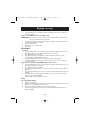 117
117
-
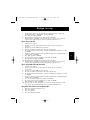 118
118
-
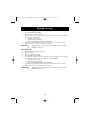 119
119
-
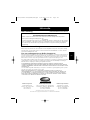 120
120
-
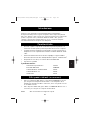 121
121
-
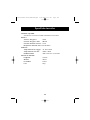 122
122
-
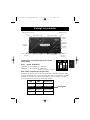 123
123
-
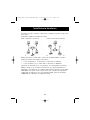 124
124
-
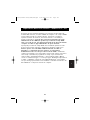 125
125
-
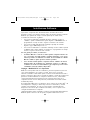 126
126
-
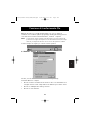 127
127
-
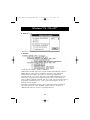 128
128
-
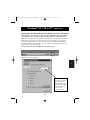 129
129
-
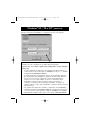 130
130
-
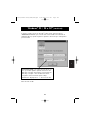 131
131
-
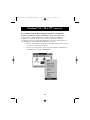 132
132
-
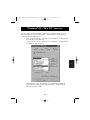 133
133
-
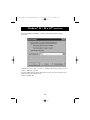 134
134
-
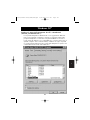 135
135
-
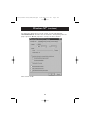 136
136
-
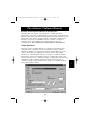 137
137
-
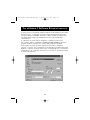 138
138
-
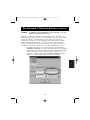 139
139
-
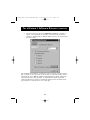 140
140
-
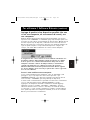 141
141
-
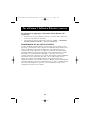 142
142
-
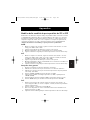 143
143
-
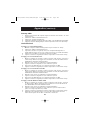 144
144
-
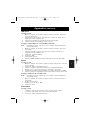 145
145
-
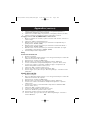 146
146
-
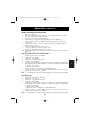 147
147
-
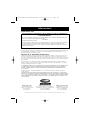 148
148
Belkin F1U126-KIT Benutzerhandbuch
- Kategorie
- Netzwerk-Switches
- Typ
- Benutzerhandbuch
- Dieses Handbuch eignet sich auch für
in anderen Sprachen
- English: Belkin F1U126-KIT User manual
- français: Belkin F1U126-KIT Manuel utilisateur
- italiano: Belkin F1U126-KIT Manuale utente
- Nederlands: Belkin F1U126-KIT Handleiding
Verwandte Artikel
-
Belkin P73046 Benutzerhandbuch
-
Belkin F1U127-KIT Benutzerhandbuch
-
Belkin ADAPTATEUR BLUETOOTH™ POUR IMPRIMANTE USB #F8T031EA Bedienungsanleitung
-
Belkin F6C1400-EUR Benutzerhandbuch
-
Belkin F1D108-OSD - OmniView Pro KVM Switch Benutzerhandbuch
-
Belkin SERVEUR D'IMPRESSION TOUT-EN-UN SANS FIL G #F1UP0002FR Benutzerhandbuch
-
Belkin P73326 F5U120-PC Benutzerhandbuch
Andere Dokumente
-
Packard Bell iMedia xx.U7M [U82] Bedienungsanleitung
-
Lindy 42904 Benutzerhandbuch
-
Iomega ZIP 250 PARALLEL PORT DRIVE Bedienungsanleitung
-
HP (Hewlett-Packard) F1385A Benutzerhandbuch
-
Tripp Lite B170-002-R Benutzerhandbuch
-
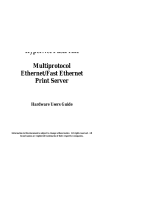 Hypertec FastPrint Multiprotocol Ethernet/Fast Ethernet Print Server Hardware Benutzerhandbuch
Hypertec FastPrint Multiprotocol Ethernet/Fast Ethernet Print Server Hardware Benutzerhandbuch
-
Renkforce D-SUB Bedienungsanleitung
-
Lindy 1:02 Benutzerhandbuch
-
Lindy 1:02 Benutzerhandbuch
-
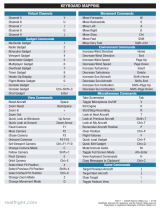 RealFlight RFL1202C Installationsanleitung
RealFlight RFL1202C Installationsanleitung