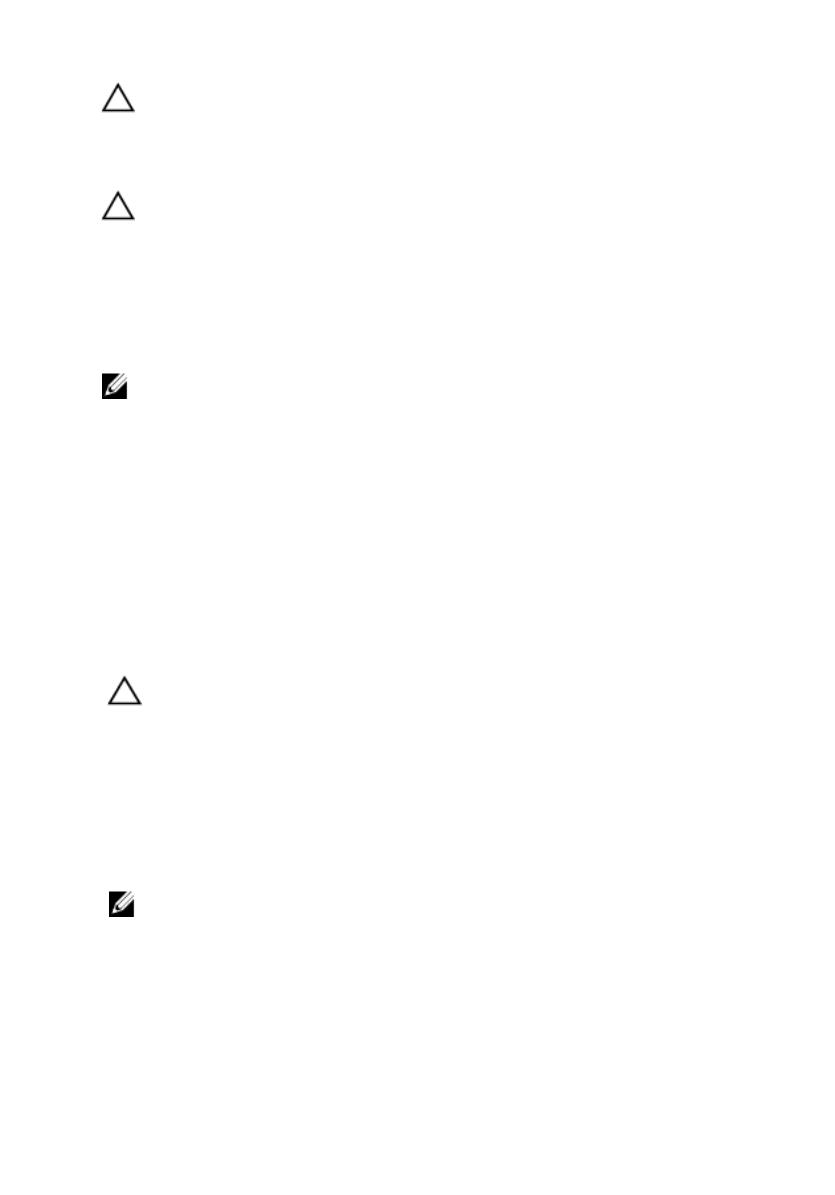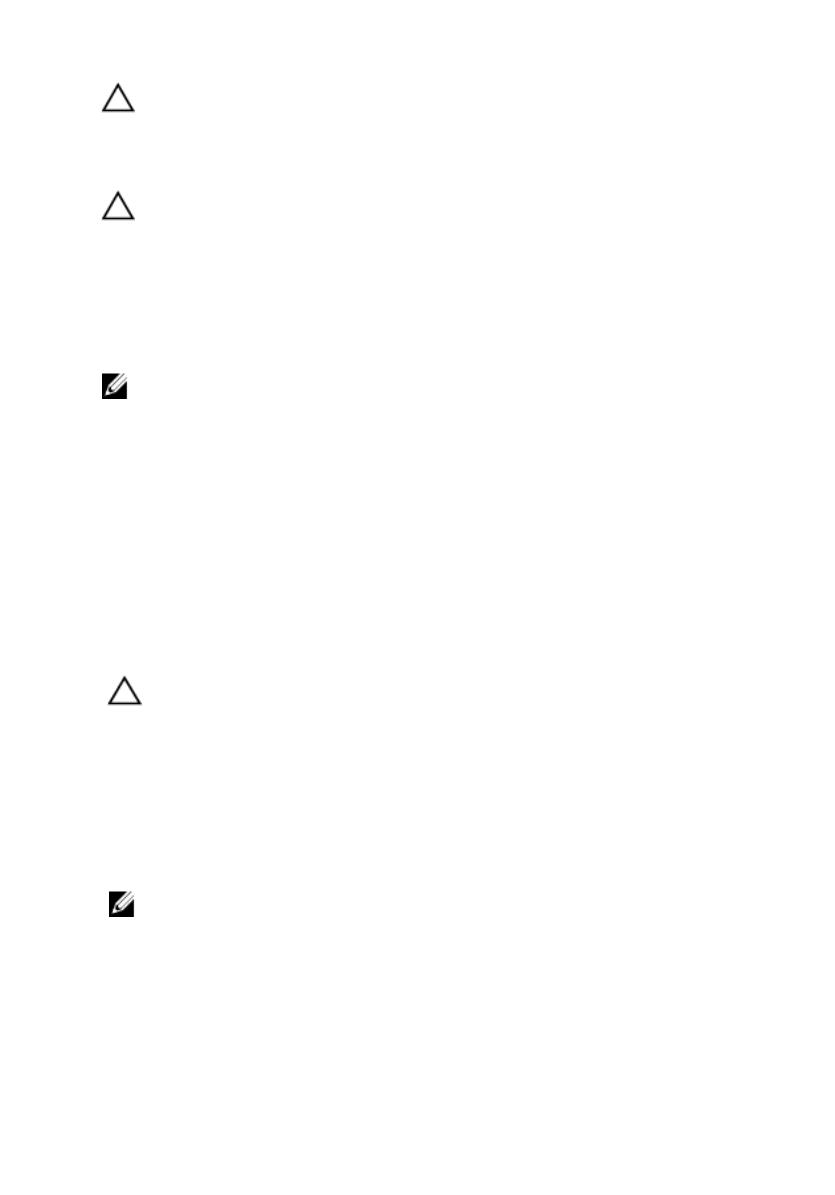
VORSICHT: Gehen Sie mit Komponenten und Erweiterungskarten vorsichtig um.
Berühren Sie keine Komponenten oder Kontakte auf der Karte. Halten Sie die Karte
möglichst an ihren Kanten oder dem Montageblech. Fassen Sie Komponenten wie
Prozessoren grundsätzlich an den Kanten und niemals an den Kontaktstiften an.
VORSICHT: Ziehen Sie beim Trennen eines Kabels vom Computer nur am Stecker
oder an der Zuglasche und nicht am Kabel selbst. Einige Kabel haben Stecker mit
Sicherungsklammern. Wenn Sie ein solches Kabel abziehen, drücken Sie vor dem
Herausziehen des Steckers die Sicherungsklammern nach innen. Ziehen Sie beim
Trennen von Steckverbindungen die Anschlüsse immer gerade heraus, damit Sie
keine Anschlussstifte verbiegen. Richten Sie vor dem Herstellen von
Steckverbindungen die Anschlüsse stets korrekt aus.
ANMERKUNG: Die Farbe Ihres Computers und bestimmter Komponenten kann von
den in diesem Dokument gezeigten Farben abweichen.
Um Schäden am Computer zu vermeiden, führen Sie folgende Schritte aus,
bevor Sie mit den Arbeiten im Computerinneren beginnen.
1. Stellen Sie sicher, dass die Arbeitsoberfläche eben und sauber ist, damit
die Computerabdeckung nicht zerkratzt wird.
2. Schalten Sie den Computer aus (siehe
Ausschalten des Computers
).
3. Falls der Computer mit einer Dockingstation verbunden (angedockt) ist,
etwa der optionalen Media-Base oder dem Slice-Akku, trennen Sie die
Verbindung.
VORSICHT: Wenn Sie ein Netzwerkkabel trennen, ziehen Sie es zuerst am
Computer und dann am Netzwerkgerät ab.
4. Trennen Sie alle Netzwerkkabel vom Computer.
5. Trennen Sie Ihren Computer sowie alle daran angeschlossenen Geräte vom
Stromnetz.
6. Schließen Sie den Bildschirm und legen Sie den Computer mit der
Unterseite nach oben auf eine ebene Arbeitsfläche.
ANMERKUNG: Um Schäden an der Systemplatine zu vermeiden, müssen Sie den
Hauptakku entfernen, bevor Sie Wartungsarbeiten am Computer durchführen.
7. Entfernen Sie den Hauptakku.
8. Drehen Sie den Computer wieder mit der Oberseite nach oben.
9. Öffnen Sie den Bildschirm.
10. Drücken Sie den Betriebsschalter, um die Systemplatine zu erden.
8