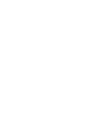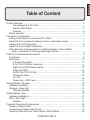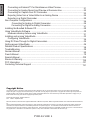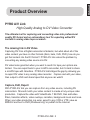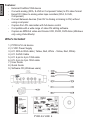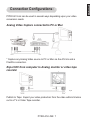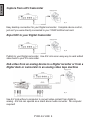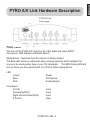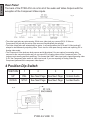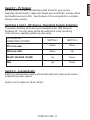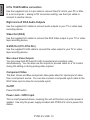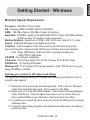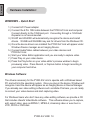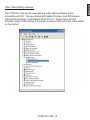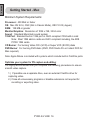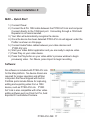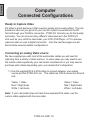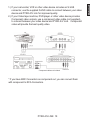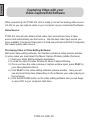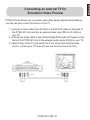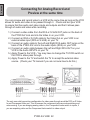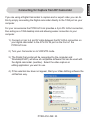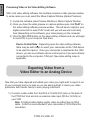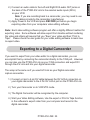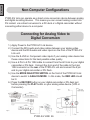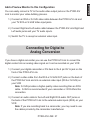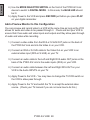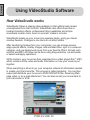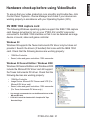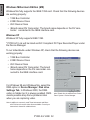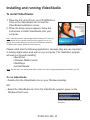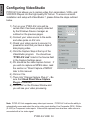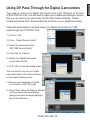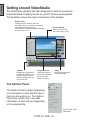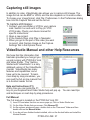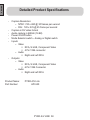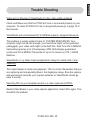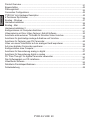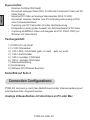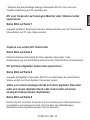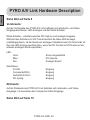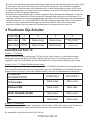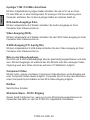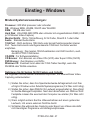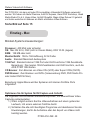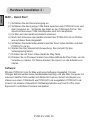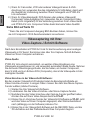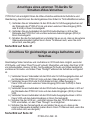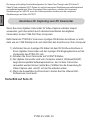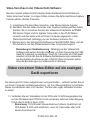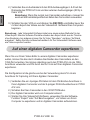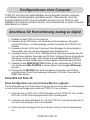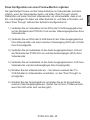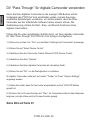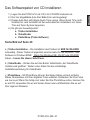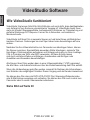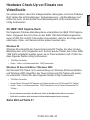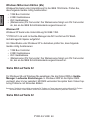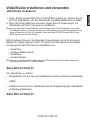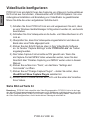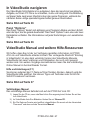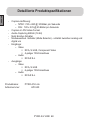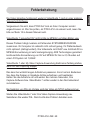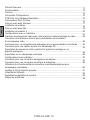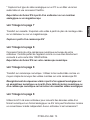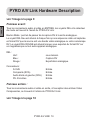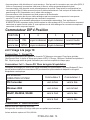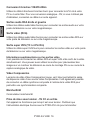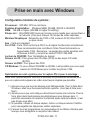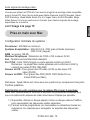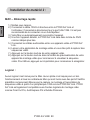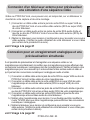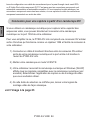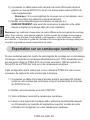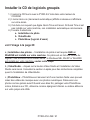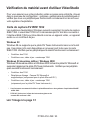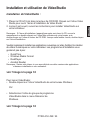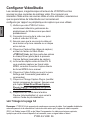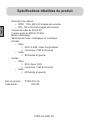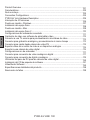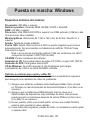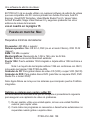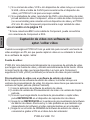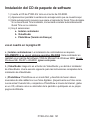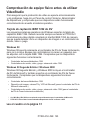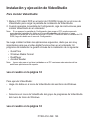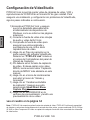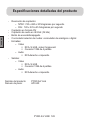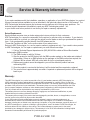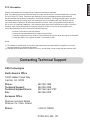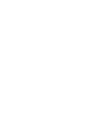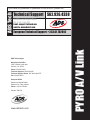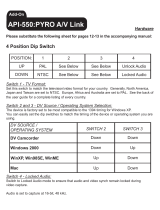Seite wird geladen ...
Seite wird geladen ...
Seite wird geladen ...
Seite wird geladen ...
Seite wird geladen ...
Seite wird geladen ...
Seite wird geladen ...
Seite wird geladen ...
Seite wird geladen ...
Seite wird geladen ...
Seite wird geladen ...
Seite wird geladen ...
Seite wird geladen ...
Seite wird geladen ...
Seite wird geladen ...
Seite wird geladen ...
Seite wird geladen ...
Seite wird geladen ...
Seite wird geladen ...
Seite wird geladen ...
Seite wird geladen ...
Seite wird geladen ...
Seite wird geladen ...
Seite wird geladen ...
Seite wird geladen ...
Seite wird geladen ...
Seite wird geladen ...
Seite wird geladen ...
Seite wird geladen ...
Seite wird geladen ...
Seite wird geladen ...
Seite wird geladen ...
Seite wird geladen ...
Seite wird geladen ...
Seite wird geladen ...
Seite wird geladen ...
Seite wird geladen ...
Seite wird geladen ...
Seite wird geladen ...

PYRO A/V LINK 40
GERMAN
PYRO A/V LINK 41
GERMAN
Product Overview ..............................................................................................................
Eigenschaften ....................................................................................................................
Packungsinhalt ..................................................................................................................
Connection Congurations ................................................................................................
PYRO A/V Link Hardware Description ..............................................................................
4 Positionen Dip-Schalter ..................................................................................................
Einstieg - Windows ............................................................................................................
Hardware Installation .........................................................................................................
Einstieg - Mac ....................................................................................................................
Hardware Installation 2 ......................................................................................................
Kongurationen mit Computer-Anschluss .........................................................................
Videocapturing mit Ihrer Video-Capture-/-Schnitt-Software ...............................................
Anschluss eines externen TV-Geräts für Simultan-Video-Vorschau .................................
Anschluss für gleichzeitige analoge Aufnahme und Vorschau ..........................................
Anschluss für Capturing vom DV Camcorder ....................................................................
Video von einem Video-Editor auf ein analoges Gerät exportieren ...................................
Auf einen digitalen Camcorder exportieren .......................................................................
Kongurationen ohne Computer ........................................................................................
Anschluss für Konvertierung analog zu digital ...................................................................
Anschluss für Konvertierung digital zu analog ...................................................................
DV “Pass Through” für digitale Camcorder verwenden .....................................................
Das Softwarepaket von CD installieren .............................................................................
VideoStudio Software ........................................................................................................
Detaillierte Produktspezikationen ....................................................................................
Fehlerbehebung ................................................................................................................
41
42
42
42
44
45
47
48
49
50
51
52
53
53
54
55
56
57
57
58
60
61
62
68
69

PYRO A/V LINK 40
GERMAN
PYRO A/V LINK 41
GERMAN
Product Overview - German
PYRO A/V Link
Hochqualitativer Analog-zu-DV Video Konverter
Das ultimative Werkzeug für Video Capture und Konvertierung in DV
Format in professioneller Qualität und ein außergewöhnliches Werkzeug
für den Export geschnittener DV Aufnahmen auf analoge Videorecorder.
Das DV Video “Missing Link”
DV Capturing von einem digitalen Camcorder ist eine fantastische Sache, was
aber ist mit Ihren bestehenden Videoaufnahmen in anderen Formaten (8mm,
Beta, VHS, DVD), wie konvertieren Sie die in das DV Format? PYRO A/V
Link löst dieses Problem durch die Konvertierung jeder beliebigen analogen
Videoquelle in DV.
DV Video sieht gut aus, bei der Übertragung auf Band sind Ihre Optionen
allerdings beschränkt. Sie können zu Ihrem miniDV Camcorder
zurückexportieren, aber es ist schwer, ein miniDV Band mit der Grossmutter
zu teilen. PYRO A/V Link füllt diese Lücke und erlaubt Ihnen, DV Video auf
jeden analogen Videorecorder zu exportieren. Nehmen Sie Ihr Video auf und
schneiden Sie es, dann geben Sie es auf VHS aus und Sie können es mit
jedermann teilen!
Capture, Schnitt, Export
PYRO A/V Link unterstützt Capturing von jeder beliebigen Videoquelle, auch
von DV Camcordern. Für eine wirklich einzigartige Videoproduktion können Sie
Ihre Videoinhalte beliebigen mischen. Nehmen Sie das Video mit VideoStudio
auf, fügen Sie dann Videolter, Übergangseffekte, Overlays, gesprochene Texte,
Hintergrundmusik und vieles mehr hinzu. Wenn Sie mit Ihrer Videoproduktion
zufrieden sind, exportieren Sie sie auf einen beliebigen VCR oder VTR, sichern
sie im MPEG-2 Format und brennen eine DVD (nur Windows) oder publizieren
sie im Internet.

PYRO A/V LINK 42
GERMAN
PYRO A/V LINK 43
GERMAN
Siehe Bild auf Seite 6
Eigenschaften:
- Externes FireWire/1394 Gerät
- Konvertiert analoges Video (RCA, S-VHS oder Component Video) auf DV
Video Format
- Exportiert DV Video auf analoge Videorecorder (RCA, S-VHS)
- Konvertiert zwischen Geräten (von DV auf analog oder analog auf DV)
ohne Computeranschluss
- Capturing vom DV Camcorder mit voller Gerätesteuerung
- Kompatibel zu einer großen Auswahl von Schnittsoftware für DV Video
- Capturing als MPEG-2 Video und Ausgabe als VCD, SVCD, DVD (nur
Windows mit VideoStudio)
Packungsinhalt:
1.) PYRO A/V Link Gerät
2.) 5 V DC Stromkabel
3.) 1,80 m RCA - RCA Kabel (gelb, rot, weiß - gelb, rot, weiß)
4.) 1,80 m S-VHS Kabel
5.) 1,80 m. 6-poliges 1394 Kabel
6.) 1,80 m. 4-poliges 1394 Kabel
7.) Gebrauchsanleitung
8.) Kurzanleitung
9.) Software CD (Windows Benutzer)
Connection Congurations:
PYRO A/V Link kann je nach Ihren Bedürfnissen bei der Videokonvertierung auf
verschiedene Arten eingesetzt werden.
Analoge Videoaufnahme mit Anschluss an PC oder Mac

PYRO A/V LINK 42
GERMAN
PYRO A/V LINK 43
GERMAN
* Nehmen Sie jede beliebige analoge Videoquelle Mit A/V Link und einer
FireWire Verbindung auf PC oder Mac auf.
DV vom Computer auf analogen Monitor oder Videorecorder
exportieren
Ausgabe auf Band: Exportieren Sie Ihre Videoproduktion aus der Timeline des
Video-Editors auf TV oder Videorecorder.
Siehe Bild auf Seite 7
Capture von einem DV Camcorder
Einfache Desktop Verbindung für Ihren digitalen Camcorder. Volle
Gerätesteuerung, wie bei Direktanschluss an die 1394/FireWire Computerkarte.
DV auf ihren digitalen Camcorder exportieren
Ausgabe auf digitalen Camcorder. Mit A/V Link übertragen Sie geschnittene
Videos einfach auf Ihren digitalen Camcorder zurück.
Video von einem analogen Gerät auf einen digitalen Recorder
oder von einem digitalen Deck oder Camcorder auf einen
analogen Videorecorder duplizieren.
Nutzen Sie A/V Link ohne Computer zur Konvertierung von Videoaufnahmen
von digitalem auf analoges Format. A/V Link kann als selbstständiger
Medienkonverter eingesetzt werden. Ohne Computer!
Siehe Bild auf Seite 8
Siehe Bild auf Seite 8
Siehe Bild auf Seite 8

PYRO A/V LINK 44
GERMAN
PYRO A/V LINK 45
GERMAN
PYRO A/V Link Hardware Description
Vorderseite:
Auf der Vorderseite des PYRO A/V Link benden sich alle Audio- und Video-
Eingangsanschlüsse, LED-Anzeigen und der Mode-Schalter.
Mode-Schalter – schaltet zwischen DV Capture und analoger Ausgabe.
Während der Aufnahme im DV Format leuchtet die blaue LED-Anzeige,
unabhängig davon, ob die Quelle ein analoges Videoband oder Ihr Camcorder ist.
Die rote LED-Anzeige leuchtet dann, wenn Sie DV Format auf VCR oder auf ein
anderes analoges Gerät exportieren.
LED:
Grün: Strom eingeschaltet
Blau: DV Capture
Rot: Analoger Export
Anschlüsse:
S-VHS Eingang
Composite(RCA) Eingang
Audio(RCA) R & L Eingang
DV 4-polig Eingang
Siehe Bild auf Seite 9
Rückseite:
Auf der Rückseite des PYRO A/V Link benden sich alle Audio- und Video-
Ausgänge, mit Ausnahme des Component Video Eingangs.
Siehe Bild auf Seite 10

PYRO A/V LINK 44
GERMAN
PYRO A/V LINK 45
GERMAN
4 Positionen Dip-Schalter
• Die Video Input Steckfassungen sind selbstabfragend. Egal welche Videosteckfassung Sie benutzen, (RCA,
S-Video oder Component) die Steckfassung mit der aktiven Videoquelle, wird automatisch vorgewählt.
• Die Video Output Steckfassungen sind automatisch aktiv. In allen Kongurationen werden die RCA und
S-Video Steckfassungen immer gleichzeitig Video ausgeben. Dies gilt für Video Pass Through Modus und
Exportation von DV in analogen Videomodus.
• Die component Videosteckfassungen sind einem doppelten Zweck dienend und Umkehrbahr. Sie können
von den analogen Videoquellen über die component Steckfassungen aufnehmen und Sie können DV in
analogen Video über die component Steckfassungen exportieren. Die Steckfassungen sind selbstabfragend
und selbstschaltend. d.h., wenn IRGENDEINE Video Input Steckfassung analog Video zu DV aufnimmt,
schalten sich die component Steckfassungen auf Video Input Modus. Wenn Sie zu analog Video
exportieren, schalten sich die component Steckfassungen auf component Video export um.
Schalter 1 – TV Format:
Stellen Sie diesen Schalter, passend zum TV/Video Format Ihres Landes ein. Im Allgemeinen werden
Nordamerika, Japan und Taiwan auf NTSC eingestellt. Europa, Afrika und Australien werden auf PAL
eingestellt. Sehen Sie die Rückseite des Benutzer Handbuchs für eine komplette Auistung aller Länder.
Schalter 2 und 3 – DV Quelle/ Betriebssystem Auswahl:
Die Vorrichtung ist von der Fabrik so eingestellt, um dem 1394 Zeittakt für Windows XP am kompatibelsten zu
sein. Verschiedene Windows Versionen unterscheiden sich in der 1394 Software und im Zeittakt. Mit diesem
Schalter können Sie den A/V Link auf den Zeittakt einstellen, der von Ihrem Betriebssystem erwartet wird.
Schalter 4 – Locked Audio:
Die Audiodatei ist an die Videodatei “angebunden“ (locked audio). Stellen Sie sicher das der Schalter auf
locked audio eingestellt ist, damit Audio und Video synchron sind während der Videoaufnahme.
Die eingestellte Audio-aufnehmrate ist 16-bit, 48 kHz.
Siehe Bild auf Seite 10
POSITION:
Nach unten
Nach oben
1
2 3 4
PAL
NTSC
Siehe Unten
Siehe Unten
Siehe Unten
Siehe Unten
entriegeln Sie das Audio
(Unlock Audio)
“Angebunden”
(Locked Audio)
DV QUELLE /
BETRIEBSSYSTEM
SCHALTER 2 SCHALTER 3
DV Camcorder
Windows 2000
WinXP, Win98SE, WinME
Mac
Nach unten Nach unten
Nach unten
Nach oben
Nach oben
Nach oben
Nach unten
Nach unten

PYRO A/V LINK 46
GERMAN
PYRO A/V LINK 47
GERMAN
6-poliger 1394 / FireWire Anschluss
Mit dem mitgelieferten 6-poligen Kabel schließen Sie den A/V Link an Ihren
PC oder Mac an. In einer Konguration für analog zu DV Konvertierung ohne
Computer schließen Sie mit dem 6-poligen Kabel ein anderes Gerät an.
RCA Audio-Ausgänge R & L
Mit den mitgelieferten A/V Kabeln schließen Sie Audio-Ausgänge an Ihren
Fernseher oder Videorecorder an.
Video-Ausgang (RCA)
Mit den mitgelieferten A/V Kabeln schließen Sie den RCA Video-Ausgang an Ihren
Fernseher oder Videorecorder an.
S-VHS-Ausgang (Y/C 4-polig Din)
Mit dem mitgelieferten S-VHS-Kabel schließen Sie den Video-Ausgang an Ihren
Fernseher oder Videorecorder an.
Mehr zu den Video-Ausgängen
Die RCA und S-VHS-Videoausgänge können gleichzeitig angeschlossen und aktiv
sein. Mit den Ausgängen ist während des DV-Schnitts oder dem analogen Video-
Capturing auch eine Video-Vorschau auf einem TV Bildschirm möglich
Component Video
Mit den roten, grünen und blauen Component Video-Buchsen ist die Eingabe aus
einer Component Video-Quelle möglich. Composite Synch ist über den Anschluss
eines Composite Synch-Kabels an den RCA-Video-Eingang möglich.
Ein/Aus
Netz Ein/Aus Schalter
Stromanschluss - 5V DC Eingang
Dieses Gerät funktioniert nur, wenn es an eine Stromquelle angeschlossen ist.
Verwenden Sie dafür nur das mit PYRO A/V mitgelieferte Stromkabel.

PYRO A/V LINK 46
GERMAN
PYRO A/V LINK 47
GERMAN
Einstieg - Windows
Mindest-Systemvoraussetzungen:
Prozessor: 800 MHz processor oder schneller
OS: Windows 98SE, WinME, WinXP oder Win2000
RAM: 128 MB oder mehr
Hard Disk: Ultra DMA 5400 RPM oder schneller mit eingeschaltetem DMA (4 GB
je 18 Minuten Video-Capture).
Monitor/Grak: 1024 x 768 Auösung, 32 bit Farbe, DirectX 8.1 oder höher
Audio: Standard Audio-Karte
1394 Port: OHCI-konforme 1394 Karte oder korrekt funktionierender interner
Port. Texas Instruments oder Agere-basierte 1394 Host Controller werden
empfohlen.
Bemerkung: Die meisten 1394 Zusatzkarten sind OHCI-konform, auch
die ADS PYRO 1394 Karten.
CD-ROM: Für Softwareinstallation
CD Brenner: Zum Brennen von Video CDs (VCD) oder Super VCDs (SVCD)
DVD Brenner: Zum Brennen von DVDs
Windows CD: Eventuell zum Laden der 1394-Treiber benötigt, wenn Sie
Win98SE oder WinMe einsetzen.
Optimieren Sie Ihr System für DV-Capture und -Schnitt:
Die folgenden Schritte werden stärkstens empfohlen, um einwandfreies Video-
Capturing sicherzustellen:
1.) Stellen Sie sicher, dass Ihre Speicherlaufwerke defragmentiert sind. Das
erfolgt in Windows unter Zubehör/Systemprogramme (Für Mac nicht nötig).
2.) Stellen Sie sicher, dass DMA für Ihr Laufwerk eingeschaltet ist. Das erfolgt
im Geräte-Manager/Festplatten. Nach dem Einschalten von DMA auf Ihrer
Festplatte müssen Sie eventuell den Computer neu starten (Für Mac nicht
nötig).
3.) Wenn möglich sichern Sie Ihre Videoaufnahmen auf einem getrennten
Laufwerk, z.B. einem externen FireWire-Gerät.
4.) Schließen Sie während des Capturing oder Export von Videos alle dafür
nicht benötigten Programme und Hintergrundprozesse.

PYRO A/V LINK 48
GERMAN
PYRO A/V LINK 49
GERMAN
WINDOWS – Quick Start
1.) Schließen Sie die Stomversorgung an
2.) Schließen Sie das 6-polige 1394 Kabel zwischen dem PYRO A/V Link und
dem Computer an. Schließen Sie direkt an den 1394 Host-Port an. Der
Anschluss über einen 1394 Hub/Repeater wird nicht empfohlen.
3.) WinXP und Win2000 erkennen das Gerät automatisch und installieren
die Treiber. WinME und Win98SE verlangen eventuell das Nachladen der
Treiber von der Windows CD.
4.) Nach der Installation der Geräte-Treiber erscheint der PYRO A/V Link im
Windows Geräte-Manager als Imaging-Gerät.
5.) Schließen Sie die Audio/Video-Kabel zwischen Ihren Video-Geräten und
dem PYRO A/V Link an.
6.) Starten Sie Ihre Videoschnitt-Anwendung. Sie sind jetzt für das
Videocapturing bereit.
7.) Drücken Sie auf Ihrem Video-Gerät die Play-Taste.
8.) Drücken Sie im Preview-Fenster Ihres Video-Editors die Play-Taste, um die
Vorschau zu starten. Drücken Sie die Record- oder Capture-Taste, um die
Aufnahme auf ihrem Computer-Laufwerk zu beginnen.
Hardware Installation :
Windows Software:
Die Treiber, die für den Betrieb des PYRO A/V Link mit einem Windows-basierten
PC benötigt werden, sind im Betriebssystem enthalten. Nachdem Sie das Gerät
angeschlossen haben, wird es von Windows erkannt und im Geräte-Manager als
Imaging-Gerät angezeigt. Wenn Sie Videoschnitt-Software, z.B. Adobe Premiere,
bereits besitzen, können Sie jetzt Ihre Video-Geräte anschließen und mit dem
Video-Capturing beginnen.
Für Windows-Benutzer, die keine Videoschnitt-Software besitzen, liefern wir eine
CD mit der VideoStudio Software von Ulead mit. Mit dieser Software können Sie
Videos aufnehmen, schneiden, exportieren, im MPEG-1, MPEG-2 oder Video
Streaming Format speichern oder auf eine VCD, SVCD oder DVD brennen.

PYRO A/V LINK 48
GERMAN
PYRO A/V LINK 49
GERMAN
Weitere Videoschnitt-Software:
Der PYRO A/V Link kann mit jeder DV-kompatiblen Videoschnitt-Software.verwendet
werden. Wir haben mit Adobe Premiere, Avid DV Express, Ulead DVD Workshop, Ulead
Media Studio Pro 6.5, Vegas Video, ArcSoft ShowBiz, Magix Video Deluxe 2.0 getestet
und testen weiterhin mit anderen am Markt erhätlichen Video-Editoren.
Einstieg - Mac
Mindest-Systemvoraussetzungen:
Prozessor: 400 MHz oder schneller
OS: Mac OS 9.0.4, OSX (nicht in Classic Mode), OSX 10.02 (Jaguar)
RAM: 128 MB oder mehr
Monitor/Grak: 1024 x 768 Auösung, 32 bit Farbe
Audio: Standard Macintosh Audiosystem
1394 Port: Standard interner 1394 Port oder OHCI-konforme 1394 Zusatzkarte.
Bemerkung: Die meisten 1394 Zusatzkarten sind OHCI konform, auch die
ADS PYRO 1394 Karten.
CD Brenner: Zum Brennen von Video CDs (VCD) oder Super VCDs (SVCD).
DVD Brenner: Zum Brennen von DVDs (Voraussetzung iDVD, DVD Studio Pro
oder Instant DVD für Mac).
Bemerkung: Apple iMovie wird bei Systemen mit internen FireWire Ports
mitgeliefert.
Optimieren Sie Ihr System für DV-Capture und -Schnitt:
Die folgenden Schritte werden stärkstens empfohlen, um einwandfreies Video-
Capturing sicherzustellen:
1.) Wenn möglich sichern Sie Ihre Videoaufnahmen auf einem getrennten
Laufwerk, z.B. einem externen FireWire-Gerät.
2.) Schließen Sie alle nicht benötigten Programme und deaktivieren Sie alle
Erweiterungen, die für die Aufnahme oder den Export von Videos nicht
benötigt werden.
Siehe Bild auf Seite 15

PYRO A/V LINK 50
GERMAN
PYRO A/V LINK 51
GERMAN
Hardware Installation 2 :
MAC – Quick Start
1.) Schließen Sie die Stomversorgung an
2.) Schließen Sie das 6-polige 1394 Kabel zwischen dem PYRO A/V Link und
dem Computer an. Schließen Sie direkt an den 1394 Host-Port an. Der
Anschluß über einen 1394 Hub/Repeater wird nicht empfohlen.
3.) Ihr Mac wird das Gerät automatisch erkennen.
4.) Nach dem Erkennen des Geräts erscheint der PYRO A/V Link im Proler,
wie auf dieser Seite dargestellt.
5.) Schließen Sie Audio/Video-Kabel zwischen Ihren Video-Geräten und dem
PYRO A/V Link an.
6.) Starten Sie Ihre Videoschnitt-Anwendung. Sie sind jetzt für das
Videocapturing bereit.
7.) Drücken Sie auf Ihrem Video-Gerät die Play-Taste.
8.) Drücken Sie im Preview-Fenster Ihres Video-Editors die Play-Taste, um die
Vorschau zu starten. Für iMovie drücken Sie Import, um die Aufnahme zu
starten.
Software:
Mit dem PYRO A/V Link für Mac wird keine Software mitgeliefert. Für den
richtigen Betrieb werden keine Gerätetreiber benötigt, und alle Mac Computer mit
internen FireWire Ports werden mit iMovie für Capture, Schnitt und Export von
Videos aus einem 1394-Gerät wie PYRO A/V Link ausgeliefert. PYRO A/V Link
ist auch mit anderen Videoschnitt -Softwareprodukten wie Final Cut Pro, Avid
Express DV und Adobe Premiere kompatibel.

PYRO A/V LINK 50
GERMAN
PYRO A/V LINK 51
GERMAN
Kongurationen mit
Computer-Anschluss
Bereit für Videocapturing
DV Video ist eine wunderbare Sache, weil es höhere Qualität bietet und leicht
editierbar ist. Das einzige Problem ist die Konvertierung Ihres nicht-DV Materials
in das DV Format über den FireWire-Anschluss. Mit PYRO A/V Link geht das
schnell und einfach. Sie können viele verschiedene Video-Geräte an den
PYRO A/V Link anschließen, etwa Ihren alten 8mm Camcorder, VCR, DVD-
Spieler, einen Fernseher für die Vorschau der Videoaufnahmen oder auch einen
digitalen Camcorder. In den nächsten Seiten stellen wir Ihnen mehrere mögliche
Kongurationen vor.
Anschluss einer analogen Video-Quelle
Wir haben Ihnen die meisten Audio/Video-Kabel mitgeliefert, die Sie für die
Aufnahme aus einer Reihe von Videoquellen benötigen werden. In einigen Fällen
müssen Sie die herstellerspezischen Kabel Ihres Camcorders verwenden oder
zusätzliche Kabel kaufen, ja nach der gewünschten A/V Konguration.
1.) Verwenden Sie das mitgelieferte RCA - RCA Kabel für die Verbindung
zwischen der analogen Quelle und dem PYRO A/V Link. Dieses Kabel hat
an jedem Ende drei Anschlüsse.
Gelb = Video Gelb = Video
Rot = Audio rechts (R) Rot = Audio rechts (R)
Weiß = Audio links (L) Weiß = Audio links (L)
Bemerkung: Wenn Ihr Camcorder nicht drei getrennte RCA-Buchsen hat,
verwenden Sie das mit dem Camcorder mitgelieferte Kabel.

PYRO A/V LINK 52
GERMAN
PYRO A/V LINK 53
GERMAN
1.) Wenn Ihr Camcorder, VCR oder anderes Videogerät einen S-VHS-
Anschluss hat, verwenden Sie das mitgelieferte S-VHS-Kabel, damit wird
die Qualität der Verbindung zwischen Ihrem Videogerät und PYRO A/V
Link verbessert.
2.) Wenn Ihr Video-Bandgerät, DVD-Spieler oder anderes Videogerät
Component Video-Ausgänge hat, verwenden Sie ein Component-Video-
Kabel (nicht mitgeliefert) für die Verbindung zwischen Ihrem Video-Gerät
und PYRO A/V Link. Component Video bietet die beste Video-Qualität.
* Wenn Sie als Component-Ausgang BNC-Buchsen haben, können Sie
sie mit Component - RCA Zwischensteckern konvertieren.
Siehe Bild auf Seite 19
Videocapturing mit Ihrer
Video-Capture-/-Schnitt-Software
Nach dem Einschalten ist PYRO A/V Link für die Konvertierung einer analogen
Videoquelle in DV bereit, Sie können also über Ihre Capture-/Schnitt-Software
Videos auf Ihrem Computer aufnehmen.
Video-Quelle:
PYRO A/V Link erkennt automatisch, an welchen Video-Eingängen eine
Videoquelle angeschlossen ist, und verwendet automatisch diese Quelle. Nehmen
Sie die beste Video-Eingangs-Quelle, die Sie haben, am besten Component,
dann S-VHS und zum Schluss RCA (Composite), das ist die Videoquelle mit der
niedrigsten Qualität.
Video-Vorschau in der Videoschnitt-Software:
Bei den meisten Videoschnitt-Produkten bietet die Benutzerschnittstelle ein
Video-Vorschau-Fenster. In einigen Fällen müssen Sie dafür das Movie-Capture-
Fenster wählen (Adobe Premiere).
1.) Starten Sie Ihre Videoschnitt-Software.
2.) Lokalisieren Sie das Video-Vorschau- oder Movie-Capture-Fenster.
3.) Nachdem Sie das Video-Vorschau oder Capture-Fenster geöffnet haben,
drücken Sie auf Ihrem Video-Abspiel-Gerät auf PLAY.
4.) Klicken Sie im Vorschau-Fenster der Videoschnitt-Software auf PLAY. Jetzt
wird das Video auf Ihrem Computer abgespielt, aller Wahrscheinlichkeit
nach (abhängig von der Software) inklusive Ton.
5.) Klicken Sie in der Videoschnitt-Software auf die RECORD-Taste, und die
DV-Aufnahme auf das Plattenlaufwerk Ihres Computers beginnt.

PYRO A/V LINK 52
GERMAN
PYRO A/V LINK 53
GERMAN
Anschluss eines externen TV-Geräts für
Simultan-Video-Vorschau
PYRO A/V Link ermöglicht Ihnen die Video-Vorschau während der Aufnahme und
Bearbeitung, damit können Sie die Ergebnisse Ihrer Arbeit im TV-Großbildformat sehen.
1.) Verbinden Sie ein Videokabel mit den RCA oder S-VHS Ausgangsbuchen auf
der Rückseite des PYRO A/V Link und einem externen Video-Eingang (RCA
oder S-VHS) in Ihrem Fernsehgerät.
2.) Verbinden Sie ein Audiokabel mit den RCA Audio-Buchsen L & R auf der
Rückseite des PYRO A/V Link und den externen Audio-Eingängen (RCA) in
Ihrem Fernsehgerät.
3.) Schalten Sie das Fernsehgerät ein und stellen Sie es so ein, dass es die externe
Videoquelle akzeptiert (sehen Sie im Ihrem TV-Manual nach, wenn Sie nicht
sicher sind, wie das geht).
Anschluss für gleichzeitige analoge Aufnahme und
Vorschau
Gleichzeitige Video-Vorschau und -Aufnahme im VCR sind dann möglich, wenn der
VCR Audio- und Video-”Pass Through” erlaubt. Überprüfen und testen Sie Ihren VCR
um sicherzustellen, dass er mit Ein- und Ausgängen für Audio und Video bestückt ist,
und dass er für Audio- und Video-”Pass Through” während der Aufnahme konguriert
ist.
1.) Verbinden Sie ein Videokabel mit den RCA oder S-VHS Ausgangsbuchen auf
der Rückseite des PYRO A/V Link und dem Video-Eingang in Ihrem VCR.
2.) Verbinden Sie ein RCA oder S-VHS-Kabel mit dem Video-Ausgang in
Ihrem VCR und einem externen Video-Eingang (RCA oder S-VHS) in Ihrem
Fernsehgerät.
3.) Verbinden Sie ein Audiokabel mit den RCA Audio Ausgangsbuchsen L & R auf
der Rückseite des PYRO A/V Link und den Audio-Eingängen (RCA) in Ihrem
VCR.
4.) Verbinden Sie ein Audiokabel mit den RCA Audio Ausgangsbuchsen L & R in
Ihrem VCR und den Audio-Eingängen in Ihrem Fernsehgerät.
5.) Schalten Sie den VCR ein - eventuell müssen Sie den TV/VCR-Schalter im
VCR umschalten, um das “Pass Through” zu ermöglichen.
6.) Schalten Sie das Fernsehgerät ein und stellen Sie es so ein, dass es die
externe Videoquelle akzeptiert (sehen Sie im Ihrem TV-Manual nach, wenn Sie
nicht sicher sind, wie das geht).
Siehe Bild auf Seite 21
Siehe Bild auf Seite 22

PYRO A/V LINK 54
GERMAN
PYRO A/V LINK 55
GERMAN
Die einzige nicht-gültige Anschlußkonguration für Video Pass Through wäre RCA oder S-
Video IN und component OUT. Dieses ist, weil die component Steckfassungen selbstschaltend
und selbstabfragend sind. Wenn Sie analog Video importieren, schalten die component
Steckfassungen zu INPUTS, wenn Sie Video exportieren schalten sich die component
Steckfassungen auf Video OUTPUT.
Wenn Sie einen digitalen Camcorder für Video-Capture und/oder -Export
verwenden, geht das einfach durch direktes Anschließen des digitalen
Camcorders an den 1394-Port Ihres Computers.
Dafür bietet der PYRO A/V Link einen 4-poligen DV-Ein/Aus-Anschluss, er wirkt
dann wie ein 1394 Desktop-Hub und erleichtert den Anschluss an Ihren Computer.
1.) Verbinden Sie ein 4-poliges DV-Kabel mit dem DV-Ein/Aus-Anschluss in
Ihrem digitalen Camcorder und der 4-poligen DV-Eingangsbuchse auf der
Vorderseite des PYRO A/V Link.
2.) Schalten Sie Ihren Camcorder auf VCR/VTR Modus.
3.) Der digitale Camcorder wird vom Computer erkannt, Windows(WinXP)
zeigt alle kompatible Softwareprodukte an, die mit dem Camcorder
verwendet werden können (siehe Box). Wählen Sie die Anwendung für
Video-Capture oder -schnitt, mit der Sie arbeiten wollen.
4.) Wenn die Auswahlbox nicht erscheint, starten Sie Ihre Videoschnitt -
Software wie sonst auch.
Anschluss für Capturing vom DV Camcorder
Siehe Bild auf Seite 23

PYRO A/V LINK 54
GERMAN
PYRO A/V LINK 55
GERMAN
Video-Vorschau in der Videoschnitt-Software:
Bei den meisten Videoschnitt-Produkten bietet die Benutzerschnittstelle ein
Video-Vorschau-Fenster. In einigen Fällen müssen Sie dafür das Movie-Capture
Fenster wählen (Adobe Premiere).
1.) Lokalisieren Sie das Video-Vorschau- oder Movie-Capture-Fenster.
2.) Nachdem Sie das Video-Vorschau oder Capture-Fenster geöffnet haben,
drücken Sie im Vorschau-Fenster der Videoschnitt-Software auf PLAY.
Mit diesem Signal wird Ihr digitaler Camcorder in den PLAY-Modus
versetzt und das Video wird auf Ihrem Computer abgespielt, in aller
Wahrscheinlichkeit (abhängig von der Software) inklusive Ton.
3.) Klicken Sie in der Videoschnitt-Software auf die RECORD-Taste, und die
DV-Aufnahme auf das Plattenlaufwerk Ihres Computers beginnt.
Bemerkung zur Gerätesteuerung: Abhängig von der Videoschnitt-
Software sind weitere Schritte notwendig, um Ihren Camcorder als 1394-
Gerät für Capturing zu selektieren. Wenn Ihr Camcorder als 1394-Gerät
selektiert ist, können Sie die Software-Gerätesteuerung so verwenden,
wie bei direktem Anschluss an den 1394-Port Ihres Computers (siehe
dazu die Bemerkungen zum Videoschnitt im Anhang).
Video von einem Video-Editor auf ein analoges
Gerät exportieren
Sie haben jetzt Ihr Video aufgenommen und geschnitten – vielleicht wollen Sie es
von Ihrem Computer auf Band exportieren, um Ihre Videoproduktion auf einfache
Weise zu publizieren oder mit Freunden, Familie oder sogar zahlenden Kunden
zu teilen!
1.) Verbinden Sie ein Videokabel mit der RCA oder S-VHS Ausgangsbuchse
auf der Rückseite des PYRO A/V Link und einem externen Video-Eingang
(RCA oder S-VHS) in Ihrem VCR.
Bemerkung: S-VHS bietet Videoaufnahmen höherer Qualität als mit
RCA Kabel. S-VHS wird empfohlen, wenn Ihr Camcorder oder VCR
diesen Anschluss hat.

PYRO A/V LINK 56
GERMAN
PYRO A/V LINK 57
GERMAN
2.) Verbinden Sie ein Audiokabel mit den RCA Audioausgängen L & R auf der
Rückseite des PYRO A/V Link und den externen Audioeingängen (RCA) in
Ihrem VCR.
Bemerkung: Wenn Sie zurück zum Camcorder aufnehmen, müssen Sie
eventuell die herstellerspezischen Kabel des Camcorders verwenden.
3.) Schalten Sie den VCR ein und drücken Sie RECORD, unmittelbar bevor Sie
mit dem Export des Videos aus der Videoschnitt -Software Ihres Computers
beginnen.
Bemerkung: Jede Videoschnitt-Software bietet eine etwas andere Methode für den
Video-Export. Manche Software-Produkte erlauben den Export direkt aus der Timeline
ohne Rendering, bei anderen müssen Sie Ihr Video “Speichern” und dann “Auf Band
ausgeben”. Sehen Sie bitte im Benutzerhandbuch für Ihre Videoschnitt-Software nach,
wie Videos exportiert werden.
Auf einen digitalen Camcorder exportieren
Wenn Sie von Ihrem Video-Editor zu einem digitalen Camcorder exportieren
wollen, können Sie das durch direktes Anschließen des Camcorders an den
1394-Port erreichen. Sie können allerdings auch den PYRO A/V Link als 1394-
Anschluss verwenden und DV durch den A/V Link auf Ihren digitalen Camcorder
exportieren.
Die Konguration ist die gleiche wie bei der Verwendung des A/V Link als
Anschluss für Capturing mit Ihrem digitalen Camcorder.
1.) Verbinden Sie ein 4-poliges DV Kabel mit dem DV-Ein/Aus-Anschluss in
Ihrem digitalen Camcorder und der 4-poligen DV-Ein/Aus-Buchse im PYRO
A/V Link.
2.) Schalten Sie Ihren Camcorder in den VCR/VTR Modus.
3.) Der digitale Camcorder wird vom Computer erkannt.
4.) Starten Sie Ihre Videoschnitt-Software, verwenden Sie die Software-
Funktion “Export” oder “Auf Band ausgeben”, um Videos von Ihrem
Computer zu exportieren und im digitalen Camcorder aufzunehmen.

PYRO A/V LINK 56
GERMAN
PYRO A/V LINK 57
GERMAN
PYRO A/V Link kann als selbstständiges Konvertiergerät zwischen analogen
und digitalen Aufnahmegeräten betrieben werden. Das bedeutet, dass Sie
analoges Material auf DV über den direkten Anschluss an ein DV-Deck oder
digitalen Camcorder konvertieren können, ohne diese Geräte an einen Computer
anschließen zu müssen.
Kongurationen ohne Computer
Anschluss für Konvertierung analog zu digital
1.) Schalten Sie das PYRO A/V Link Gerät ein.
2.) Verbinden Sie die RCA Audio- und Videokabel mit Ihrem analogen Videogerät
und den RCA Audio- und Videoeingängen auf der Vorderseite des PYROA/V Link
Gerätes.
3.) Verwenden Sie die S-VHS oder Component Video-Eingänge für die bestmögliche
Videoqualität, wenn Ihr analoges Videogerät diese Anschlüsse hat.
4.) Verwenden Sie ein 4-Pol zu 6-Pol 1394-Kabel für die Verbindung zwischen dem A/V
Link und Ihrem digitalen Camcorder oder DV-Deck. Verbinden Sie das 6-polige Ende
des Kabels mit dem 6-poligen 1394- Anschluss auf der Rückseite des PYRO A/V
Link Gerätes und das 4-polige Ende mit Ihrem digitalen Camcorder oder DV-Deck.
5.) Schalten Sie den MODE SELECTOR Schalter auf der Vorderseite des PYRO A/V
Link Gerätes auf ANALOG MODE. In diesem Modus sollte die rote LED Anzeige
leuchten.
6.) Drücken Sie die RECORD-Taste auf Ihrem digitalen Camcorder oder DV-Deck,
unmittelbar bevor Sie auf Ihrem analogen Videogerät (VCR oder Camcorder) die
PLAY-Taste drücken.
Diese Konguration um einen Preview-Monitor ergänzen
Für die Überwachung Ihres Video-Kopier-Vorgangs können Sie einfach ein Fernsehgerät
mit den Audio/Video-Ausgangsbuchsen des PYRO A/V Link verbinden.
1.) Verbinden Sie ein RCA oder S-VHS Videokabel mit dem PYRO A/V Link und den
RCA oder S-VHS Videoeingangsbuchsen Ihres Fernsehgeräts
2.) Verbinden Sie das Audiokabel R & L mit den PYRO A/V Link Audiobuchsen R & L
und den Audioeingängen Ihres Fernsehgeräts.
3.) Stellen Sie das Fernsehgerät für die Aufnahme externer Video-Eingabesignale
ein.
Siehe Bild auf Seite 26

PYRO A/V LINK 58
GERMAN
PYRO A/V LINK 59
GERMAN
Anschluss für
Konvertierung digital zu analog
Wenn Sie einen digitalen Camcorder haben, können Sie PYRO A/V Link zur
Konvertierung des digitalen Inhalts in ein analoges Videosignal verwenden, das
von Ihrem Videorekorder aufgenommen werden kann.
1.) Verbinden Sie Ihren digitalen Camcorder oder DV-Deck mit der 4-poligen
DV Eingangsbuchse auf der Vorderseite des PYRO A/V Link.
2.) Verbinden Sie ein Videokabel mit der RCA oder S-VHS Ausgangsbuchse
auf der Rückseite des PYRO A/V Link und einem externen Videoeingang
(RCA oder S-VHS) an Ihrem Videorekorder.
Bemerkung: S-VHS bietet Videoaufnahmen besserer Qualität als mit
RCA Kabel. S-VHS wird empfohlen, wenn Ihr Camcorder oder VCR
diesen Anschluss bietet.
3.) Verbinden Sie ein Audiokabel mit den RCA Audioausgängen L & R auf der
Rückseite des PYRO A/V Link und den externen Audioeingängen (RCA) in
Ihrem Videorekorder.
Bemerkung: Wenn Sie zurück zum Camcorder aufnehmen, müssen
Sie eventuell die herstellerspezischen Kabel des Camcorders
verwenden.
4.) Schalten Sie den MODE SELECTOR Schalter auf der Vorderseite des
PYRO A/V Link Gerätes auf DIGITAL MODE. In diesem Modus sollte die
blaue LED Anzeige leuchten.
5.) Schalten Sie den Videorekorder ein und drücken Sie AUFNAHME,
unmittelbar bevor Sie auf Ihrem digitalen Camcorder PLAY drücken.

PYRO A/V LINK 58
GERMAN
PYRO A/V LINK 59
GERMAN
Diese Konguration um einen Preview-Monitor ergänzen
Der gleichzeitge Preview und die Video-Aufnahme im Videorekorder sind dann
möglich, wenn der Videorekorder Audio- und Video-”Pass Through” erlaubt.
Überprüfen und testen Sie Ihren Videorekorder um sicherzustellen, dass er mit
Ein- und Ausgängen für Audio und Video bestückt ist, und dass er für Audio- und
Video-”Pass Through” während der Aufnahme kongurierbar ist
1.) Verbinden Sie ein Videokabel mit der RCA oder S-VHS Ausgangsbuchse
auf der Rückseite des PYRO A/V Link und der Videoeingangsbuchse Ihres
Videorekorder.
2.) Verbinden Sie ein RCA oder S-VHS Kabel mt der Video-Ausgangsbuchse
Ihres Videorekorder und einem externen Videoeingang (RCA oder S-VHS)
Ihres Fernsehgeräts.
3.) Verbinden Sie ein Audiokabel mt den Audio Ausgangsbuchsen L & R auf
der Rückseite des PYRO A/V Link und den Audioeingängen (RCA) Ihres
Videorekorder.
4.) Verbinden Sie ein Audiokabel mt den Audio Ausgangsbuchsen L & R Ihres
Videorekorder und den Audioeingängen Ihres Fensehgeräts.
5.) Schalten Sie den Videorekorder ein – Sie müssen eventuell den TV/
VCR-Schalter im Videorekorder umschalten, um das “Pass Through” zu
ermöglichen.
6.) Schalten Sie das Fernsehgerät ein und stellen Sie es für die Aufnahme
externer Video-Eingabesignale ein. (Sehen Sie im Ihrem TV-Manual nach,
wenn Sie nicht sicher sind, wie das geht).
Seite wird geladen ...
Seite wird geladen ...
Seite wird geladen ...
Seite wird geladen ...
Seite wird geladen ...
Seite wird geladen ...
Seite wird geladen ...
Seite wird geladen ...
Seite wird geladen ...
Seite wird geladen ...
Seite wird geladen ...
Seite wird geladen ...
Seite wird geladen ...
Seite wird geladen ...
Seite wird geladen ...
Seite wird geladen ...
Seite wird geladen ...
Seite wird geladen ...
Seite wird geladen ...
Seite wird geladen ...
Seite wird geladen ...
Seite wird geladen ...
Seite wird geladen ...
Seite wird geladen ...
Seite wird geladen ...
Seite wird geladen ...
Seite wird geladen ...
Seite wird geladen ...
Seite wird geladen ...
Seite wird geladen ...
Seite wird geladen ...
Seite wird geladen ...
Seite wird geladen ...
Seite wird geladen ...
Seite wird geladen ...
Seite wird geladen ...
Seite wird geladen ...
Seite wird geladen ...
Seite wird geladen ...
Seite wird geladen ...
Seite wird geladen ...
Seite wird geladen ...
Seite wird geladen ...
Seite wird geladen ...
Seite wird geladen ...
Seite wird geladen ...
Seite wird geladen ...
Seite wird geladen ...
Seite wird geladen ...
Seite wird geladen ...
Seite wird geladen ...
Seite wird geladen ...
Seite wird geladen ...
Seite wird geladen ...
Seite wird geladen ...
Seite wird geladen ...
Seite wird geladen ...
Seite wird geladen ...
Seite wird geladen ...
Seite wird geladen ...
Seite wird geladen ...
Seite wird geladen ...
Seite wird geladen ...
Seite wird geladen ...
Seite wird geladen ...
Seite wird geladen ...
Seite wird geladen ...
Seite wird geladen ...
Seite wird geladen ...
Seite wird geladen ...
Seite wird geladen ...
Seite wird geladen ...
Seite wird geladen ...
Seite wird geladen ...
-
 1
1
-
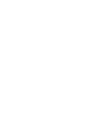 2
2
-
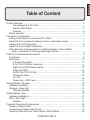 3
3
-
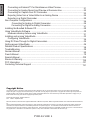 4
4
-
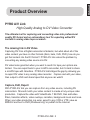 5
5
-
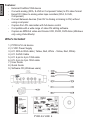 6
6
-
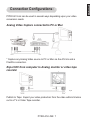 7
7
-
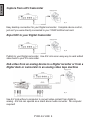 8
8
-
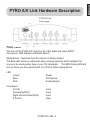 9
9
-
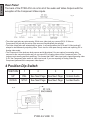 10
10
-
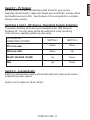 11
11
-
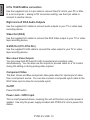 12
12
-
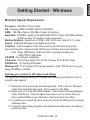 13
13
-
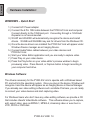 14
14
-
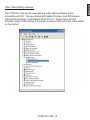 15
15
-
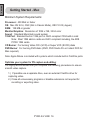 16
16
-
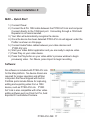 17
17
-
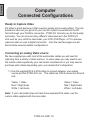 18
18
-
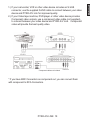 19
19
-
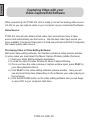 20
20
-
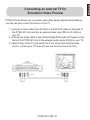 21
21
-
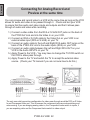 22
22
-
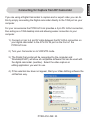 23
23
-
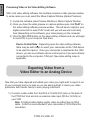 24
24
-
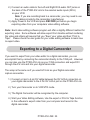 25
25
-
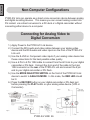 26
26
-
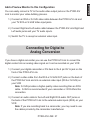 27
27
-
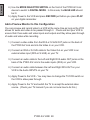 28
28
-
 29
29
-
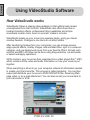 30
30
-
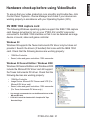 31
31
-
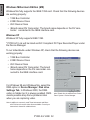 32
32
-
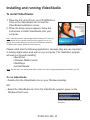 33
33
-
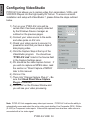 34
34
-
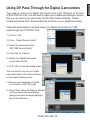 35
35
-
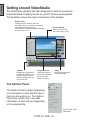 36
36
-
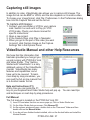 37
37
-
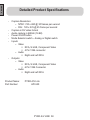 38
38
-
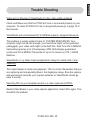 39
39
-
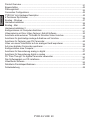 40
40
-
 41
41
-
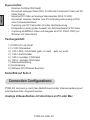 42
42
-
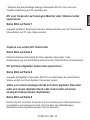 43
43
-
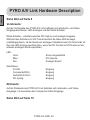 44
44
-
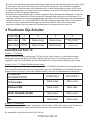 45
45
-
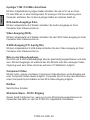 46
46
-
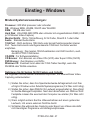 47
47
-
 48
48
-
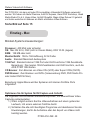 49
49
-
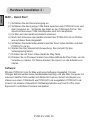 50
50
-
 51
51
-
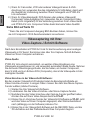 52
52
-
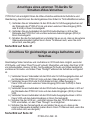 53
53
-
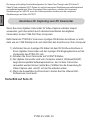 54
54
-
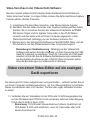 55
55
-
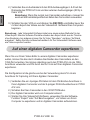 56
56
-
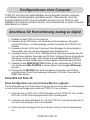 57
57
-
 58
58
-
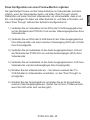 59
59
-
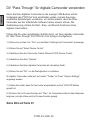 60
60
-
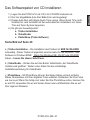 61
61
-
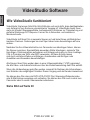 62
62
-
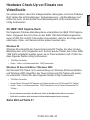 63
63
-
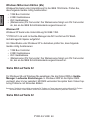 64
64
-
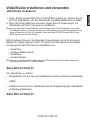 65
65
-
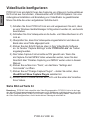 66
66
-
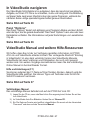 67
67
-
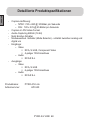 68
68
-
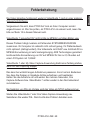 69
69
-
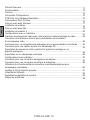 70
70
-
 71
71
-
 72
72
-
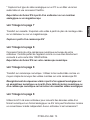 73
73
-
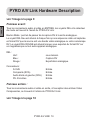 74
74
-
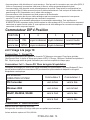 75
75
-
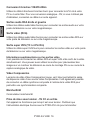 76
76
-
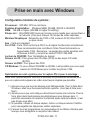 77
77
-
 78
78
-
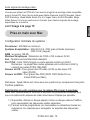 79
79
-
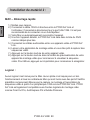 80
80
-
 81
81
-
 82
82
-
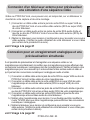 83
83
-
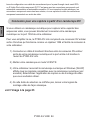 84
84
-
 85
85
-
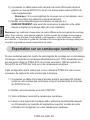 86
86
-
 87
87
-
 88
88
-
 89
89
-
 90
90
-
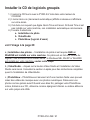 91
91
-
 92
92
-
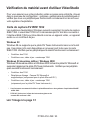 93
93
-
 94
94
-
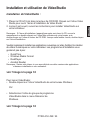 95
95
-
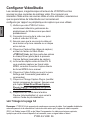 96
96
-
 97
97
-
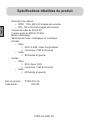 98
98
-
 99
99
-
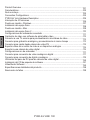 100
100
-
 101
101
-
 102
102
-
 103
103
-
 104
104
-
 105
105
-
 106
106
-
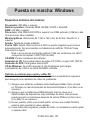 107
107
-
 108
108
-
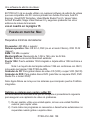 109
109
-
 110
110
-
 111
111
-
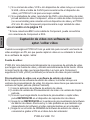 112
112
-
 113
113
-
 114
114
-
 115
115
-
 116
116
-
 117
117
-
 118
118
-
 119
119
-
 120
120
-
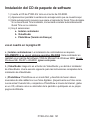 121
121
-
 122
122
-
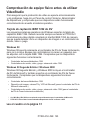 123
123
-
 124
124
-
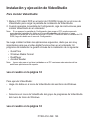 125
125
-
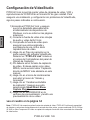 126
126
-
 127
127
-
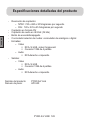 128
128
-
 129
129
-
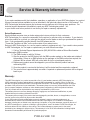 130
130
-
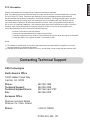 131
131
-
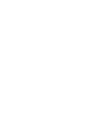 132
132
-
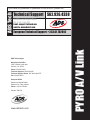 133
133
ADS API-550 Benutzerhandbuch
- Typ
- Benutzerhandbuch
- Dieses Handbuch eignet sich auch für
in anderen Sprachen
- English: ADS API-550 User manual
- français: ADS API-550 Manuel utilisateur
- español: ADS API-550 Manual de usuario
Andere Dokumente
-
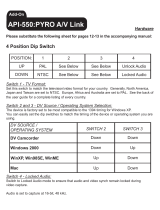 ADS Technologies API-550 Benutzerhandbuch
ADS Technologies API-550 Benutzerhandbuch
-
 ADS Technologies USBAV-709-EF Software Manual
ADS Technologies USBAV-709-EF Software Manual
-
DeLOCK 82012 Datenblatt
-
ADS Tech Mini DualTV Benutzerhandbuch
-
Digitus DCST 1394-2+1 Datenblatt
-
 ADS Technologies DLX-181 Benutzerhandbuch
ADS Technologies DLX-181 Benutzerhandbuch
-
 ADS Technologies USBAV-711-EF Bedienungsanleitung
ADS Technologies USBAV-711-EF Bedienungsanleitung
-
iON VIDEO 2 PC Schnellstartanleitung
-
 ADS Technologies Dual Link 2.5" Drive Kit Install Manual
ADS Technologies Dual Link 2.5" Drive Kit Install Manual
-
Radio Shack Ion VCR2PC Benutzerhandbuch