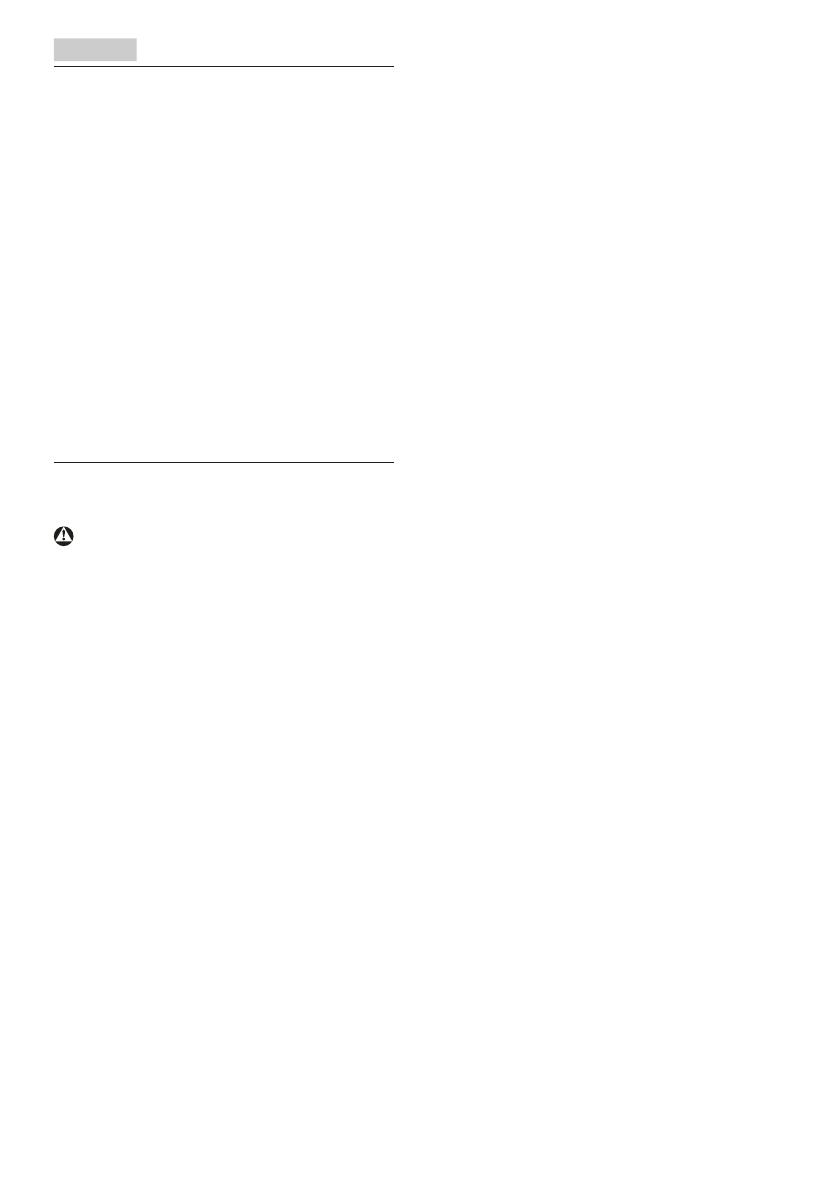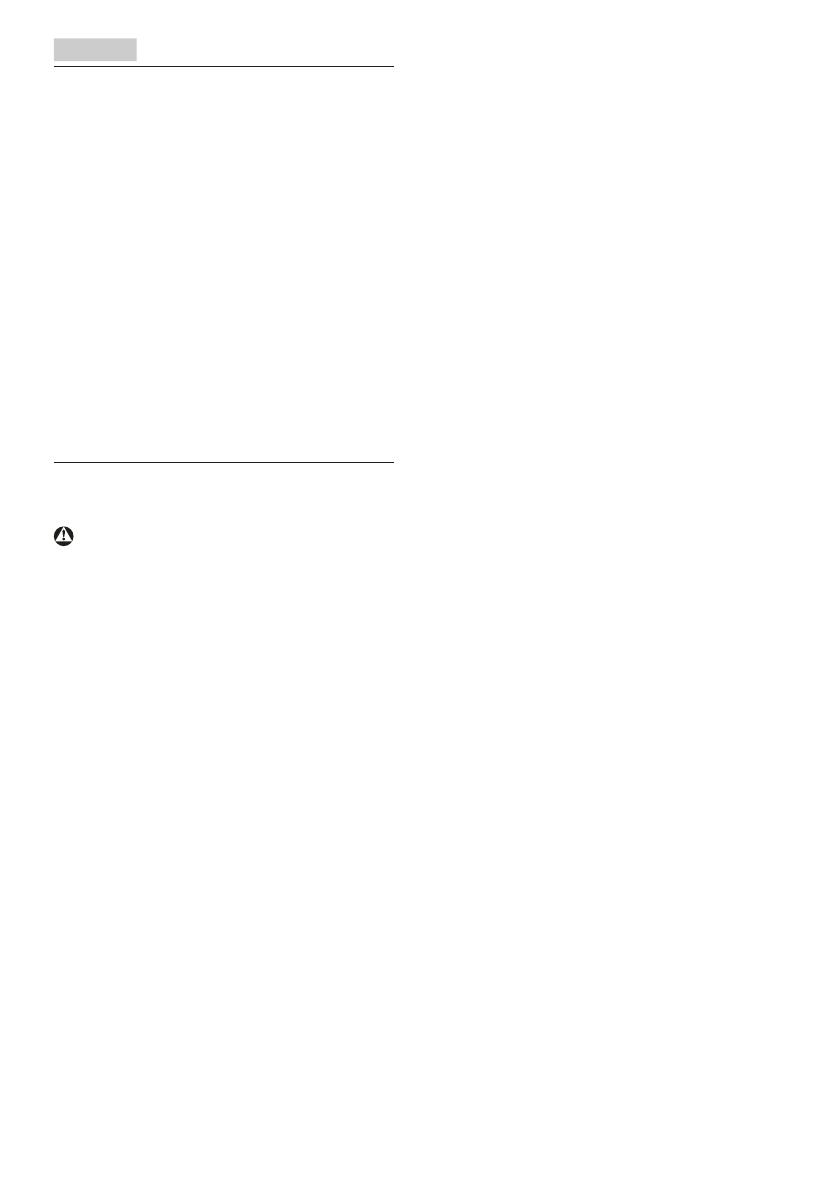
1
1. Belangrijk
Deze elektronische gebruikershandleiding
is bedoeld voor iedereen die de Philips-
monitor gebruikt. Neem uw tijd om deze
gebruikershandleiding te lezen voordat u de
monitor gebruikt. Deze bevat belangrijke
informatie en opmerkingen betreffende de
bediening van uw monitor.
Deze Philips-garantie is van toepassing, op
voorwaarde dat het product op de juiste wijze
gebruikt werd, in overeenstemming met de
bedieningsinstructies en na overhandiging van de
oorspronkelijke factuur of het ontvangstbewijs
dat de datum van aankoop, de naam van
de dealer en het productienummer van het
product aangeeft.
1.1 Voorzorgsmaatregelen en onder-
houd
Waarschuwingen
Het gebruik van bedieningselementen,
aanpassingen of procedures die niet in deze
documentatie zijn vermeld, kunnen leiden tot
blootstelling aan schokken, elektrische gevaren
en/of mechanische gevaren.
Lees en volg deze instructies bij het aansluiten
en gebruiken van uw computermonitor.
Gebruik
• Plaats de monitor niet in rechtstreeks
zonlicht, krachtige directe lampen en uit
de buurt van andere warmtebronnen.
Langdurige blootstelling aan een dergelijke
omgeving kan verkleuring en schade aan
de monitor opleveren.
• Verwijder eventuele voorwerpen die in
ventilatieopeningen zouden kunnen vallen
of een goede koeling van de elektronica
van de monitor in de weg staan.
• Zorg ervoor dat de ventilatieopeningen op
de kast niet worden afgesloten.
• Let er bij de plaatsing van de monitor op
dat de stekker en het stopcontact gemak-
kelijk toegankelijk zijn.
• Als u de monitor uitschakelt door het
netspanningssnoer of de gelijkspanning-
skabel los te nemen, dient u voor een
normale werking 6 seconden te wachten
alvorens het netspanningssnoer of de geli-
jkspanningskabel weer aan te sluiten.
• Gebruik altijd de door Philips meege-
leverde, goedgekeurde voedingskabel. Als
uw voedingskabel ontbreekt, neem dan
contact op met uw lokale servicecentrum.
(Zie Customer Care Consumer Informa-
tion Center)
• Stel de monitor niet bloot aan heftige
vibraties of krachtige impact tijdens het
gebruik.
• Laat de monitor tijdens gebruik of vervoer
nergens tegen botsen en laat de monitor
niet vallen.
Onderhoud
• Om uw monitor tegen mogelijke schade
te beschermen, moet u geen zware druk
op het LCD-scherm uitoefenen. Pak de
monitor bij de rand vast als u hem wilt
verplaatsen; til de monitor niet op met uw
hand of vingers op het LCD-scherm.
• Haal de stekker uit het stopcontact als
u van plan bent de monitor gedurende
langere tijd niet te gebruiken.
• Haal de stekker uit het stopcontact als
u de monitor wilt reinigen met een licht
vochtige doek. Het scherm mag worden
afgenomen met een droge doek als de
monitor is uitgeschakeld. Gebruik voor de
reiniging van uw monitor geen organische
oplosmiddelen, zoals alcohol of vloeistof-
fen op basis van ammoniak.
• Stel de monitor ter voorkoming van
elektrische schok of permanente schade
aan het apparaat niet bloot aan stof,
regen, water of een uitzonderlijk vochtige
omgeving.
• Maak de monitor, als deze toch nat is
geworden, zo snel mogelijk met een droge
doek droog.
• Als er water of een andere stof van bu-
itenaf in de monitor terechtkomt, schakel
het apparaat dan direct uit en haal de
stekker uit het stopcontact. Verwijder
vervolgens het water of de andere stof