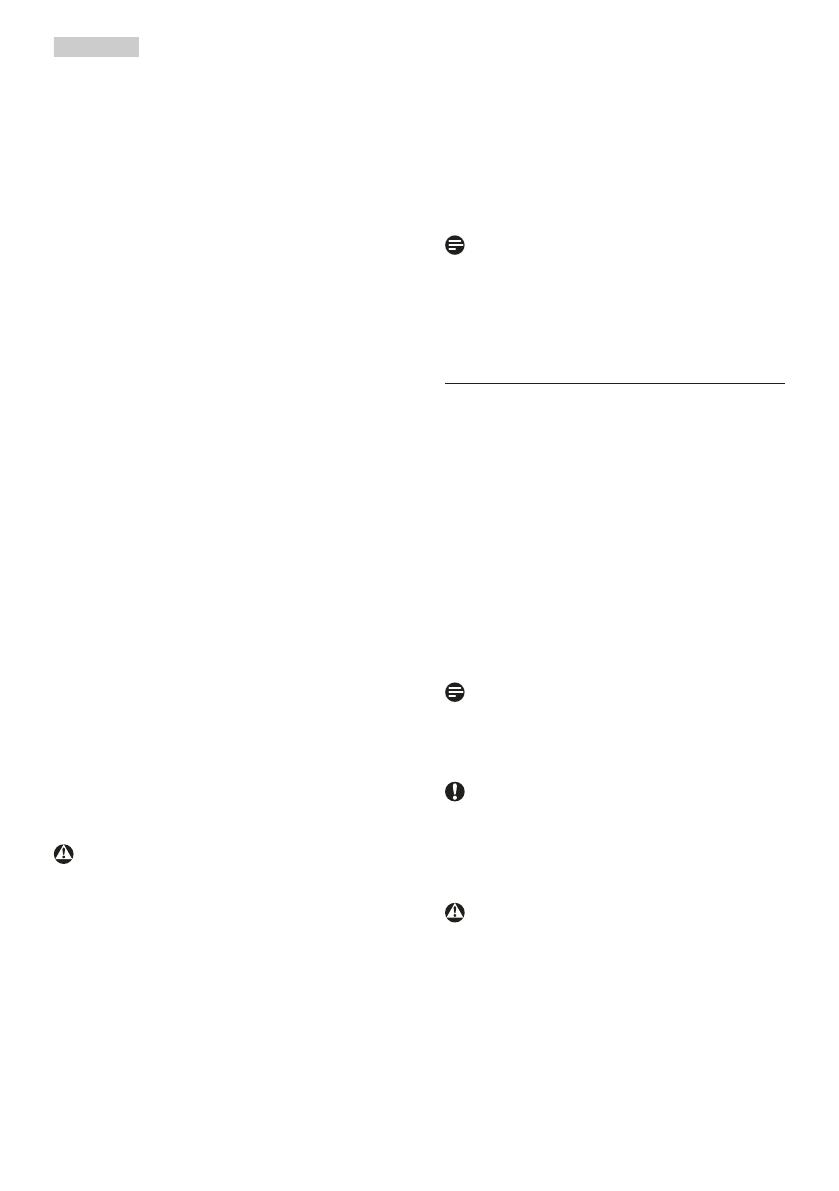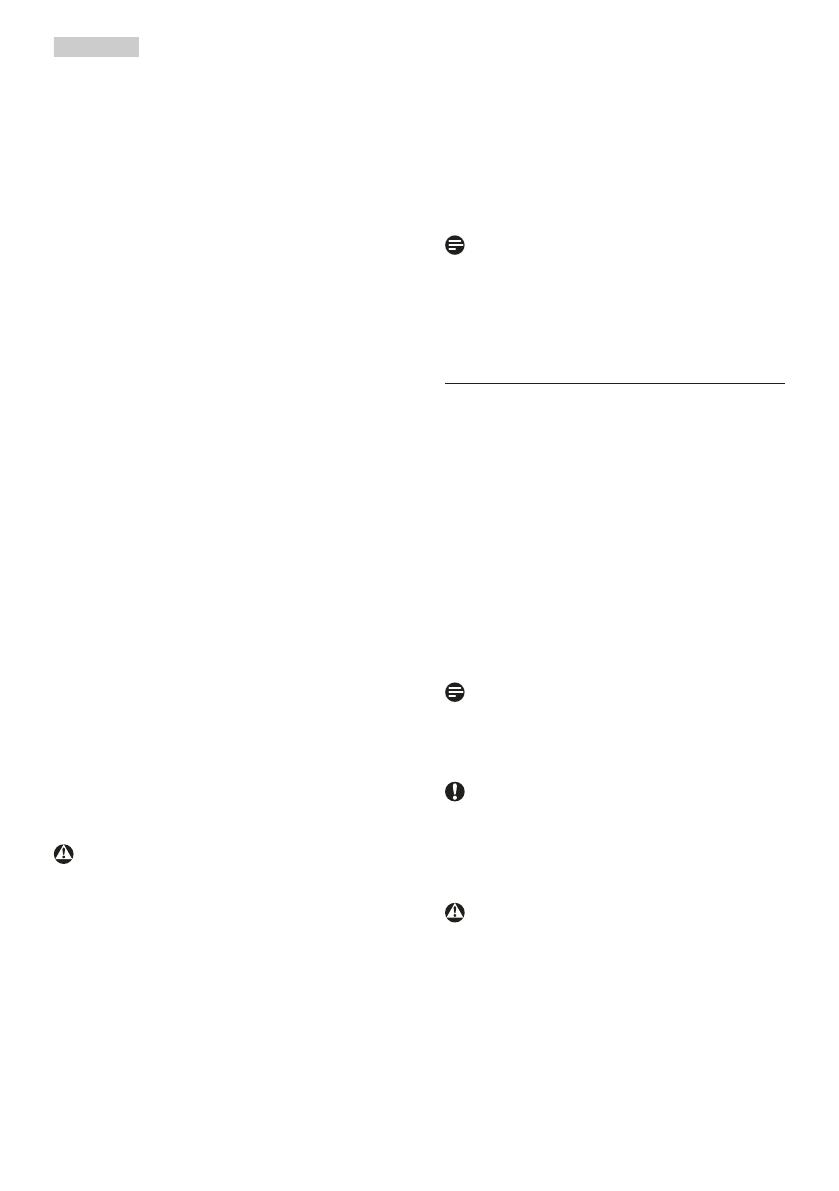
2
• Als er water of een andere stof van buitenaf
in de monitor terechtkomt, schakel het
apparaat dan direct uit en haal de stekker
uit het stopcontact. Verwijder vervolgens
het water of de andere stof en stuur de
monitor naar een servicecentrum.
• Bewaar of gebruik de monitor niet op
locaties die zijn blootgesteld aan hitte, direct
zonlicht of extreme koude.
• Om de beste prestaties uit uw monitor
te halen en lange tijd plezier te hebben
van uw aankoop, dient u de monitor te
gebruiken op een plaats die voldoet aan
de volgende voorwaarden op het gebied
van temperatuur en vochtigheid.
Temperatuur: 0-40°C 32-95 °F
Vochtigheid: 20-80% relatieve
luchtvochtigheid
• BELANGRIJK: Activeer altijd een
programma met een bewegende
schermbeveiliging wanneer u de monitor
onbewaakt achterlaat. Activeer altijd
een toepassing voor de periodieke
schermvernieuwing als uw monitor
ongewijzigde statische inhoud zal
weergeven. Een ononderbroken
weergave van stilstaande of statische
beelden gedurende een langere periode
kan een "ingebrand beeld", "nabeeld" of
"schaduwbeeld" veroorzaken. "Inbranden",
"nabeelden" of "spookbeelden" is een
bekend verschijnsel in de technologie van
monitorschermen. In de meeste gevallen
verdwijnt dit "ingebrand beeld", "nabeeld"
of "schaduwbeeld" geleidelijk enige tijd
nadat de voeding werd uitgeschakeld.
Waarschuwing
Ernstige symptomen van een "ingebrand
beeld", "nabeeld" of "schaduwbeeld" zullen niet
verdwijnen en kunnen niet worden hersteld.
Dergelijke schade wordt niet door de garantie
gedekt.
Service
• Het deksel van de behuizing dient alleen
te worden geopend door gekwalificeerd
servicepersoneel.
• Als u een document voor reparatie of
integratie nodig hebt, kunt u contact
opnemen met uw lokale servicecentrum.
(Zie het hoofdstuk “Consumer Information
Center”)
• Raadpleeg de "Technische specificaties" voor
informatie over het transporteren.
• Laat uw monitor niet in een auto/kofferbak
onder direct zonlicht achter.
Opmerking
Raadpleeg een servicetechnicus als de monitor
niet normaal werkt of als u er niet zeker van
bent welke procedure u moet volgen als u de in
deze handleiding gegeven bedieningsinstructies
hebt opgevolgd.
1.2 Beschrijving van notaties
In de volgende paragrafen worden de
notatiemethodieken beschreven die in dit
document worden gebruikt.
Opmerkingen, voorzorgsmaatregelen en
waarschuwingen
In deze handleiding kunt u tekstblokken
aantreffen die zijn voorzien van een pictogram
en waarin de tekst vet of cursief is weergegeven.
Deze alinea's bevatten opmerkingen,
voorzorgsmaatregelen of waarschuwingen. Zij
worden als volgt gebruikt:
Opmerking
Dit pictogram vestigt de aandacht op belangrijke
gegevens en adviezen die u kunnen helpen uw
computersysteem effectiever te gebruiken.
Voorzichtig
Dit pictogram wijst u op informatie
waarin u wordt verteld hoe u mogelijke
hardwarebeschadiging of dataverlies kunt
vermijden.
Waarschuwing
Dit pictogram wijst op risico’s op lichamelijk
letsel en op informatie over het voorkomen van
dergelijke problemen.
Sommige waarschuwingen zijn in een
andere lay-out weergegeven en niet van een
pictogram voorzien. In zulke gevallen betreft
het waarschuwingen die worden vermeld
omdat dit door een regulerende instantie is
voorgeschreven.