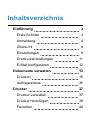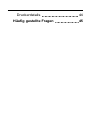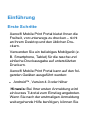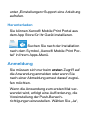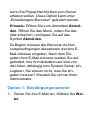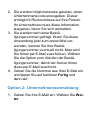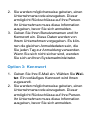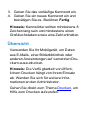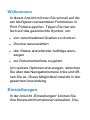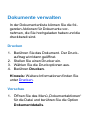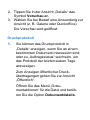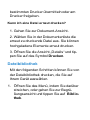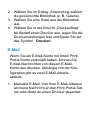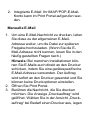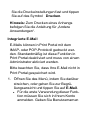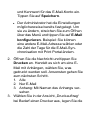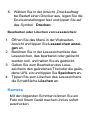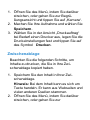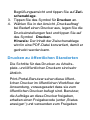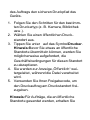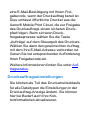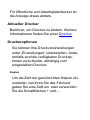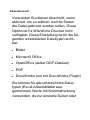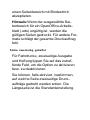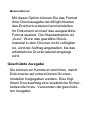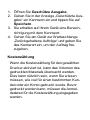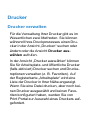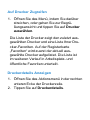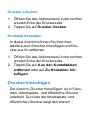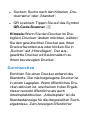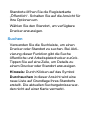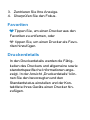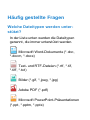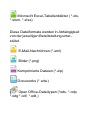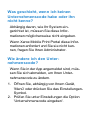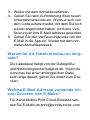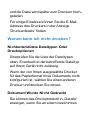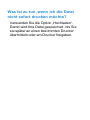Xerox
®
Mobile Print Portal
Benutzerhandbuch
März 2015
Version 3.0.1

0
© 2015 Xerox Corporation. Alle Rechte vor-
behalten.
Xerox® und Xerox and Design® sind ein-
getragene Marken der Xerox Corporation in
den Vereinigten Staaten und/oder anderen
Ländern.
Adobe ist eine eingetragene Marke bzw.
eine Marke von Adobe Systems Incor-
porated in den USA und/oder anderen Län-
dern.
Android ist eine Marke von Google, Inc.
Microsoft® Excel, Microsoft® Word, Micro-
soft® PowerPoint und Windows® sind ein-
getragene Marken bzw. Marken der
Microsoft Corporation in den USA und/oder
anderen Ländern.

3
Einführung
Erste Schritte
Xerox® Mobile Print Portal bietet Ihnen die
Freiheit, von unterwegs zu drucken – nicht
an Ihrem Desktop und den üblichen Dru-
ckern.
Verwenden Sie ein beliebiges Mobilgerät (z.
B. Smartphone, Tablet) für die rasche und
einfache Druckausgabe auf unterstützten
Druckern.
Xerox® Mobile Print Portal kann auf den fol-
genden Geräten ausgeführt werden:
l Android™, Version 4.0 oder höher
Hinweis: Bei Ihrer ersten Anmeldung wird
ein kurzes Tutorial zum Einstieg angeboten.
Wenn Sie nach der erstmaligen Anmeldung
weitergehende Hilfe benötigen, können Sie

4
unter „Einstellungen>Support eine Anleitung
aufrufen.
Herunterladen
Sie können Xerox® Mobile Print Portal aus
dem App Store für Ihr Gerät installieren.
Suchen Sie nach der Installation
nach dem Symbol „Xerox® Mobile Print Por-
tal“ in Ihrem Apps-Menü.
Anmeldung
Sie müssen sich nur beim ersten Zugriff auf
die Anwendung anmelden oder wenn Sie
nach einer Abmeldung erneut darauf zugrei-
fen möchten.
Wenn die Anwendung zum ersten Mal ver-
wendet wird, erfolgt eine Aufforderung, die
Voreinstellung der Push-Benach-
richtigungen einzustellen. Wählen Sie „Ja“,

5
wenn Sie Popup-Nachrichten vom Server
erhalten wollen. Diese Option kann unter
„Einstellungen>Benutzer“ geändert werden.
Hinweis: Öffnen Sie zum Abmelden Abmel-
den. Öffnen Sie das Menü, indem Sie dar-
über streichen, und tippen Sie auf das
Symbol Abmelden.
Zu Beginn müssen alle Benutzer die Nut-
zungsbedingungen akzeptieren und eine E-
Mail-Adresse eingeben. Nach dem Ein-
geben Ihrer E-Mail-Adresse werden Sie auf-
gefordert, Ihre Anmeldedaten auf eine von
drei Arten, abhängig vom System-Setup, ein-
zugeben. Sie wissen nicht, was Sie ein-
geben müssen? Wenden Sie sich an Ihren
Administrator.
Option 1: Bestätigungsnummer
1. Geben Sie Ihre E-Mail ein. Wählen Sie Wei-
ter.

6
2. Sie werden möglicherweise gebeten, einen
Unternehmenscode einzugeben. Dieser
ermöglicht Rückschlüsse auf Ihre Person.
Ihr Unternehmen muss diese Information
ausgeben, bevor Sie sich anmelden.
3. Sie werden nach einer Bestä-
tigungsnummer gefragt. Wenn Sie diese
Anwendung jetzt zum ersten Mal ver-
wenden, kennen Sie Ihre Bestä-
tigungsnummer eventuell nicht. Man wird
Sie Ihnen per E-Mail zuschicken. Wählen
Sie die Option zum Abrufen der Bestä-
tigungsnummer, damit der Server Ihnen
diese per E-Mail zuschickt.
4. Geben Sie die Nummer aus Ihrer E-Mail ein
und tippen Sie auf berühren Fertig und
dann auf.
Option 2: Unternehmensanmeldung
1. Geben Sie Ihre E-Mail ein. Wählen Sie Wei-
ter.

7
2. Sie werden möglicherweise gebeten, einen
Unternehmenscode einzugeben. Dieser
ermöglicht Rückschlüsse auf Ihre Person.
Ihr Unternehmen muss diese Information
ausgeben, bevor Sie sich anmelden.
3. Geben Sie Ihren Benutzernamen und Ihr
Kennwort ein. Diese Daten werden von
Ihrem Unternehmen vorgegeben. Es kön-
nen die gleichen Anmeldedaten sein, die
Sie jeden Tag zur Anmeldung verwenden.
Wenn Sie sich nicht sicher sind, wenden
Sie sich an Ihren Systemadministrator.
Option 3: Kennwort
1. Geben Sie Ihre E-Mail ein. Wählen Sie Wei-
ter. Ein vorläufiges Kennwort wird Ihnen
zugesandt.
2. Sie werden möglicherweise gebeten, einen
Unternehmenscode einzugeben. Dieser
ermöglicht Rückschlüsse auf Ihre Person.
Ihr Unternehmen muss diese Information
ausgeben, bevor Sie sich anmelden.

8
3. Geben Sie das vorläufige Kennwort ein.
4. Geben Sie ein neues Kennwort ein und
bestätigen Sie es. Berühren Fertig.
Hinweis: Kennwörter sollten mindestens 8
Zeichen lang sein und mindestens einen
Großbuchstaben sowie eine Zahl enthalten.
Übersicht
Verwenden Sie Ihr Mobilgerät, um Daten
aus E-Mails, einer Bilderbibliothek oder
anderen Anwendungen auf vernetzten Dru-
ckern auszudrucken.
Hinweis: Die Verfü gbarkeit von öffent-
lichem Drucken hängt von Ihrem Einsatz
ab. Wenden Sie sich für weitere Infor-
mationen an den Administrator.
Gehen Sie direkt zum Thema Drucken, um
Hilfe zum Drucken aufzurufen.

9
Willkommen
In dieser Ansicht können Sie schnell auf die
am häufigsten verwendeten Funktionen in
Print Portal zugreifen. Tippen Sie hier ein-
fach auf das gewünschte Symbol, um:
l von verschiedenen Quellen zu drucken
l Drucker auszuwählen
l den Status anstehender Aufträge anzu-
zeigen
l zur Dokumentenliste zu gehen
Um weitere Optionen anzuzeigen, streichen
Sie über das Navigationsmenü links und öff-
nen Sie es. Diese Möglichkeit besteht in der
gesamten Anwendung.
Einstellungen
In der Ansicht „Einstellungen“ können Sie
Ihre Netzwerkinformationen einsehen, Dru-

10
cker entsperren und Support-Informationen
finden.
Wenn Sie Popup-Meldungen vom Server
erhalten möchten, schalten Sie das Feld
„Aktiviert“ unter „Benachrichtigungen“ auf
„An“.
Drucker Entsperren
Hinweis: Die Verfügbarkeit dieser Funktion
hängt von Ihrer jeweiligen Bereitstellung ab.
1. Streichen Sie zum Öffnen über das Menü
und tippen Sie auf Einstellungen.
2. Tippen Sie auf Drucker entsperren.
3. Geben Sie den Freigabecode aus der
Druckeranzeige ein.
4. Tippen Sie auf Entsperren.
5. In der Ansicht „Drucker entsperren“ werden
Sie angewiesen, entweder am Drucker auf
Weiter oder in Print Portal auf Abbrechen
zu tippen, damit der Drucker weiter
gesperrt bleibt.

11
Druckvoreinstellungen
Folgen Sie den Schritten unten, um Ihre
Druckvoreinstellungen für Heften, Farbe
und Druckart zu konfigurieren.
1. Streichen Sie über das Menü, um es zu öff-
nen. Tippen Sie auf Druck-
voreinstellungen.
2. Stellen Sie in der Anzeige „Benut-
zervoreinstellungen“ bevorzugte Farbe,
Heften Druckart (einseitiges oder zwei-
seitiges Drucken) sowie die gewünschten
Optionen für das Medienformat ein.
Sobald Sie diese Einstellungen kon-
figurieren, gelten sie für alle Geräte. Die Ein-
stellungen gelten für alle Dokument- und
Freigabe-Arbeitsabläufe. Sie können diese
Einstellungen in der Druckauftragsanzeige
für einen bestimmten Druckauftrag über-
schreiben.

12
E-Mail konfigurieren
Wenn Sie von Print Portal aus Zugriff auf Ihr
E-Mail-Konto wünschen, können Sie ein E-
Mail-Konto hinzufügen. Bitte beachten Sie,
dass Ihre E-Mail nicht in Print Portal gespei-
chert wird.
1. Streichen Sie zum Öffnen über das Menü
und tippen Sie auf E-Mail konfigurieren.
2. In der Ansicht „E-Mail-Konto hinzufügen“
müssen Sie Ihren Benutzernamen und Ihr
Kennwort eingeben.
3. Auf Wunsch können Sie die Ansicht auch
erweitern und zusätzliche Einstellungen
festlegen. So können Sie z. B. bestimmen,
wie oft Ihr Posteingang mit Print Portal syn-
chronisiert werden soll.

13
Dokumente verwalten
In der Dokumentenliste können Sie die fol-
genden Aktionen für Dokumente vor-
nehmen, die Sie hochgeladen haben und die
druckbereit sind.
Drucken
1. Berühren Sie das Dokument. Der Druck-
auftrag wird dann geöffnet.
2. Stellen Sie einen Drucker ein.
3. Wählen Sie die Druckoptionen aus.
4. Berühren Drucken.
Hinweis: Weitere Informationen finden Sie
unter Drucken.
Vorschau
1. Öffnen Sie das Menü „Dokumentaktionen“
für die Datei und berühren Sie die Option
Dokumentdetails.

14
2. Tippen Sie in der Ansicht „Details“ das
Symbol Vorschau an.
3. Wählen Sie bei Bedarf eine Anwendung zur
Ansicht (z. B. Galerie oder Quickoffice).
Die Vorschau wird geöffnet.
Druckprotokoll
1. Sie können das Druckprotokoll in
„Details“ anzeigen, wenn Sie an einem
bestimmten Dokument interessiert sind,
oder zu „Auftragsstatus“ wechseln, um
das Protokoll der letzten sieben Tage
anzuzeigen.
Zum Anzeigen öffentlicher Druck-
übertragungen gehen Sie zur Ansicht
„Öffentlich“.
Öffnen Sie das Menü „Doku-
mentaktionen“ für die Datei und berüh-
ren Sie die Option Dokumentdetails.

15
Löschen
1. Öffnen Sie das Menü „Dokumentaktionen“
für die Datei und berühren Sie die Option
Dokument löschen.
Drucken
Mit Xerox® Mobile Print Portal können Sie
unterwegs ganz einfach drucken. Sie kön-
nen auf jedem aktivierten Gerät am Arbeits-
platz und an anderen befugten Druckorten
drucken. (Dies kann auch Xerox® Mobile
Print Cloud Gästegeräte und öffentliche
Hotspots umfassen.)
Es gibt eine Vielzahl von Dateitypen, die Sie
drucken können. (Eine vollständige Liste
befindet sich in den häufig gestellten Fra-
gen.) Folgendes kann gedruckt werden:
l Webseiten
l mit Ihrer Kamera aufgenommene Fotos

16
l auf Ihrem Gerät gespeicherte Dateien und
Bilder
l E-Mails und ihre Anlagen
l Inhalte aus der Zwischenablage
Sie müssen nur eine Datei und Ihre Ein-
stellungen wählen und drucken.
Kann ich Dateien jetzt hochladen und später
drucken?
Hinweis: Die Zeitspanne, für die Ihr Doku-
ment zum Drucken verfügbar ist, wird vom
Systemadministrator Ihres Unternehmens
festgelegt.
1. Öffnen Sie die Datei in Print Portal.
2. Berühren Sie auf dem Bildschirm „Drucken“
das Hochladen-Symbol.
Damit wird Ihre Datei in der Warteschlange
gespeichert, bis Sie sie später an einen

17
bestimmten Drucker übermitteln oder am
Drucker freigeben.
Kann ich eine Datei erneut drucken?
1. Gehen Sie zur Dokument-Ansicht.
2. Wählen Sie in der Dokumentenliste die
erneut zu druckende Datei aus. Sie können
hochgeladene Elemente erneut drucken.
3. Öffnen Sie die Ansicht „Details“ und tip-
pen Sie auf das Symbol Drucken.
Dateibibliothek
Mit den folgenden Schritten können Sie von
der Dateibibliothek drucken, die Sie auf
Ihrem Gerät auswählen.
1. Öffnen Sie das Menü, indem Sie darüber
streichen, oder gehen Sie zur Begrü-
ßungsansicht und tippen Sie auf Biblio-
thek.

18
2. Wählen Sie im Dialog „Anwendung wählen“
die gewünschte Bibliothek (z. B. Galerie).
3. Wählen Sie eine Datei aus der Bibliothek
aus.
4. Wählen Sie in der Ansicht „Druckauftrag“
bei Bedarf einen Drucker aus, legen Sie die
Druckeinstellungen fest und tippen Sie auf
das Symbol Drucken.
E-Mail
Wenn Sie ein E-Mail-Konto mit Ihrem Print-
Portal-Konto verknüpft haben, können Sie
E-Mail-Nachrichten von diesem E-Mail-
Konto aus drucken. Abhängig von der Kon-
figuration gibt es zwei E-Mail-Arbeits-
abläufe.
1. Manuelle E-Mail: Von Ihrer E-Mail-Adresse
wird eine Nachricht an den Print-Portal-Ser-
ver oder direkt an einen Drucker gesendet.
Seite wird geladen ...
Seite wird geladen ...
Seite wird geladen ...
Seite wird geladen ...
Seite wird geladen ...
Seite wird geladen ...
Seite wird geladen ...
Seite wird geladen ...
Seite wird geladen ...
Seite wird geladen ...
Seite wird geladen ...
Seite wird geladen ...
Seite wird geladen ...
Seite wird geladen ...
Seite wird geladen ...
Seite wird geladen ...
Seite wird geladen ...
Seite wird geladen ...
Seite wird geladen ...
Seite wird geladen ...
Seite wird geladen ...
Seite wird geladen ...
Seite wird geladen ...
Seite wird geladen ...
Seite wird geladen ...
Seite wird geladen ...
Seite wird geladen ...
Seite wird geladen ...
Seite wird geladen ...
Seite wird geladen ...
Seite wird geladen ...
Seite wird geladen ...
Seite wird geladen ...
Seite wird geladen ...
-
 1
1
-
 2
2
-
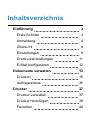 3
3
-
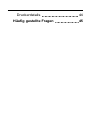 4
4
-
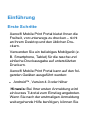 5
5
-
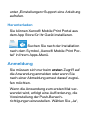 6
6
-
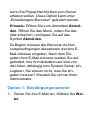 7
7
-
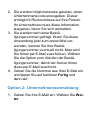 8
8
-
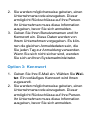 9
9
-
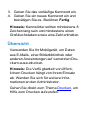 10
10
-
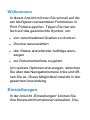 11
11
-
 12
12
-
 13
13
-
 14
14
-
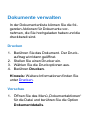 15
15
-
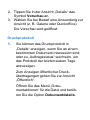 16
16
-
 17
17
-
 18
18
-
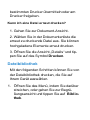 19
19
-
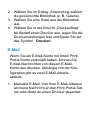 20
20
-
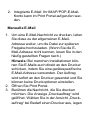 21
21
-
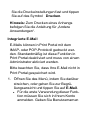 22
22
-
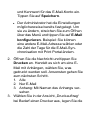 23
23
-
 24
24
-
 25
25
-
 26
26
-
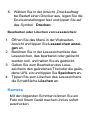 27
27
-
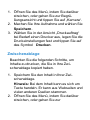 28
28
-
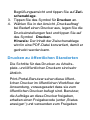 29
29
-
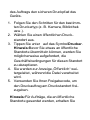 30
30
-
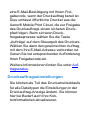 31
31
-
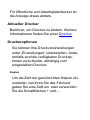 32
32
-
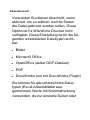 33
33
-
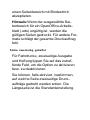 34
34
-
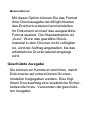 35
35
-
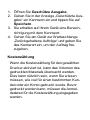 36
36
-
 37
37
-
 38
38
-
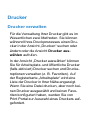 39
39
-
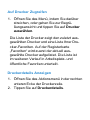 40
40
-
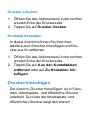 41
41
-
 42
42
-
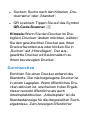 43
43
-
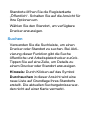 44
44
-
 45
45
-
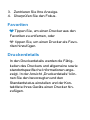 46
46
-
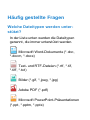 47
47
-
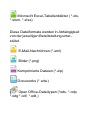 48
48
-
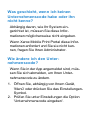 49
49
-
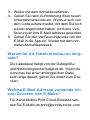 50
50
-
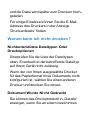 51
51
-
 52
52
-
 53
53
-
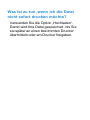 54
54
Xerox Xerox Mobile Print Portal Support & Software Benutzerhandbuch
- Typ
- Benutzerhandbuch
- Dieses Handbuch eignet sich auch für
Verwandte Artikel
Andere Dokumente
-
Dell H825cdw Bedienungsanleitung
-
HP OFFICEJET PRO X551 Benutzerhandbuch
-
HP DesignJet T1600 Printer series Benutzerhandbuch
-
HP OFFICEJET PRO X476 Benutzerhandbuch
-
HP DesignJet XL 3600 Multifunction Printer series Benutzerhandbuch
-
HP DesignJet T940 Printer Benutzerhandbuch
-
HP DesignJet T1700 Printer series Benutzerhandbuch