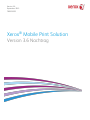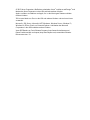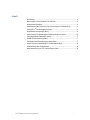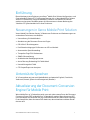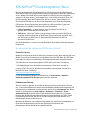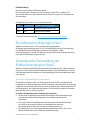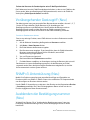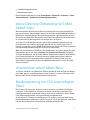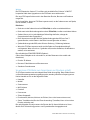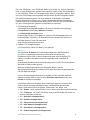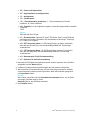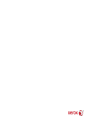Xerox MOBILE PRINT SOLUTION Bedienungsanleitung
- Typ
- Bedienungsanleitung

Version 3.6
September 2015
702P03970
Xerox
®
Mobile Print Solution
Version 3.6 Nachtrag

© 2015 Xerox Corporation. Alle Rechte vorbehalten. Xerox
®
und Xerox and Design
®
sind
Marken der Xerox Corporation in den USA und/oder anderen Ländern.
Apple
®
und Mac
®
sind Marken von Apple, Inc. in den Vereinigten Staaten und/oder
anderen Ländern.
IOS
®
ist eine Marke von Cisco in den USA und anderen Ländern und wird unter Lizenz
verwendet.
Microsoft
®
, SQL Server
®
, Microsoft
®
NET, Windows
®
, Windows Server
®
, Windows 7
®
,
Windows 8
®
, Office
®
, Excel
®
und Internet Explorer
®
sind Marken der Microsoft
Corporation in den USA und/oder anderen Ländern.
Xerox PDF Reader von Foxit Software Company (http://www.foxitsoftware.com).
Dieses Produkt enthält von Aspose (http://www.aspose.com) entwickelte Software.
Dokumentversion: 1.0

Inhalt
Einführung............................................................................................................................... 4
Neuerungen in Xerox Mobile Print Solution ............................................................... 4
Unterstützte Sprachen ....................................................................................................... 4
Aktualisierung der Document Conversion Engine für Mobile Print ................... 4
iOS AirPrint
TM
Druckintegration (Neu) .......................................................................... 5
Push-Benachrichtigungen (Neu) ..................................................................................... 6
Automatische Feststellung der Endbenutzersprache (Neu) ................................. 6
Vorübergehender Gastzugriff (Neu) ............................................................................. 7
SNMP v3-Unterstützung (Neu)........................................................................................ 7
Ausblenden der Bestätigungsnummer (Neu) ............................................................ 7
Active Directory-Onboarding für E-Mail-Ablauf (Neu) ........................................... 8
Unterdrücken alter E-Mails (Neu) ................................................................................... 8
Neukonzipierung von CSV-Import/Export (Neu) ...................................................... 8
Xerox
®
Mobile Print Solution 3.6 Nachtrag i

Einführung
Dieser Nachtrag ist eine Ergänzung zum Xerox
®
Mobile Print Solution Konfigurations- und
Systemhandbuch Version 3.5 für diejenigen Benutzer, die zu Xerox Mobile Print Solution
Version 3.6 aktualisieren. Einige der aktuellen Funktionen von Mobile Print Solution
wurden neu konzipiert. Deshalb ersetzen die Informationen in diesem Nachtrag den
Inhalt des 3.5 Systemhandbuchs für diese Funktionen.
Neuerungen in Xerox Mobile Print Solution
Xerox
®
Mobile Print Solution Version 3.6 bietet neue Funktionen und Verbesserungen von
vorhandenen Funktionen, einschließlich:
• Unterstützung für Niederländisch
• Aktualisierung der Document Conversion Engine
• iOS AirPrint™-Druckintegration
• Push-Benachrichtigungen für Benutzer von iOS und Android
• Automatische Sprachfeststellung
• Temporärer Zugriff für Gastbenutzer
• SNMPv3-Unterstützung
• Ausblenden der Bestätigungsnummer
• Active Directory-Onboarding für E-Mail-Ablauf
• Unterdrückung alter E-Mail
• CSV-Import/Export neu konzipiert
Unterstützte Sprachen
In 3.6 unterstützen wir jetzt auch Niederländisch und weiterhin Englisch, Französisch,
Italienisch, Deutsch, Spanisch und Portugiesisch (Brasilien).
Aktualisierung der Document Conversion
Engine für Mobile Print
Wenn Mobile Print zu 3.6 aktualisiert wird, muss auch jeder externe Server der Document
Conversion Engine (DCE) zu Mobile Print 3.6 aktualisiert werden. Wenn die externe DCE
nicht aktualisiert wird, wird oben auf der Unternehmensseite ein Warnhinweis angezeigt.
Es wird empfohlen, dass die externe DCE deaktiviert, dann aktualisiert und dann wieder
aktiviert wird.
Xerox
®
Mobile Print Solution 3.6 Nachtrag 4

iOS AirPrint
TM
Druckintegration (Neu)
Mithilfe der eingebauten Druckfähigkeit Ihres iOS-Geräts können Druckaufträge zur
Xerox Mobile Print-Lösung übermittelt und die Aufträge später mithilfe der Anwendung
Xerox
®
Mobile Print Portal iOS an jeden Mobile Print-fähigen Drucker freigegeben
werden. Ein Drucker namens “Xerox Mobile Print” wird auf der Druckerliste Ihres iOS-
Geräts angezeigt. Nach dem Drucken über AirPrint zu einem “Xerox Mobile Print”-
Drucker diese Aufträge von der Print Portal-App oder Printer Client-App freigeben.
iOS-Benutzer können Dokumente jetzt mithilfe von AirPrint drucken. Es gibt zwei
Möglichkeiten den Mobile Print AirPrint-Drucker festzustellen:
• Lokale Feststellung - Ist diese aktiviert, muss der Mobile Print-Server im
gleichen WiFi-Teilnetz wie das iOS-Gerät sein.
• DNS-Server - Wenn das Telefon so eingerichtet ist, dass es mit dem DNS-Server
verbindet, sobald ein Benutzer ein Dokument öffnet und Drucken auswählt, führt
das iOS-Gerät eine DNS-Suche für das lokale WiFi-Netzwerk nach AirPrint-
aktivierten Druckern aus.
Um beide Methoden zu nutzen, muss der DNS-Name dem lokalen Feststellungsnamen
entsprechen
So wird anwendungseigenes iOS-Drucken aktiviert
Serveraktivierung
Mobile Print hostet einen AirPrint-aktivierten virtuellen Drucker. Wenn der Benutzer zum
Mobile Print AirPrint-Drucker druckt, erhält Mobile Print eine PDF-Datei. Die PDF-Datei
kann später mit Hilfe einer Mobile Print-Übertragungsmethode freigegeben werden.
Zum Aktivieren von anwendungseigenem iOS-Drucken mit autom. Feststellung:
1. Die Apple Bonjour Print-Dienstleistungssoftware auf dem Server installieren
a. Bonjour Print Services für Windows herunterladen und installieren und auf dem
Mobile Print-Server installieren:
http://support.apple.com/kb/DL999
b. Von der Verwaltungs-Website für Mobile Print zu Unternehmen > Abläufe >
Anwendungseigenes iOS-Drucken gehen und dies aktivieren.
Endbenutzererfahrung
Wenn von AirPrint gedruckt wird, wählt der Benutzer den Xerox Mobile Print-Drucker
aus. In einem Anmeldefenster werden die Anmeldedaten des Benutzers abgefragt. Die
erforderlichen Anmeldedaten sind die gleichen, wie die für die Druckportal-App. Diese
werden in der Registerkarte Unternehmen > Richtlinien > Sicherheit > Client-
Authentifizierung eingestellt. Wenn LDAP-Authentifizierung aktiviert ist, gibt der
Benutzer den Domänennamen/Benutzernamen und das Kennwort ein. Wenn E-Mail
und Bestätigungsnummer aktiviert ist, gibt der Benutzer die E-Mail-Adresse und
Bestätigungsnummer als Kennwort ein.
Nachdem der Benutzer sich erfolgreich angemeldet hat, werden die Anmeldedaten im
Gerät zwischengespeichert und nicht neu abgefragt, bis Kennwort oder
Bestätigungsnummer des Benutzers geändert werden.
5 Xerox
®
Mobile Print Solution 3.6 Nachtrag

Fehlerbehebung
Keine Drucker auf Apple iOS-Geräten sichtbar
Es wird angenommen, dass Bonjour Print Services auf dem Server installiert, iOS-
Druckfunktion aktiviert wurde und dass das iOS-Gerät sich im gleichen Teilnetz wie der
Server befindet.
Die folgenden Ports müssen in der Firewall offen sein:
Port
TCP oder UDP
Service- oder Protokollname
631
TCP
Internet Printing Protocol (IPP)
5353
UDP
Multicast DNS (MDNS)
Für weitere Unterstützung siehe https://support.apple.com/en-us/HT202944
Push-Benachrichtigungen (Neu)
Mobile Print Solution Version 3.6 unterstützt jetzt das eingebaute
Auftragsbenachrichtigungssystem für iOS- und Android-Benutzer der Print Portal-App,
um Mobilgerät-Benachrichtigungen zusätzlich zu den aktuellen E-Mail-
Benachrichtigungen zu senden. Der Benutzer muss Push-Benachrichtigungen aktivieren,
wenn die Print Portal-App eingerichtet wird.
Automatische Feststellung der
Endbenutzersprache (Neu)
Mobile Print Solution stellt die Endbenutzersprache automatisch fest, E-Mail-Antworten
sind somit in der richtigen Endbenutzersprache abgefasst. Die Standardsprache wird für
die E-Mail-Antworten des Endbenutzers, wie Bestätigungs-E-Mail, Auftragsstatus-E-Mail
usw., genutzt.
So wird die Standardsprache zugewiesen
Die Mobile Print Solution kann nun die Gerätesprache, die für EIP- und Mobile-Apps
eingestellt ist, als die Benutzersprache wirksam einsetzen. Hat der Benutzer keine Sprache
eingestellt, verwendet das System bei der ersten Anmeldung durch Mobile-Apps oder EIP
die Gerätesprache, um die Benutzerbasissprache für zukünftigen Gebrauch einzustellen.
Diese Sprache wird nur einmal eingestellt.
So wird die Standardsprache des Endbenutzers eingestellt:
Bei der ersten Anmeldung durch Mobile-Apps oder Drucker-Clientanwendungen
verwendet das System die Gerätesprache, um die Benutzerbasissprache
einzustellen.
Das System stellt die Standardsprache des Benutzers von E-Mail-Überschriften
ein. Wenn diese Sprache verfügbar ist, stellt Mobile Print damit die
Standardsprache des Benutzers und die erste E-Mail-Antwort ein.
Der Administrator kann die Standardsprache des Benutzers sehen, wenn er die
Details des Benutzers auf der Webseite Verwaltung anzeigt.
Xerox
®
Mobile Print Solution 3.6 Nachtrag 6

So kann der Benutzer die Standardoption seiner E-Mail-Sprache ändern:
Der Endbenutzer kann die E-Mail-Standardsprache ändern, in dem er eine E-Mail an den
Server sendet. Wenn eine Bestätigungs-E-Mail gesendet wird, unten in der E-Mail die
Verknüpfung E-Mail-Sprache ändern auswählen.
Vorübergehender Gastzugriff (Neu)
Der Administrator kann jetzt temporäre Gast-Benutzerkonten erstellen, die nach 1, 3, 7,
14 oder 30 Tagen ablaufen. Dieser Benutzer ist für Anmeldungen über
Bestätigungsnummer und LDAP aktiviert. Nach Erstellen des Benutzers wird ein
Bestätigungscode erstellt und dem Benutzer per E-Mail zugesandt. Dieser
Bestätigungscode wird auch als Kennwort für die LDAP-Anmeldung verwendet.
So wird ein Gastbenutzer aktiviert
Dies ist eine wichtige Funktion, wenn LDAP aktiviert ist und ein Gastbenutzer erstellt
werden soll.
1. Auf der Webseite Verwaltung die Registerkarte Benutzer auswählen.
2. Auf Aktion > Neuer Benutzer klicken.
3. Die E-Mail-Adresse des Benutzers eingeben.
4. Den Benutzernamen eingeben. Es wird empfohlen, dass die E-Mail-Adresse des
Benutzers verwendet wird. Dieses Feld ist erforderlich, wenn LDAP-
Authentifizierung eingeschaltet ist.
5. Vor- und Zuname sind optional.
6. Das Kontrollkästchen Gastbenutzer auswählen.
7. Ein Ablaufdatum auswählen, um festzulegen, wie lang der Benutzer aktiv sein soll.
Das Kennwort ist immer die Bestätigungsnummer, die dem Benutzer per E-Mail
zugesandt wurde. Wenn die Aktivierung des Gastbenutzers abgelaufen ist, wird das
Konto automatisch aus dem System entfernt.
SNMP v3-Unterstützung (Neu)
Mobile Print Solution unterstützt jetzt manuelles Hinzufügen und Feststellen von
Druckern mithilfe von SNMP v3. SNMP v3 kann nicht mithilfe der CSV-Importmethode
zum Hinzufügen von Druckern aktiviert werden.
Um die SNMP v3-Unterstützung zu aktivieren, den Drucker aus der Registerkarte Drucker
> Verwaltung auswählen. Die in das Feld eingegebenen Daten müssen mit den im
Drucker eingegebenen Daten übereinstimmen.
Ausblenden der Bestätigungsnummer
(Neu)
In Mobile Print Solution 3.6 ist "Ausblenden der Bestätigungsnummer" jetzt eine
Einstellung (Standardeinstellung ist Aus), die die Bestätigungsnummer für beide
beeinflusst:
7 Xerox
®
Mobile Print Solution 3.6 Nachtrag

• E-Mail/Bestätigungsnummer
• Bestätigungsnummer
Diese Einstellung befindet sich unter Unternehmen > Richtlinien > Sicherheit > Client-
Authentifizierung > Ausblenden der Bestätigungsnummer.
Active Directory-Onboarding für E-Mail-
Ablauf (Neu)
Wenn ein Benutzer über das Active Directory authentifiziert wird, befragt Mobile Print
das Active Directory. Benutzerdaten werden zum Ausfüllen der Benutzereigenschaften in
Mobile Print verwendet. Beispiel: Die Felder Benutzername und E-Mail werden aus dem
Active Directory abgerufen. Das Abrufen des richtigen Active Directory-Benutzernamens
ist oft wesentlich für die Integration mit Lösungen wie z. B. Equitrac.
In Version 3.5 wurde der Benutzername auf die E-Mail-Adresse eingestellt, wenn ein
neuer Benutzer eine E-Mail an das System gesendet hat. Um mit Lösungen wie z. B.
Equitrac zu integrieren, musste Mobile Print Benutzer aus dem Active Directory entweder
über Mobile App-Anmeldung oder Active Directory-Import laden.
Wenn ein neuer Benutzer in Version 3.6 eine E-Mail sendet, durchsucht Mobile Print jetzt
alle Domänen, die für den Import Erweitert oder Erweitert mit Benutzer konfiguriert
sind, nach dem Benutzer, der der E-Mail-Adresse des Benutzers entspricht. Wenn Mobile
Print Solution den Benutzer in Active Directory per E-Mail findet, werden E-Mail und
Benutzername mit den gefundenen Daten ausgefüllt. Für diese Funktion muss der
Administrator möglicherweise System-Anmeldedaten bereitstellen, um auf den LDAP-
Server zuzugreifen.
Unterdrücken alter E-Mails (Neu)
In früheren Versionen von Mobile Print Solution wurden bei einer Abfrage der Mailbox
alle E-Mails gesucht, unabhängig davon, wie alt sie waren. In Version 3.6 werden alle E-
Mails auf dem Server, die älter als 48 Stunden sind, ignoriert.
Neukonzipierung von CSV-Import/Export
(Neu)
Die Funktion CSV-Import war bereits in früheren Versionen von Mobile Print Solution
vorhanden. In der Mobile Print 3.6 Version wurde sie vollständig neu konzipiert. Die
nachfolgenden Schritte ersetzen die Schritte, die für dieses Verfahren im Xerox
®
Mobile
Print Solution Konfigurations- und Systemhandbuch angegeben sind.
In Mobile Print 3.5 mussten sich die Spalten im CSV-Import in einer ganz bestimmten
Reihenfolge befinden. Mobile Print hat das Format für CSV-Import geändert. Jede Spalte
hat jetzt eine Indexnummer. Diese Nummer stellt den Spaltenwert dar.
Xerox
®
Mobile Print Solution 3.6 Nachtrag 8

Wichtig
Die CSV-Dateien der Version 3.5 und älter sind mit Mobile Print Solution 3.6 NICHT
kompatibel. Nach dem Upgrade muss die CSV-Datei neu erstellt werden.
Die neue CSV-Importfunktion wird in den Bereichen Drucker, Benutzer und Standorte
ausgeführt.
Es wird empfohlen, dass eine CSV-Datei exportiert wird, um die Indexnummer und Spalte,
die sie darstellt, zu sehen.
Richtlinien
Reihe eins ist die Indexreihe und ein Pflichtfeld, sie sollte unverändert bleiben.
Reihe zwei ist die Beschreibungsreihe und ein Pflichtfeld, sie sollte unverändert bleiben.
Spalten können sich in jeder beliebigen Reihenfolge befinden, solange der
entsprechende Index eingestellt ist.
Beim Importieren muss die Zahl des Spaltenänderungsindex 999 von 0 auf 1
gesetzt werden, um die Daten in der Reihe hinzuzufügen oder zu ändern.
Spaltenänderungsindex 999, wobei 0=keine Änderung 1=Änderung bedeutet.
Wenn die CSV-Datei exportiert wird, wird die Spalte zur Standardeinstellung 0
zurückgesetzt. Wenn sie nicht zu 1 geändert wird, werden die Reihen, die aktualisiert
werden, nicht verarbeitet.
Die erforderlichen SCHLÜSSELFELDER (Spalten):
(Wenn diese Feldspalte nicht vorhanden ist, wird der Datensatz nicht erstellt oder
aktualisiert)
Drucker: IP-Adresse
Benutzer: E-Mail-Adresse und Benutzername
Standorte: Standortname
So wird eine CSV-Datei zum Importieren von Druckern erstellt
Zu CSV-Export wurden neue schreibgeschützte Felder hinzugefügt. Diese Felder können
zu Berichterstattungszwecken angezeigt werden, werden jedoch beim Import ignoriert.
Hierbei handelt es sich um die folgenden Felder:
• Hersteller
• Modell
• Seriennummer
• MAC-Adresse
• Protokoll
• Portnummer
• Zuletzt festgestellt
• Druckerstatus (Aktiviert, Aktiviert mit Fehlern, Kann nicht kommunizieren usw.)
• Status "Installation der Drucker-Client-Anwendung" (Installiert, Kann nicht mit dem
Drucker verbinden usw.)
Die nachfolgenden Schritte ersetzen die Schritte, die für dieses Verfahren im Xerox
®
Mobile Print Solution Konfigurations- und Systemhandbuch angegeben sind.
9 Xerox
®
Mobile Print Solution 3.6 Nachtrag

Eine Liste EIP-fähiger, nicht EIP-fähiger Geräte und Geräte von anderen Herstellern
kann in einem Batchprozess geladen oder importiert werden, indem die Gerätedaten
in eine CSV-Datei (Datei mit kommagetrennten Werten) eingegeben werden. Dazu
muss eine CSV-Vorlage heruntergeladen und die Liste der Drucker eingegeben werden.
Eine andere Verwendung dieser CSV-Importfunktion ist das Ändern vorhandener
Druckerinformationen. Um dies zu tun, werden die aktuellen Druckerinformationen
exportiert, alle nicht schreibgeschützten Werte (außer IP-Adresse, die ein Schlüsselfeld
ist), wie z. B. Anzeigenamen, geändert und die Datei neu importiert.
1. CSV-Vorlage herunterladen:
a) Die Registerkarte Drucker auswählen. Die Liste mit Druckern wird angezeigt.
b) Importieren aus dem Menü Aktionen auswählen.
c) Auf Beispiel herunterladen klicken.
d) Die Vorlage "Printers_CurrentPage.csv" speichern. Die Vorlagendatei kann mit
einem beliebigen Texteditor (z. B. Notepad) bearbeitet werden. Den Speicherort
der Datei notieren, für den Fall, dass diese
in der Zukunft bearbeitet werden muss.
2. Geräte in CSV-Vorlage eintragen:
a) In Excell öffnen und als CSV-Datei (*.csv) speichern.
Hinweis
Die Angabe der IP-Adresse ist für alle Geräte obligatorisch. Bei EIP-Geräten
von Xerox
®
sind zudem Benutzername und Kennwort erforderlich. Die
Erfordernisse für die Felder in diesen Spalten sind weiter unten aufgeführt. Für
Geräte von anderen Herstellern werden die folgenden Felder verwendet: IP-
Adresse,
Anzeigename, Standortname, Protokoll, Druckersprache und GET Community-Name.
Alle anderen Felder werden ignoriert.
Wenn die Vorlage bearbeitet wird, die Indexreihe (Reihe 1) und die
Beschreibungsreihe (Reihe 2) behalten und für jedes Gerät, das hinzugefügt werden
soll, eine Reihe hinzufügen.
Um eine Druckervorlagen-Musterdatei zu erstellen, mit der manuellen Methode
Geräte hinzufügen. Dann mit der Funktion Alle Seiten exportieren auf der Seite
Drucker ein Muster herunterladen.
b) Die Werte zu Druckern eingeben. Hierfür bei Zeile 3 beginnen und jeweils eine
Zeile pro Gerät verwenden (die Überschriften- und Beschreibungszeile intakt
halten). Die Erfordernisse für die Spalten "Feldnummer" und "Name" sind:
• 999 – Ändern – die 0 in diesem Feld zu einer 1 ändern, wenn Werte geändert werden
• 100 – IP-Adresse - Für Xerox
®
EIP-Geräte, Xerox nicht-EIP-Geräte und Geräte von
anderen Herstellern erforderlich
• 201 – Hersteller (schreibgeschützt)
• 200 – Modell (schreibgeschützt)
• 202 – Seriennummer (schreibgeschützt)
• 203 – MAC-Adresse (schreibgeschützt)
• 204 – Portnummer (schreibgeschützt)
• 205 – Zuletzt festgestellt (schreibgeschützt)
Xerox
®
Mobile Print Solution 3.6 Nachtrag 10

• 206 – Status (schreibgeschützt)
• 207 – App-Installation (schreibgeschützt)
• 101 – Anzeigename
• 102 – Standortname
• 150 – Client-Anwendung installieren – 1 = Client-Anwendung im Drucker
installieren, 0 = Nicht installieren
• 300 – Protokoll– Eins der Folgenden eingeben, um das Druckerprotokoll einzustellen:
- RAW-LPR
- IPPS
Hinweis
IPPS stellt iIPP über SSL dar.
• 301 – Druckersprache– Optional für Xerox
®
EIP-Geräte, Xerox
®
nicht-EIP-Geräte
und Geräte von anderen Herstellern. Der Standardwert ist PostScript
®
. PostScript,
PCL 5 oder PCL 6 eingeben.
• 400 – GET Community-Name– Für EIP-fähige Drucker von Xerox
®
erforderlich,
wenn auf dem Drucker eine nicht standardmäßige SNMP GET-Zeichenfolge
verwendet wird.
• 401 – SET Community-Name– für EIP-fähige Drucker von Xerox
®
erforderlich,
wenn auf dem Gerät eine nicht standardmäßige SNMP SET-Zeichenfolge
verwendet wird.
• 402 – Benutzername für die Druckeranmeldung
• 403 – Kennwort für die Druckeranmeldung
3. Nachdem die CSV-Datei fertig bearbeitet wurde, wird sie importiert, dann die Datei
ausgewählt und auf Weiter geklickt.
4. Im Bereich Zusammenfassung die Richtigkeit der Informationen überprüfen.
5. Wenn der Bereich Zusammenfassung nicht den Erwartungen entspricht, die Datei
erneut bearbeiten und dann wieder importieren. Wenn das Erwartete gezeigt wird,
auf Importieren klicken.
Hinweis
Wenn Fehler vorhanden sind, auf Statusdatei herunterladen klicken, um die Fehler
anzuzeigen. Die Datei zeigt ein neues
Nachricht-Feld an, das die Fehler beschreibt.
6. Auf Schließen klicken.
11 Xerox
®
Mobile Print Solution 3.6 Nachtrag

-
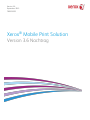 1
1
-
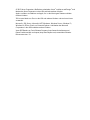 2
2
-
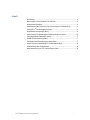 3
3
-
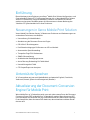 4
4
-
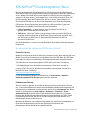 5
5
-
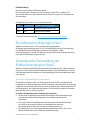 6
6
-
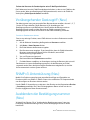 7
7
-
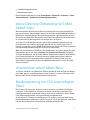 8
8
-
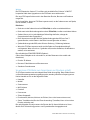 9
9
-
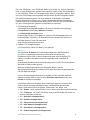 10
10
-
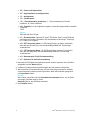 11
11
-
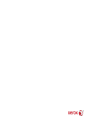 12
12
Xerox MOBILE PRINT SOLUTION Bedienungsanleitung
- Typ
- Bedienungsanleitung
Verwandte Artikel
-
Xerox Workplace Mobile App Benutzerhandbuch
-
Xerox Workplace Mobile App Benutzerhandbuch
-
Xerox CentreWare Web Benutzerhandbuch
-
Xerox B215 Benutzerhandbuch
-
Xerox B215 Benutzerhandbuch
-
Xerox Remote Services Administration Guide
-
Xerox Remote Services Administration Guide
-
Xerox Versant 3100 Administration Guide
-
Xerox Xerox Versant 2100 Press with Xerox EX/EX-P 2100 Print Server Powered by Fiery Benutzerhandbuch
-
Xerox B205 Benutzerhandbuch