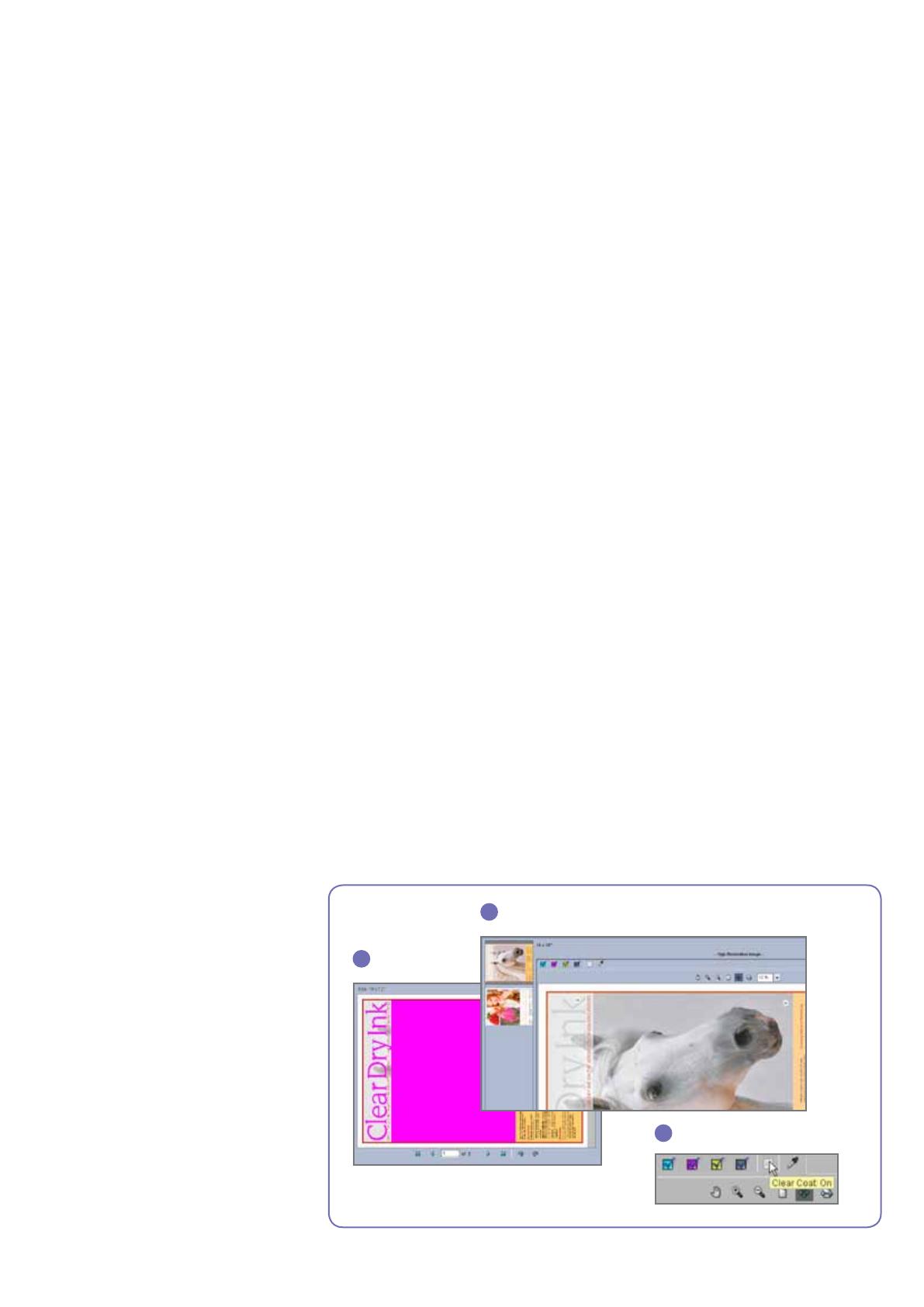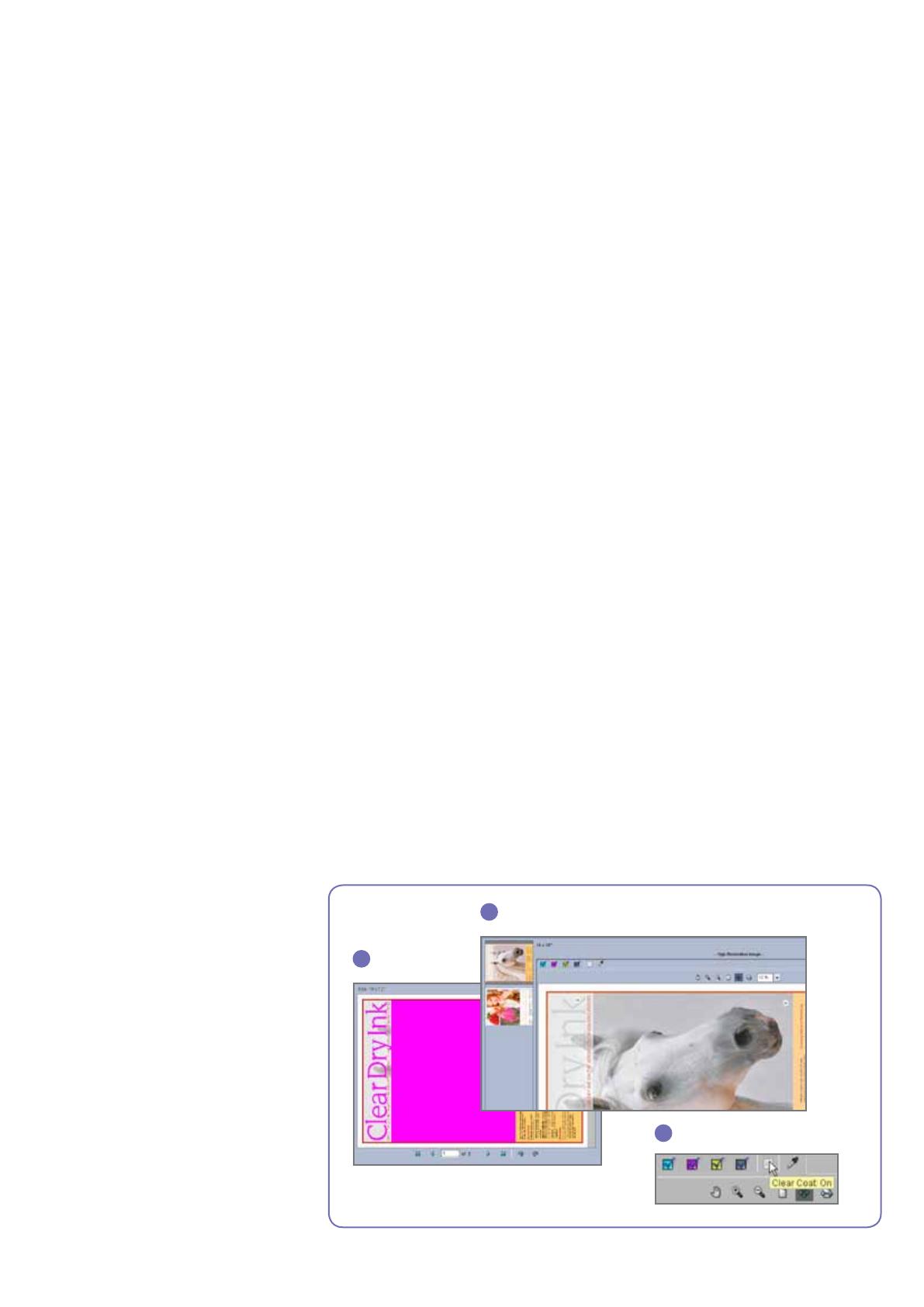
6 Xerox
®
FreeFlow
®
-Druckserver Benutzerhandbuch für Transparenttoner
A
C
Bei Aufträgen mit Transparenttoner dürften
sich verschiedene Verwaltungstools auf dem
Server als nützlich erweisen.
• Feststellen, ob ein Auftrag vom Designer
definierte Transparent-Effekte enthält:
Mit Miniaturansicht werden die Effekte in
der Bildanzeige dargestellt. Mit Preflight
werden die angeforderten Einzelfarben
identifiziert. Mit Detailvorschau wird
ermittelt, ob „Transparent“ tatsächlich auf
jeder Seite wiedergegeben wird.
• Falls ein Auftrag anstelle des
Transparenttoners eine unerwartete
Farbe enthält: Aus dem Fehlerbericht geht
hervor, ob ein Einzelfarbenname nicht
erkannt wurde.
• Prüfen, ob „Gesamt-Transparent“
oder „Objekt-Transparent“ auf
eine Seite angewendet wird: Mit
„Detailvorschau“ lässt sich feststellen,
ob der Transparenttoner auf jeder Seite
verwendet wird.
Miniaturansicht
Die Option „Miniaturansicht“ gibt einen
schnellen Überblick über PostScript- und
PDF-Dateien. Sie kann sich als nützlich
erweisen, wenn es darum geht, einen Auftrag
zu identifizieren oder die Seitengröße
zu ermitteln.
Hinweis: Die über „Miniaturansicht“
aufgerufene Anzeige kann auch durch Klicken
auf die Schaltfläche „Vorschau“ in „Drucken“
(unterhalb des Dateinamensfelds) für eine
Datei eingeblendet werden.
Bei der Auswahl von „Miniaturansicht“ wird
die Datei nicht im RIP verarbeitet, und die
Einzelfarbentabellen des Servers werden nicht
referenziert. Einzelfarben werden vielmehr
mithilfe der Definitionen für alternative bzw.
Anzeigefarben angezeigt (siehe „Wie werden
Einzelfarben identifiziert?“ auf Seite 8).
Beispielsweise wird in den Demodateien von
Xerox in der Regel Magenta als Anzeigefarbe
verwendet. Die Option „Miniaturansicht“
erleichtert somit beim Drucken einer Datei
mit Transparent-Effekten die Suche nach den
Stellen mit Transparenttoner.
Mit der Option „Miniaturansicht“ werden
keine Effekte angezeigt, die durch Auswahl
von „Gesamt-Transparent“ oder „Objekt-
Transparent“ entstehen, da diese Effekte im
RIP hinzugefügt werden (Beispiel A).
Verwenden der Tools des
Xerox
®
FreeFlow
®
-Druckservers
Detailvorschau
Bei den Optionen „Vorschau“ und
„Detailvorschau“ wird eine Auftragsdatei
im RIP verarbeitet, um eine Vorschau der
gedruckten Ausgabe anzuzeigen. Anstelle
der alternativen Anzeigefarbe werden die
Einzelfarbentabellen des Servers verwendet.
Alle Transparent-Effekte werden als
fünfte Separation wiedergegeben. Der
Transparenttoner ist daher in der Bildanzeige
nicht zu sehen (Beispiel B).
Die Option „Detailvorschau“ bietet jedoch
die Möglichkeit, festzustellen, ob der
Transparenttoner auf einer Seite verwendet
wird. Neben den Kontrollkästchen für C, M,
Y und K befindet sich ein Sondersymbol.
Den Mauszeiger auf dieses Symbol
bewegen. Daraufhin wird gemeldet, ob der
Transparenttoner auf dieser Seite aktiviert
oder deaktiviert ist (Beispiel C).
Wenn die über „Vorschau“ bzw.
„Detailvorschau“ angezeigten Bilder der
Miniaturansicht ähneln und an den Stellen,
an denen sich „Transparent“ befinden sollte,
eine alternative Farbe erscheint (ähnlich wie
bei „Miniaturansicht“), bedeutet dies, dass der
in der Datei verwendete Einzelfarbenname
nicht in der Liste der mit „Transparent“
äquivalenten Namen enthalten ist.
Preflight
Mit „Preflight“ kann ein Auftrag auf
Einzelfarbennamen durchsucht werden,
die „Transparent“ darstellen. In „Preflight
einrichten“ die Option „Einzelfarben“
aktivieren und dann „Preflight“ für den
Auftrag ausführen. Der Bericht enthält
eine Aufstellung der Einzelfarben.
Der Liste der mit „Transparent“ äquivalenten
Namen kann ein benutzerdefinierter
Name hinzugefügt werden.
Fehlerbericht
Wenn ein Auftrag einen Einzelfarbennamen
enthält, der nicht vom RIP erkannt wird,
lautet der Auftragsstatus „Mit Warnungen
abgeschlossen“ (bzw. „Vorschau mit
Warnungen“ falls nicht gedruckt, sondern
die Vorschau angezeigt wird). Es wird eine
Fehlerseite mit dem Hinweis eingeblendet,
dass eine bestimmte Einzelfarbe kein
unterstützter Pantone-Name bzw. keine
unterstützte Pantone-Nummer ist oder
im Einzelfarbeneditor nicht existiert.
Es wird außerdem gemeldet, dass die in
der Anwendung angegebene alternative
Farbe verwendet wird.
Wenn „Fehlerseite“ deaktiviert ist oder
nicht gedruckt, sondern eine Vorschau
angezeigt wird, kann diese Meldung in
„Auftragseigenschaften“ aufgerufen werden.
Dazu auf die Schaltfläche „Bericht anzeigen“
klicken.
* Siehe „Hinzufügen von Einzelfarbennamen
für den Transparenttoner“.
B